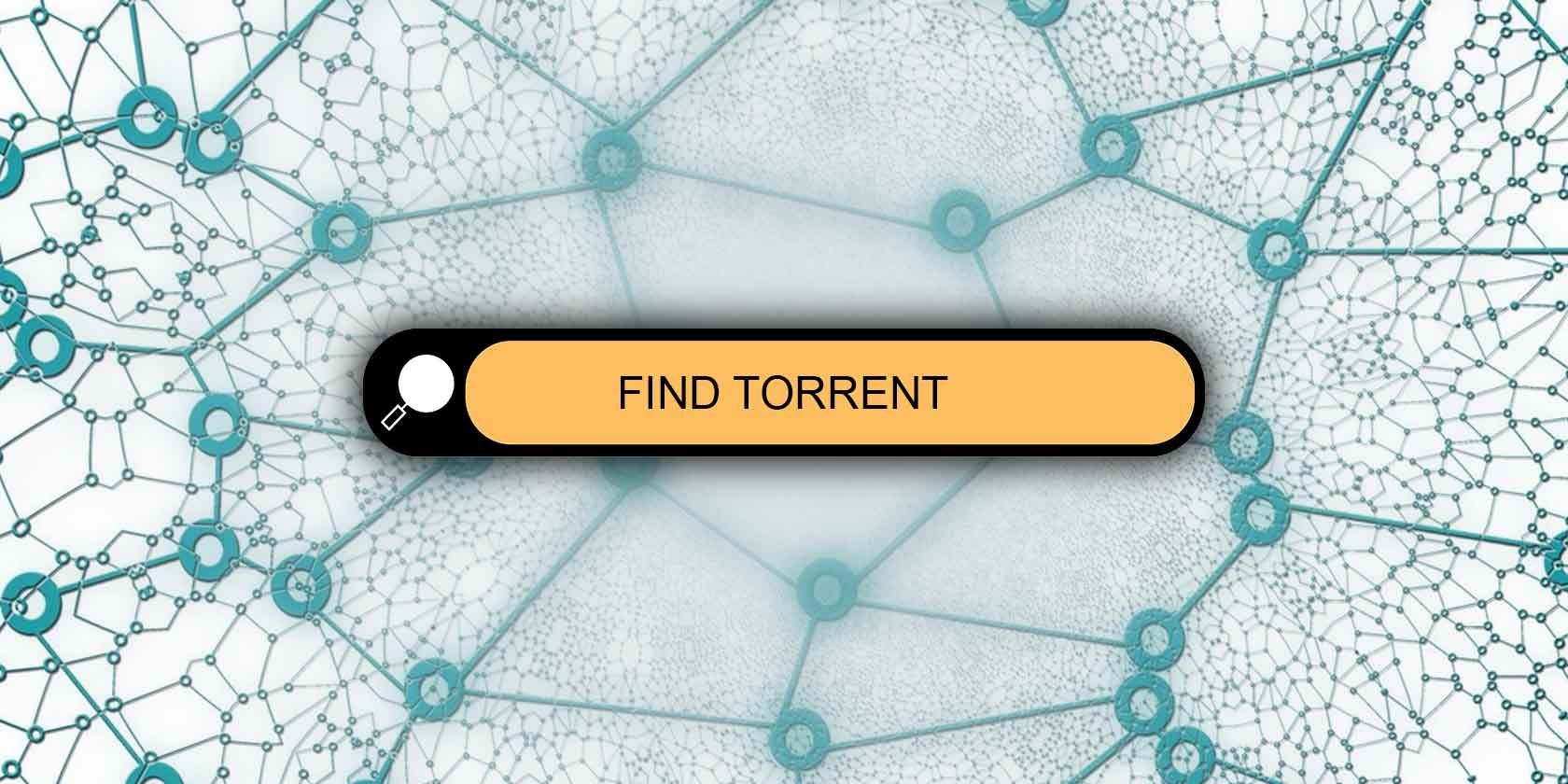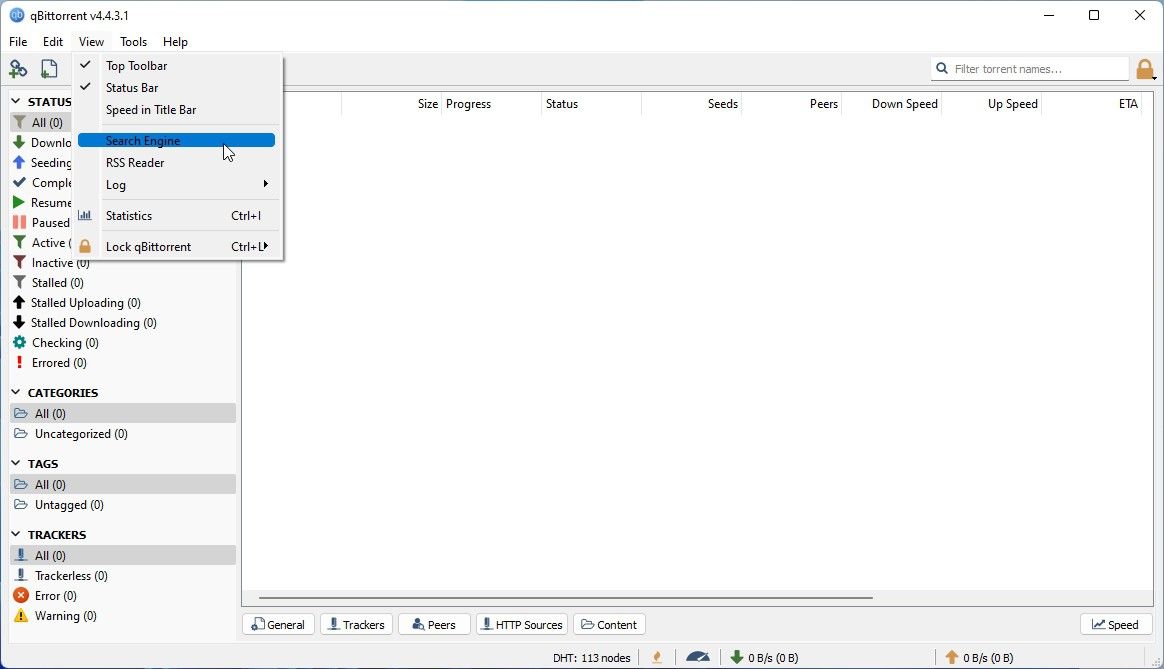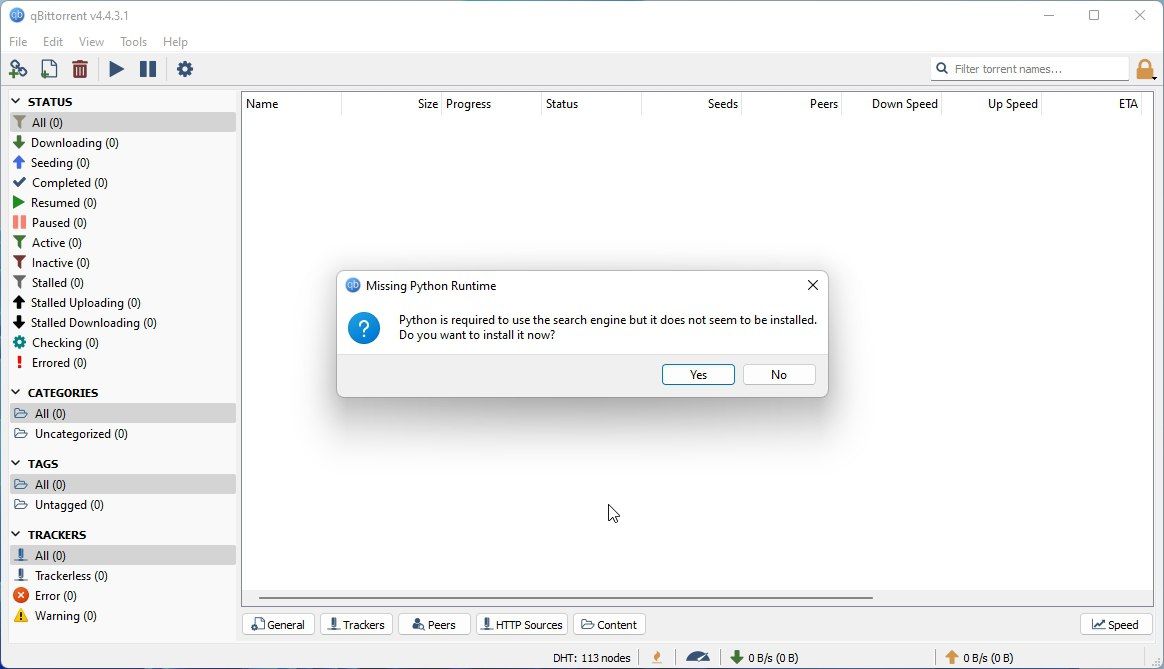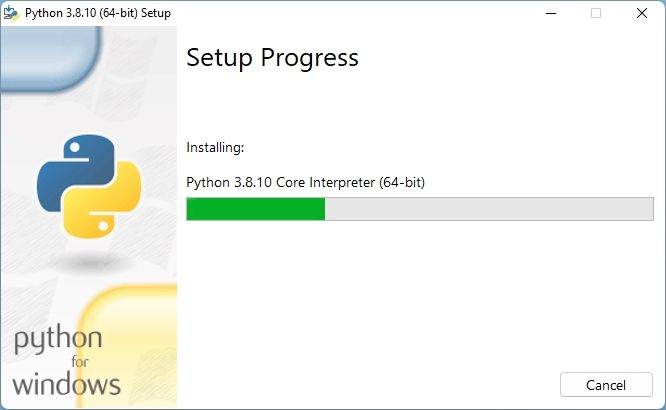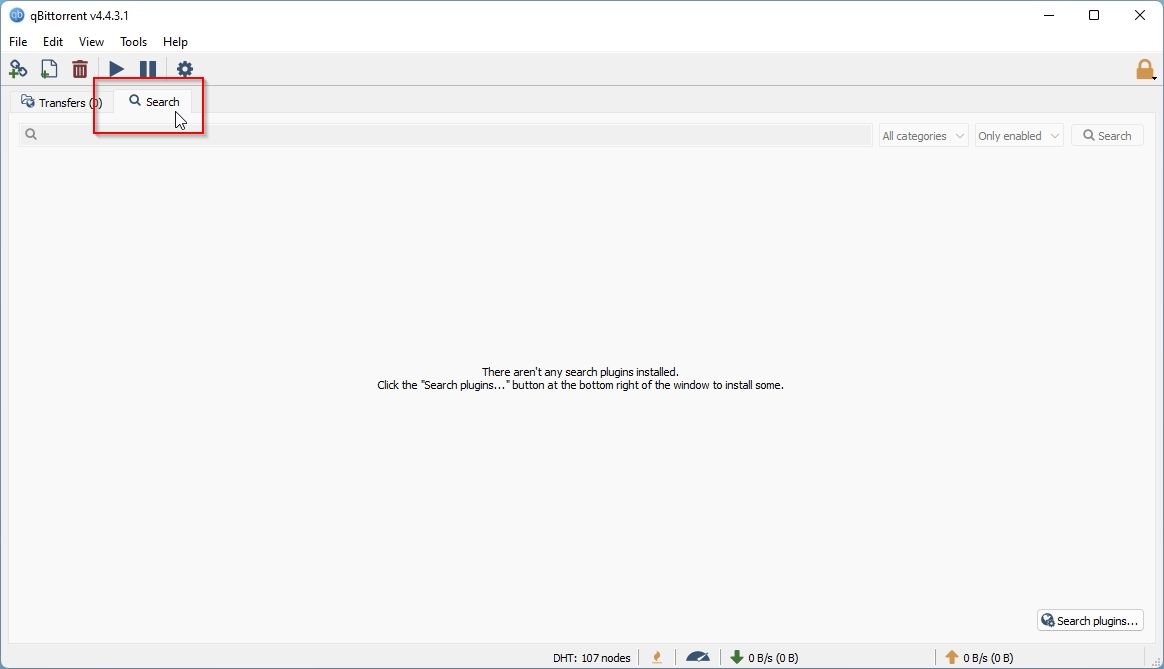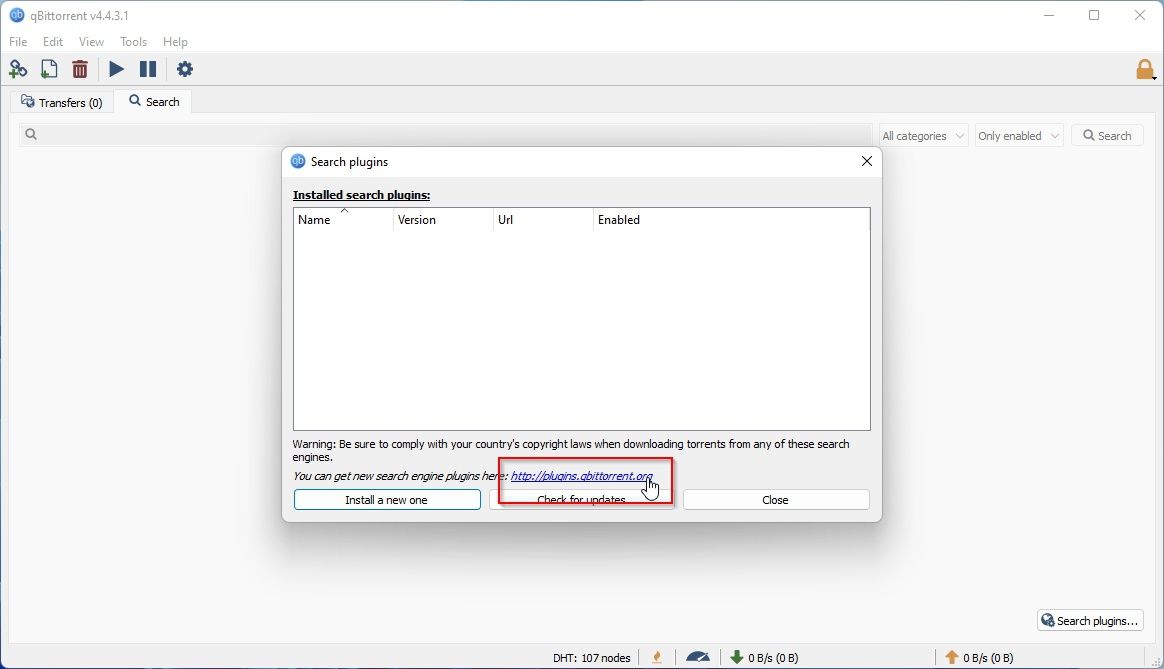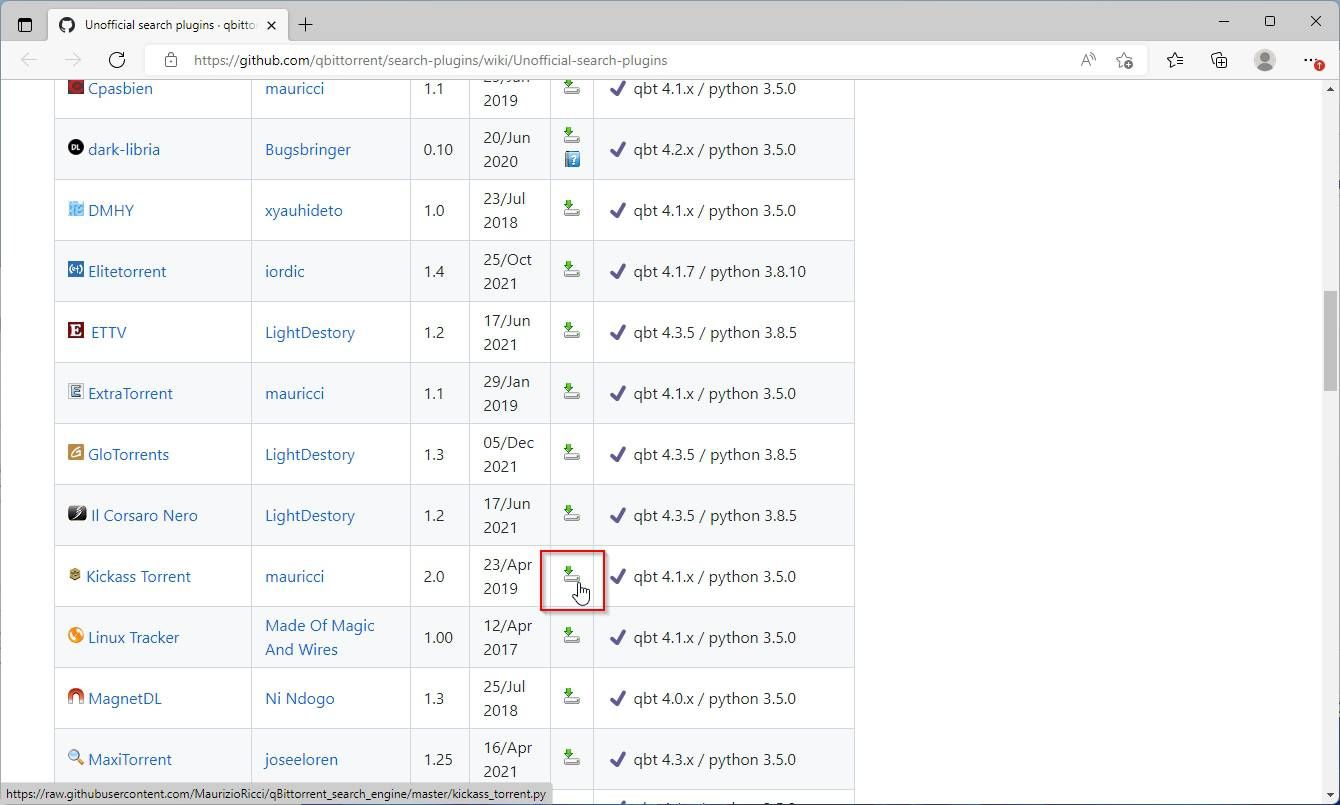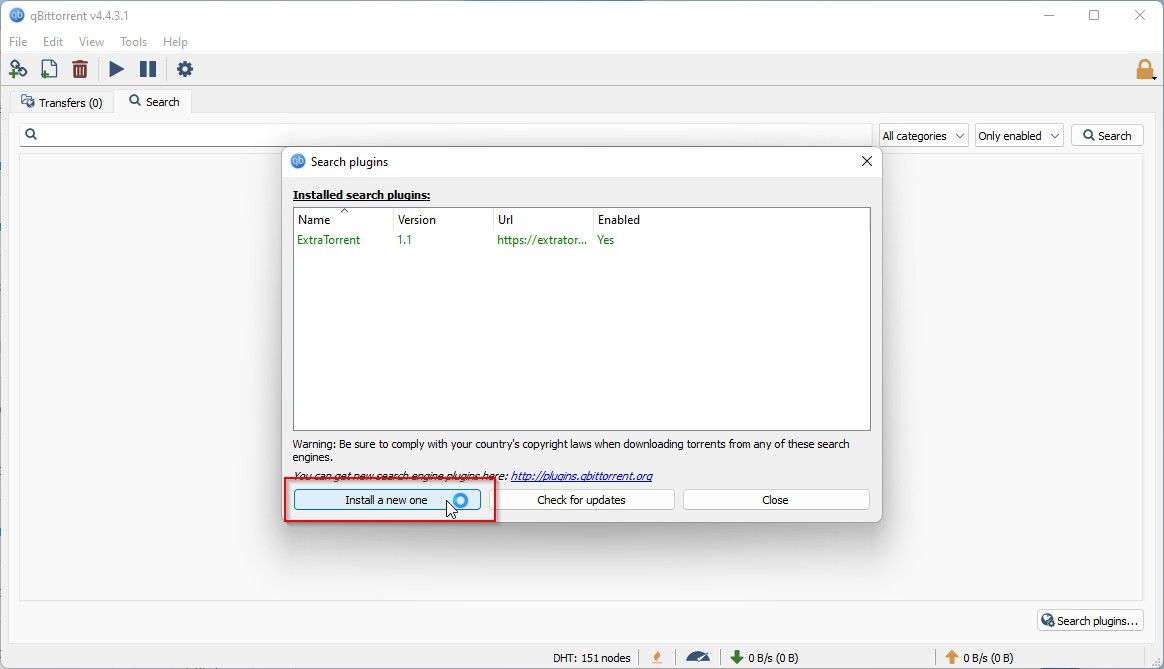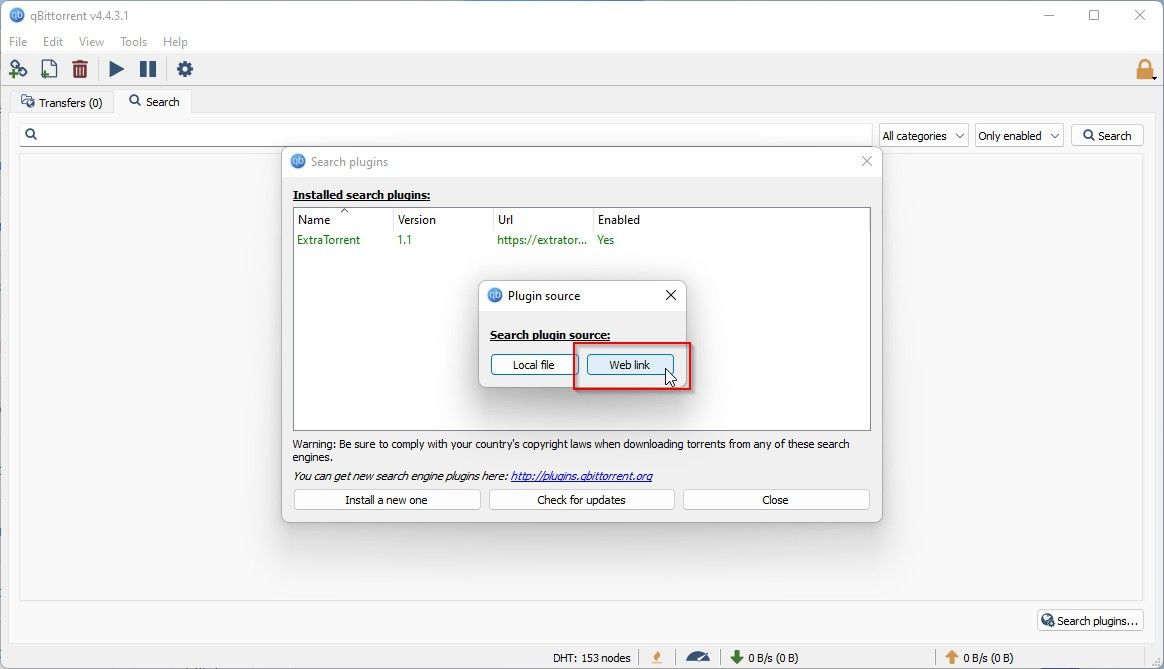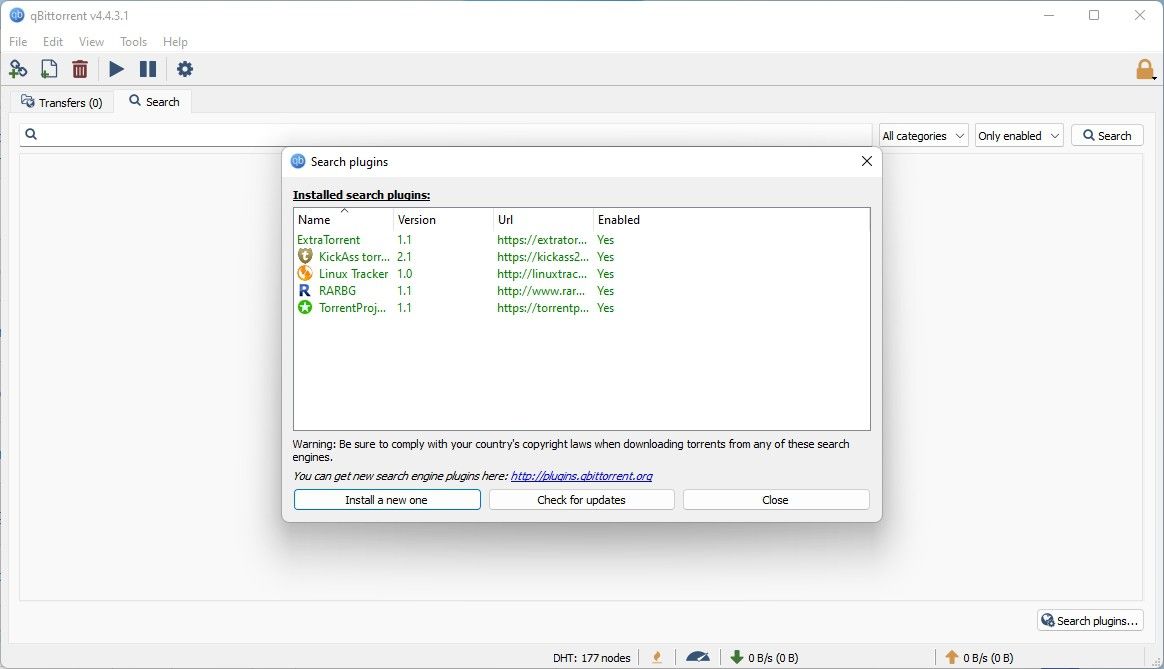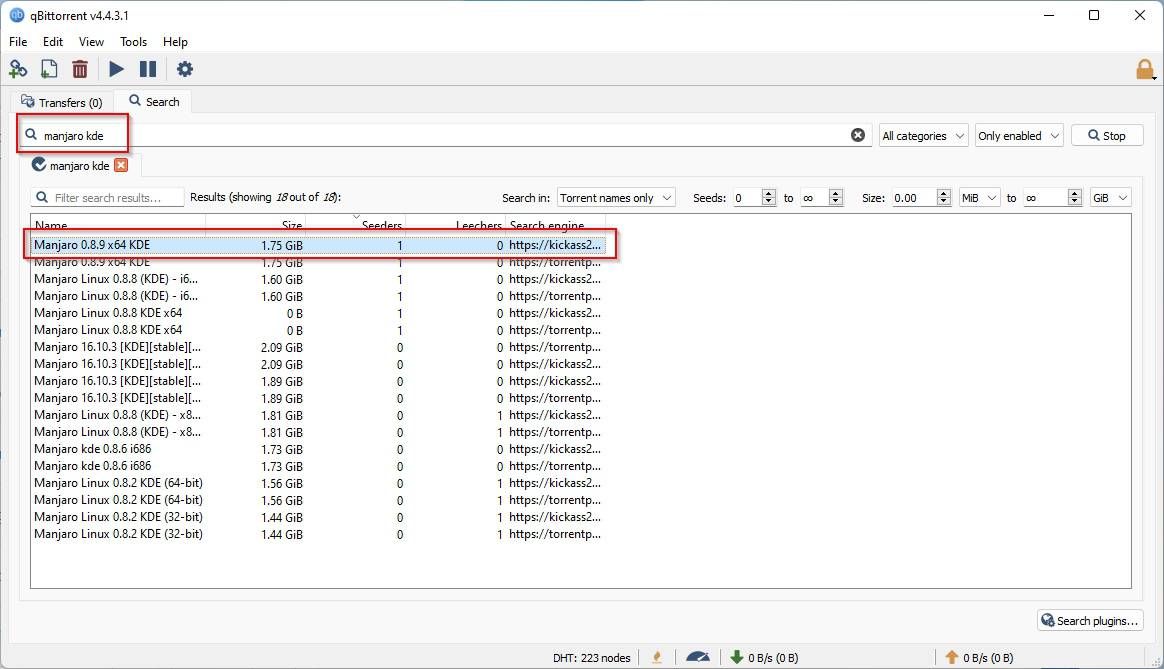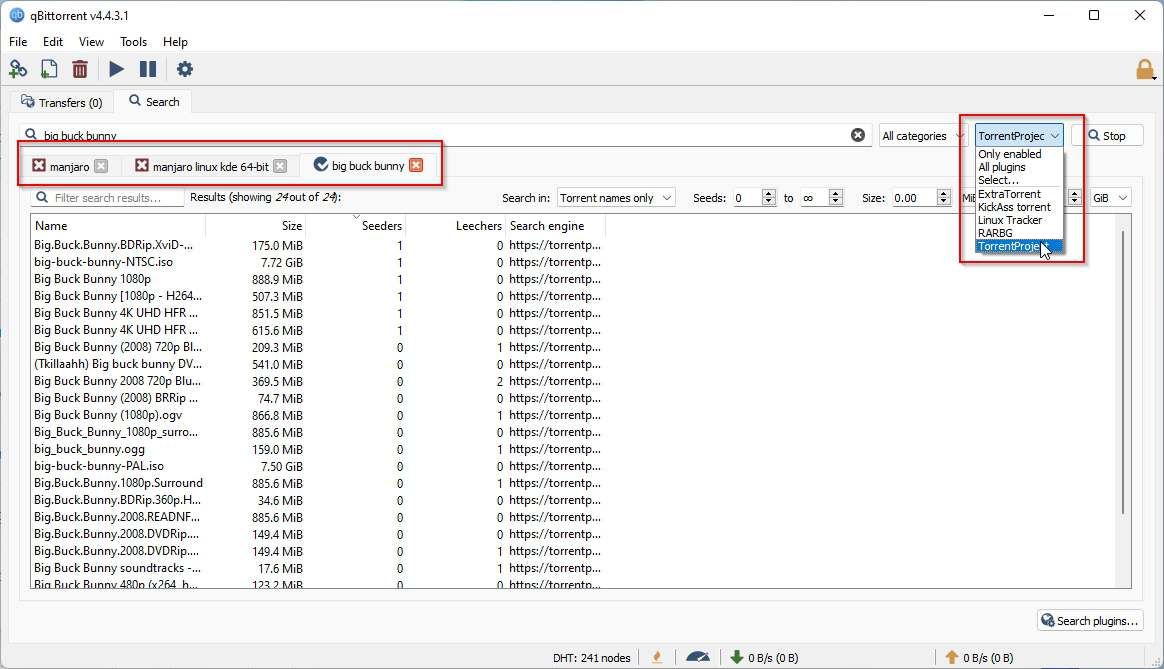Many modern BitTorrent clients come with a search function. In many cases, this functionality is semi-hidden, like in qBittorrent, which we'll use for this guide. Or you have to take some extra steps to unleash its full potential.
So, let's see how you can extend and use qBittorrent's search functionality. This way, you'll be able to seek directly through qBittorrent what you want to locate and download it with a single click. Well, not quite that simple–it's a double click.
The Problems With Magnet Links
Despite BitTorrent being a decentralized peer-to-peer network where users exchange data, it still has a weak central point. Actually, there are many more than one such point: they're the sites where users seek what's known as "magnet links".
"Magnet links" are small bundles of data that "inform" the BitTorrent client about a torrent's name, contents, and potential locations for jumpstarting its download. Unfortunately, they're a great idea ruined by piracy and malicious users.
The most popular sites where you can find such links are littered with ads of scantily dressed people too eager to meet you in person. They also usually run questionable JavaScript code in your browser. And they may even obfuscate the magnet links, diverting them for ad clicks.
Thankfully, nowadays, you don't have to visit such sites. Instead, you can use the search function that comes with your BitTorrent client. Especially in the case of qBittorrent, you can extend it with plugins that can search in many popular sites' databases.
If you prefer sticking with sites, though, make sure to check our article on underground torrent sites for getting uncensored content.
How to Search for Content From Within qBittorrent
qBittorrent supports searching from the get-go, but the function isn't enabled. Thus, it's justified why many people ignore its very existence. To use qBittorrent's search:
-
Run the app and expand the View menu. Select Search Engine.
-
qBitTorrent relies on Python for its searches. If you have never installed the popular programming language before, qBittorrent will prompt you to download the required files. Answer positively.
-
Python's installer is independent of qBittorrent, so you'll have to divert your attention to it. Proceed with its installation like with any other app. However, in this case, it's best to keep any default values the installer suggests.
You'll probably have to close and re-run qBittorrent to enable its search functionality.
Where Are qBitTorrent’s Search Plugins?
After you enable qBitTorrent's search function, you may find it's somewhat limited. The app's creators know that BitTorrent remains popular (and relevant) thanks to its users. So, instead of trying to improve search themselves, they've "opened the gates" so that anyone interested can extend it with their own plugins.
That means that "extending qBittorrent's search function" is done through unofficial plugins. However, this is the official way to do it. The app itself will point you to this page with unofficial qBittorrent search plugins at GitHub, from which you can add the ones you wish to qBittorrent, as we'll see next.
Adding Downloaded Search Plugins to qBitTorrent
qBittorrent's search plugins are Python files (and the reason you had to install Python earlier). You can download them locally before installing them, but "pulling" them directly from the web is more effortless. To do that:
-
Visit qBittorrent's Search tab.
-
Click on the Search plugins button on the bottom-right of the window. If you didn't visit the page we mentioned in the previous section, click on the link at the bottom of the Search plugins window to open it with your default browser.
-
Scroll down that page to find a list of available plugins. You'll find a link for each on the fifth column of the list's table, next to their date. Right-click on it and choose your browser's function for copying that link to the clipboard (on Chrome, it's Copy link address; on Firefox, a shorter Copy link).
-
Back on qBitTorrent, click the Install a new one button on the bottom left of the Search plugins window.
-
You'll be presented with two options. If you downloaded the plugins locally, choose Local file and select the one you want to install. If you copied a plugin's link to the clipboard, as we suggested, choose Web link instead. Paste the copied URL in the empty field of the requester that will pop up, and click on OK.
-
After one or two seconds of checking the URL, downloading, and installing the script, you'll see it appear in qBittorrent's Installed search plugins list. Repeat the process as many times as you wish to add more plugins and further extend qBittorrent's searching horizons.
How to Use Your New Search Plugin(s)
Locating torrents should be trivial after adding some plugins to qBittorrent. It's as simple as:
-
Move to the Search tab, enter a term for what you're seeking in the search bar, and hit Enter.
-
If you're seeking many files, you don't have to search for one after the other. You can instead initiate a separate search for each. The results for every one of your queries will show up on a separate tab. They'll present results from all the search plugins you've installed. To search using only a specific plugin, choose it from the plugins menu (it's the one which by default shows an "All plugins" entry) before searching.
You can double-click on any result to add it to qBittorrent's downloads list. To select more than one entry, use either CTRL or Shift.
It works the same as in other apps (like Windows Explorer) for choosing either individual or a range of entries. Then, right-click on one of them to find the option to download them (among others).
qBittorrent Search Plugins: Easier, but Not Perfect
Using qBitTorrent's search function to locate what to download is undoubtedly easier than visiting individual sites. Still, it also comes with some cons. Firstly, it won't always show all the files you'd find at such a site. Secondly, you may not see accurate numbers for all available download sources in qBitTorrent as soon as you add a file.
Each search function seems to seek hints for a file's existence in your existing network of BitTorrent nodes. Those are the users your qBitTorrent client has connected to or "knows about" through its Peer Exchange network.
That's why eagle-eyed readers might have noticed our search for the Blender-made Big Buck Bunny video returned many results, but each showed only a single "seeder". After adding one of those files to qBitTorrent's download list and letting the app seek more sources, the torrent started looking "healthier". Soon it had completed downloading.
Still, there's something even easier than searching for any torrent you wish: having them come to you instead! For that, check our guide on how to use RSS to download torrents automatically.
Keep Your Torrenting Safe
By not relying on sites for magnet links, you can avoid the questionable content on many of them. However, it can also be the other way around: by searching for content, you're "pinging" other users for it. You're not getting it from a trustworthy site whose maintainers could ensure the quality of the links they provide.
Thus, you may enjoy searching, finding, and downloading torrents with a simple (but double) click, but stay vigilant. Double-check everything you download. Avoid blindly running or opening any files you download. Keep an antivirus up and running, and only download content that precisely matches what you're seeking and, even more importantly, is legal.