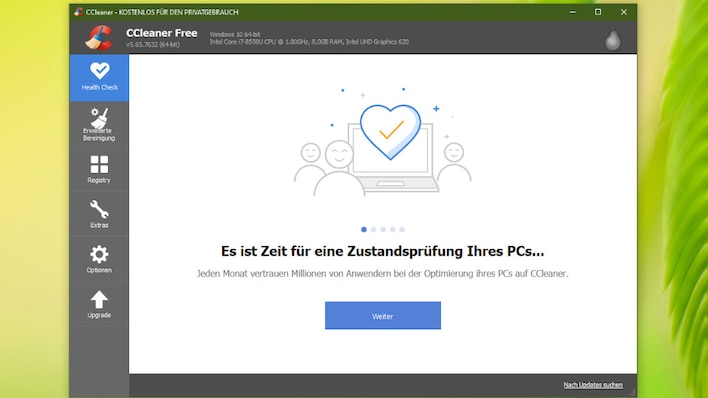Windows-Aufgabenplanung-Tutorial – Tipps für Windows 7, 8.1, 10 und 11
Windows 10/11: Aufgabenplanung-Tutorial – so arbeitet Ihr PC automatisch

Soll Ihre Software immer genau dann laden, wenn Sie es wünschen? Betrauen Sie die Aufgabenplanung damit und lehnen Sie sich zurück. Das Bordmittel hält Ihnen Klicks vom Hals.
Foto: iStock.com/putilich
Uhr
Die Aufgabenplanung startet Ihre Programme automatisch – zu bestimmten Uhrzeiten und sogar Ereignissen. Mit diesen Tipps meistern Sie die komplexe Handhabung.
Das durchaus komplexe PC-Bordmittel "Aufgabenplanung" gibt es schon seit rund 15 Jahren. Das Tool kam mit Windows Vista, das 2007 erschien – und beerbte die "Geplanten Tasks" von Windows 2000 und XP. Das Pendant aus den genannten beiden Systemen war ein relativ simpel gestricktes Automatisierungs-Tool. Die Aufgabenplanung ist mächtiger, ihr Aufgabengebiet ist aber identisch: PC-Programme zum von Ihnen festgelegten Zeitpunkt starten. Das erfolgt ganz nach Ihrem Wunsch einmalig oder zyklisch. Die Aufgabenplanungs-Anwendung ist in zwei Modi verwendbar: Die eine Betriebsart ist einfach und Assistenten-basiert, so wie das Pendant von anno dazumal. Die andere Spielart ist komplexer, eröffnet Ihnen aber mehr Möglichkeiten. So legen Sie den verselbstständigten Aufruf der von Ihnen bevorzugten Funktionen noch besser in die Hände von Windows. Profis brauchen die erweiterten, Feature-reichen Facetten, Anfänger sind mit der simplen Betriebsart in der Regel am besten bedient.
Auch wenn Ihnen nicht der Sinn nach verselbstständigten Anwendungsaufrufen steht: Die Aufgabenplanung ist ein wichtiges Rückgrat im Windows-Funktionskomplex. Programme starten dank des Features nämlich unter Umständen UAC-los (User Account Control), also ohne Warnmeldungen der Benutzerkonten-Steuerung. Diese (lästigen) Prompts erscheinen, wenn eine systemnahe Software wie der Eusing Free Registry Cleaner Administrator-Rechte anfordert. Der Taskplaner erlaubt es, solche Nervereien gar nicht erst aufpoppen zu lassen. Die UAC bleibt dabei aktiviert und Ihr PC geschützt.
Alternative Aufgabenplanung für Windows
Bevor es losgeht mit den Tipps, die wir unter Windows 7, Windows 8.1 und Windows 10 21H2 sowie Windows 11 21H2 erprobt haben, sei auf eine Gratis-Alternative zur Aufgabenplanung hingewiesen: Aborange Scheduler. Das Tool ist leichter bedienbar. Die Funktionsfülle liegt hinter dem Original, es gibt aber einen praktischen Mehrwert: Bei Bedarf führt die Anwendung einen Programmaufruf wiederholt alle x Minuten aus.
Aborange Scheduler herunterladen
Aufgabenplanung aufrufen
Die Aufgabenplanung erreichen Sie, indem Sie die Windows-Taste drücken und "aufgabenplanung" eingeben. Schneller geht es mit der Tastenkombination Windows-R und dem Befehl taskschd.msc. Auch das Startmenü, das Sie über die Windows-Taste einblenden, akzeptiert das Kommando. Eine weitere Lösung für Administratoren, aber eher weniger für 08/15-User: Binden Sie die Aufgabenplanung in eine Art selbst gebaute Mini-Systemsteuerung ein. Diese erstellen Sie, indem Sie mit Win-R und mmc das Fenster "Konsolenstamm" aufrufen. Sie drücken Strg-M, markieren den Eintrag "Aufgabenplanung" und ergänzen ihn mit dem Button "Hinzufügen" als sogenanntes Snap-in. Optional bringen Sie weitere MSC-Datei-basierte Bordmittel in Ihre Kollektion ein. Mit Strg-S speichern Sie eine MSC-Datei. Per Doppelklick darauf erreichen Sie Ihre Sammlung an System-Tools. Klicken Sie dort auf einen der zwei Verweise "Aufgabenplanung (Lokal)", greifen Sie auf dieses Bordmittel zu.
Zur Höchstform läuft MMC auf, wenn Sie mehrere Utilities einbinden: Dann wechseln Sie im linken Baumbereich per Klick auf die Einträge zwischen diversen Anwendungen. Auch die anderen integrierbaren Bordtools fußen auf MSC-Dateien. Allein zur Ausführung der Aufgabenplanung ist MMC aber überdimensioniert, hinzu kommt eine aufpoppende UAC-Warnmeldung. Die UAC-Schutzfunktion springt sowohl beim MMC-Programmaufruf als auch bei MSC-Dateizugriffen an. Hingegen löst taskschd.msc UAC-Abfragen nur aus, wenn Sie die UAC skalieren, also von der zweithöchsten Stufe auf die höchste stellen. Wenn Sie die Schutzfunktion auf ihrem Level belassen, bleibt UAC still.
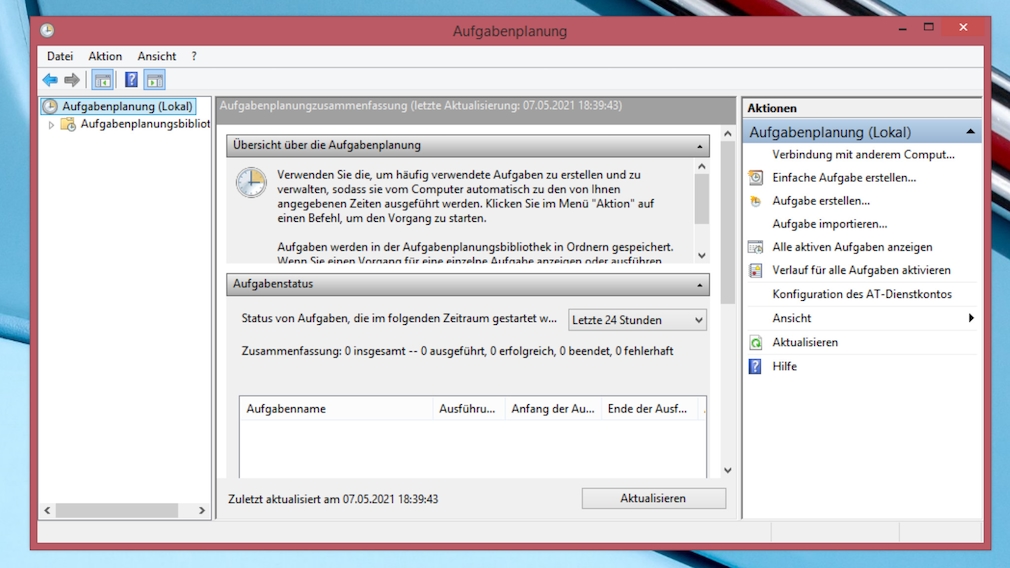
Die Aufgabenplanung schafft Ihnen dank Automatisierung Routineaufgaben vom Hals.
Foto: COMPUTER BILD
Einen einfachen Programmaufruf planen
Um den Start eines Programms automatisch vorzunehmen, klicken Sie auf "Aktion > Einfache Aufgabe erstellen" oder auf "Aktion > Aufgabe erstellen". Wenn Sie keine besonderen Anforderungen haben, genügt die erste Klickfolge. Nur sie öffnet einen Assistenten, in dem Sie die Konfiguration erledigen. Haben Sie den Menüpunkt für die einfache Aufgabe ausgewählt, sehen Sie in einem aufpoppenden Fenster Kategorien; dort finden sich links "Einfache Aufgabe erstellen", "Trigger", "Aktion" und "Fertig stellen". Nach dem Aufruf befinden Sie sich im ersten der vier Parts. Hier geben Sie einen Namen ein und im Feld darunter eventuell eine Beschreibung.
Letztere ist optional, wichtig ist die Namensvergabe. Ist diese erledigt, ist der Button "Weiter" nicht länger ausgegraut. Klicken Sie darauf, um zum nächsten Schritt ("Trigger") zu gelangen. Durch das Setzen eines Radiobutton-Punkts legen Sie fest, wann Windows die Aufgabe starten soll. Zur Wahl stehen "Täglich", "Wöchentlich", "Monatlich", "Einmal", "Beim Start des Computers", "Beim Anmelden" und "Bei Protokollierung eines bestimmten Ereignisses". Abhängig davon, wofür Sie sich entscheiden, variieren die angebotenen Optionen im folgenden Schritt, den Sie mit "Weiter" anvisieren.
Für einen ersten Gehversuch markieren Sie "Einmal", gehen auf "Weiter", belassen das schon eingetragene aktuelle Datum und geben rechts daneben eine Uhrzeit an. Wählen Sie eine, die in gut zwei Minuten in Kraft tritt. Dann sehen Sie kurze Zeit nach dem Fertigstellen der Aufgabe, dass sie etwas bewirkt. Nun klicken Sie auf "Weiter", belassen den Punkt vor "Programm starten" (seit Windows 8 funktionieren die alternativen Optionen "E-Mail senden" und "Meldung anzeigen" ohnehin nicht mehr), klicken auf "Weiter" und wählen über "Durchsuchen" zum Beispiel auf der C-Partition per Doppelklick Opera.
Wollen Sie eine Datei aufrufen, geben Sie ihren Pfad wahlweise im oberen Feld an – oder Sie geben in dem Feld das Programm zum Öffnen an und teilen im Parameter-Feld darunter den Dateipfad mit. Mit Klicks auf "Weiter > Fertig stellen" bringen Sie den Assistenten zum Abschluss. Interessieren Sie sich für den Mailversand und die Meldungsanzeige, lesen Sie den Artikel "Windows 7: Meldungen anzeigen über die Aufgabenplanung". Die Pop-up-Meldungen eigneten sich, um Erinnerungsfenster einzublenden. Heute dienen hierfür eher VBS-Skripte oder Thunderbird.
Aufgabenplanungsbibliothek öffnen
Um Ihre selbst angelegten Aufgaben, aber auch die zu sehen, die installierte Programme erstellt haben, klicken Sie im linken Baum der Aufgabenplanung auf den Eintrag "Aufgabenplanungsbibliothek". Sollten hier Einträge fehlen, drücken Sie die F5-Taste und aktualisieren so die Ansicht. Die Planungsbibliothek ist ähnlich einer Tabelle aufgebaut: In der Spalte "Name" sehen Sie den Aufgabennamen. Hier lesen Sie bei eigenen Aufgaben die Bezeichnung ab, die Sie im Assistenten eingegeben haben. Bei seitens Ihrer Anwendungen errichteten Aufgaben lautet der Name so, wie sich das der Entwickler wünschte. Auch die weiteren Spalten sind interessant, bei "Trigger" etwa steht, um wie viel Uhr eine Job-Abarbeitung erfolgt. Bei "Letzte Laufzeit" sehen Sie anhand eines Datum-Zeit-Stempels, ob eine Ausführung funktioniert hat.
Die Spalte links davon ("Nächste Laufzeit") gibt an, wann Windows eine Aufgabe das nächste Mal beackert. Ist ein System-Task so konfiguriert, dass er einmalig stattfindet, ist nach seiner Ausführung zwar die vergangene, aber keine nächste Laufzeit protokolliert. Anders verhält es sich, wenn eine Aufgabe zyklisch stattfindet: Dann sehen Sie, sofern der Zeitpunkt der Abarbeitung schon gekommen ist, Werte sowohl bei "Letzte Laufzeit" als auch bei "Nächste Laufzeit". Mitunter nennt Windows als letzte Laufzeit das Jahr 1999, was bei noch nicht erfolgter Ausführung der Fall ist – das ignorieren Sie.
Per Doppelklick auf die Aufgaben-Einträge öffnen Sie deren Eigenschaften. In denen kontrollieren Sie die Einstellungen und ändern sie bei Bedarf. Auch über einen Rechtsklick erreichen Sie das Konfigurationsfenster, danach ist im Kontextmenü "Eigenschaften" auszuwählen. Die Bearbeitung der Parameter erfolgt in derselben Ansicht wie beim Erstellen einer komplexen Aufgabe, also einer solchen ohne das Präfix "Einfach". Über das Kontextmenü löschen Sie zudem Aufgaben, ein passender Menüpunkt steht bereit. Ferner wählen Sie im Kontextmenü die Option "Ausführen", um das in einer Aufgabe Hinterlegte sofort in die Tat umzusetzen. So prüfen Sie bei etwaigen Ausführungsschwierigkeiten (Planung durch Zeitschaltung), ob der Aufruf prinzipiell funktioniert; gelingt er, sind die Einstellungen dieses Tasks offenbar richtig.
Per Tastatur löschen Sie markierte Tasks mit der Entf-Taste. Das Entfernen bietet sich an, wenn Sie in zugeordneten Programmen (oft Updater oder Werbefenster) eine PC-Bremse sehen oder wenn eine Anwendung auf Basis solcher Aufgaben störende Pop-up-Fenster hervorruft: Durch das Beseitigen erhöhen Sie die PC-Performance beim Hochfahren oder im Windows-Betrieb – und Sie entledigen sich der Störfaktoren. Alternativ "Deaktivieren" Sie Einträge im Kontextmenü, sie lassen sich später wieder "Aktivieren".
Obacht, wenn Sie sich in der Aufgabenplanungsbibliothek befinden und rechts einen Eintrag markiert haben: Wollen Sie über die Menüleiste via "Aktion" eine neue (einfache) Aufgabe erstellen, stehen die nötigen Menüpunkte nicht zur Verfügung. Um sie zu sehen, ist es nötig, die Markierung per Klick auf den weißen Fensterbereich (unterhalb der Einträge im rechten Fensterpart) aufzuheben. Nun lässt sich die Klickfolge "Aktion > Einfache Aufgabe erstellen" respektive "Aktion > Aufgabe erstellen" anwenden. Die Befehle "Einfache Aufgabe erstellen" und "Neue Aufgabe erstellen" stehen übrigens auch im Kontextmenü des rechten Fensterbereichs zu Diensten.
Freeware-Tools automatisieren Windows
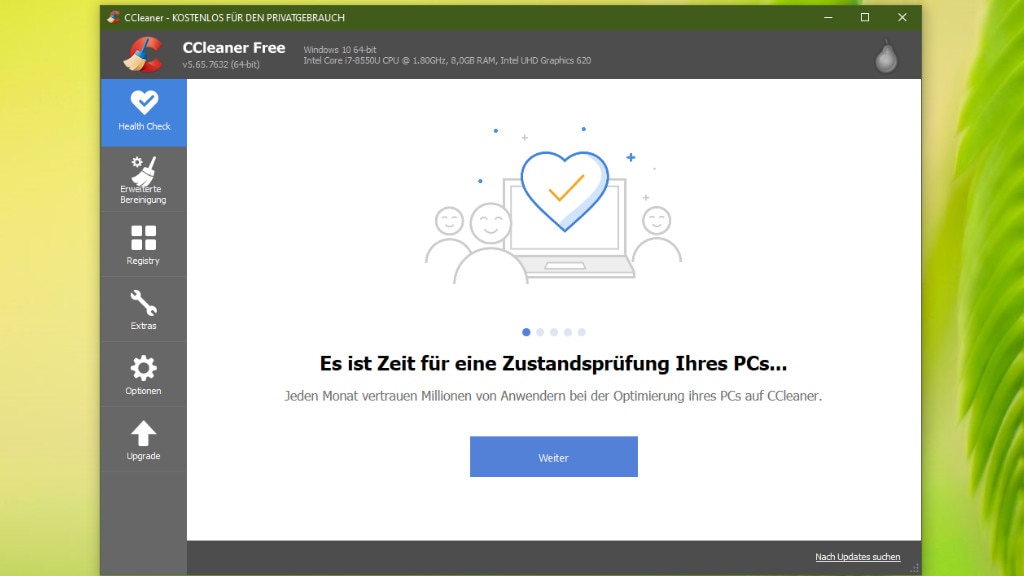
1/66
CCleaner: Datenmüll löschen
Bei der täglichen PC-Benutzung entsteht jede Menge Datenmüll. Dieser raubt freien Speicherplatz auf der internen Festplatte beziehungsweise SSD und geht mitunter auf Kosten der Windows-Performance. Der CCleaner nimmt Ihnen die Arbeit ab, auf Ihrem Rechner nach etwaigem Ballast zu suchen. Nutzer begeben sich in den Kategorien "Health Check", "Erweiterte Bereinigung" und "Registry" auf die Suche nach Dateisystem- beziehungsweise Registry-Datenmüll. Möglichen Unrat beseitigen Sie jeweils per Klick auf einen Button. Die gesetzten Häkchen regeln dabei jeweils, welchen Bereichen sich das Tool beim Scannen und Säubern annehmen soll.
» Download: CCleaner herunterladen
» Download: CCleaner herunterladen
Foto: COMPUTER BILD
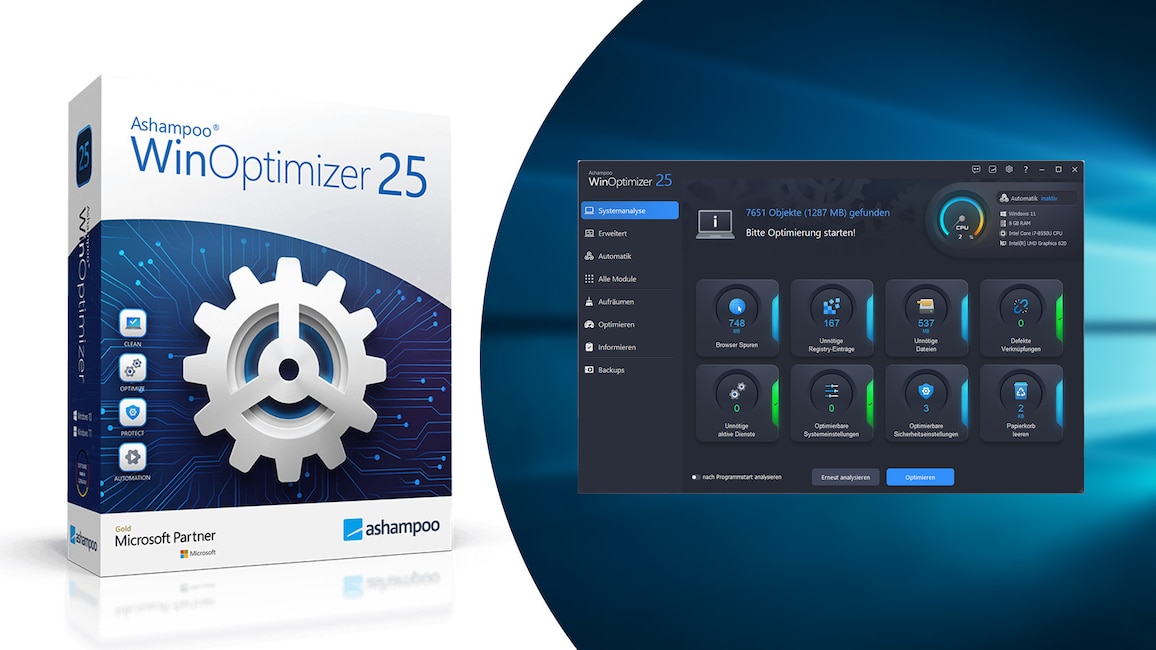
2/66
Ashampoo WinOptimizer 25 – Kostenlose Vollversion: Automatisch optimieren
Der Ashampoo WinOptimizer 25 (AWO) räumt Windows mittels zahlreicher automatisierter Löschroutinen auf. So gewinnen Sie häufig auch etwas an Tempo hinzu. Beim schlanken Gratis-Tool "DesktopOK" ist das Sichern und Wiederherstellen der Desktop-Symbol-Positionen die Hauptfunktion, bei der AWO-Vollversion stellt dies ein Neben-Feature dar – das allerdings etwas weniger zuverlässig arbeitet. Ständige Temposchübe und ein schlankes System versprechen drei automatische Live-Wächter, die einzeln einzuschalten sind: Auto-Clean beseitigt beim Beenden von Programmen von ihnen erzeugten Datenmüll, der Live-Tuner ändert Prozess-Prioritäten und beschleunigt neue Programmausführungen, der Game-Booster beendet unnötige Dienste/Prozesse im Interesse einer höheren Spiele-Performance.
» Download: Ashampoo WinOptimizer 25 – Kostenlose Vollversion herunterladen
» Spiele-Optimierung für Windows: Diese Tools beschleunigen Ihre Games
» Download: Ashampoo WinOptimizer 25 – Kostenlose Vollversion herunterladen
» Spiele-Optimierung für Windows: Diese Tools beschleunigen Ihre Games
Foto: COMPUTER BILD
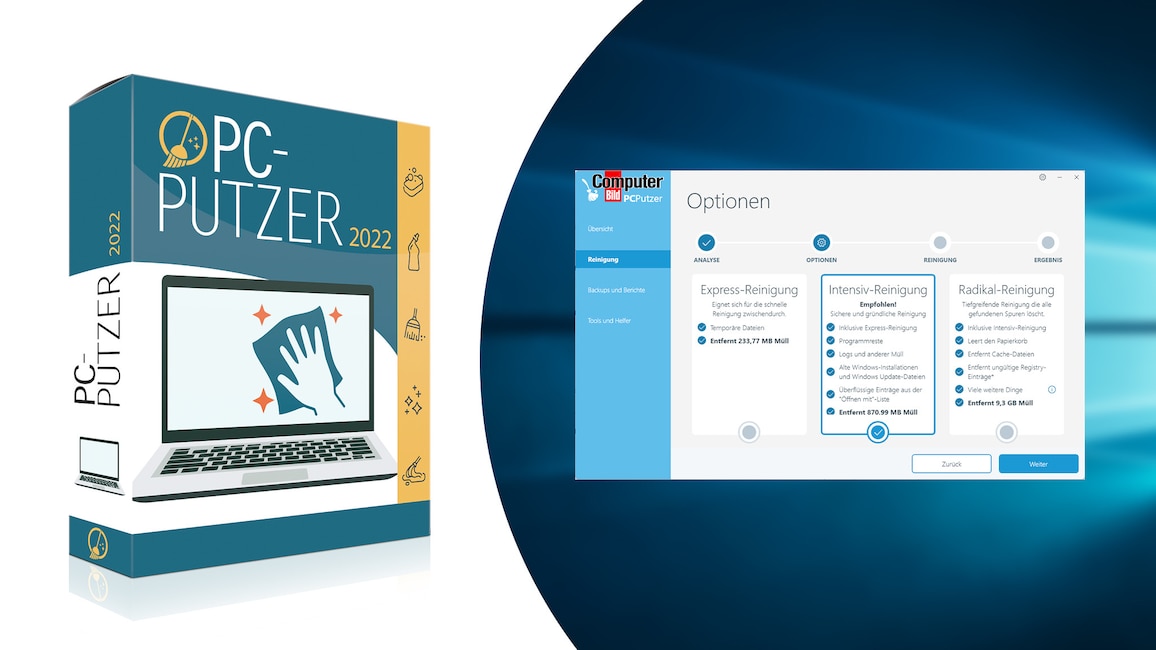
3/66
PC-Putzer 2022 (COMPUTER BILD-Edition): Datenmüll löschen
Der PC-Putzer 2022 basiert auf dem Verkaufsprodukt Abelssoft WashAndGo und sucht nach Datenmüll. CoBi-Tests zeigen, dass das Programm mitunter mehr Ballast als der CCleaner aufspürt. Die Bedienung wird von angenehmen Animationen begleitet. Zusatzfunktionen stellen der FolderVisualizer 7, der große Dateien aufspürt, und der Aufruf von appwiz.cpl dar. Letzteres ist ein Windows-Bordmittel und es dient der Deinstallation von Programmen zum Schaffen von freiem Speicherplatz.
Foto: COMPUTER BILD, baona – iStock.com
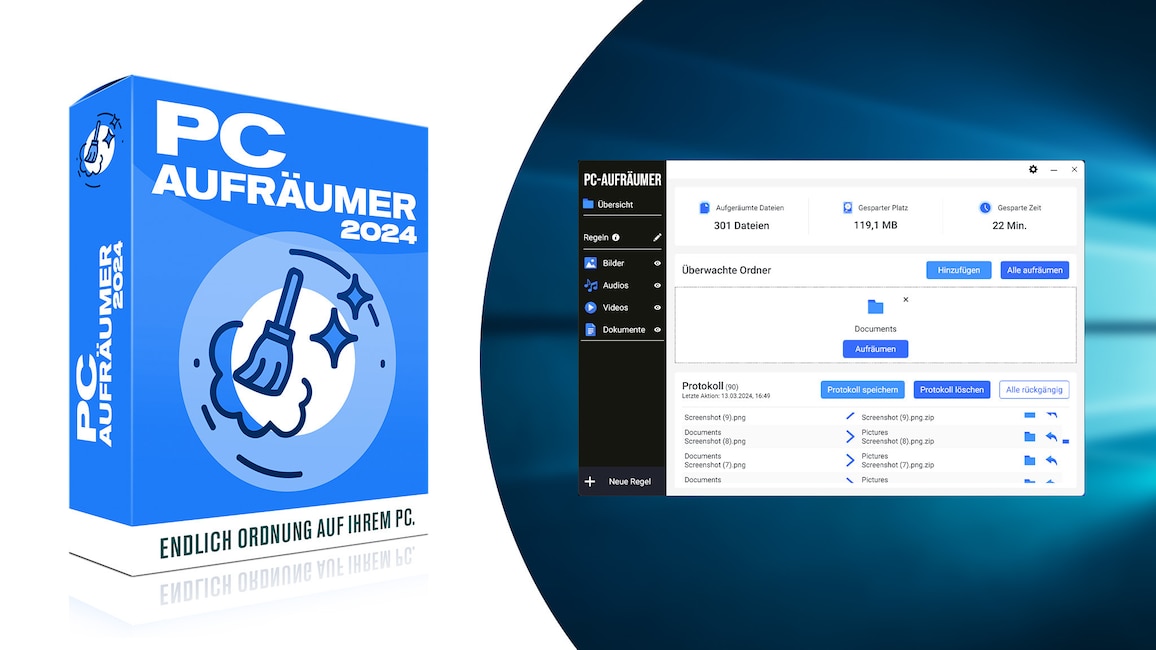
4/66
PC-Aufräumer (COMPUTER BILD-Edition): Dateien sortieren
Der PC-Aufräumer von Abelssoft sortiert Dateien, die sich auf dem Desktop oder im Downloads-Ordner befinden, automatisch in bestimmte Verzeichnisse – abhängig ihres Dateityps. Nutzer ziehen die wegzusortierenden Elemente auf das kleine PC-Aufräumer-Widget auf dem Desktop und die Anwendung legt los. Sie stellt quasi eine Alternative zu den mit Windows 7 eingeführten Bibliotheken dar: Diese bündeln Dateien unabhängig ihres Speicherorts in Scheinordnern; der PC-Aufräumer sortiert hingegen tatsächlich um und dürfte von mehr Nutzern verstanden werden als Microsofts Bibliotheken.
» Download: PC-Aufräumer (COMPUTER BILD-Edition) herunterladen
» Download: PC-Aufräumer (COMPUTER BILD-Edition) herunterladen
Foto: COMPUTER BILD
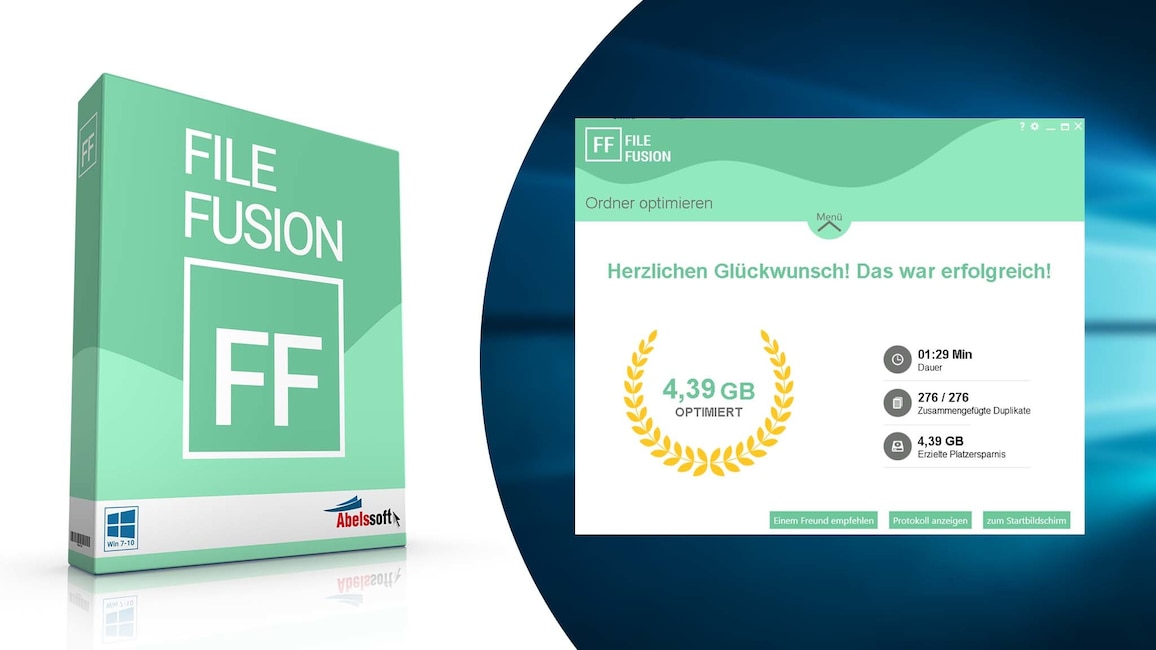
5/66
FileFusion (COMPUTER BILD-Edition): Speicherplatz gewinnen
Wie von Geisterhand schaufelt FileFusion in der COMPUTER BILD-Edition – vom Anbieter Abelssoft – Speicherplatz frei: Ohne etwas zu löschen, gewinnen Sie durch die Nutzung der Anwendung jede Menge Freivolumen auf dem Laufwerk. Das Tool scannt auf doppelt vorhandene Dateien, entfernt Duplikate und ersetzt diese durch gleichwertig funktionierende Hardlinks. Solche Verweise im NTFS-Dateisystem zeigen auf die gleiche Laufwerksressource und benötigen lediglich wenige Bytes zwecks Verwaltung.
» Download: FileFusion (COMPUTER BILD-Edition) herunterladen
» Download: FileFusion (COMPUTER BILD-Edition) herunterladen
Foto: COMPUTER BILD
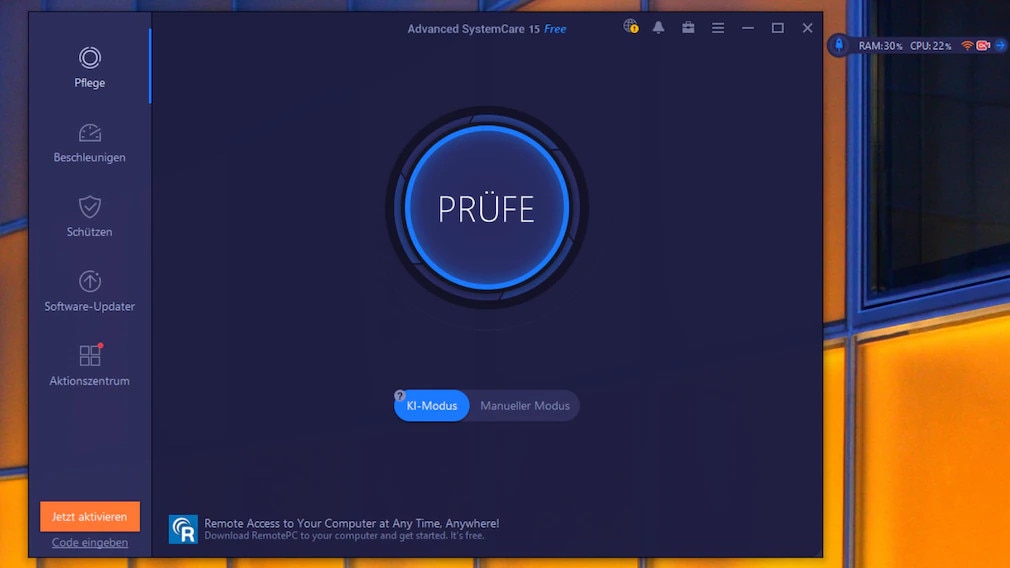
6/66
Advanced SystemCare Free: Aufräumen und tweaken
Advanced SystemCarre Free sucht nach Datenmüll und entfernt ihn und jagt zudem – nicht selbstverständlich – Spyware. Die Bedienung erfolgt nach dem 1-Klick-Prinzip, sodass Sie Windows schnell entrümpeln. Praktisch ist eine Art Widget: Auf dem Desktop sehen Sie dank ihm in Echtzeit Werte zu der gegenwärtigen RAM- und CPU-Auslastung.
» Download: Advanced SystemCare Free herunterladen
» Advanced SystemCare Free im Test: Review des IObit-Programms und Tipps
» Download: Advanced SystemCare Free herunterladen
» Advanced SystemCare Free im Test: Review des IObit-Programms und Tipps
Foto: COMPUTER BILD
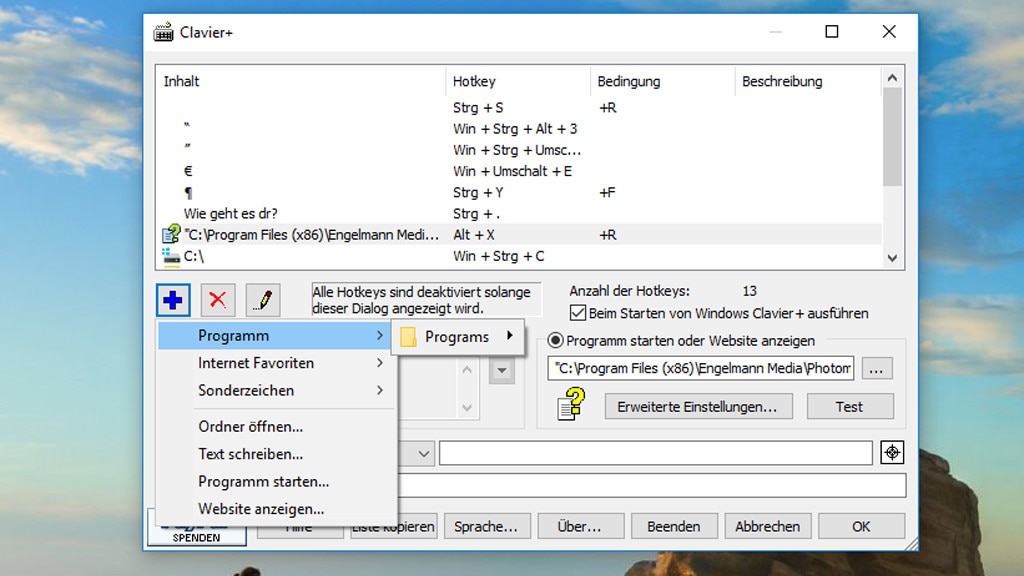
7/66
Clavier+: Tippen mit Tastenkombinationen
Schneller tippen und vieles mehr, das klappt mit Clavier+: Definieren Sie im Programmfenster einen Text, fügt die Anwendung ihn ein, wenn Sie das zugeordnete Tastaturkürzel drücken. So legen Sie etwa Strg und einen Punkt zusammen mit "Wie geht es dir?". Außerdem starten Sie mit Kürzeln Programme und laden Webseiten im Browser. Um Aktionen nicht versehentlich auslösen, steht es Ihnen frei, sie einzeln an eine gedrückte Feststelltaste, Num- oder Rollen-Taste zu koppeln. (So kommt die wenig genutzte Rollen-Taste zum Zug.)
» Download: Clavier+ herunterladen
» Ratgeber: Clavier+
» Download: Clavier+ herunterladen
» Ratgeber: Clavier+
Foto: COMPUTER BILD
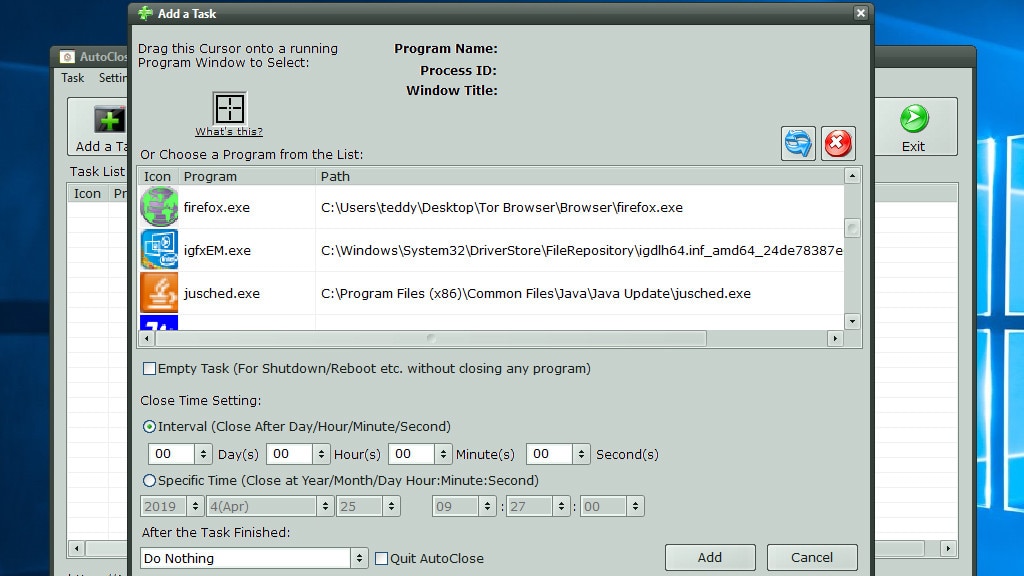
8/66
AutoClose: Fenster nach festgelegter Zeit schließen
In AutoClose definierten Sie Programme, die sich später wie von Zauberhand beenden sollen: Hierfür klicken Sie in einer Liste der derzeit im RAM befindlichen Software-Prozesse jenen Eintrag an, dessen Prozess Sie terminieren möchten. AutoClose schießt die Applikation nach Ablauf eines Counters ab, den Sie etwa per Sekundenangabe konfigurieren.
» Download: AutoClose herunterladen
» Download: AutoClose herunterladen
Foto: COMPUTER BILD
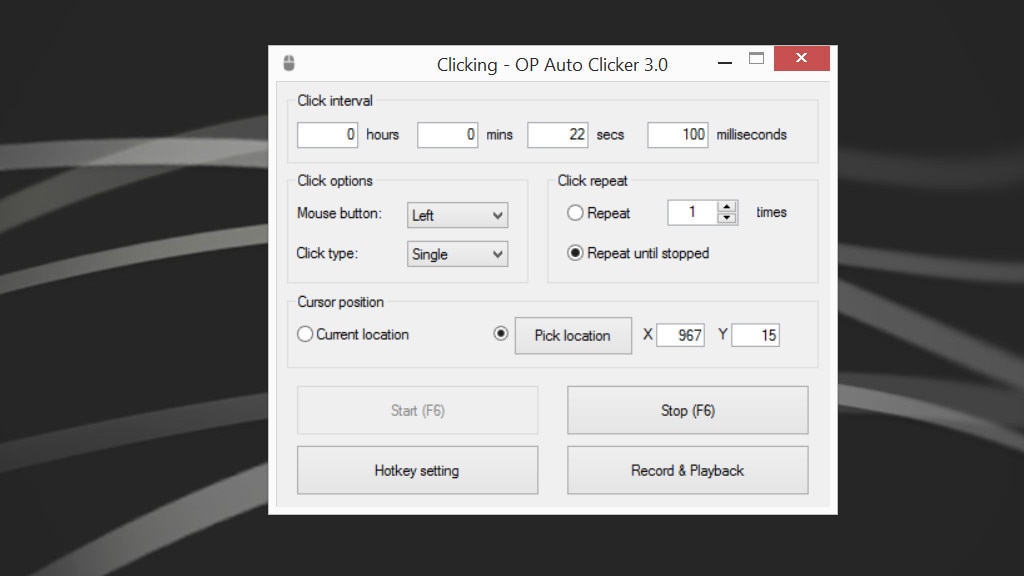
9/66
AutoClicker: Zu bestimmter Zeit auf Pixel klicken
In AutoClicker geben Sie eine Bildschirmposition an, die das Programm regelmäßig anklicken soll. Im gewählten Intervall macht sich das Tool an die Arbeit – bis Sie das stoppen. Das Prinzip eignet sich zur Kombination mit ProcessAlive: In Diebspielen etwa sammelt man virtuelles Geld durch Klicken auf einen Link; anhand der IP-Adresse erkennt das Spiel den Nutzer wieder, sodass jeder nur täglich einmal klicken und das Geldkonto eines Spielers auffüllen kann – wer den Tor-Browser (beim Start wechselt er seine IP) via AutoClicker etwa alle 22 Sekunden per Klick aufs Schließen-X-Symbol in der Titelleiste beendet, ruft es mit ProcessAlive neu auf und sorgt für einen stetig ablaufenden digitalen Vermögenszuwachs.
» Download: AutoClicker herunterladen
» Download: AutoClicker herunterladen
Foto: COMPUTER BILD
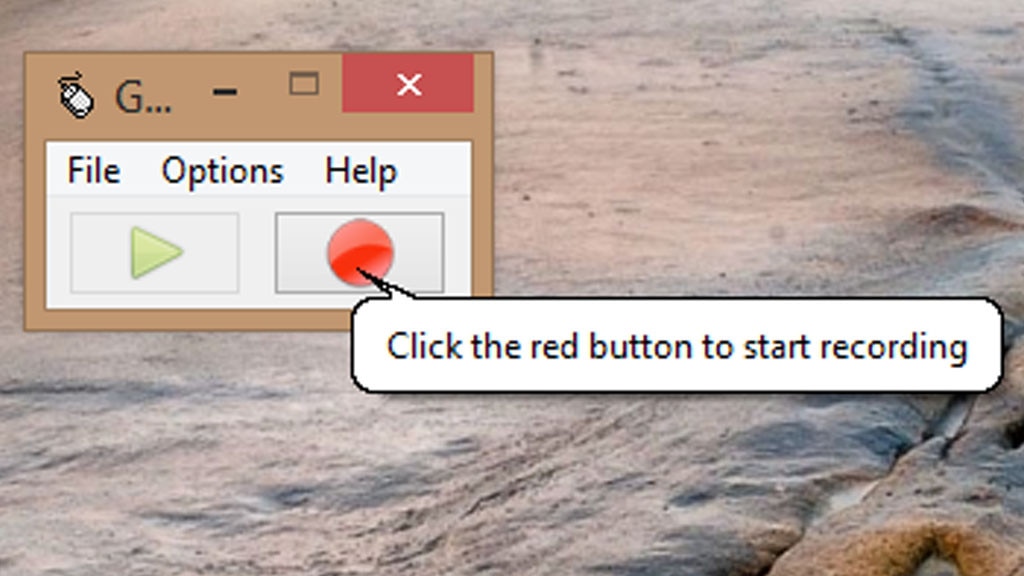
10/66
GhostMouse: PC-Aktionen aufzeichnen
GhostMouse nimmt auf, was Sie am PC machen, und wiederholt die Aktionen auf Knopfdruck. Ihre Schritte landen auf Wunsch in einer RMS-Datei, per Doppelklick lädt sie im Tool; nötig ist nun nur noch ein Klick auf das Play-Symbol im Tool, um die Bedienschritte abzuspielen. Unter anderem ändern Sie auf diese Weise das Windows-Desktop-Hintergrundbild, rufen Webseiten auf und melden sich bei Ihrem E-Mail-Anbieter an.
» Download: GhostMouse herunterladen
» Ratgeber: GhostMouse
» Download: GhostMouse herunterladen
» Ratgeber: GhostMouse
Foto: COMPUTER BILD
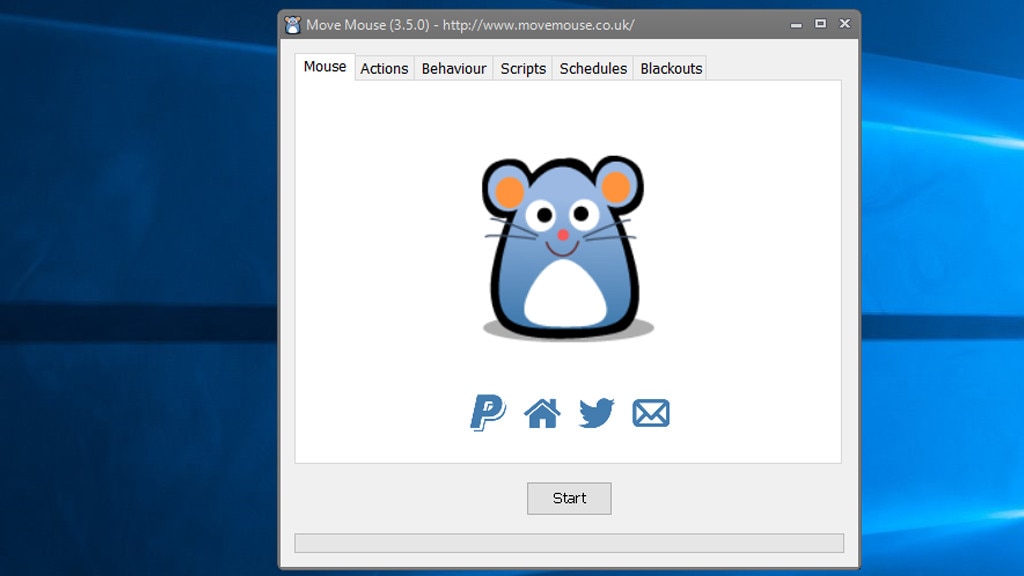
11/66
Move Mouse: Stromsparmodus verhindern
Move Mouse verhindert, dass Windows in den Stromsparmodus wechselt: Das Programm täuscht hierfür Nutzeraktivität vor. Der Trick ist, dass das kleine Tool alle paar Sekunden den Mauszeiger auf dem Bildschirm ein bisschen bewegt. Das Standardintervall beträgt 30 Sekunden und ist über die Mouse-Mouse-Oberfläche anpassbar.
» Download: Move Mouse herunterladen
» Download: Move Mouse herunterladen
Foto: COMPUTER BILD
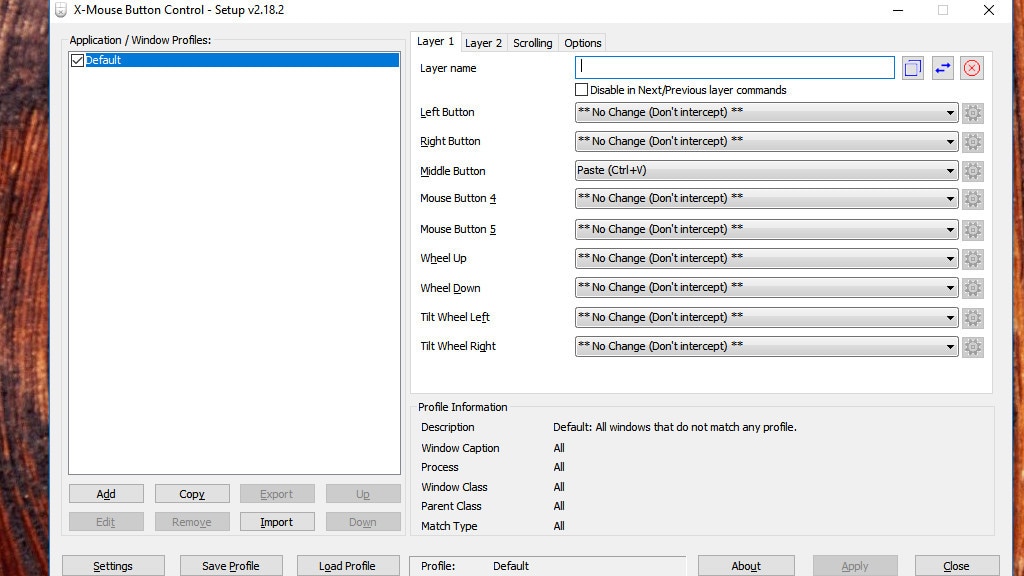
12/66
X-Mouse Button Control: Maustasten umwidmen
Was soll beim Eindrücken der linken, rechten oder mittleren Maustaste (im letzteren Fall handelt es sich um das Mausrad) passieren? X-Mouse Button Control erlaubt Ihnen diesbezüglich Feineinstellungen: Darin legen Sie zum Beispiel fest, dass ein Mausradklick den aktuellen Zwischenablageinhalt einfügt.
» Download: X-Mouse Button Control herunterladen
» Windows: Zwischenablage per Mausrad einfügen – so geht es
» Download: X-Mouse Button Control herunterladen
» Windows: Zwischenablage per Mausrad einfügen – so geht es
Foto: COMPUTER BILD
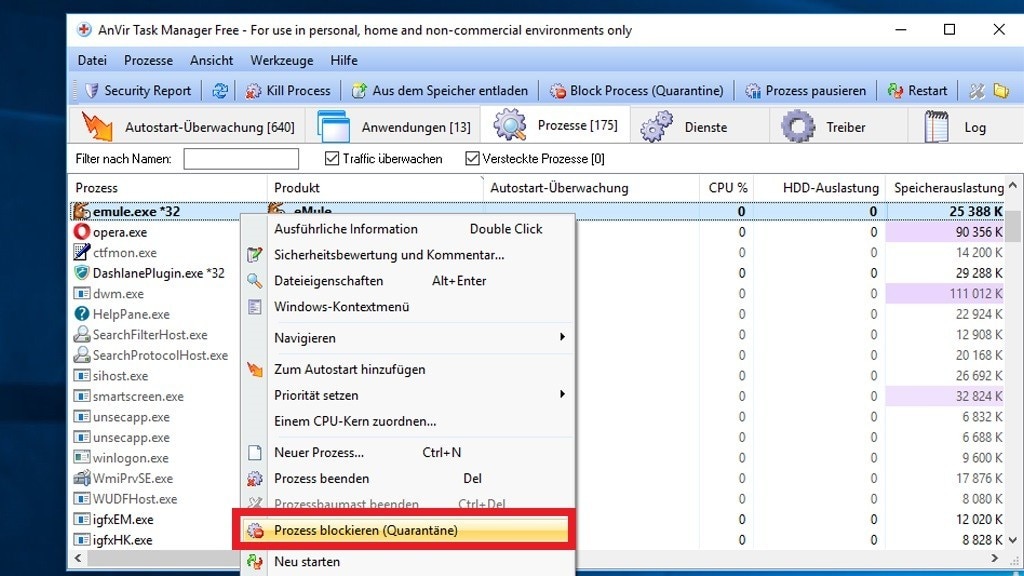
13/66
AnVir Task Manager Free: Programme beim Start beenden
Wenn Sie wollen, dass ein bestimmtes Programm unbenutzbar ist, legen Sie es mit dem AnVir Task Manager Free lahm: Dank der enthaltenen Prozessquarantäne beendet die Task-Manager-Alternative einen Programmprozess, sobald er startet. So verhindern Sie, dass potenziell Gefährliches wie Tauschbörsen-Client-Software nutzbar ist. Ob Sie fragliche Programme nicht besser deinstallieren, ist eine andere Frage.
» Download: AnVir Task Manager Free herunterladen
» Windows: Programme automatisch beenden – per Prozess-Quarantäne
» Download: AnVir Task Manager Free herunterladen
» Windows: Programme automatisch beenden – per Prozess-Quarantäne
Foto: COMPUTER BILD
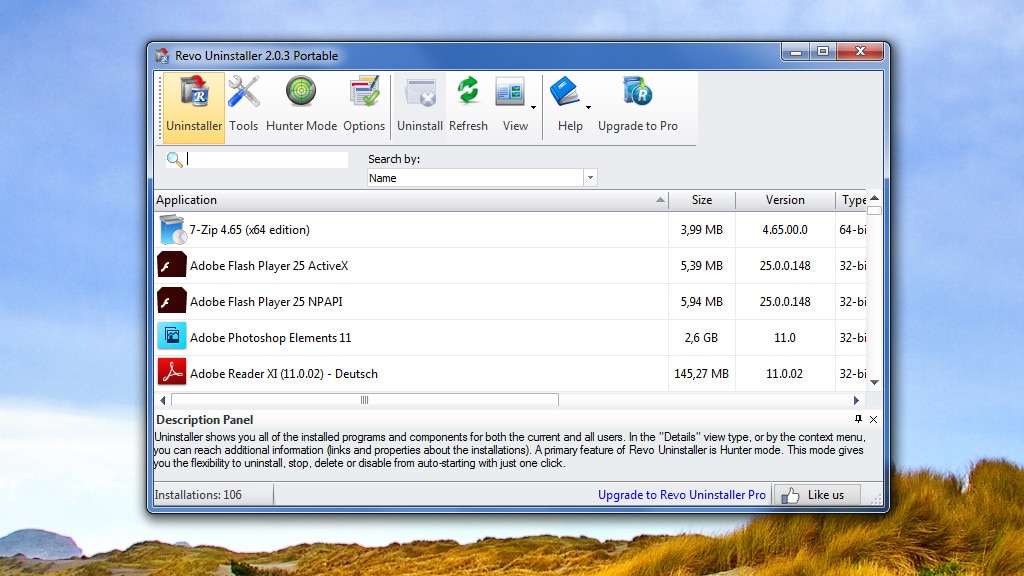
14/66
Revo Uninstaller: Programme gründlich beseitigen
Beim Deinstallieren verschwinden Programme häufig nicht komplett, sondern nur teilweise. Das liegt an unsauber programmierten Deinstallationsroutinen. Um Programme rückstandsfrei loszuwerden, empfiehlt sich der Revo Uninstaller: Das Tool leitet deren Standardentfernung ein und sucht im Anschluss nach Resten. Das geschieht mit wählbarer Gründlichkeit, manuell nach Überbleibseln brauchen Sie nicht Ausschau zu halten. Gefundenen Datenmüll im Dateisystem und in der Registry beseitigen Sie auf Knopfdruck.
» Download: Revo Uninstaller herunterladen
» Revo Uninstaller: Anleitung – Windows porentief reinigen
» Download: Revo Uninstaller herunterladen
» Revo Uninstaller: Anleitung – Windows porentief reinigen
Foto: COMPUTER BILD
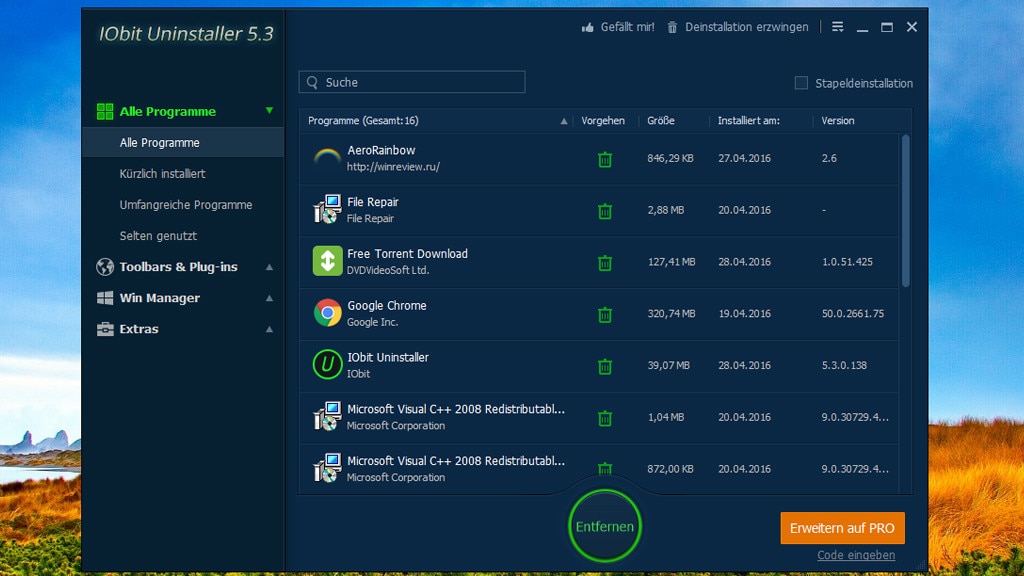
15/66
IObit Uninstaller: Programme schnell deinstallieren
Haben Sie viele Programme auf Ihrem PC installiert, von denen Sie mehrere nicht brauchen? Mit dem IObit Uninstaller entfernen Sie die unnötigen Anwendungen blitzschnell. Statt einzeln beseitigen Sie sie in einem Rutsch: Nachdem Sie die loszuwerdende Software ausgewählt haben, ruft IObit Uninstaller nacheinander deren Deinstallationsroutinen auf. Praktisch: Im Gegensatz zu Mitbewerber-Programmen unterstützt es die Anwendung, nicht benötigte Windows-8.1-, -10- und -11-Apps wegzufegen.
» Download: IObit Uninstaller herunterladen
» IObit Uninstaller: Anleitung, Review – und IObit Uninstaller vs. Revo Uninstaller
» Download: IObit Uninstaller herunterladen
» IObit Uninstaller: Anleitung, Review – und IObit Uninstaller vs. Revo Uninstaller
Foto: COMPUTER BILD
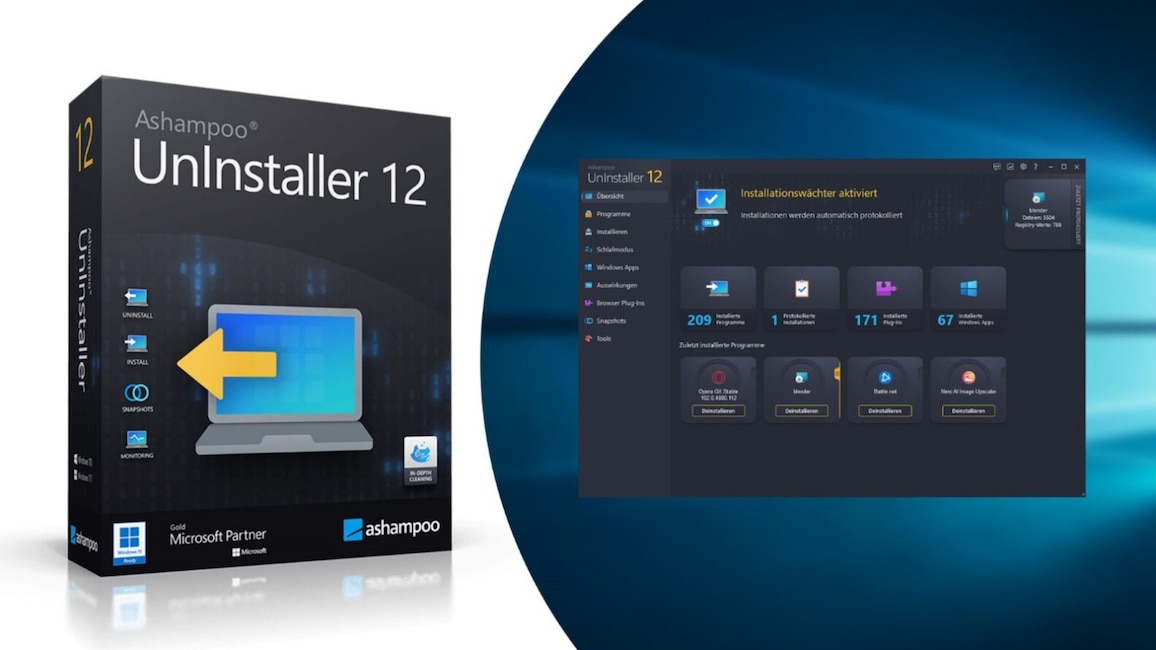
16/66
Ashampoo UnInstaller 12 – Kostenlose Vollversion: Installationen überwachen
Der kostenpflichtige Revo UnInstaller Pro überwacht auf Wunsch Installationen, was gründlichere Deinstallationen unliebsamer aufgespielter Programme verspricht. Darüber hinaus erhalten Sie solche Funktionalität beim Ashampoo UnInstaller 12: Die hier offerierte kostenlose Vollversion analysiert Software-Einrichtungen auf Knopfdruck oder per einzuschaltender Automatik ohne weiteres Nutzerzutun – und bezieht die dabei entstandenen Protokolle in das dann besonders penibel erfolgende Aufräumen ein.
» Download: Ashampoo UnInstaller 12 – Kostenlose Vollversion herunterladen
» Ratgeber: Ashampoo UnInstaller 12 – Kostenlose Vollversion
» Download: Ashampoo UnInstaller 12 – Kostenlose Vollversion herunterladen
» Ratgeber: Ashampoo UnInstaller 12 – Kostenlose Vollversion
Foto: Ashampoo, COMPUTER BILD
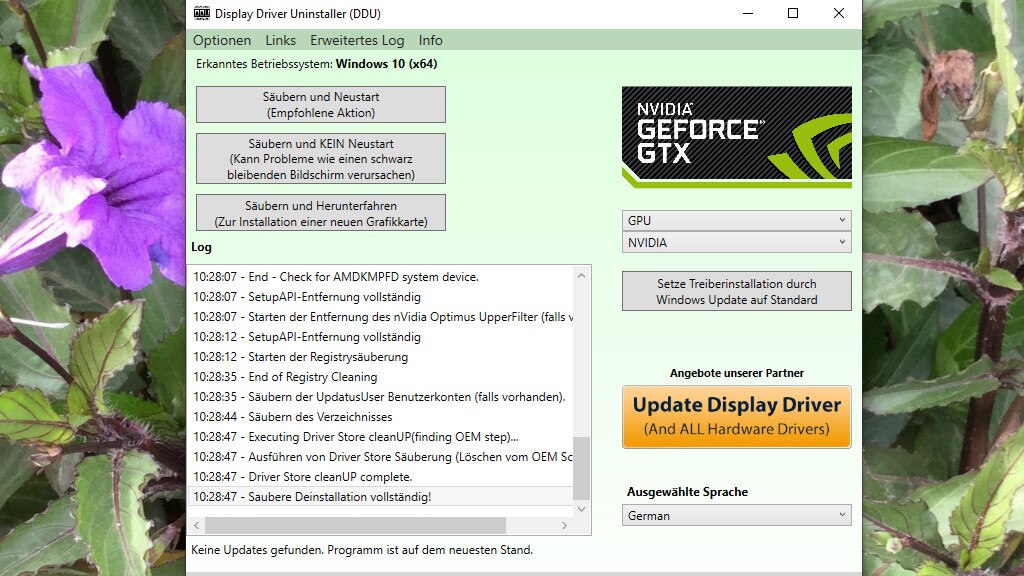
17/66
Display Driver Uninstaller (DDU): Treiber deinstallieren
Display Driver Uninstaller deinstalliert den installierten Grafikkartentreiber (GPU) und den Audiotreiber automatisch. Am besten erledigen Sie das über einen der Buttons, der Windows zugleich beendet. Praktisch ist das Deinstallations-Tool, wenn ein Wechsel der Grafikkarte ansteht: Zur Problemvermeidung sollten Sie im Vorfeld einen veralteten Treiber oder den für das Grafikkartenmodell eines Fremdherstellers entfernen.
» Display Driver Uninstaller (DDU) herunterladen
» Windows 10/11: Geräte-Manager aufrufen und nutzen – plus: Alternativen
» Display Driver Uninstaller (DDU) herunterladen
» Windows 10/11: Geräte-Manager aufrufen und nutzen – plus: Alternativen
Foto: COMPUTER BILD
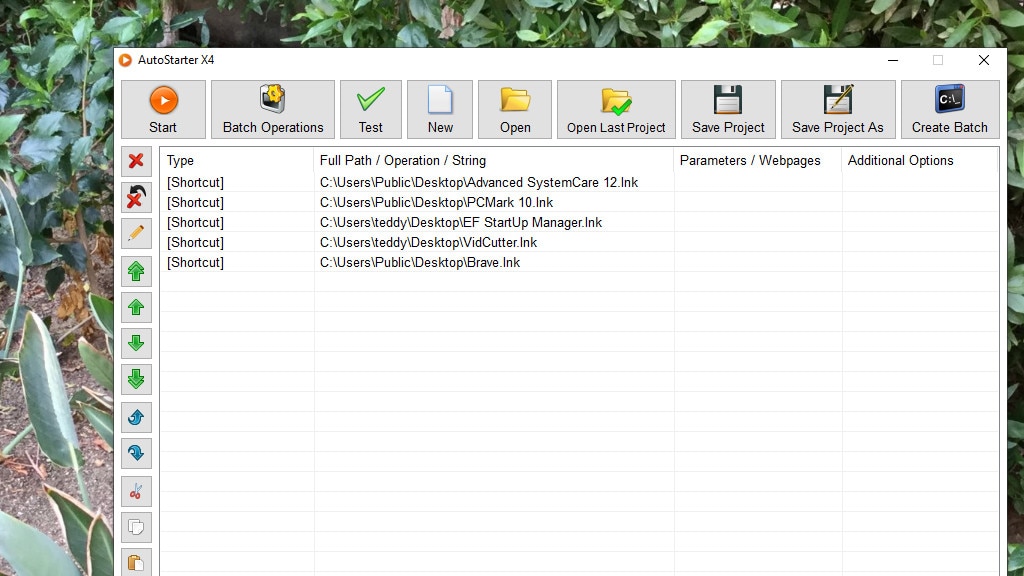
18/66
AutoStarter: Mehrere Programme per Batch starten
Lehrreich und nützlich: AutoStarter erstellt Batch-Dateien, worüber Sie per Doppelklick mehrere Programme in einem Rutsch aufrufen. Das Programm ist zur Ausführung der Batch-Dateien nicht nötig; wer es entfernt, führt die Batch-Files weiterhin problemlos aus (per Doppelklick über die Windows-Kommandozeile, die den OS-eigene Interpreter für Batch-Skripte darstellt). Interessierte Windows-Nutzer sollten sich die Batch-Dateien per Windows-Editor ansehen: Öffnen Sie sie darin, sehen Sie den enthaltenen Code – und stellen mit dem angeeigneten Wissen ohne Tool-Mithilfe vergleichbare Batch-Starter-Dateien her.
» Download: AutoStarter herunterladen
» Batch-Dateien erstellen: Befehle für Anfänger und nützliche Expertentipps
» Download: AutoStarter herunterladen
» Batch-Dateien erstellen: Befehle für Anfänger und nützliche Expertentipps
Foto: COMPUTER BILD
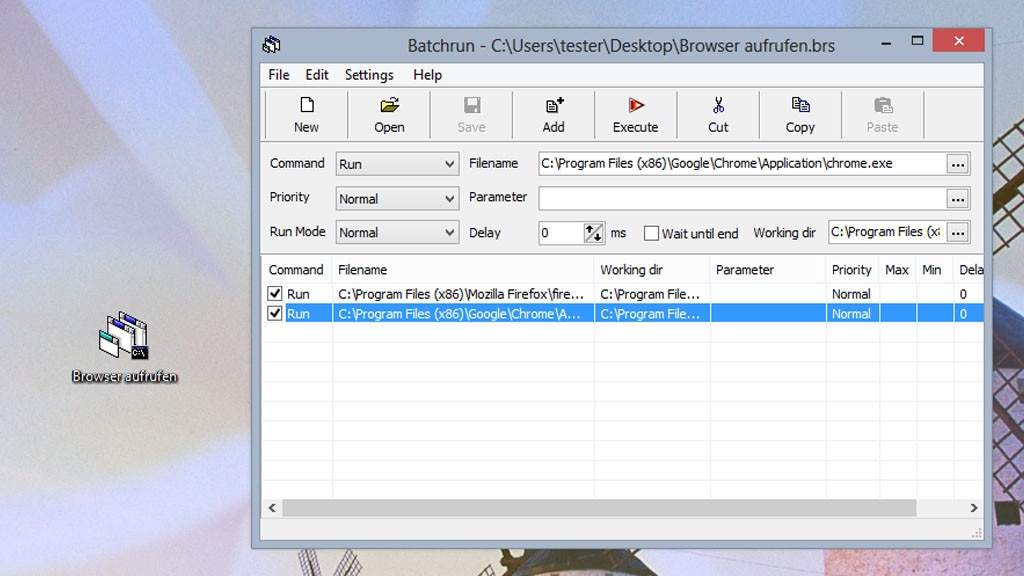
19/66
Batchrun: Mehrere Programme zugleich öffnen
Batchrun startet mehrere Programme gleichzeitig. Nutzer wählen in dem Tool aus, welche gebündelt laden sollen, und erzeugen danach eine Aufruf-Hilfsdatei (BRS-Format). Diese lädt per Doppelklick die zuvor definierten Anwendungen in einem Rutsch. Vor dem Speichern der Datei bestimmen Sie optional eine bestimmte Prozess-Priorität der einzelnen Programme. Beachten Sie, dass das Öffnen von BRS-Dateien nur mit installiertem Batchrun klappt – deinstallieren Sie die Software, weiß Windows mit dem Dateiformat nichts anzufangen.
» Download: Batchrun herunterladen
» Download: Batchrun herunterladen
Foto: COMPUTER BILD
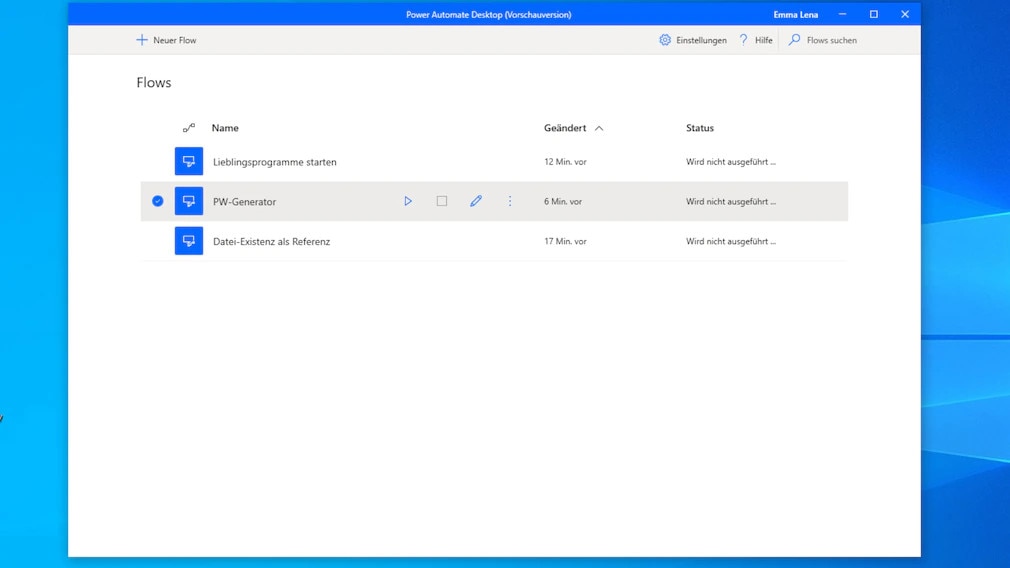
20/66
Microsoft Power Automate Desktop: Programmieren ohne Programmierkenntnisse
Mit Microsoft Power Automate Desktop automatisieren Sie Ihren PC. Das erfolgt (nahezu) ohne Programmiercode, daher ist mitunter die Rede von Low Code Programming oder No Code Programming. Das Entwickeln eigener nützlicher Applikationen erfolgt per Maus (Drag & Drop). Es stehen im Baumbereich links zahlreiche vorgefertigte Kategorien mit vielen Unterfunktionen bereit, die Sie auswählen und konfigurieren. So klicken Sie sich Automatisierungen zusammen. Zur Nutzung sind die Eingabe einer Microsoft-E-Mail-Adresse und Windows 10/11 erforderlich. Einarbeitungszeit ist nötig, Programmierkenntnisse sind es nicht. In Windows 11 ist die Suite bereits integriert.
» Download: Microsoft Power Automate Desktop herunterladen
» Ratgeber: Microsoft Power Automate Desktop
» Download: Microsoft Power Automate Desktop herunterladen
» Ratgeber: Microsoft Power Automate Desktop
Foto: COMPUTER BILD
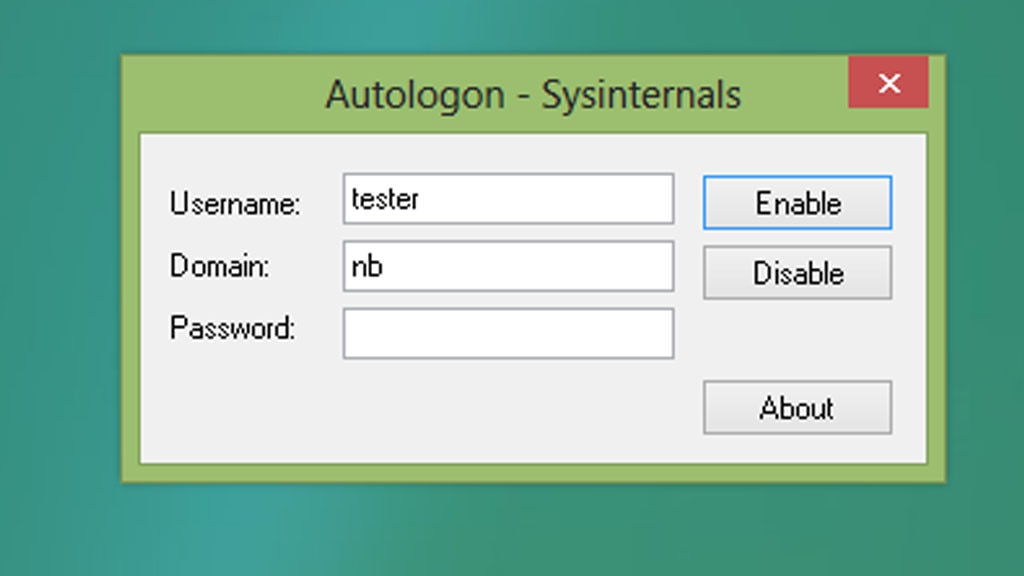
21/66
Autologon: Wichtigstes Benutzerkonto sofort anmelden
Autologon richtet sich an Nutzer, die mehrere Windows-Benutzerkonten eingerichtet haben. Dank des Tools von Microsoft Sysinternals entfällt es, am Anmeldebildschirm ein Benutzerkonto auszuwählen und die Zugangsdaten einzutippen. Autologon sorgt dafür, dass die Anmeldung am Wunschkonto automatisch stattfindet. Hierfür teilen Sie dem Programm den gewünschten Benutzernamen und das entsprechende Kennwort mit. Hinweis: Autologon meldet Sie nur automatisch an, wenn Ihr Benutzerkonto mit einem Passwort versehen ist. Haben Sie noch kein Kennwort vergeben, schlägt die Einrichtung fehl. Übrigens: Windows bietet mit "netplwiz" beziehungsweise "control userpasswords2" Ähnliches – ohne Passwortzwang, aber man muss sich eines der Kommandos zum Konfigurieren kurz merken.
» Download: Autologon herunterladen
» netplwiz: Windows-Benutzerkonto automatisch anmelden funktioniert nicht
» Download: Autologon herunterladen
» netplwiz: Windows-Benutzerkonto automatisch anmelden funktioniert nicht
Foto: COMPUTER BILD
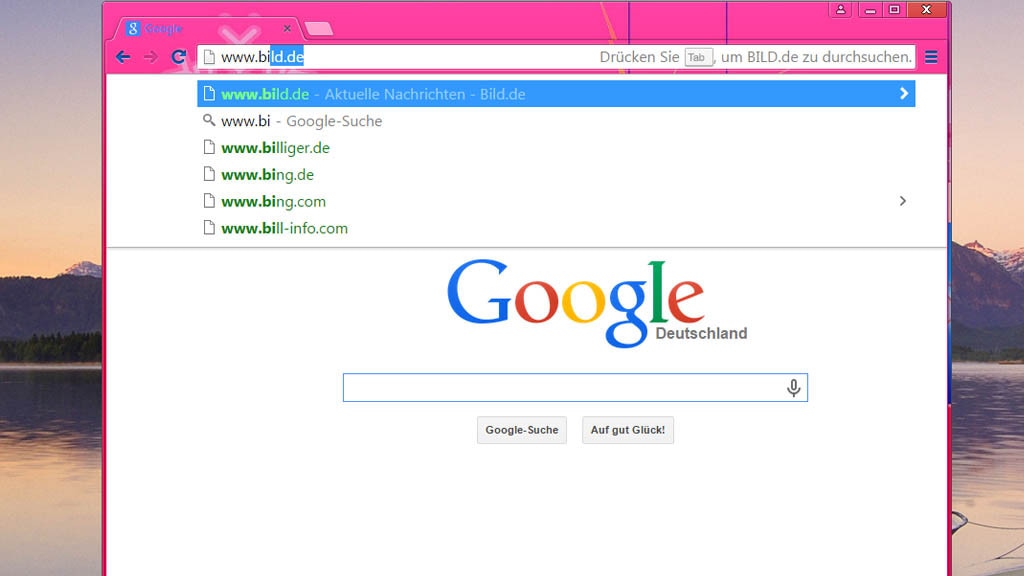
22/66
Google Chrome: Webseiten mit Eingabehilfe aufrufen
Google Chrome hatte die praktische Automatik früher als Firefox, dass der Browser beim Eintippen eines Begriffs in die Adressleiste Vorschläge unterbreitet. Über einen Klick oder mit dem Cursorblock der Tastatur (also mit den Pfeiltasten) wählen Sie eine vorgeschlagene Webadresse oder einen Suchbegriff aus; bei Nutzung der Tastatur drücken Sie für den Seitenaufruf noch die Eingabetaste. Tipp: Über einen einfach anzuwendenden Chrome-Hack per about:flags ist es möglich, die Anzahl der URL-Bar-Vorschläge zu erhöhen.
» Download: Google Chrome herunterladen
» Download: Google Chrome herunterladen
Foto: COMPUTER BILD
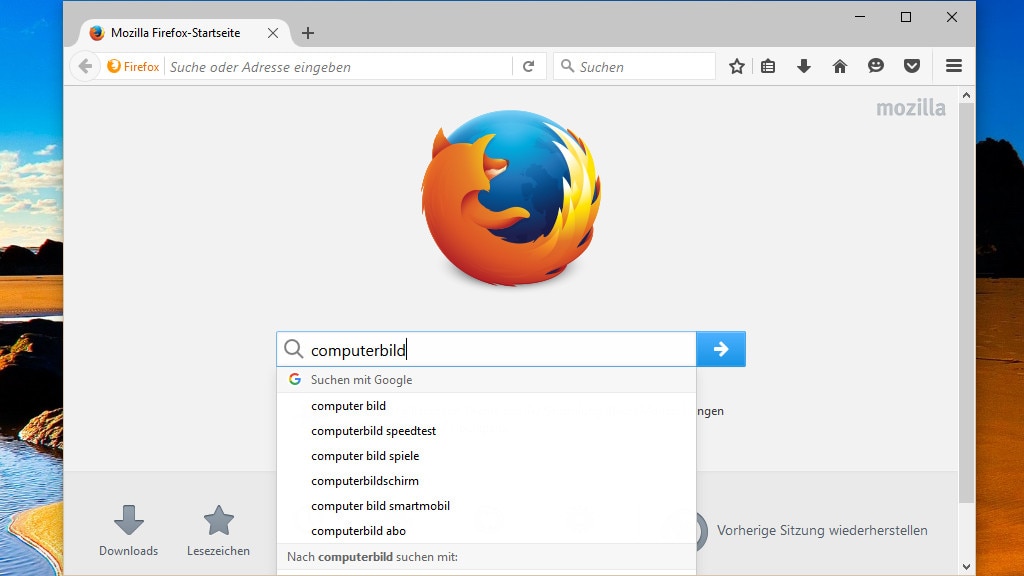
23/66
Firefox: Browser mit Suchvorschlägen
Google Chrome hatte so etwas zuerst, Mozilla hat aufgerüstet: Mittlerweile zeigt der Firefox-Browser in der Adressleiste Suchvorschläge aus dem Internet. Die Funktion mit InstantFox nachzurüsten, ist nicht länger nötig. Anders als beim Google-Vorbild besteht die Möglichkeit, nach der Suchworteingabe eine in Form von Symbolen dargestellten Suchmaschinen Wahlweise liefert Google, Bing, DuckDuckGo oder die Bäume pflanzende Suchmaschine Ecosia Treffer. Drücken Sie zum Aufruf einer Suchseite die Eingabetaste, steuert die im Browser hinterlegte Adressleisten-Standardsuchmaschine die Ergebnisse.
» Download: Firefox herunterladen
» Download: Firefox herunterladen
Foto: COMPUTER BILD
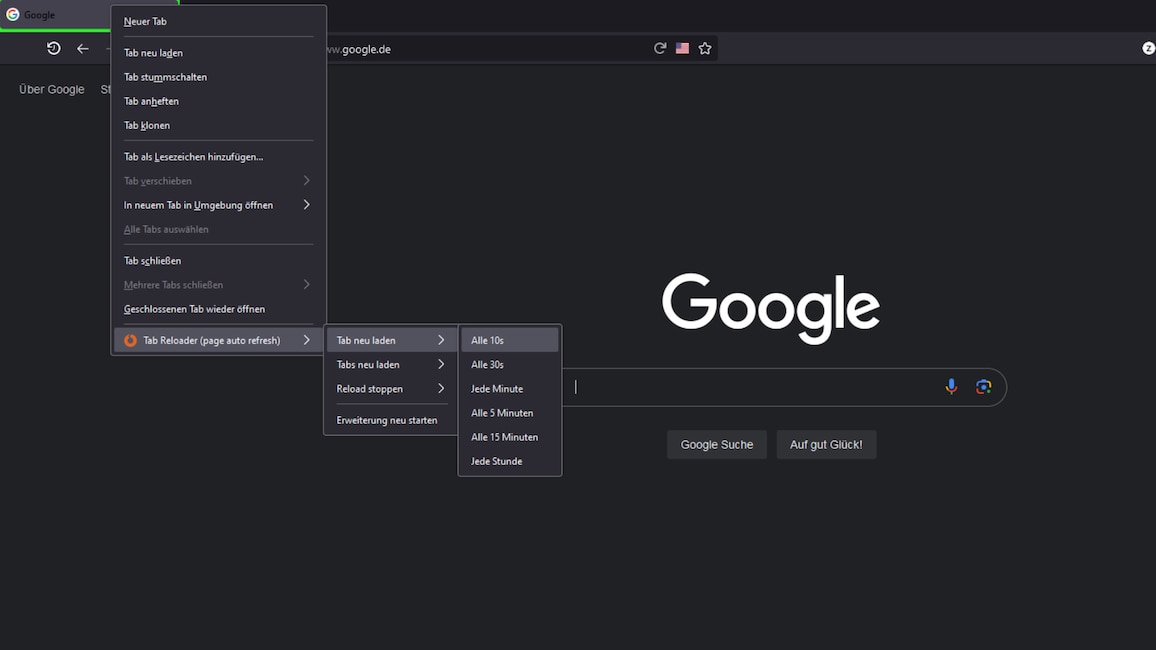
24/66
Tab Reloader für Firefox (Page Auto Refresh): Geöffnete Webseiten aktualisieren
Vor allem Nachrichtenportale im Internet ändern ihre Inhalte schnelllebig. Wiederholt die F5-Taste zu drücken, damit der Browser die Seite aktualisiert, ist nun Schnee von gestern – wenn Sie Auto Reload Tab installieren. Nach einem Rechtsklick auf einen Tab wählen Sie den Programmeintrag und in dessen Menü, ob die Seitenaktualisierung alle zehn Sekunden, einmal pro Stunde oder in einem Intervall dazwischen stattfinden soll. Die Firefox-Erweiterung funktioniert ähnlich wie der Add-on-Klassiker "Reload Every" (Legacy), der mit aktuellen Firefox-(Quantum-)Versionen nicht mehr zusammenarbeitet.
» Download: Tab Reloader für Firefox (Page Auto Refresh) herunterladen
» Download: Tab Reloader für Firefox (Page Auto Refresh) herunterladen
Foto: COMPUTER BILD
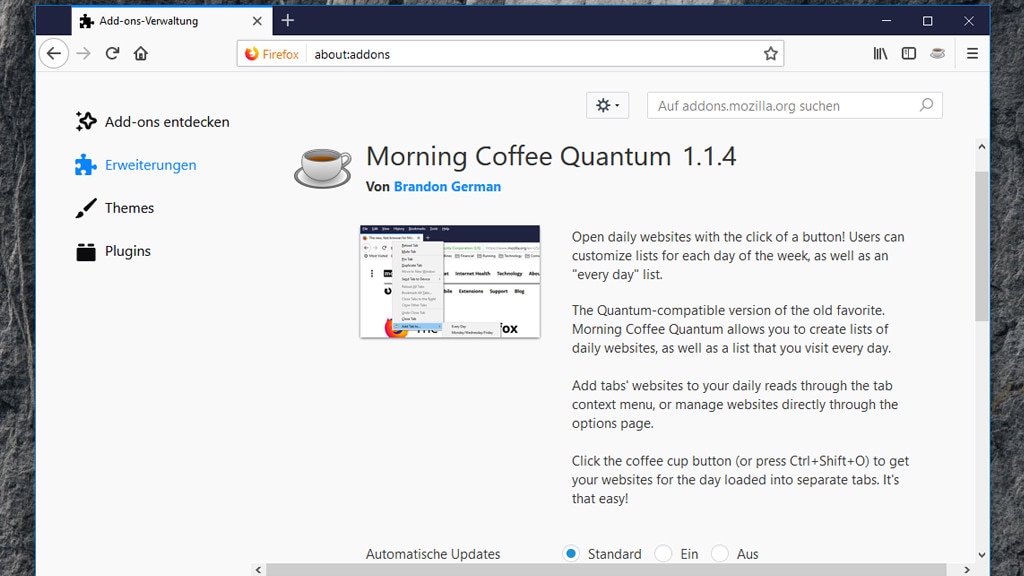
25/66
Morning Coffee: Webseiten in einem Rutsch öffnen
Das Firefox-Add-on Morning Coffee erleichtert es, die eigenen Lieblingsseiten aufzurufen: Hinterlegen Sie im Tool deren URLs, ruft es die entsprechenden Web-Angebote gesammelt auf. Hierzu genügt ein Klick aufs Kaffeetassen-Symbol neben Adressleiste. Auf Wunsch öffnet das Tool dabei manche Webseiten nur an bestimmten Wochentagen.
» Download: Morning Coffee herunterladen
» Download: Morning Coffee herunterladen
Foto: COMPUTER BILD
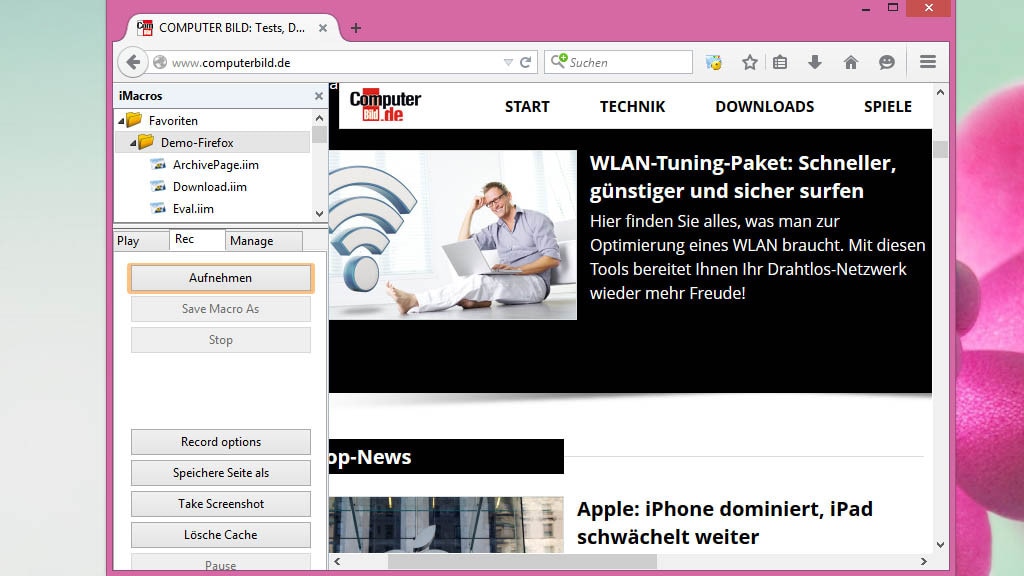
26/66
iMacros für Chrome und Firefox: Browser-Aktionen aufzeichnen
iMacros merkt sich, was Sie im Browser machen, und wiederholt die jeweiligen Aktionen. Die Bedienung verläuft über ein Tool-eigenes Fenster: Mit "Record > Record Macro" nehmen Sie Ihre Aktivitäten auf, mit "Play > Play Macro" spielen Sie sie ab. Automatisierbar sind URL-Eingaben in die Browser-Adressleiste sowie Klicks auf Internetseiten-Hyperlinks.
» Download: iMacros für Chrome herunterladen
» Download: iMacros für Firefox herunterladen
» Download: iMacros für Chrome herunterladen
» Download: iMacros für Firefox herunterladen
Foto: COMPUTER BILD
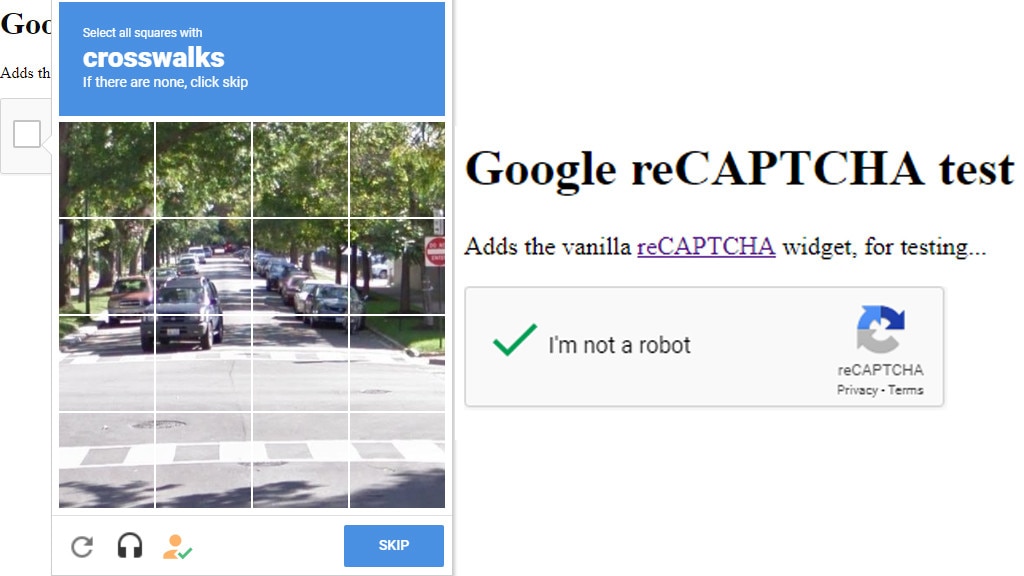
27/66
Buster für Firefox und Chrome: Captchas umgehen
Das Browser-Add-on Buster hilft gegen Captch-Bilderrätsel: Immer mehr Websites nutzen sie zur Spam-Vermeidung und zum Aussperren von Bots. Nutzer sollen durch das Anklicken bestimmter Bildmotive beweisen, dass sie kein Bot (Roboter) sind – sondern ein Mensch. Dank der hier bereitgestellten Browser-Extension brauchen Sie sich nicht mehr über angeblich falsch angeklickte Captcha-Bilder ärgern: Das Tool nutzt die optionale Sprachausgabe von Captcha-Rätseln und verwendet eine Spracherkennung, um die Rätsel automatisch zu lösen. So sind Sie ohne Gehirn-/Fingerakrobatik in Webdiensten "drin".
» Download: Buster für Firefox herunterladen
» Download: Buster für Chrome herunterladen
» Download: Buster für Firefox herunterladen
» Download: Buster für Chrome herunterladen
Foto: COMPUTER BILD
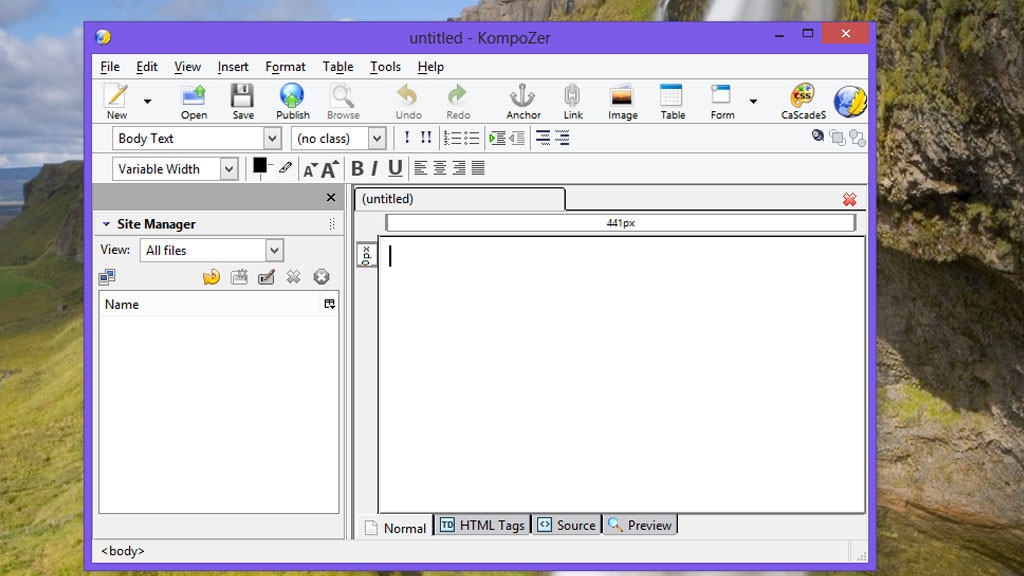
28/66
KompoZer und WebSite X5 Go: Webseiten ohne Programmierkenntnisse erstellen
Besäßen Sie gern eine eigene Webseite? Wenn Sie sich mit HTML nicht auskennen, erstellen Sie die Seite mit KompoZer: Ähnlich wie in eine Textverarbeitung fügen Sie in das Programm Text, Bilder und Tabellen ein. Den Webseiten-Code erstellt KompoZer. Obwohl das manuelle Coden nicht zwingend ist, ermöglicht KompoZer das Schreiben eigener Quelltexte. Alternativ nutzen Sie WebSite X5 Go: Die Gratis-Vollversion nimmt Sie stärker an die Hand als KompoZer – und bringt Vorlagen (Templates) mit und ist allgemein moderner.
» Download: KompoZer herunterladen
» Download: WebSite X5 Go – Kostenlose Vollversion herunterladen
» Download: KompoZer herunterladen
» Download: WebSite X5 Go – Kostenlose Vollversion herunterladen
Foto: COMPUTER BILD
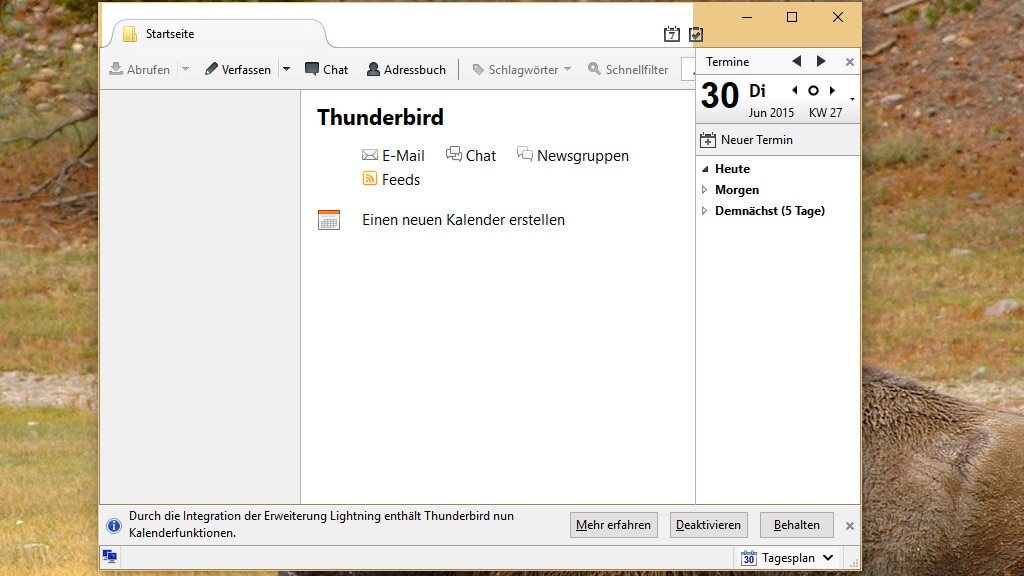
29/66
Thunderbird: Mails mehrerer Webkonten abholen
Jeder E-Mail-Anbieter hat seine Vor- und Nachteile – weshalb Power-Nutzer gleich mehrere Maildienste verwenden. Empfinden Sie es als lästig, sich auf verschiedenen Seiten anzumelden und in deren Posteingängen nachzuschauen? In dem Fall betrauen Sie Thunderbird mit der Mailverwaltung: Einmal eingerichtet, lädt es digitale Post von allen Ihren Mailservern herunter. Lange POP3-/IMAP- beziehungsweise SMTP-Adressen (Posteingangs- und Postausgangs-Server-Adresse) bei der Konfiguration anzugeben, ersparen Sie sich meist; die entsprechenden Datensätze bezieht der Client automatisch aus dem Internet. Der eingebaute Lightning-Terminkalender merkt sich eingetragene Termine und Erledigungen und erinnert Sie zeitnah an diese – so vergessen Sie Wichtiges nicht (mehr).
» Download: Thunderbird herunterladen
» Download: Thunderbird herunterladen
Foto: COMPUTER BILD
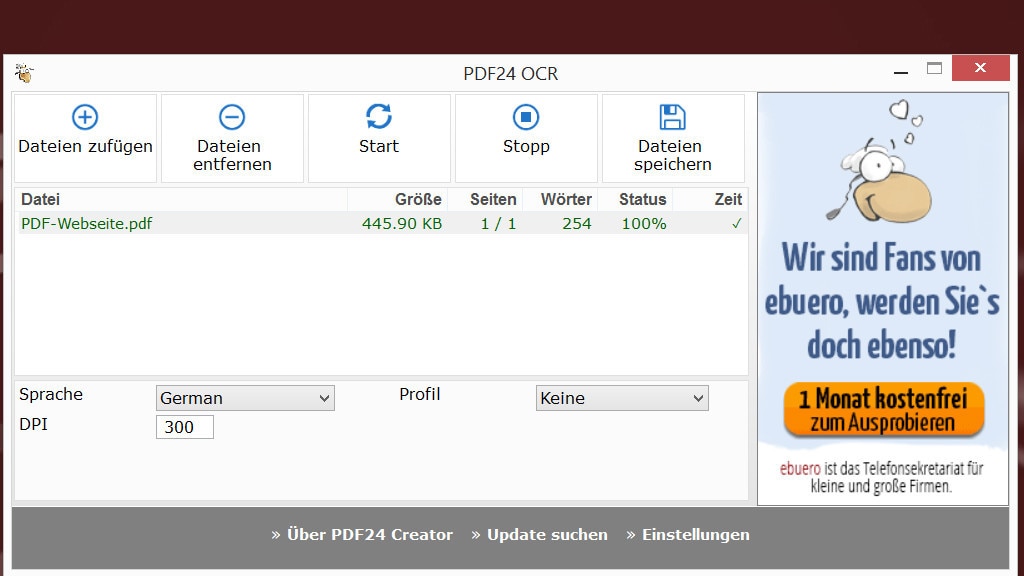
30/66
PDF24 Creator: PDF-Dateien-Text mit OCR erkennen
Der PDF24 Creator erkennt in PDF-Dateien und Bildern eingebundenen Text und macht ihn bearbeitbar. Normalerweise ist das Abtippen der enthaltenen Textinhalte nötig, um sie anzupassen. Das erspart Ihnen die OCR-Texterkennung (Optical Character Recognition) in PDF24: Diese generiert auf der Basis eines Bildes oder eines PDFs ein neues PDF-Dokument – samt editierbarem Text, der auch per PDF-Reader-Suchfunktion (Strg-F) auffindbar ist.
» Download: PDF24 Creator herunterladen
» PDF-Texterkennung: Kostenlos OCR-Funktion nutzen in PDF24
» Download: PDF24 Creator herunterladen
» PDF-Texterkennung: Kostenlos OCR-Funktion nutzen in PDF24
Foto: COMPUTER BILD
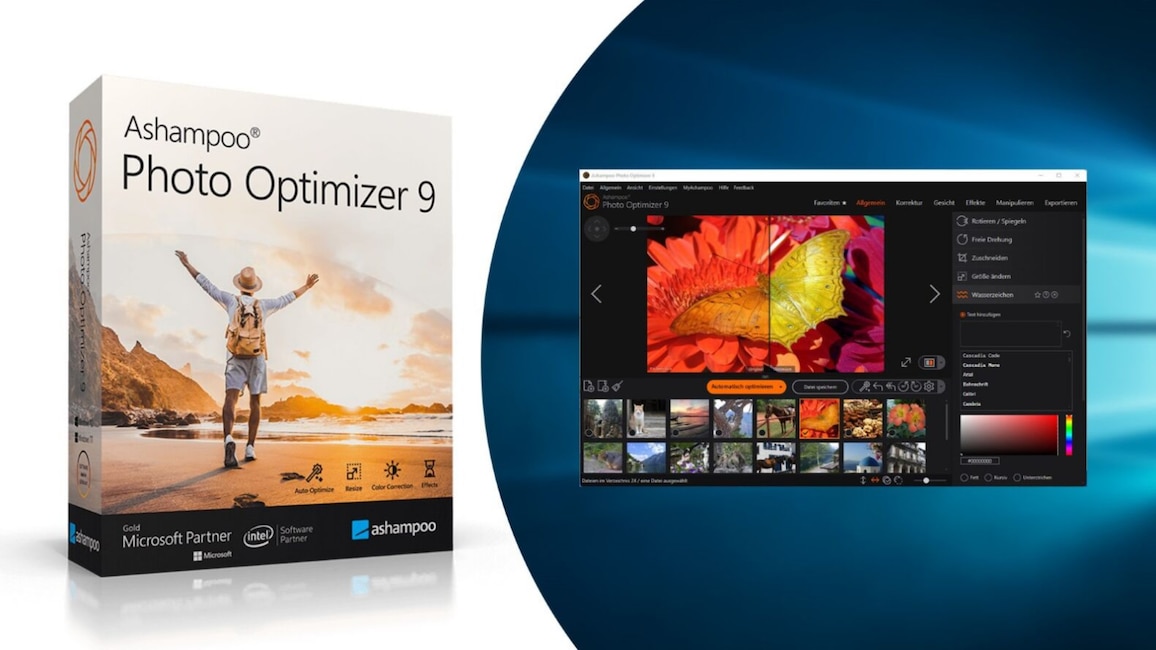
31/66
Ashampoo Photo Optimizer 9 – Kostenlose Vollversion: Bilder optimieren
Bildbearbeitung leicht gemacht: Mit dem Ashampoo Photo Optimizer 9 verbessern Sie digitale Fotos in kurzer Zeit und ohne Vorkenntnisse. Mit nur einem Klick optimiert das Programm die Farben des eingeladenen Fotos. Viel Optimieren bringt viel: Oft strahlen hineingeladene Aufnahmen nach mehreren Behandlungen mithilfe der Anwendung um einiges stärker.
» Download: Ashampoo Photo Optimizer 9 – Kostenlose Vollversion herunterladen
» Download: Ashampoo Photo Optimizer 9 – Kostenlose Vollversion herunterladen
Foto: COMPUTER BILD
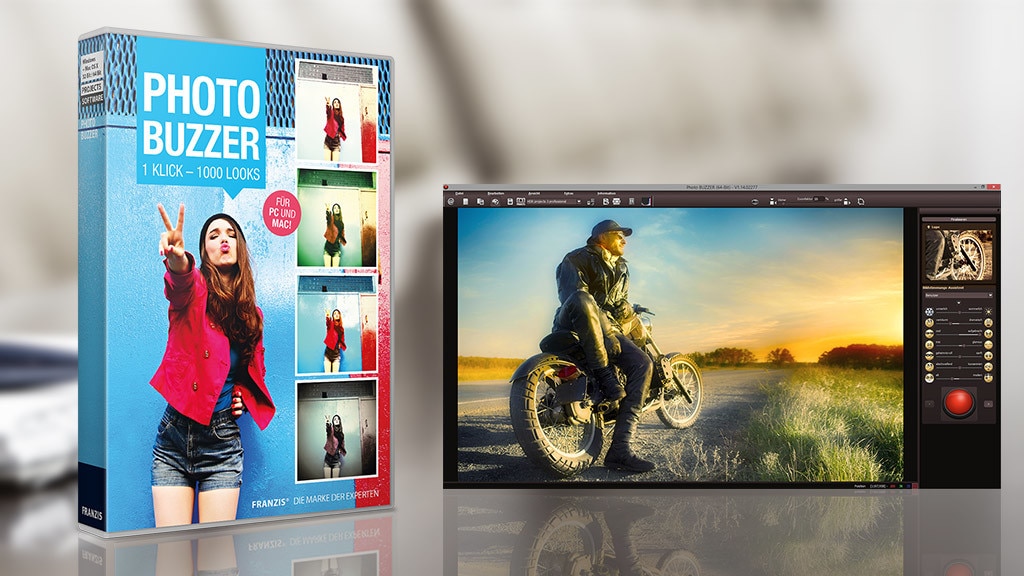
32/66
Photo BuZZer – Kostenlose Vollversion: Bilder zufällig bearbeiten
Ihnen fehlt eine Idee, wie Sie eine Bilddatei verbessern können? Der PhotoBuzzer hilft Ihnen: Er bringt einen roten Knopf mit, den namensgebenden Buzzer. Ein Klick darauf und schon wendet die Anwendung eine automatische Bildbearbeitung an. Die Verfremdungen sind zufällig, Sie klicken so oft auf den Buzzer, bis Ihnen das Ergebnis zusagt. Schieberegler erlauben Ihnen Eingriffe in die Wirkung des aktuellen Zufallseffekts.
» Download: Photo BuZZer – Kostenlose Vollversion herunterladen
» Ratgeber: Photo BuZZer – Kostenlose Vollversion
» Download: Photo BuZZer – Kostenlose Vollversion herunterladen
» Ratgeber: Photo BuZZer – Kostenlose Vollversion
Foto: COMPUTER BILD
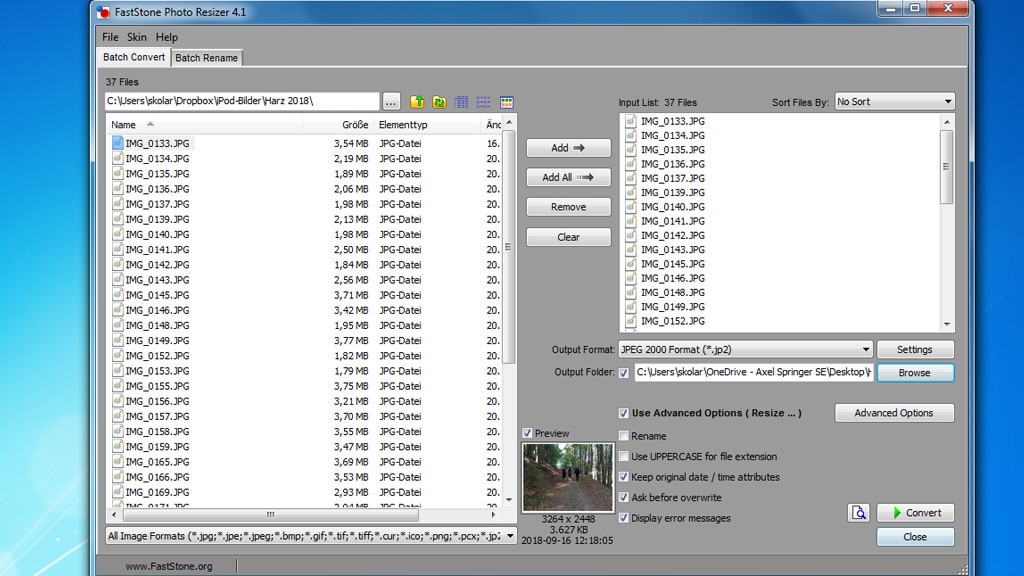
33/66
FastStone Photo Resizer: Bilder bearbeiten und umwandeln
FastStone Photo Resizer nimmt Bilddateien in eine Liste auf, um sie gesammelt umzuwandeln und zu bearbeiten. Die Auswahl des Zielformats erfolgt über ein Drop-down-Menü. In Sachen Bildbearbeitung stellt ein verstecktes Fenster Einstellungen zum Drehen, für Eingriffe in Helligkeit, Kontrast und Gamma sowie zum Einfügen eines Wasserzeichens bereit. Eine Platzersparnis Ihrer Bilder erzielen Sie durch eine Umwandlung derer und da das Tool bei entsprechender Konfiguration deren Pixelmaße reduziert.
» Download: FastStone Photo Resizer herunterladen
» Download: FastStone Photo Resizer herunterladen
Foto: COMPUTER BILD
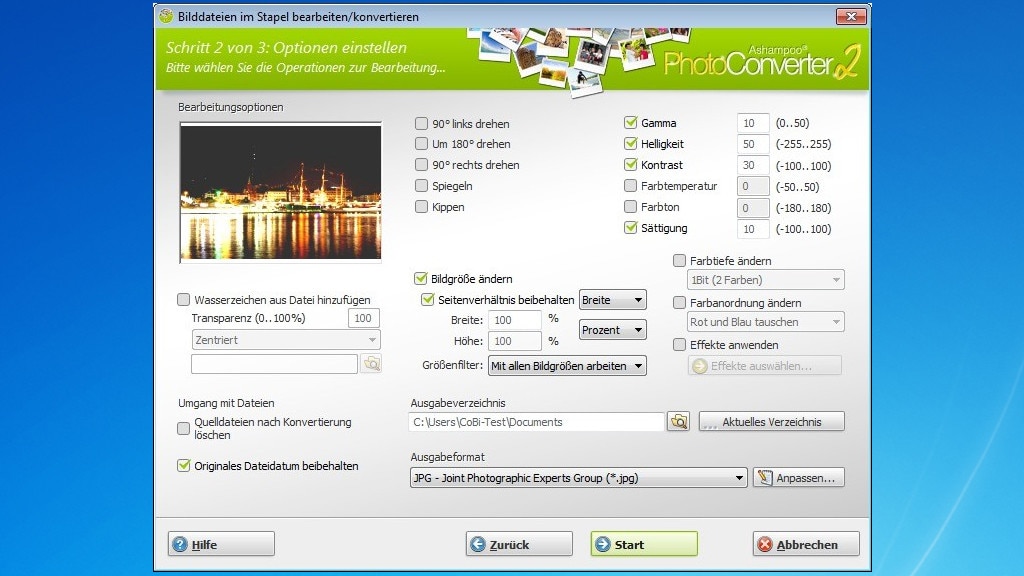
34/66
Ashampoo Photo Converter 2: Per Assistent umwandeln
Mit dem Ashampoo Photo Converter 2 wandeln Sie Ihre Bilddateien per Assistent um: Dieser nimmt Sie mehr an die Hand als der FastStone Photo Resizer; die Anwendungen sind funktional vergleichbar. Im Ashampoo-Programm aktivieren Sie die gewünschten Parameter zu Bildformat, Bilddrehung und Farbänderungen. Daraufhin wenden Routinen die gewünschten Verfremdungen im Stapelverfahren auf die importierten Fotodateien an.
» Download: Ashampoo Photo Converter 2 herunterladen
» Dateiformate ändern: Die 70 besten Konvertierungs-Programme für Windows
» Download: Ashampoo Photo Converter 2 herunterladen
» Dateiformate ändern: Die 70 besten Konvertierungs-Programme für Windows
Foto: COMPUTER BILD
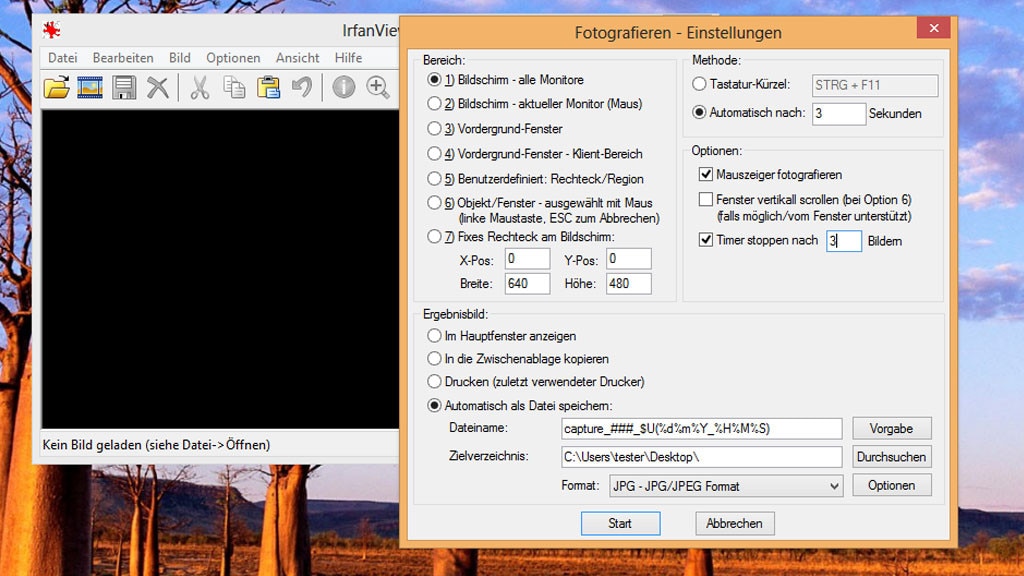
35/66
IrfanView: Screenshots in Masse erstellen
IrfanView ist een schlanker Bildbetrachter und dokumentiert mit Screenshots, was Sie am PC machen. Das Programm erstellt im gewählten Zeitabstand Bildschirmfotos und speichert sie in einem beliebigen Ordner. Nach dem Programmstart rufen Sie die Screenshot-Einstellungen mit der Taste C auf. Aktivieren Sie die Einstellung "Automatisch nach" und tragen Sie dahinter ein, in welchem Zeitabstand IrfanView auslösen soll. Hinter "Timer stoppen nach" definieren Sie, wie viele Screenshots Sie maximal wünschen. Setzen Sie einen Punkt vor "Automatisch als Datei speichern" und wählen Sie mit "Durchsuchen" den Ordner aus, in dem die Screenshots landen sollen. Per Klick auf "Start" legt IrfanView los.
» Download: IrfanView herunterladen
» Fotos sortieren mit IrfanView: So nutzen Sie IrfanView Thumbnails
» Download: IrfanView herunterladen
» Fotos sortieren mit IrfanView: So nutzen Sie IrfanView Thumbnails
Foto: COMPUTER BILD
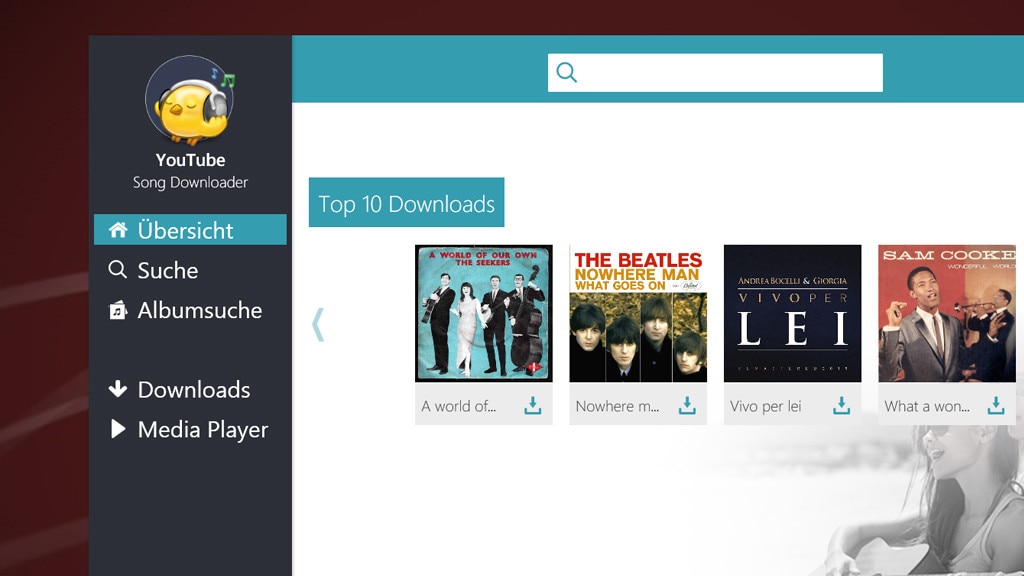
36/66
YouTube Song Downloader: Videos doppelt laden
Charmant am YouTube Song Downloader ist, dass er YouTube-Videos doppelt herunterlädt: als Musikdatei und (!) als Videodatei – was wohl ein Alleinstellungsmerkmal ist. Alternativ laden Sie eine der beiden Spuren herunter. Per Suchworteingabe durchsuchen Sie YouTube und laden die gewünschten Inhalte auf die Platte; ebenso klappt es durch das Einfügen von Clip-URLs.
» Download: YouTube Song Downloader herunterladen
» Download: YouTube Song Downloader herunterladen
Foto: COMPUTER BILD
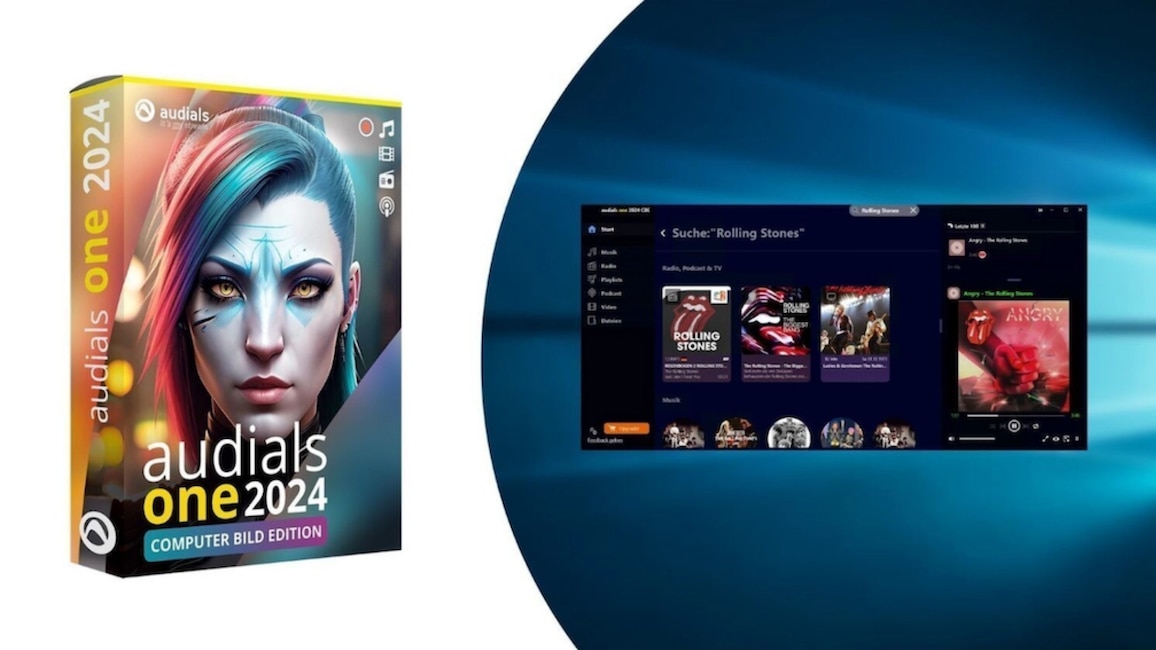
37/66
Audials One 2024 – Kostenlose COMPUTER BILD-Edition: Tonnenweise Musik saugen
Was das Radio an Musik spielt, zeichnet Audials One 2024 auf. Es stehen in der Anwendung mehrere Aufnahmemodi bereit – inklusive der komfortablen Massenaufnahme: Dabei geben Sie eines der vorgegebenen Song-Genres an, eine Automatik schaufelt daraufhin passende Titel (wenn sie spielen) aus dem Radio in hoher Zahl auf die Platte.
» Download: Audials One 2024 – Kostenlose COMPUTER BILD-Edition herunterladen
» Ratgeber: Audials One 2024 – Kostenlose COMPUTER BILD-Edition
» Download: Audials One 2024 – Kostenlose COMPUTER BILD-Edition herunterladen
» Ratgeber: Audials One 2024 – Kostenlose COMPUTER BILD-Edition
Foto: COMPUTER BILD
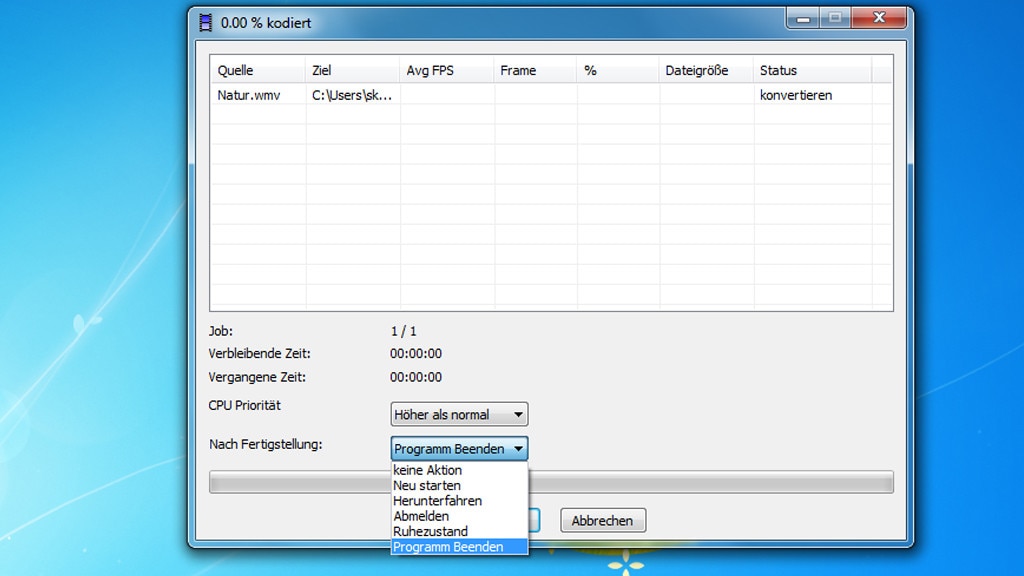
38/66
XMedia Recode: Musik und Videos umwandeln
Das Konvertierungsprogramm XMedia Recode bringt Musik- und Videodateien ins gewünschte Format – mithilfe eines Geräteprofils oder per manueller Format-Auswahl, etwa MP4 (Video), MP3 oder WAV. Letztere Audioformate bieten sich bei umzuwandelnden Musikdateien an – und bei Videoquellmaterial, wenn Sie dessen Videoteil entfernen und nur die Tonspur behalten möchten. Sobald die Konvertierung läuft, definieren Sie, ob das Programm eine bestimmte Aktion beim Ende der Umwandlung ausführen soll: Wahlweise passiert nichts, XMedia Recode beendet sich, Windows fährt herunter oder es startet neu. Das Herunterfahren ist sozusagen als ein Stromspar-Feature zu verbuchen.
» Download: XMedia Recode herunterladen
» XMedia Recode: Anleitung zum wohl besten Freeware-Konverter
» Download: XMedia Recode herunterladen
» XMedia Recode: Anleitung zum wohl besten Freeware-Konverter
Foto: COMPUTER BILD
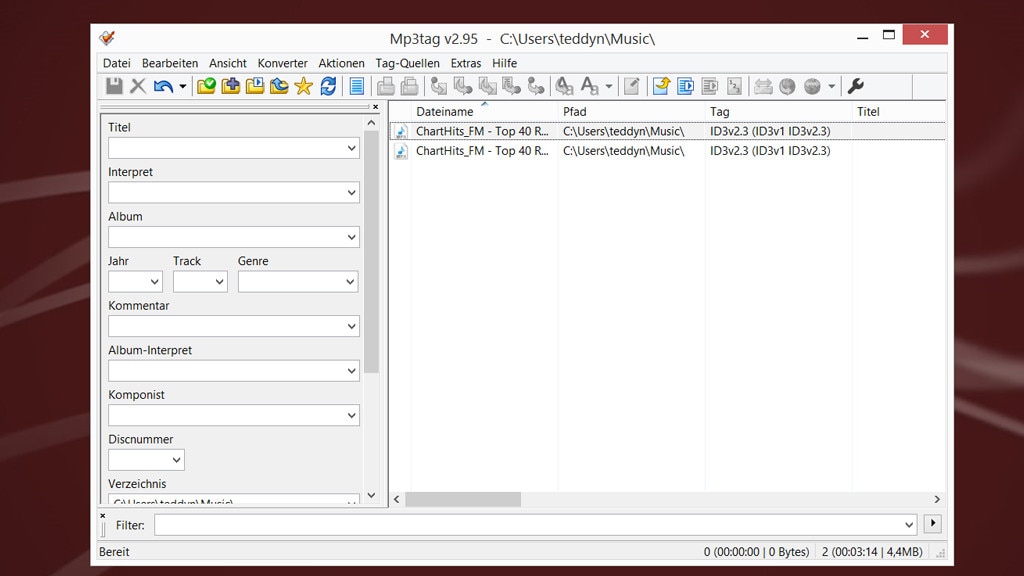
39/66
mp3Tag: Musikdateien mit Stichwörtern versehen
Um Musikdateien in der tabellarischen Details-Ansicht im Windows Explorer besser zu sortieren, sollten Sie sie mit Stichwörtern versehen: Tags. Das erledigt mp3Tag: Die Freeware analysiert den Dateinamen eines Songs und trägt auf dessen Basis die Meta-Informationen ein. Umgekehrt geht es ebenso: Auf Basis vorhandener Tags ändert das Tool den Namen von Musikdateien. Die gewünschte Umwandlungsrichtung können Sie vorgeben.
» Download: Mp3Tag herunterladen
» Mp3tag: Anleitung auf Deutsch (Tutorial) und Changelog zum Programm
» Download: Mp3Tag herunterladen
» Mp3tag: Anleitung auf Deutsch (Tutorial) und Changelog zum Programm
Foto: COMPUTER BILD
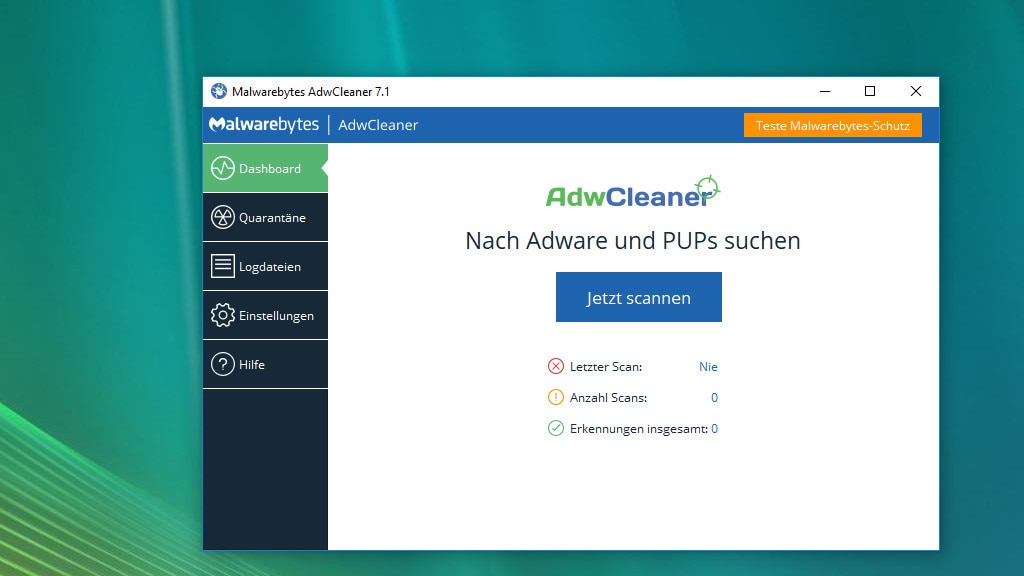
40/66
AdwCleaner: Werbeprogramme entfernen
Haben Sie bei der Installation einer Software nicht aufgepasst, könnte sich eine Toolbar (selten) oder – was aktuell häufiger der Fall ist – eine Adware einschleichen. Solche Störenfriede, die im Verruf stehen, Nutzer auszuspionieren, entfernen Sie mit dem AdwCleaner. Die Nutzung des Quasi-1-Klick-Tools ist bequemer, als auf eigene Faust zu versuchen, das System von Nerv-Software zu befreien. AdwCleaner ist portabel und gehört nach einer Übernahme mittlerweile zum Sicherheitsspezialisten Malwarebytes.
» Download: AdwCleaner herunterladen
» Ratgeber: So bereinigt AdwCleaner Ihren PC
» Download: AdwCleaner herunterladen
» Ratgeber: So bereinigt AdwCleaner Ihren PC
Foto: COMPUTER BILD
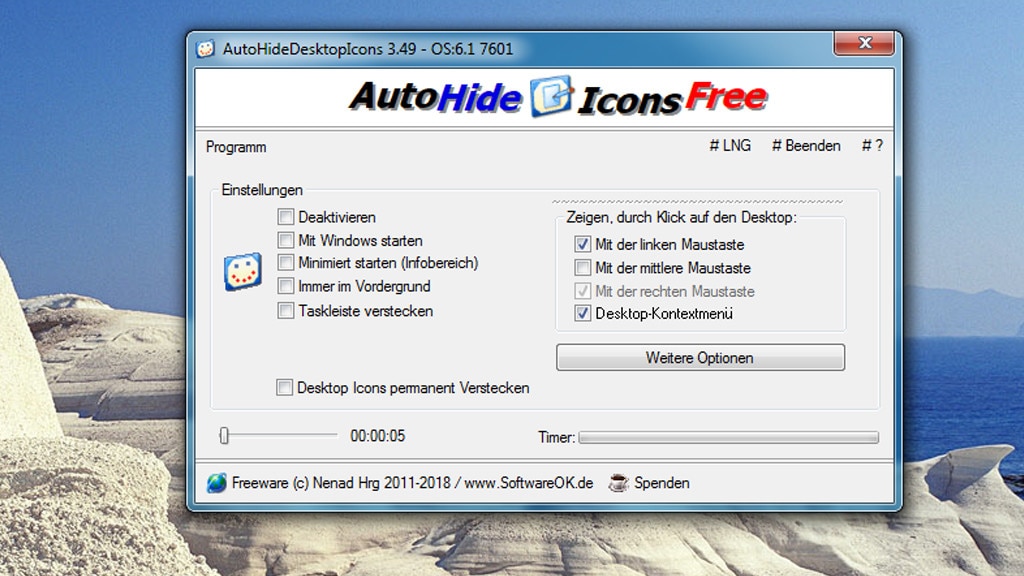
41/66
AutoHideDesktopIcons: Desktop-Symbole ausblenden
AutoHideDesktopIcons bringt mehr Komfort und Sicherheit, indem es die Desktop-Symbole nach einer definierbaren Nutzer-Inaktivität ausblendet. Per Mausklick holen Sie sie wieder hervor. Die Zeitspanne der für die Automatik nötigen Inaktivität beträgt fünf Sekunden; auf Wunsch setzen Sie den Wert höher. Ein Fortschrittsbalken in der AutoHideDesktopIcons-Oberfläche zeigt an, wie viele Sekunden zu vergehen haben, ehe die Icons verschwinden – per Mausbewegung setzen Sie den Timer beziehungsweise den Fortschrittsbalken zurück.
» Download: AutoHideDesktopIcons herunterladen
» Download: AutoHideDesktopIcons herunterladen
Foto: COMPUTER BILD
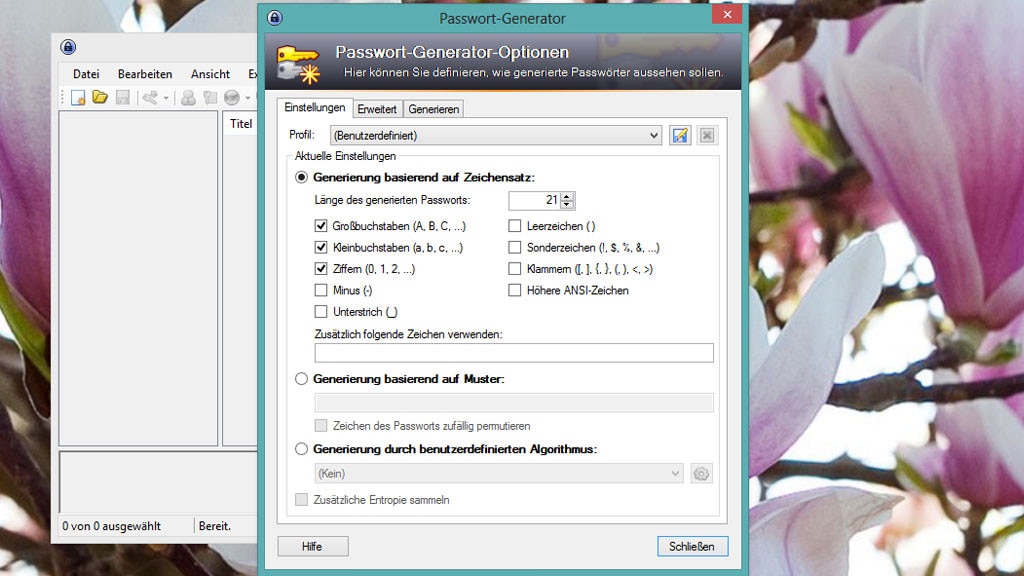
42/66
KeePass: Sichere Passwörter generieren
Als sicher gelten Passwörter, die mindestens acht Zeichen lang sind sowie aus Klein- und Großbuchstaben, Zahlen und Sonderzeichen bestehen. Solche Passwörter müssen Sie sich nicht ausdenken: KeePass erzeugt entsprechende Geheimwörter – und das massenhaft. Die Kriterien bestimmen Sie, die gewünschten Phrasen landen via Kontextmenü in der Zwischenablage. Hauptberuflich dient KeePass als Passwort-Manager. Dessen Passwortdatenbank sehen Sie per Passwort, Schlüsseldatei oder beidem (=Zweifaktor-Authentifizierung) ein.
» Download: KeePass herunterladen
» KeePass: Tutorial auf Deutsch – und KeePass in Browser integrieren
» Download: KeePass herunterladen
» KeePass: Tutorial auf Deutsch – und KeePass in Browser integrieren
Foto: COMPUTER BILD
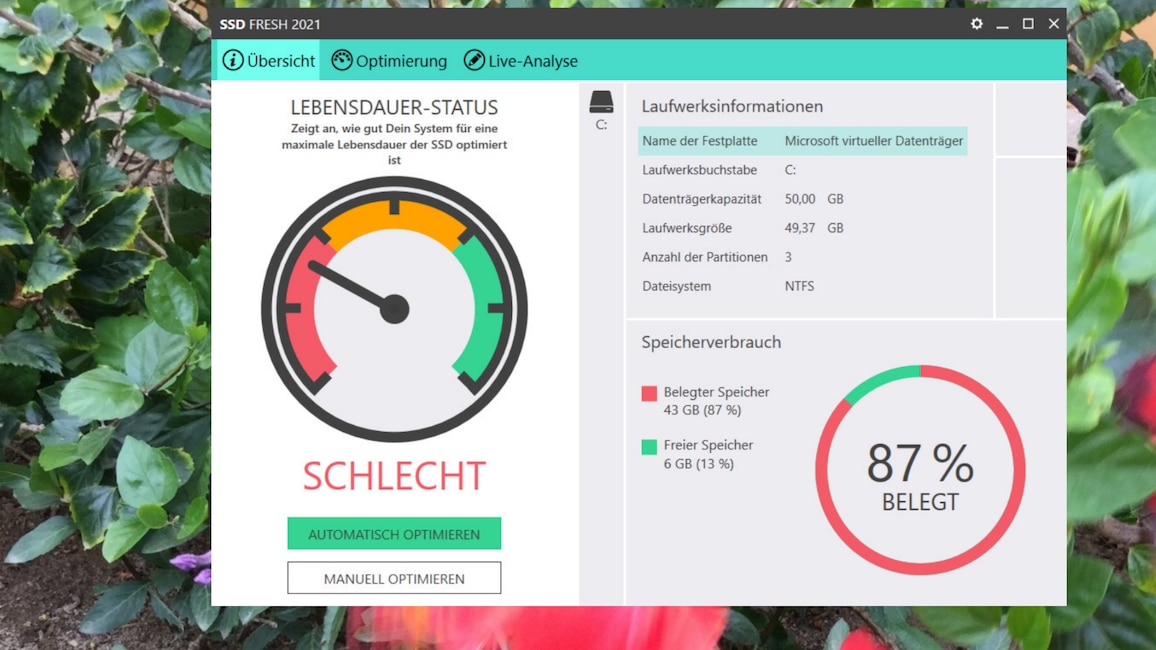
43/66
SSD Fresh: Windows für SSD-Betrieb einstellen
SSD-Speicher arbeiten deutlich schneller als Festplatten, verkraften allerdings nicht beliebig viele Speichervorgänge und verschleißen so. Damit ein SSD-Laufwerk möglichst lange intakt bleibt, sollte Windows so konfiguriert sein, dass es möglichst wenige Daten im Hintergrund darauf ablegt. Windows 7, 8.1, 10 zbd 11 nehmen die nötigen Einstellungen teils selbst vor, eine Kontrolle schadet aber nicht. In SSD Fresh finden Sie die wichtigsten Einstellungen gebündelt an einer Stelle. Sollte das Systemverhalten suboptimal sein, korrigieren Sie das Monierte per Klick einzeln oder (schnell und bequem) alles per Automatik.
» Download: SSD Fresh herunterladen
» Download: SSD Fresh herunterladen
Foto: COMPUTER BILD
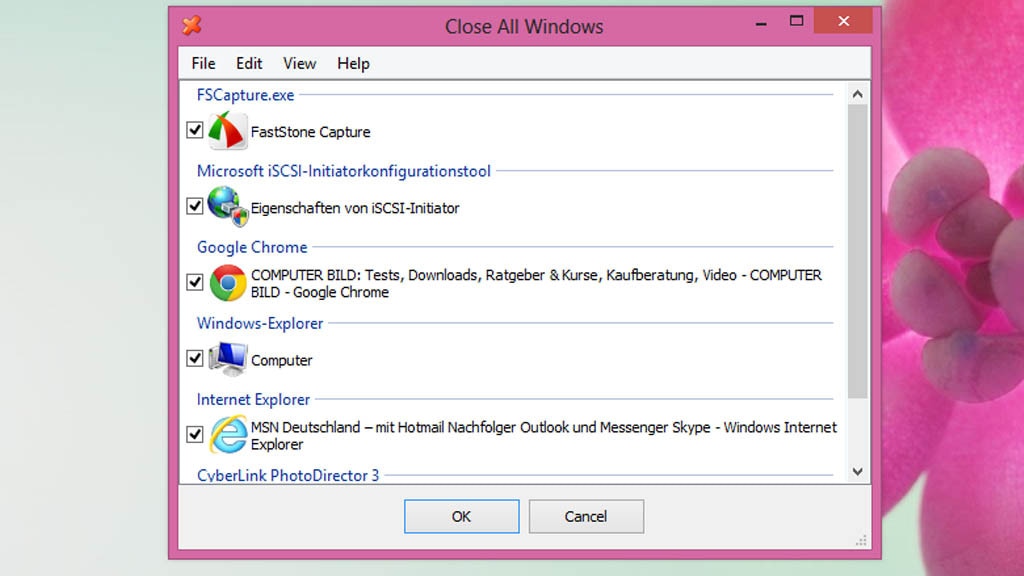
44/66
Close All: Sämtliche Fenster schließen
Close All eignet sich gut für das Ende eines Arbeitstags, da Sie hiermit alle geöffneten Fenster in einem Rutsch schließen. Standardmäßig prangt im Tool ein Häkchen vor allen geladenen Programmen mit Fenster; ein Bestätigungsklick entfernt sie aus dem RAM. Um einzelne Programme vom Beenden auszunehmen, entfernen Sie die zugehörigen Häkchen vor ihnen.
» Download: Close All herunterladen
» Ratgeber: CloseAll
» Download: Close All herunterladen
» Ratgeber: CloseAll
Foto: COMPUTER BILD
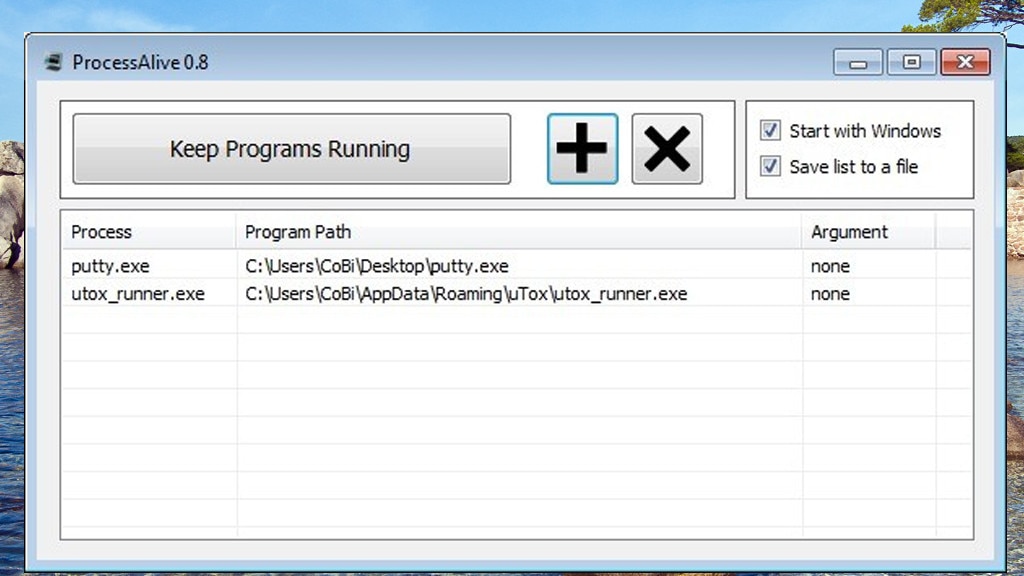
45/66
ProcessAlive: Programme neu aufrufen
ProcessAlive wacht über von Ihnen vermerkte Softwareprozesse: Verschwinden sie aus dem Arbeitsspeicher durch Beenden, erweckt die Freeware sie wieder zum Leben. Hierzu ruft die Anwendung die Prozesse neu auf. Das hillft bei absturzgefährdeten Programmen, die im Hintergrund ihren Dienst verrichten sollen. Auch ist der kombinierte Einsatz mit AutoClicker denkbar – mehr Infos finden Sie beim Beschreiungstext zu AutoClicker in dieser Galerie.
» Download: ProcessAlive herunterladen
» Download: ProcessAlive herunterladen
Foto: COMPUTER BILD
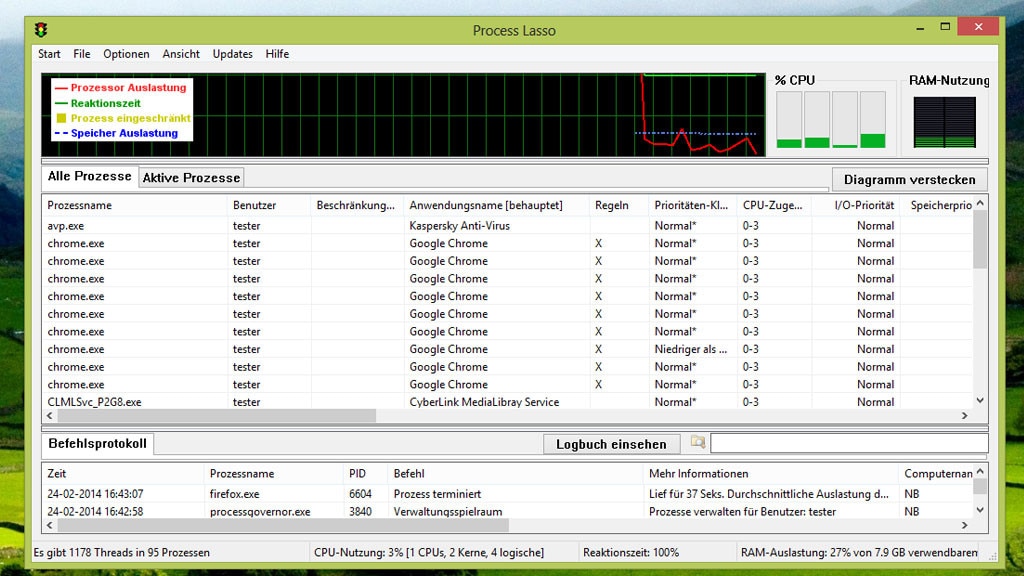
46/66
Process Lasso: Programme drosseln oder beschleunigen
Nutzer beschleunigen Programme, indem sie deren Prozesspriorität ändern: Im Task-Manager von Windows stehen Optionen bereit, mit denen wichtige Programme die volle PC-Leistung erhalten oder unwichtige Tools Ressourcen verlieren. Beenden Sie Windows oder die optimierte Software, ist das Tuning daran aber futsch. Das passiert Ihnen mit Process Lasso nicht: Das Programm merkt sich vorgenommene Einstellungen, sodass sie zur Laufzeit dauerhaft aktiv sind. Immer wieder dieselben Tuning-Aktionen mit Bordmitteln durchzuführen, entfällt so. Bonus: Die Anwendung verstellt den Windows-Energiesparplan und setzt ihn etwa beim Starten des Browsers auf Höchstleistung (Windows verfällt im Beispiel beim Beenden des Browsers in den ursprünglich genutzten Energiesparplan).
» Download: Process Lasso herunterladen
» Download: Process Lasso herunterladen
Foto: COMPUTER BILD
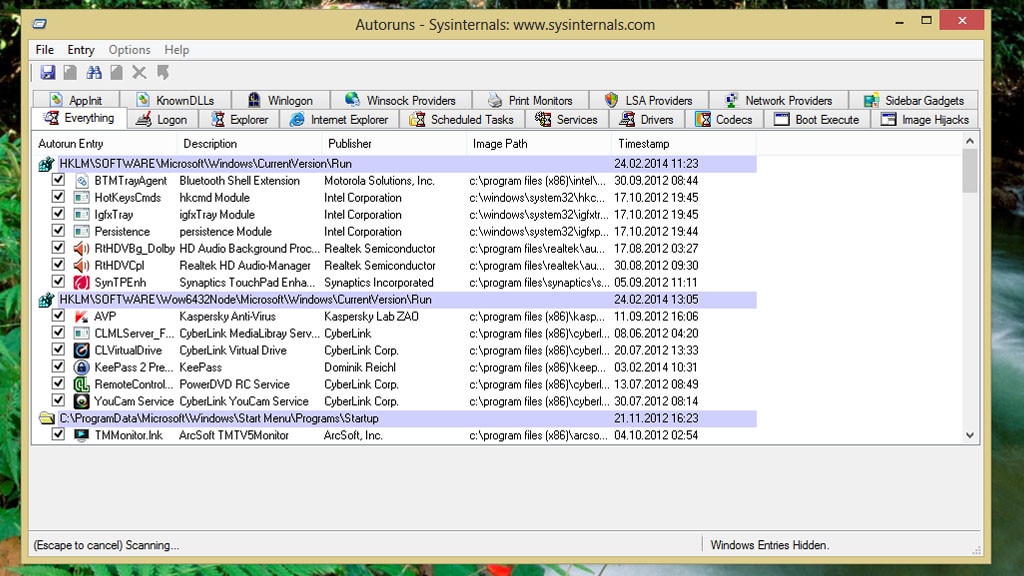
47/66
Autoruns: Autostart optimieren
Wenn der PC hochfährt, startet neben dem Betriebssystem eine Vielzahl weiterer Software. Diese bremst das System und belastet Arbeitsspeicher und Prozessor. Autoruns hilft, Ihren Computer wieder flott zu machen: Indem Sie die Häkchen unerwünschter Programme entfernen, deaktivieren Sie deren automatischen Start. Die Nutzung von Autoruns ist viel komfortabler als die jeweiligen Änderungen manuell im Registrierungs-Editor vorzunehmen – in Letzterem räumen Sie den Autostart in mühevoller Kleinarbeit und weniger gründlich auf.
» Download: Autoruns herunterladen
» PC schneller starten mit Autoruns: So optimieren Sie den Autostart
» Download: Autoruns herunterladen
» PC schneller starten mit Autoruns: So optimieren Sie den Autostart
Foto: COMPUTER BILD
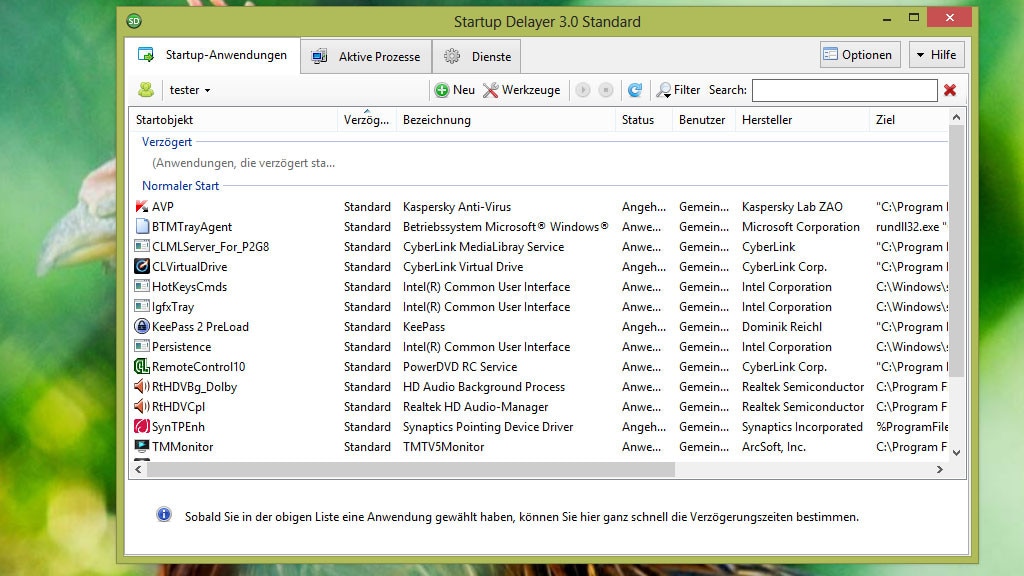
48/66
Startup Delayer: Programme zeitversetzt starten
Autostart-Programme sorgen dafür, dass Windows nach dem Hochfahren nicht sofort einsatzbereit ist. Wollen Sie auf den automatischen Start mancher Programme nicht verzichten? Eine Kompromisslösung bietet Ihnen der Startup Delayer, mit dem Sie den Aufruf einzelner Programme verzögern. In der Oberfläche des Tools legen in Stunden, Minuten und Sekunden fest, wann nach Windows-Starts einzelne Autostarts laden sollen.
» Download: Startup Delayer herunterladen
» Download: Startup Delayer herunterladen
Foto: COMPUTER BILD
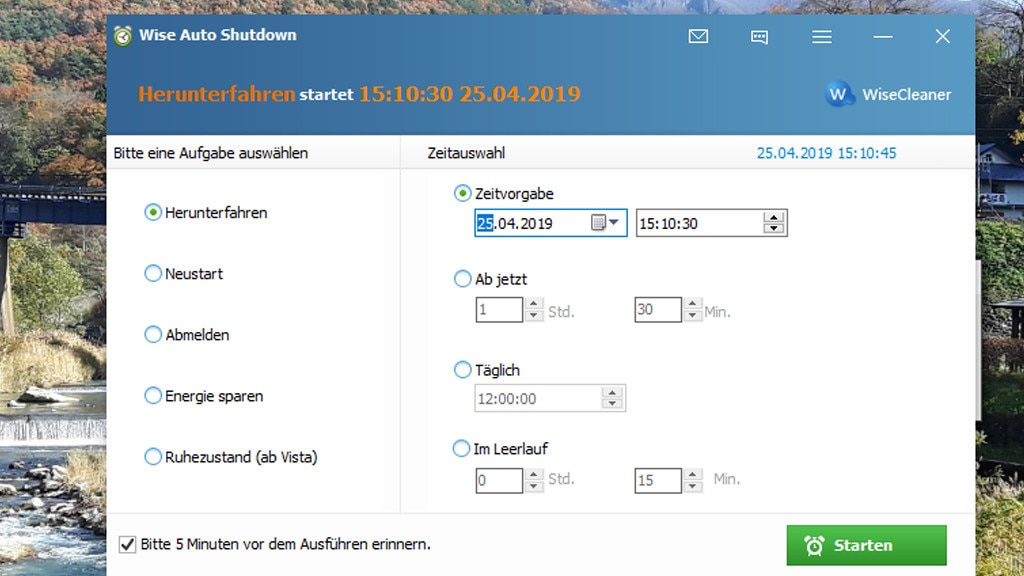
49/66
Wise Auto Shutdown: Herunterfahren planen
Einige Programme wie Konverter beherrschen es, Wise Auto Shutdown ist darauf spezialisiert: Windows zu einem bestimmten Zeitpunkt herunterzufahren. Im Wise-Tool geben Sie einen Zeitpunkt an oder konfigurieren einen Countdown, nach dessen Ablauf die gewählte Aktion in Kraft treten soll – neben dem Herunterfahren ist etwa ein System-Neustart möglich. Die genauen Aktionen finden Sie links in der Oberfläche.
» Download: Wise Auto Shutdown herunterladen
» Download: Wise Auto Shutdown herunterladen
Foto: COMPUTER BILD
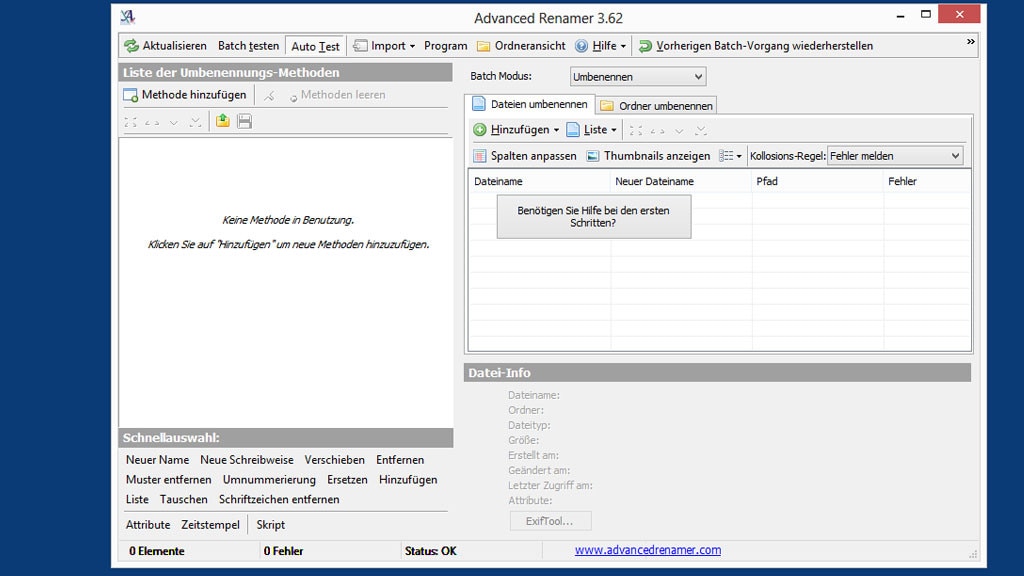
50/66
Advanced Renamer: Dateien komfortabel umbenennen
Manchmal möchte man mehrere Dateien nach einem bestimmten Muster umbenennen. Haben Sie etwa Musikdateien mit dem Normalisierer "The Levelator" auf ein einheitliches Lautstärke-Niveau gebracht, tragen sämtliche bearbeitete Dateien eine zusätzliche Endung. Diese händisch zu entfernen, ist gerade bei vielen Dateien eine zeitraubende Angelegenheit. Schneller geht es mit Advanced Renamer: Darin geben Sie das Schema vor, nach dem Dateien umzubenennen sind. Das Programm erledigt diese Arbeiten dann in Windeseile.
» Download: Advanced Renamer herunterladen
» Download: Advanced Renamer herunterladen
Foto: COMPUTER BILD
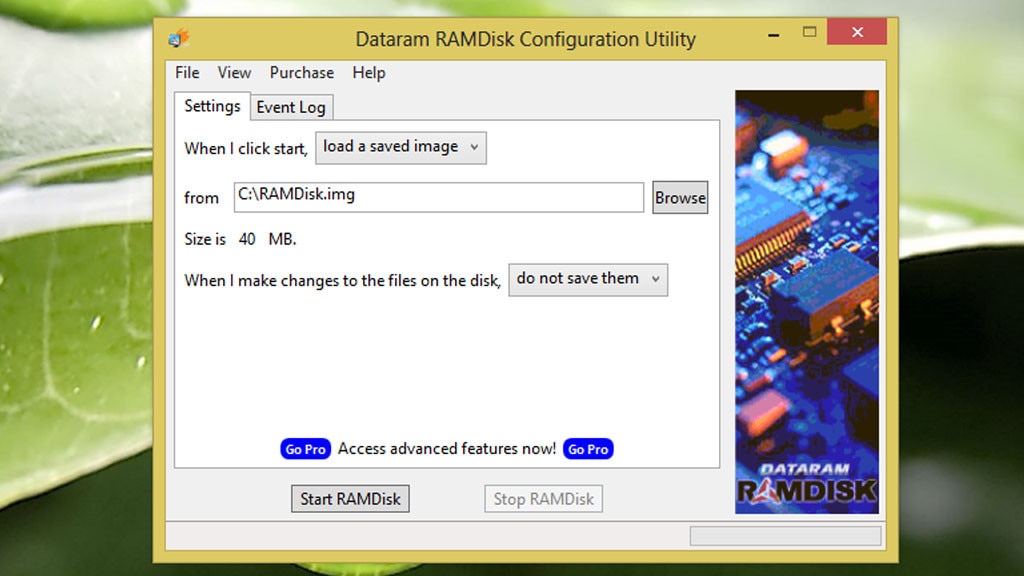
51/66
Dataram RAM-Disk: Datenmüll beim Herunterfahren beseitigen
Mit Dataram RAM-Disk erstellen Sie ein neues Laufwerk, das einen Teil des Arbeitsspeichers nutzt. Das Laufwerk ist durch die Verwendung von RAM sehr schnell, sein Inhalt geht RAM-typisch beim Herunterfahren von Windows verloren. Konfigurieren Sie Ihre Programme so, dass sie temporäre Dateien in diesem virtuellen Laufwerk zwischenspeichern, beschleunigen Sie sie und Sie brauchen sich nicht mehr um das Löschen etwaiger Mülldateien zu kümmern. Damit Firefox seine Daten in einer RAM-Disk zwischenspeichert, gehen Sie vor, wie im verlinkten Artikel (siehe den zweiten Link) beschrieben.
» Download: Dataram RAM-Disk herunterladen
» RAM-Disk: Einrichten und Caches umleiten – für mehr Datenschutz und Tempo
» Download: Dataram RAM-Disk herunterladen
» RAM-Disk: Einrichten und Caches umleiten – für mehr Datenschutz und Tempo
Foto: COMPUTER BILD
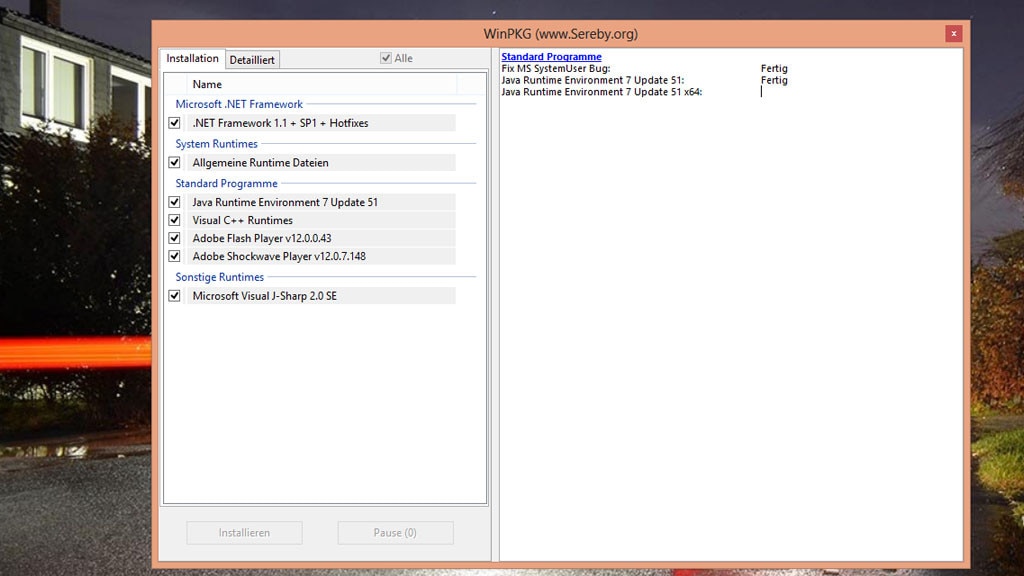
52/66
All in One Runtimes: Laufzeitumgebungen gebündelt installieren
Viele Programme und Webseiten funktionieren nur, wenn eine bestimmte Software installiert ist: etwa Java und Visual C++. Wollen Sie Ihren PC fit für entsprechende Anwendungen machen, installieren Sie die benötigten Zusatzprogramme einzeln oder mithilfe von mit All One Runtimes gebündelt. Mittels Häkchen legen Sie fest, welche der angebotenen Laufzeitumgebungen auf die Platte wandern sollen.
» Download: All in One Runtimes herunterladen
» Download: All in One Runtimes herunterladen
Foto: COMPUTER BILD
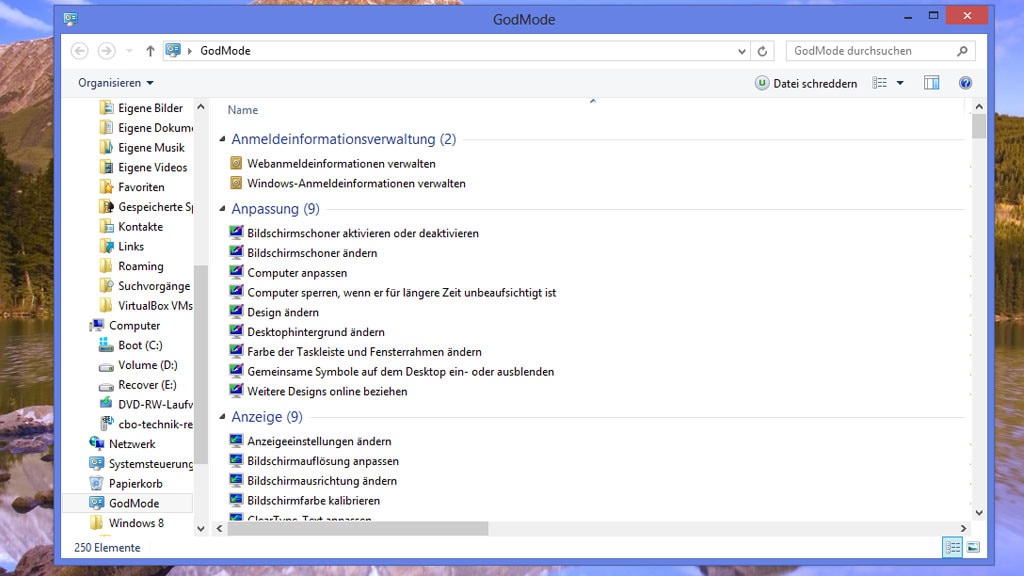
53/66
GodMode: Erweiterte Systemsteuerung freischalten
Nicht jedem bekannt und manchmal nützlich ist der GodMode von Windows. Er macht alle Einstellungen der Systemsteuerung in Listenform verfügbar. Um den GodMode zu nutzen, ist es normalerweise nötig, einen Ordner anzulegen und ihm einen kryptischen Namen zu geben. Auf computerbild.de finden Sie eine Batch-Datei, mit der Sie es einfacher haben: Per Doppelklick darauf kommen Sie an ein Desktop-Symbol des umfangreichen Einstellfensters – das geht schneller und ist weniger fehleranfällig als die manuelle Namenseingabe.
» Download: GodMode herunterladen
» Ratgeber: GodMode anlegen und nutzen
» Download: GodMode herunterladen
» Ratgeber: GodMode anlegen und nutzen
Foto: COMPUTER BILD
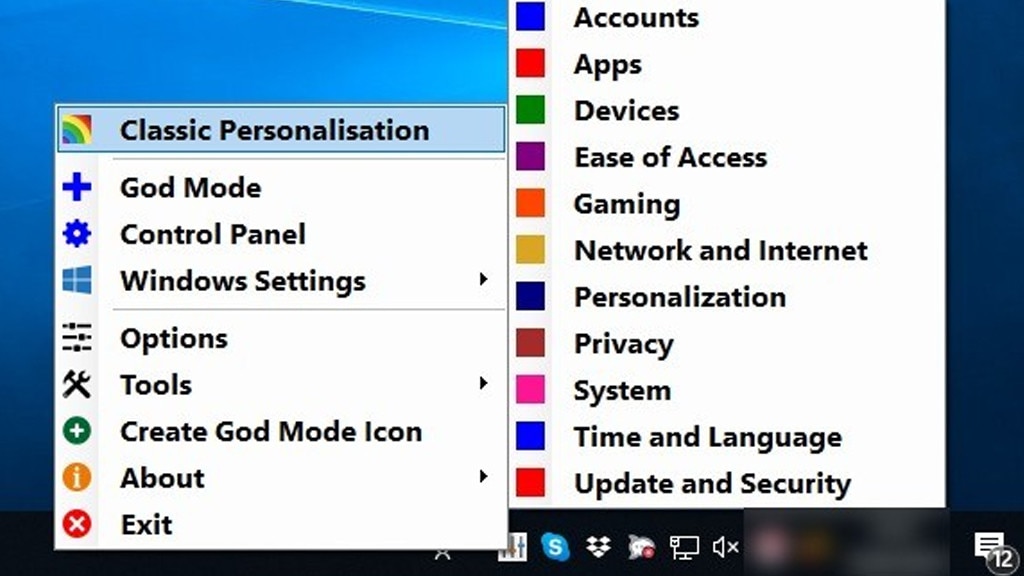
54/66
Win10 All Settings: System einstellen und Wallpaper wechseln
Win10 All Settings erleichtert Ihnen die Windows-Konfiguration. Das Tool nistet sich im Infobereich neben der Windows-Uhr ein, über sein Menü greifen Sie schnell auf den GodMode zu: Er bündelt seit Windows Vista alle Einstellungseinträge der Systemsteuerung. Auf Wunsch legt ein Klick-Befehl einen GodMode-Ordner auf dem Desktop an. Ferner greifen Sie über das Menü auf Einzelbereiche der Windows-Einstellungen-App zu. Und Sie rufen sogar einen Dialog auf, der mehr Wechselzyklen für das Windows-Desktop-Hintergrundbild anbietet als das Windows 10/11 tut: Waren es bei Windows 7 üppige 16, behielt Windows 8(.1) diese Zahl bei und Windows 10/11 ohne Win10 All Settings haben nur sechs davon. Als kleinstes Intervall justieren Sie dank dem Tool einen Wallpaper-Tausch alle zehn Sekunden, die Spanne reicht bis hin zu einem Tag.
» Download: Win10 All Settings herunterladen
» Download: Win10 All Settings herunterladen
Foto: COMPUTER BILD
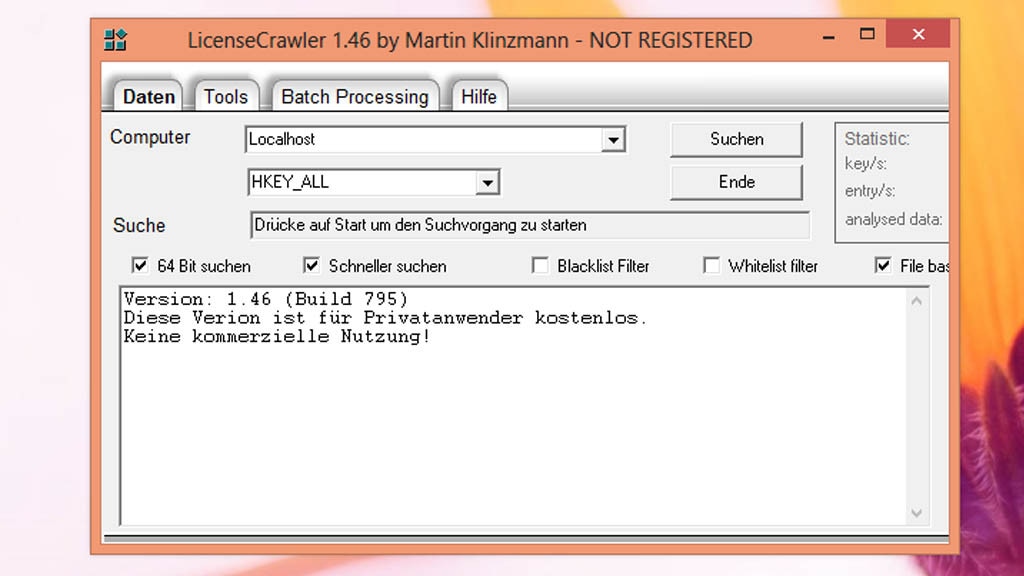
55/66
LicenseCrawler: Verlegte Seriennummern aufspüren
Sie wollen Windows neu installieren, haben aber die Seriennummer des Betriebssystems und/oder die einiger kostenpflichtiger und freizuschaltender Programme verlegt? Mit dem LicenseCrawler gelangen Sie an solche Daten: Das Tool liest den oder die Produktschlüssel aus der Registry aus und zeigt sie an. Die Windows-Seriennummer beispielsweise extrahieren Sie auf Wunsch manuell aus der Einstelldatenbank, sie liegt jedoch nicht im Klartext vor und wäre aufwendig mithilfe von PowerShell-Befehlen zu entschlüsseln. Der LicenseCrawler erspart Ihnen diesen Mammutsakt.
» Download: LicenseCrawler herunterladen
» Windows 7/8/10/11: Lizenzschlüssel auslesen – mit und ohne Zusatzsoftware
» Software-Seriennummern auslesen: Magical Jelly Bean Keyfinder und Alternativen
» Download: LicenseCrawler herunterladen
» Windows 7/8/10/11: Lizenzschlüssel auslesen – mit und ohne Zusatzsoftware
» Software-Seriennummern auslesen: Magical Jelly Bean Keyfinder und Alternativen
Foto: COMPUTER BILD
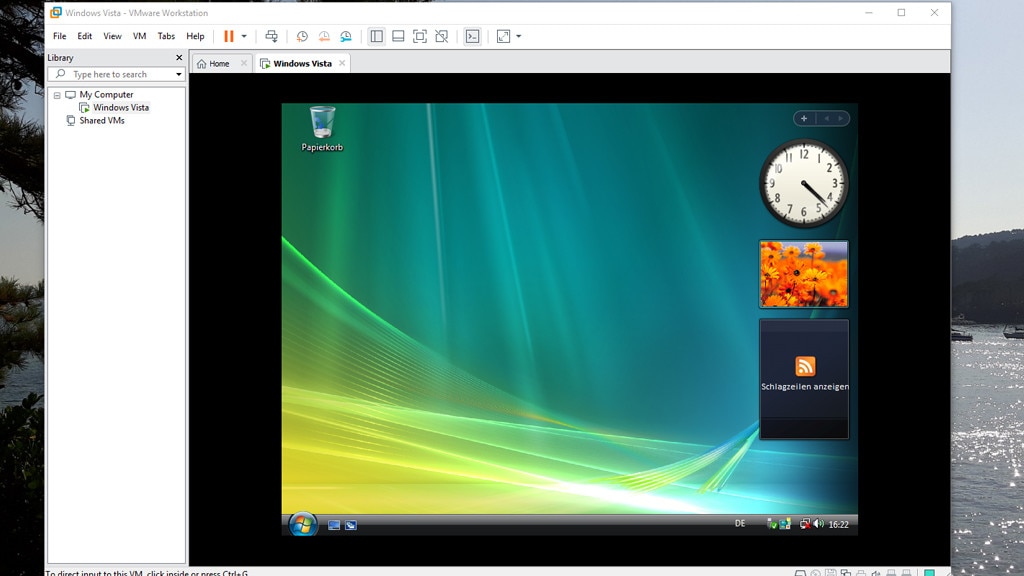
56/66
VMWare Workstation Player: Windows automatisiert einrichten
Wollen Sie ein Windows-Betriebssystem in einer sicheren Umgebung testen? Hierfür empfiehlt sich etwa VMWare Workstation: Es installiert Windows oder Linux weitgehend automatisch innerhalb eines Windows-Fensters ("Easy Install") – zeitsparend. Je nachdem zu installiertem Betriebssystem via ISO-Abbild steht Easy Install bereit. Dabei legen Sie zunächst einen Nutzernamen und ein Kennwort fest; das Setup-Prozedere verläuft weitgehend eigenständig ohne Partitionierung & Co. Das Testsystem (Gast) läuft parallel zum Haupt-Betriebssystem (Host).
» Download: VMWare Workstation Player herunterladen
» Virtuelle Maschinen: Die besten Tipps zu VirtualBox, XP-Modus, VMware & Co.
» VMware Workstation Player: Anleitung – VMware-Workstation-Tutorial
» Download: VMWare Workstation Player herunterladen
» Virtuelle Maschinen: Die besten Tipps zu VirtualBox, XP-Modus, VMware & Co.
» VMware Workstation Player: Anleitung – VMware-Workstation-Tutorial
Foto: COMPUTER BILD
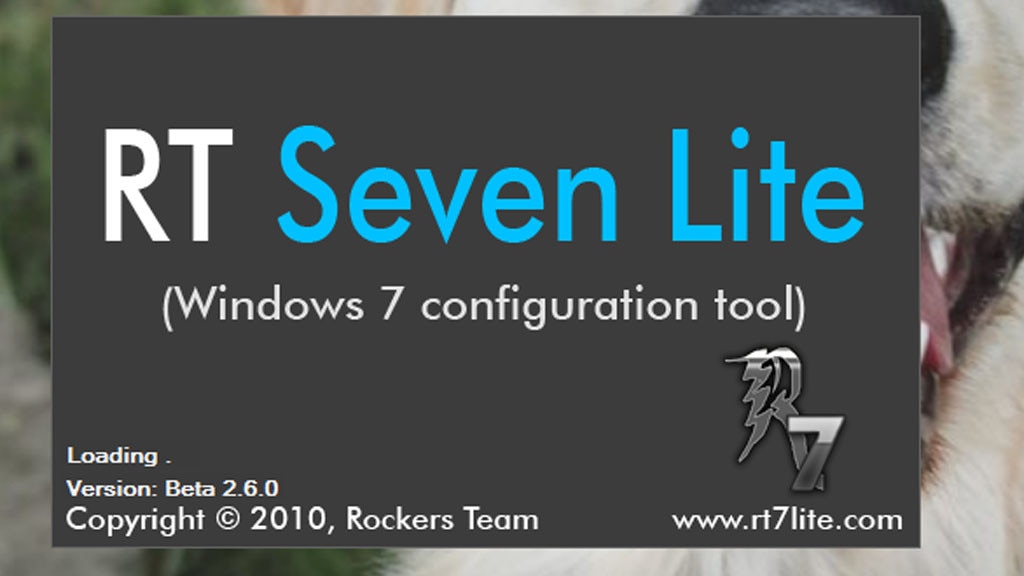
57/66
NTLite & Co.: Windows-Neuinstallation beschleunigen
Mit NTLite Free erstellen Sie eine individuelle Windows-Installations-DVD, die bereits alle wichtigen Programme, Treiber, Updates enthält – und vorkonfiguriert ist sowie auf unerwünschte Systemkomponenten verzichtet. Nachdem Sie das zu Ihrem System passende Programm mit den Daten einer Setup-ISO gefüttert haben, geht es ans Konfigurieren. Installieren Sie Windows häufiger neu, bleibt Ihnen künftig so einige Arbeit erspart, denn zahlreiche Routine-Anpassungen am Betriebssystem entfallen.
» Download: NTLite Free herunterladen
» Download: NTLite Free herunterladen
Foto: COMPUTER BILD
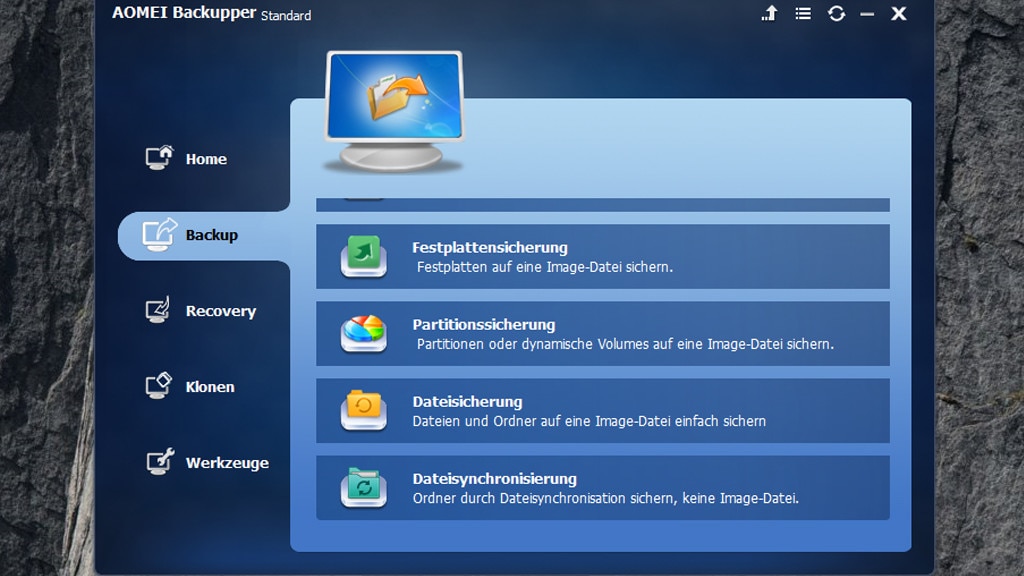
58/66
Aomei Backupper: Daten sichern
Wer Partitionen komplett oder Dateien einzeln sichern möchte, liegt bei Aomei Backupper richtig. Mehrere Modi in verschiedenen Kategorien bedienen jeden Anspruch: Die "Systemsicherung" sichert Windows in eine Image-Datei, die "Dateisicherung" schreibt Dateien und Ordner in ein Image. An Backups in Reinform gelangen Sie mit einer Dateisynchronisierung – für deren Wiederherstellung reicht der Windows Explorer. Dank eines Zeitplans sichern Sie automatisiert wahlweise täglich, wöchentlich oder monatlich.
» Download: Aomei Backupper herunterladen
» Download: Aomei Backupper herunterladen
Foto: COMPUTER BILD
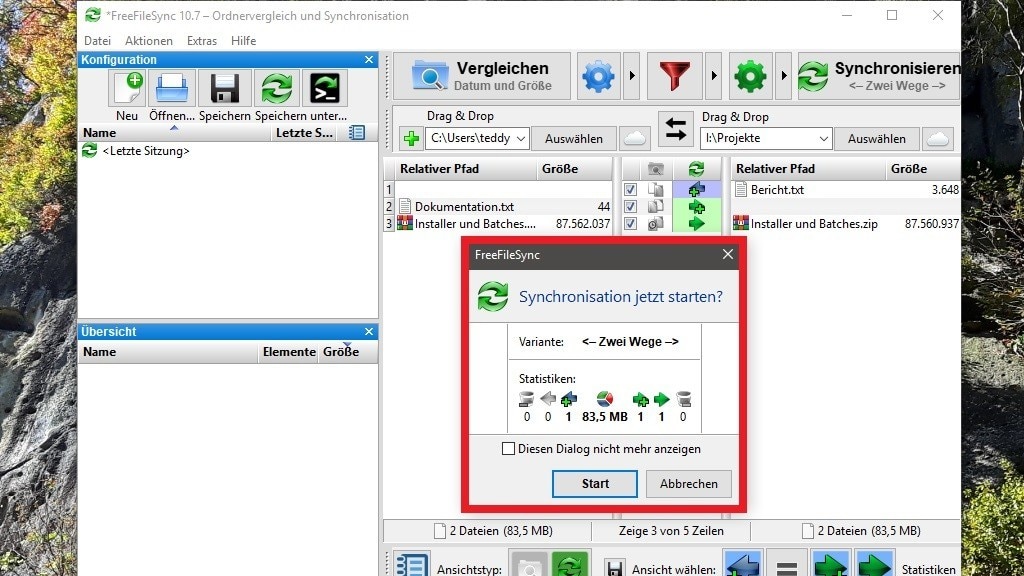
59/66
FreeFileSync: Dateien synchronisieren
FreeFileSync brauchen Sie, wenn Sie eine externe Festplatte anschließen und darauf Dateien gespeichert sind, die ebenso auf der internen Platte vorhanden sind – jedoch mit unterschiedlicher Aktualität. Das Tool ermittelt, welche Inhalte auf welchem Medium die neueren sind, und ersetzt die älteren Versionen durch die des anderen Mediums. Ferner kopieren Sie automatisch Fehlendes von Speicher A auf Speicher B (und umgekehrt).
» Download: FreeFileSync herunterladen
» Datensicherung: So kopieren Sie Filme und Fotos auf externe Festplatten
» Download: FreeFileSync herunterladen
» Datensicherung: So kopieren Sie Filme und Fotos auf externe Festplatten
Foto: COMPUTER BILD
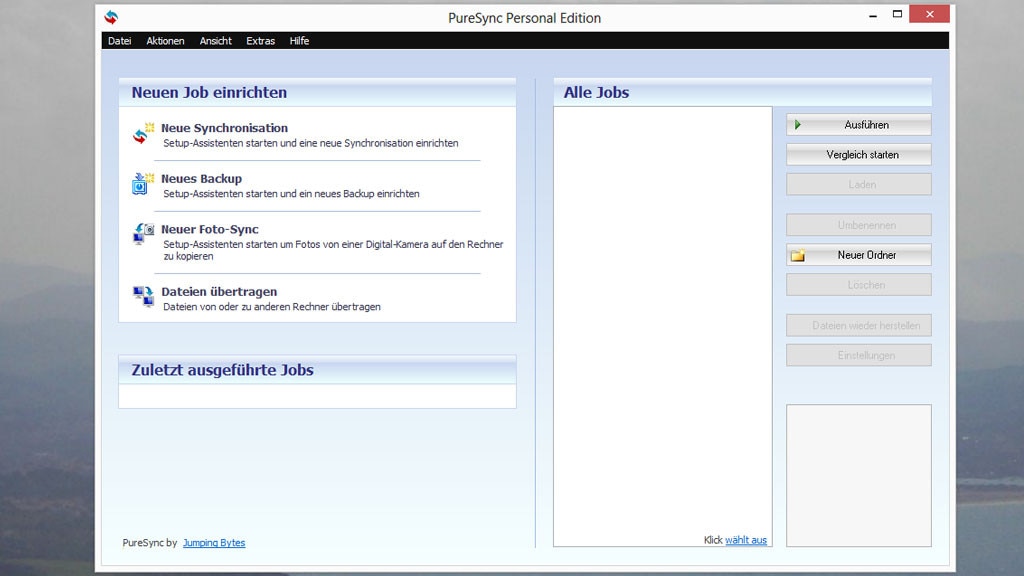
60/66
PureSync: Dateien auf mehreren Geräten abgleichen
PureSync vereinheitlicht – ähnlich FreeFileSync – den Datenbestand auf mehreren Geräten, etwa einem Notebook und einem USB-Stick. Zusatzfunktionen: PureSync lädt Webseiten aus dem Internet herunter und führt einen Foto-Sync durch. Durch das Auswählen des letzteren Menüpunkts kopiert das Tool Digitalkamerafotos als Backup auf den PC.
» Download: PureSync herunterladen
» Download: PureSync herunterladen
Foto: COMPUTER BILD
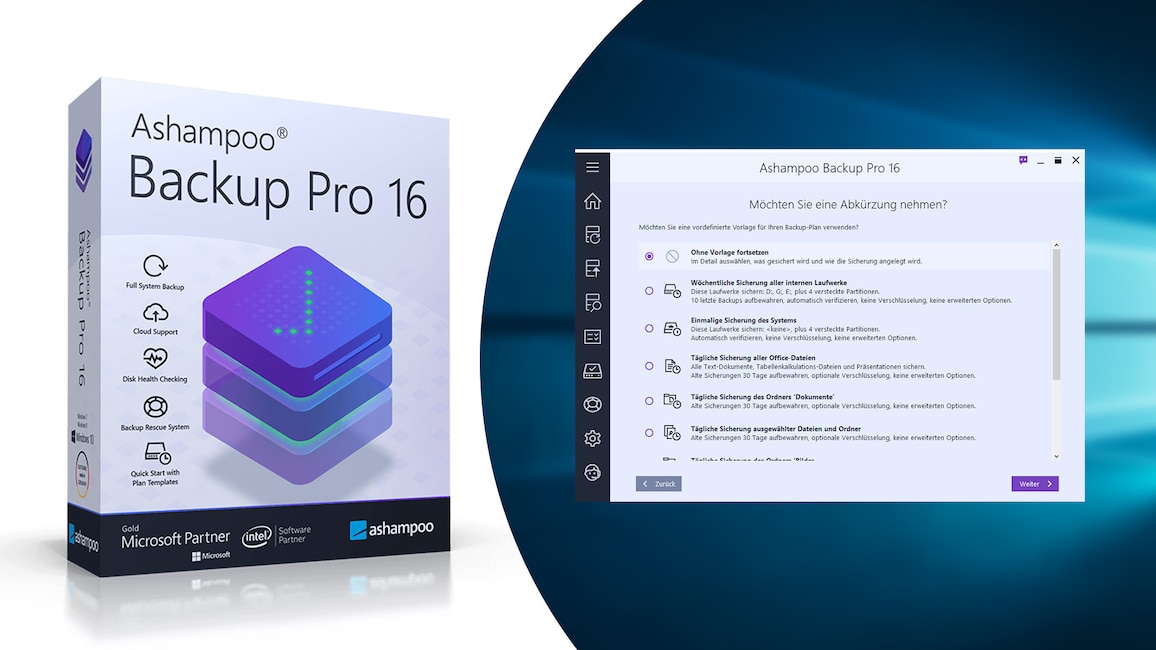
61/66
Ashampoo Backup Pro 16 – Kostenlose Vollversion: Partitionen sichern
Mit Ashampoo Backup, das Sie auf computerbild.de als kostenlose Vollversion finden, legen Sie mit wenig Aufwand Datensicherungen an. Gehen durch einen unbedachten Mausklick oder durch ein Schadprogramm Daten verloren, stellen Sie diese einfach wieder her. Einmal eingerichtet, erzeugt die Software automatisch Duplikate einzelner Dateien und Ordner sowie kompletter Partitionen. Wahlweise erfolgt eine vollständige oder selektive Inhalte-Rekonstruierung. Für Letztere bindet die Software Komplettsicherungen als virtuelles Laufwerk in den Windows-Filemanager ein. Hier holen Sie einzelne Dateien zurück.
» Download: Ashampoo Backup Pro 16 – Kostenlose Vollversion herunterladen
» Download: Ashampoo Backup Pro 16 – Kostenlose Vollversion herunterladen
Foto: COMPUTER BILD
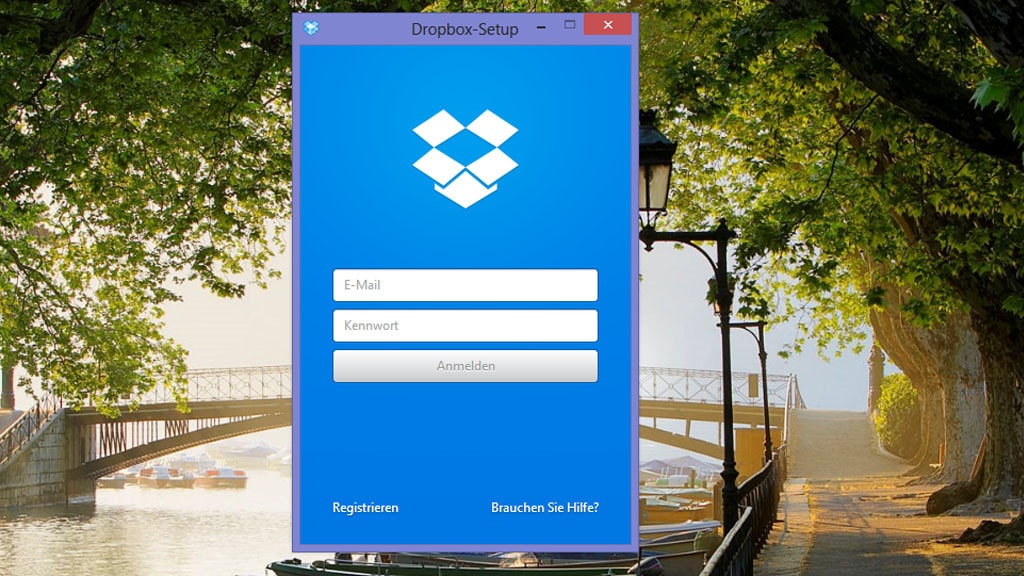
62/66
Dropbox: Dateien überall synchron halten
Dropbox erübrigt es, Dateien auf externe Speichermedien zu kopieren, um an einem anderen PC daran weiterzuarbeiten. Die Software richtet bei der Installation einen speziellen Ordner ein: Alle Dateien, die Sie hineinkopieren, landen beim Cloud-Speicher im Internet. Auf sämtlichen Geräten, die ebenfalls mit Dropbox versehen sind, stehen die entsprechenden Dateien danach zur Verfügung – die Eingabe Ihrer Zugangsdaten vorausgesetzt. Ferner greifen Sie per Web-Interface im Browser auf Ihre bei Dropbox gelagerten Dateien zu.
» Download: Dropbox herunterladen
» Download: Dropbox herunterladen
Foto: COMPUTER BILD
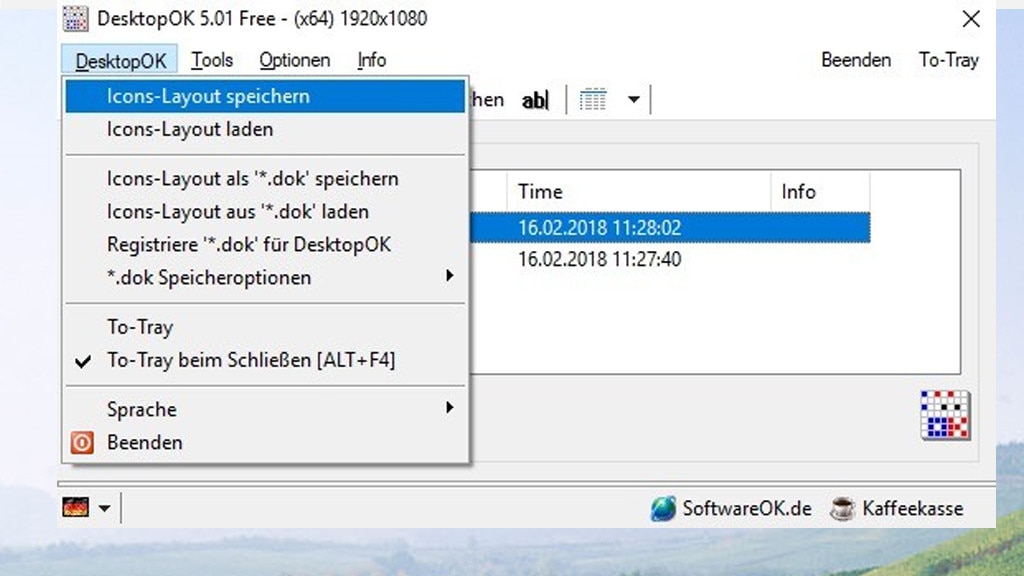
63/66
DesktopOK: Desktop-Symbole sichern
DesktopOK erfasst die Position der Symbole auf Ihrem Desktop und sichert die Anordnungen. Es ist möglich, mehrere Backup-Datensätze zu verwalten sowie einen davon auszuwählen und ihn wiederherzustellen. Eine Wiederherstellung hilft, wenn die Positionierungen durch einen Softwarefehler durcheinander geraten sind. Eine weitere Automatik verbirgt sich hinter der Funktion, die Symbole zufällig anzuordnen: Damit testen Sie die Wiederherstellung. Keine Sorge, das Tool legt dabei automatisch ein Backup an, sodass Sie die ursprünglichen Icon-Positionen per Klick schnell wiedererlangen.
» Download: DesktopOK herunterladen
» DesktopOK: Windows-Desktop-Symbole sichern – so geht es
» Download: DesktopOK herunterladen
» DesktopOK: Windows-Desktop-Symbole sichern – so geht es
Foto: COMPUTER BILD
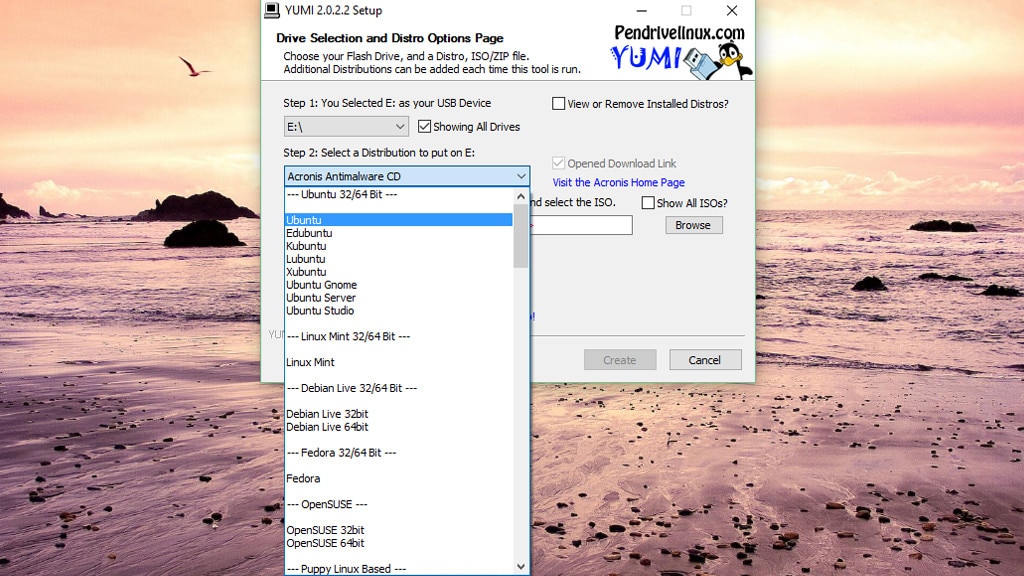
64/66
YUMI (Your Universal Multiboot Installer): Linux auf den USB-Stick packen
Es gibt nicht bloß Windows, als Ersatz oder Ergänzung zu Microsofts Betriebssystem bietet sich Linux an. Das Herunterladen einer Linux-Distribution nach Wahl erleichtert YUMI. Das Programm startet unter Windows, lässt Sie eine Distribution auswählen und generiert einen Download-Link zum ISO. Das saugen Sie mithilfe eines Browsers und der Your Universal Multiboot Installer schreibt es bootfähig auf einen verbundenen USB-Stick.
» Download: YUMI (Your Universal Multiboot Installer) herunterladen
» Download: YUMI (Your Universal Multiboot Installer) herunterladen
Foto: COMPUTER BILD
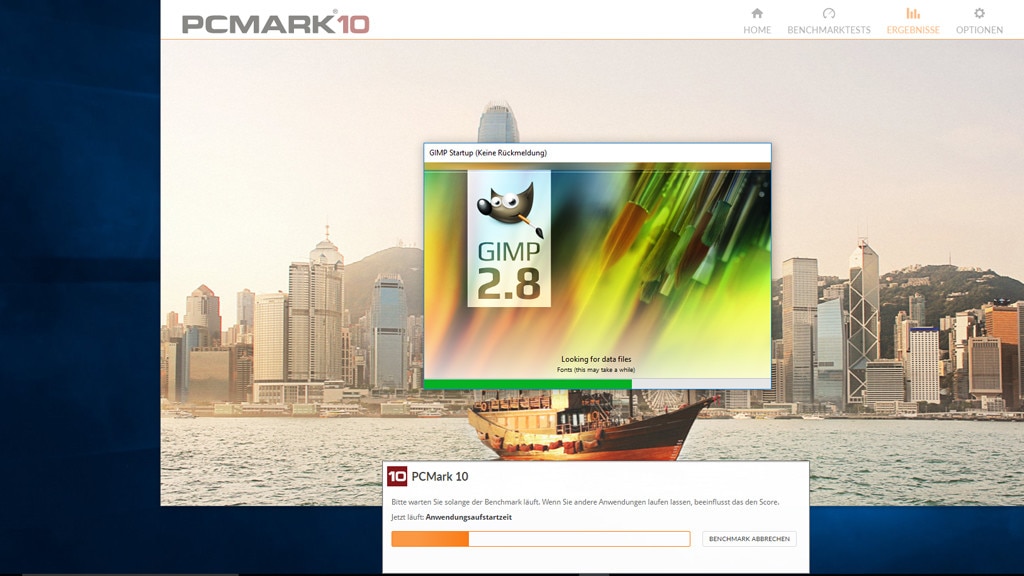
65/66
PCMark 10: Anwendungslast simulieren
PCMark 10 ist ein anerkanntes Programm zur Leistungsprüfung, das in der Gratis-Version zwar mehrere Benchmarks bereitstellt, jedoch nur einen bestimmten davon aufruft. Das Programm öffnet dabei Fenster zum Simulieren von Aktivitäten wie Videokonferenzen oder Web-Browsing und simuliert so typische Computerarbeiten.
» Download: PCMark 10 herunterladen
» Download: PCMark 10 herunterladen
Foto: COMPUTER BILD
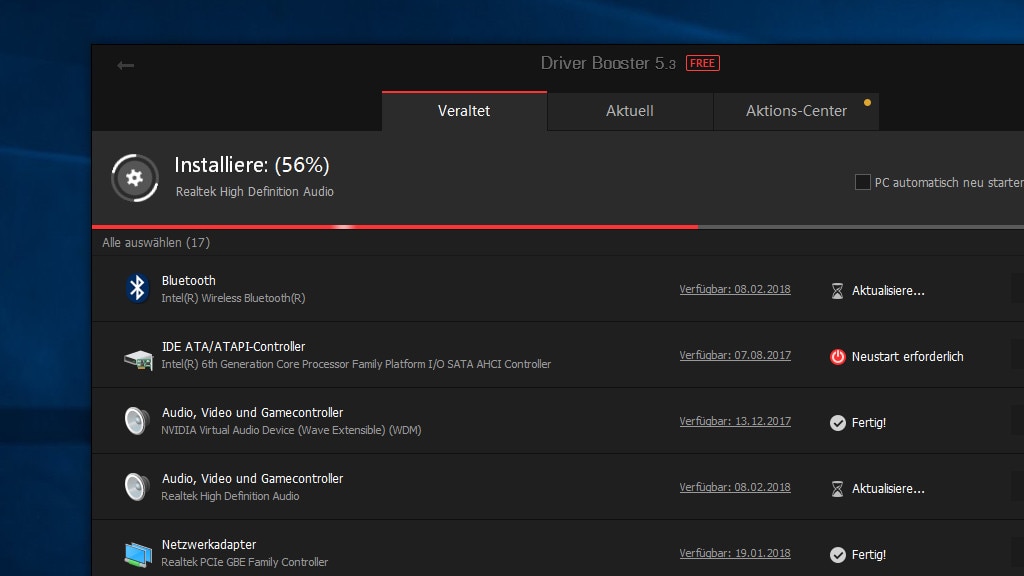
66/66
Driver Booster Free: Treiber mühelos aktualisieren
Schnell, stabil und sicher laufen PCs insbesondere mit aktuellen Treibern – leider gestaltet sich die Suche danach im Internet nicht immer einfach. Driver Booster Free erleichtert Ihnen die Recherche, ob installierte Hardware-Steuerungsprogramme veraltet sind. Aufgespürte veraltete Treiber lädt das Tool in aufgefrischten Fassungen herunter. Ohne weiteres Nutzerzutun leitet das Tool die Installation ein und kümmert sich sogar um den abschließend nötigen Windows-Neustart – für Letzteres setzen Sie ein Häkchen.
» Download: Driver Booster Free herunterladen
» Windows 10/11: Geräte-Manager aufrufen und nutzen – plus: Alternativen
» Download: Driver Booster Free herunterladen
» Windows 10/11: Geräte-Manager aufrufen und nutzen – plus: Alternativen
Foto: COMPUTER BILD
Die Windows-Aufgabenplanung ausreizen – Konfiguration und Handhabung

1/18
Windows-Aufgabenplanung – Grundlagen
Das durchaus komplexe PC-Bordmittel "Aufgabenplanung" gibt es schon seit rund 15 Jahren. Das Tool kam mit Windows Vista, das 2007 erschien – und beerbte die "Geplanten Tasks" von Windows 2000 und XP. Das Pendant aus den letzteren beiden Systemen war ein relativ simpel gestricktes Automatisierungs-Tool. Die Aufgabenplanung ist mächtiger. Ihr Aufgabengebiet ist aber dieselbe: PC-Programme zum von Ihnen festgelegten Zeitpunkt starten. Das erfolgt ganz nach Ihrem Wunsch einmalig oder zyklisch. Die Aufgabenplanungs-Anwendung ist in zwei Modi verwendbar: Die eine Betriebsart ist einfach und Assistenten-basiert, so wie das Pendant von anno dazumal. Die andere Spielart ist komplexer, eröffnet Ihnen aber mehr Möglichkeiten. So legen Sie den verselbstständigten Aufruf der von Ihnen bevorzugten Funktionen noch besser in Windows' Hände.
Profis brauchen die erweiterten, Feature-reichen Facetten, Anfänger sind mit der simplen Betriebsart in der Regel am besten bedient.
Auch wenn Ihnen nicht der Sinn nach verselbstständigten Anwendungsaufrufen steht: Die Aufgabenplanung ist ein wichtiges Rückgrat im Windows-Funktionskomplex. Programme starten dank des Features nämlich unter Umständen UAC-los (User Account Control), also ohne Warnmeldungen der Benutzerkonten-Steuerung. Diese (lästigen) Prompts erscheinen, wenn eine systemnahe Software wie der Eusing Free Registry Cleaner Administrator-Rechte anfordert. Der Taskplaner erlaubt es, solche Nervereien gar nicht erst aufpoppen zu lassen. UAC bleibt dabei aktiviert und Ihr PC geschützt.
Profis brauchen die erweiterten, Feature-reichen Facetten, Anfänger sind mit der simplen Betriebsart in der Regel am besten bedient.
Auch wenn Ihnen nicht der Sinn nach verselbstständigten Anwendungsaufrufen steht: Die Aufgabenplanung ist ein wichtiges Rückgrat im Windows-Funktionskomplex. Programme starten dank des Features nämlich unter Umständen UAC-los (User Account Control), also ohne Warnmeldungen der Benutzerkonten-Steuerung. Diese (lästigen) Prompts erscheinen, wenn eine systemnahe Software wie der Eusing Free Registry Cleaner Administrator-Rechte anfordert. Der Taskplaner erlaubt es, solche Nervereien gar nicht erst aufpoppen zu lassen. UAC bleibt dabei aktiviert und Ihr PC geschützt.
Foto: Microsoft, iStock.com/syolacan
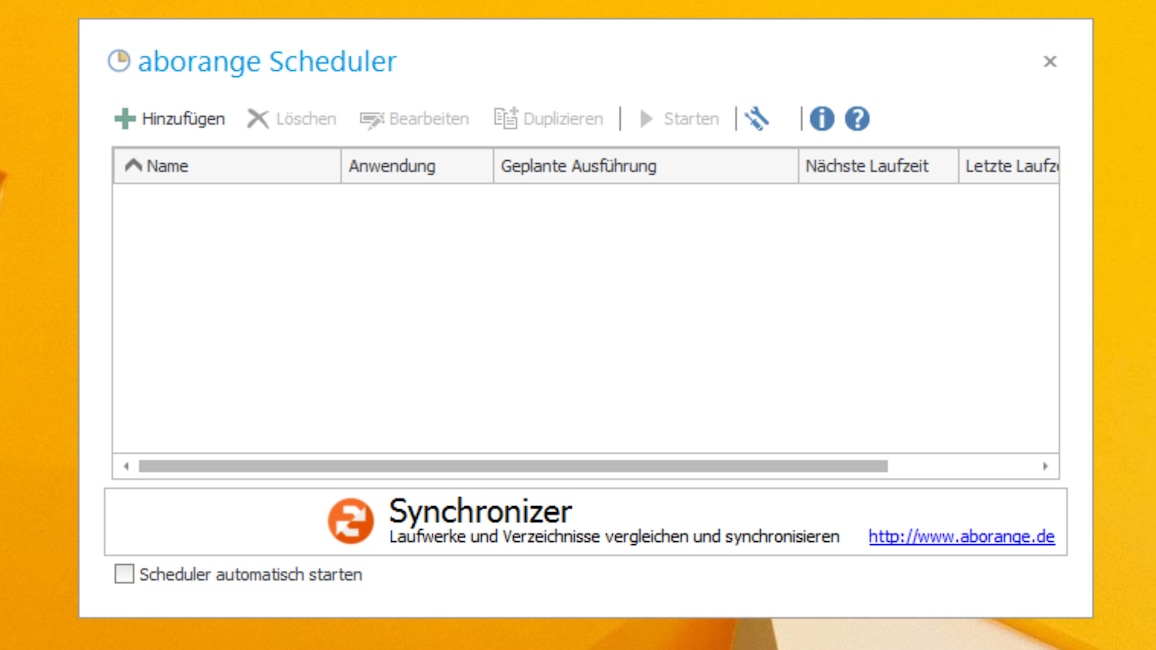
2/18
Alternative Aufgabenplanung für Windows
Bevor es losgeht mit den Tipps, die wir unter Windows 7, Windows 8.1, Windows 10 21H2 und Windows 11 21H2 erprobt haben, sei auf eine Gratis-Alternative zur Aufgabenplanung hingewiesen: Aborange Scheduler. Das Tool ist leichter bedienbar. Die Funktionsfülle liegt hinter dem Original, es gibt aber einen praktischen Mehrwert: Auf Wunsch führt die Anwendung einen Programmaufruf wiederholt alle X Minuten aus.
» Download: Aborange Scheduler herunterladen
» Download: Aborange Scheduler herunterladen
Foto: COMPUTER BILD
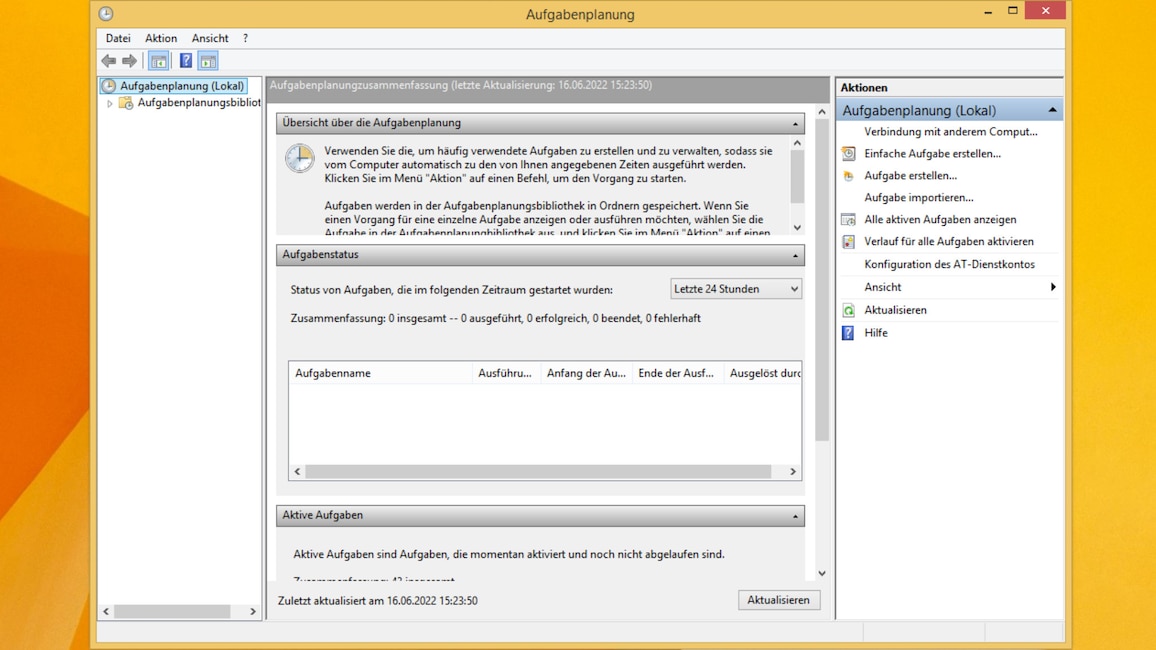
3/18
1. Aufgabenplanung aufrufen
Die Aufgabenplanung erreichen Sie, indem Sie die Windows-Taste drücken und "aufgabenplanung" eingeben. Schneller geht es mit der Tastenkombination Windows-R und dem Befehl taskschd.msc. Auch das Startmenü, das Sie über die Windows-Taste einblenden, akzeptiert das Kommando.
Eine weitere Lösung für Administratoren, aber eher weniger für 08/15-Nutzer: Binden Sie die Aufgabenplanung in eine Art selbst gebaute Mini-Systemsteuerung ein. Diese erstellen Sie, indem Sie mit Win-R und mmc das Fenster "Konsolenstamm" aufrufen. Sie drücken Strg-M, markieren den Eintrag "Aufgabenplanung" und ergänzen ihn mit dem Button "Hinzufügen" als sogenanntes Snap-in. Optional bringen Sie weitere MSC-Datei-basierte Bordmittel in Ihre Kollektion ein. Mit Strg-S speichern Sie eine MSC-Datei. Per Doppelklick darauf erreichen Sie Ihre Sammlung an System-Tools. Klicken Sie dort auf einen der zwei Verweise "Aufgabenplanung (Lokal)", greifen Sie auf dieses Bordmittel zu.
Zur Höchstform läuft MMC auf, wenn Sie mehrere Utilities einbinden: Dann wechseln Sie im linken Baumbereich per Klick auf die Einträge zwischen diversen Anwendungen. Auch die anderen integrierbaren Bordtools fußen auf MSC-Dateien. Allein zur Ausführung der Aufgabenplanung ist MMC aber überdimensioniert, hinzu kommt eine aufpoppende UAC-Warnmeldung. Die UAC-Schutzfunktion springt sowohl beim MMC-Programmaufruf als auch bei MSC-Dateizugriffen an. Hingegen löst taskschd.msc UAC-Abfragen nur aus, wenn Sie die UAC skalieren, also von der zweithöchsten Stufe auf die höchste stellen. Wenn Sie die Schutzfunktion auf ihrem Level belassen, bleibt UAC still.
Eine weitere Lösung für Administratoren, aber eher weniger für 08/15-Nutzer: Binden Sie die Aufgabenplanung in eine Art selbst gebaute Mini-Systemsteuerung ein. Diese erstellen Sie, indem Sie mit Win-R und mmc das Fenster "Konsolenstamm" aufrufen. Sie drücken Strg-M, markieren den Eintrag "Aufgabenplanung" und ergänzen ihn mit dem Button "Hinzufügen" als sogenanntes Snap-in. Optional bringen Sie weitere MSC-Datei-basierte Bordmittel in Ihre Kollektion ein. Mit Strg-S speichern Sie eine MSC-Datei. Per Doppelklick darauf erreichen Sie Ihre Sammlung an System-Tools. Klicken Sie dort auf einen der zwei Verweise "Aufgabenplanung (Lokal)", greifen Sie auf dieses Bordmittel zu.
Zur Höchstform läuft MMC auf, wenn Sie mehrere Utilities einbinden: Dann wechseln Sie im linken Baumbereich per Klick auf die Einträge zwischen diversen Anwendungen. Auch die anderen integrierbaren Bordtools fußen auf MSC-Dateien. Allein zur Ausführung der Aufgabenplanung ist MMC aber überdimensioniert, hinzu kommt eine aufpoppende UAC-Warnmeldung. Die UAC-Schutzfunktion springt sowohl beim MMC-Programmaufruf als auch bei MSC-Dateizugriffen an. Hingegen löst taskschd.msc UAC-Abfragen nur aus, wenn Sie die UAC skalieren, also von der zweithöchsten Stufe auf die höchste stellen. Wenn Sie die Schutzfunktion auf ihrem Level belassen, bleibt UAC still.
Foto: COMPUTER BILD
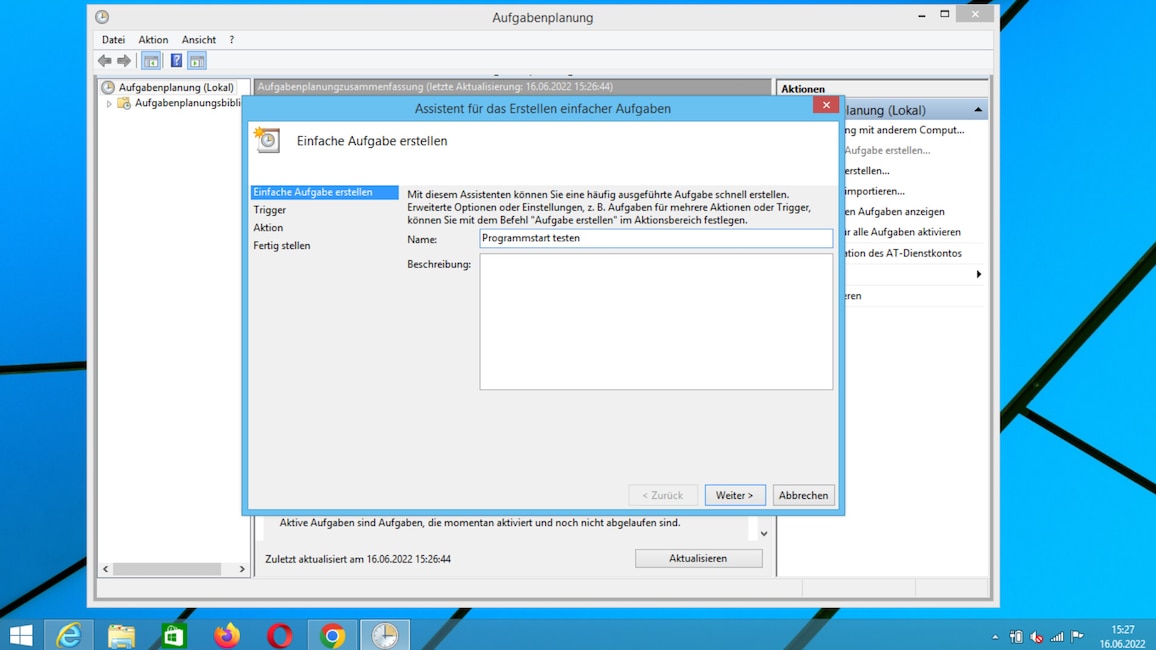
4/18
2. Einen einfachen Programmaufruf planen
Um den Start eines Programms automatisch vorzunehmen, klicken Sie auf "Aktion > Einfache Aufgabe erstellen" oder auf "Aktion > Aufgabe erstellen". Wenn Sie keine besonderen Anforderungen haben, genügt die erste Klickfolge. Nur sie öffnet einen Assistenten, in dem Sie die Konfiguration erledigen. Haben Sie den Menüpunkt für die einfache Aufgabe ausgewählt, sehen Sie in einem sich öffnenden Fenster Kategorien; dort finden sich links "Einfache Aufgabe erstellen", "Trigger", "Aktion" und "Fertig stellen". Nach dem Aufruf befinden Sie sich im ersten der vier Parts. Hier geben Sie einen Namen ein und im Feld darunter eventuell eine Beschreibung. Letztere ist optional, wichtig ist die Namensvergabe. Ist diese erledigt, ist der Button "Weiter" nicht länger ausgegraut. Klicken Sie darauf, um zum nächsten Schritt ("Trigger") zu gelangen. Durch das Setzen eines Radiobutton-Punkts legen Sie fest, wann Windows die Aufgabe starten soll. Zur Wahl stehen "Täglich", "Wöchentlich", "Monatlich", "Einmal", "Beim Start des Computers", "Beim Anmelden" und "Bei Protokollierung eines bestimmten Ereignisses". Abhängig davon, wofür Sie sich entscheiden, variieren die angebotenen Optionen im folgenden Schritt, den Sie mit "Weiter" anvisieren.
Für einen ersten Gehversuch markieren Sie "Einmal", gehen auf "Weiter", belassen das schon eingetragene aktuelle Datum und geben rechts daneben eine Uhrzeit an. Wählen Sie eine, die in gut zwei Minuten in Kraft tritt. Dann sehen Sie kurze Zeit nach dem Fertigstellen der Aufgabe, dass sie etwas bewirkt. Nun klicken Sie auf "Weiter", belassen den Punkt vor "Programm starten" (seit Windows 8 funktionieren die alternativen Optionen "E-Mail senden" und "Meldung anzeigen" ohnehin nicht mehr), klicken auf "Weiter" und wählen über "Durchsuchen" zum Beispiel auf der C-Partition per Doppelklick Opera. Wollen Sie eine Datei aufrufen, geben Sie ihren Pfad wahlweise im oberen Feld an – oder Sie geben in dem Feld das Programm zum Öffnen an und teilen im Parameter-Feld darunter den Dateipfad mit.
Mit Klicks auf "Weiter > Fertig stellen" bringen Sie den Assistenten zum Abschluss. Interessieren Sie sich für den Mailversand und die Meldungsanzeige, lesen Sie den Artikel "Windows 7: Meldungen anzeigen über die Aufgabenplanung". Die Pop-up-Meldungen eigneten sich, um Erinnerungsfenster einzublenden. Heute dienen hierfür eher VBS-Skripte oder Thunderbird.
Für einen ersten Gehversuch markieren Sie "Einmal", gehen auf "Weiter", belassen das schon eingetragene aktuelle Datum und geben rechts daneben eine Uhrzeit an. Wählen Sie eine, die in gut zwei Minuten in Kraft tritt. Dann sehen Sie kurze Zeit nach dem Fertigstellen der Aufgabe, dass sie etwas bewirkt. Nun klicken Sie auf "Weiter", belassen den Punkt vor "Programm starten" (seit Windows 8 funktionieren die alternativen Optionen "E-Mail senden" und "Meldung anzeigen" ohnehin nicht mehr), klicken auf "Weiter" und wählen über "Durchsuchen" zum Beispiel auf der C-Partition per Doppelklick Opera. Wollen Sie eine Datei aufrufen, geben Sie ihren Pfad wahlweise im oberen Feld an – oder Sie geben in dem Feld das Programm zum Öffnen an und teilen im Parameter-Feld darunter den Dateipfad mit.
Mit Klicks auf "Weiter > Fertig stellen" bringen Sie den Assistenten zum Abschluss. Interessieren Sie sich für den Mailversand und die Meldungsanzeige, lesen Sie den Artikel "Windows 7: Meldungen anzeigen über die Aufgabenplanung". Die Pop-up-Meldungen eigneten sich, um Erinnerungsfenster einzublenden. Heute dienen hierfür eher VBS-Skripte oder Thunderbird.
Foto: COMPUTER BILD
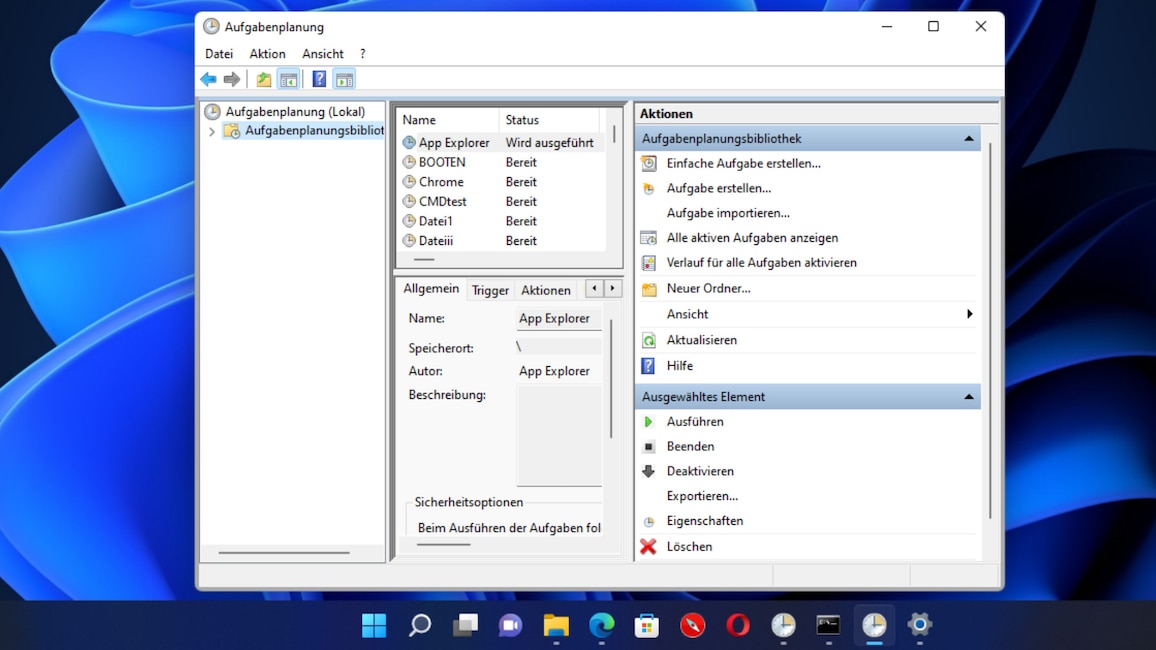
5/18
3. Aufgabenplanungsbibliothek öffnen
Um Ihre selbst angelegten Aufgaben, aber auch die zu sehen, die installierte Programme erstellt haben, klicken Sie im linken Baum der Aufgabenplanung auf den Eintrag "Aufgabenplanungsbibliothek". Sollten hier Einträge fehlen, drücken Sie die F5-Taste und aktualisieren so die Ansicht. Die Planungsbibliothek ist ähnlich einer Tabelle aufgebaut: In der Spalte "Name" sehen Sie den Aufgabennamen. Hier lesen Sie bei eigenen Aufgaben die Bezeichnung ab, die Sie im Assistenten eingegeben haben. Bei seitens Ihrer Anwendungen errichteten Aufgaben lautet der Name so, wie sich das der Entwickler wünschte. Auch die weiteren Spalten sind interessant, bei "Trigger" etwa steht, um wie viel Uhr eine Job-Abarbeitung erfolgt. Bei "Letzte Laufzeit" sehen Sie anhand eines Datum-Zeit-Stempels, ob eine Ausführung funktioniert hat.
Die Spalte links davon ("Nächste Laufzeit") gibt an, wann Windows eine Aufgabe das nächste Mal beackert. Ist ein System-Task so konfiguriert, dass er einmalig stattfindet, ist nach seiner Ausführung zwar die vergangene, aber keine nächste Laufzeit protokolliert. Anders verhält es sich, wenn eine Aufgabe zyklisch stattfindet: Dann sehen Sie, sofern der Zeitpunkt der Abarbeitung schon gekommen ist, Werte sowohl bei "Letzte Laufzeit" als auch bei "Nächste Laufzeit". Mitunter nennt Windows als letzte Laufzeit das Jahr 1999, was bei noch nicht erfolgter Ausführung der Fall ist – das ignorieren Sie.
Per Doppelklick auf die Aufgaben-Einträge öffnen Sie deren Eigenschaften. In denen kontrollieren Sie die Einstellungen und ändern sie bei Bedarf. Auch über einen Rechtsklick erreichen Sie das Konfigurationsfenster, danach ist im Kontextmenü "Eigenschaften" auszuwählen.
Die Bearbeitung der Parameter erfolgt in derselben Ansicht wie beim Erstellen einer komplexen Aufgabe, also einer solchen ohne das Präfix "Einfach". Über das Kontextmenü löschen Sie zudem Aufgaben, ein passender Menüpunkt steht bereit. Ferner wählen Sie im Kontextmenü die Option "Ausführen", um das in einer Aufgabe Hinterlegte sofort in die Tat umzusetzen. So prüfen Sie bei etwaigen Ausführungsschwierigkeiten (Planung durch Zeitschaltung), ob der Aufruf prinzipiell funktioniert; gelingt er, sind die Einstellungen dieses Tasks offenbar richtig. Per Tastatur löschen Sie markierte Tasks mit der Entf-Taste. Das Entfernen bietet sich an, wenn Sie in zugeordneten Programmen (oft Updater oder Werbefenster) eine PC-Bremse sehen oder wenn eine Anwendung auf Basis solcher Aufgaben störende Pop-up-Fenster hervorruft: Durch das Beseitigen erhöhen Sie die PC-Performance beim Hochfahren oder im Windows-Betrieb – und Sie entledigen sich der Störfaktoren. Alternativ "Deaktivieren" Sie Einträge im Kontextmenü, sie lassen sich später wieder "Aktivieren".
Obacht, wenn Sie sich in der Aufgabenplanungsbibliothek befinden und rechts einen Eintrag markiert haben: Wollen Sie über die Menüleiste via "Aktion" eine neue (einfache) Aufgabe erstellen, stehen die nötigen Menüpunkte nicht zur Verfügung. Um sie zu sehen, ist es nötig, die Markierung per Klick auf den weißen Fensterbereich (unterhalb der Einträge im rechten Programmpart) aufzuheben. Nun lässt sich die Klickfolge "Aktion > Einfache Aufgabe erstellen" respektive "Aktion > Aufgabe erstellen" anwenden. Die Befehle "Einfache Aufgabe erstellen" und "Neue Aufgabe erstellen" stehen übrigens auch im Kontextmenü des rechten Fensterbereichs zu Diensten.
Die Spalte links davon ("Nächste Laufzeit") gibt an, wann Windows eine Aufgabe das nächste Mal beackert. Ist ein System-Task so konfiguriert, dass er einmalig stattfindet, ist nach seiner Ausführung zwar die vergangene, aber keine nächste Laufzeit protokolliert. Anders verhält es sich, wenn eine Aufgabe zyklisch stattfindet: Dann sehen Sie, sofern der Zeitpunkt der Abarbeitung schon gekommen ist, Werte sowohl bei "Letzte Laufzeit" als auch bei "Nächste Laufzeit". Mitunter nennt Windows als letzte Laufzeit das Jahr 1999, was bei noch nicht erfolgter Ausführung der Fall ist – das ignorieren Sie.
Per Doppelklick auf die Aufgaben-Einträge öffnen Sie deren Eigenschaften. In denen kontrollieren Sie die Einstellungen und ändern sie bei Bedarf. Auch über einen Rechtsklick erreichen Sie das Konfigurationsfenster, danach ist im Kontextmenü "Eigenschaften" auszuwählen.
Die Bearbeitung der Parameter erfolgt in derselben Ansicht wie beim Erstellen einer komplexen Aufgabe, also einer solchen ohne das Präfix "Einfach". Über das Kontextmenü löschen Sie zudem Aufgaben, ein passender Menüpunkt steht bereit. Ferner wählen Sie im Kontextmenü die Option "Ausführen", um das in einer Aufgabe Hinterlegte sofort in die Tat umzusetzen. So prüfen Sie bei etwaigen Ausführungsschwierigkeiten (Planung durch Zeitschaltung), ob der Aufruf prinzipiell funktioniert; gelingt er, sind die Einstellungen dieses Tasks offenbar richtig. Per Tastatur löschen Sie markierte Tasks mit der Entf-Taste. Das Entfernen bietet sich an, wenn Sie in zugeordneten Programmen (oft Updater oder Werbefenster) eine PC-Bremse sehen oder wenn eine Anwendung auf Basis solcher Aufgaben störende Pop-up-Fenster hervorruft: Durch das Beseitigen erhöhen Sie die PC-Performance beim Hochfahren oder im Windows-Betrieb – und Sie entledigen sich der Störfaktoren. Alternativ "Deaktivieren" Sie Einträge im Kontextmenü, sie lassen sich später wieder "Aktivieren".
Obacht, wenn Sie sich in der Aufgabenplanungsbibliothek befinden und rechts einen Eintrag markiert haben: Wollen Sie über die Menüleiste via "Aktion" eine neue (einfache) Aufgabe erstellen, stehen die nötigen Menüpunkte nicht zur Verfügung. Um sie zu sehen, ist es nötig, die Markierung per Klick auf den weißen Fensterbereich (unterhalb der Einträge im rechten Programmpart) aufzuheben. Nun lässt sich die Klickfolge "Aktion > Einfache Aufgabe erstellen" respektive "Aktion > Aufgabe erstellen" anwenden. Die Befehle "Einfache Aufgabe erstellen" und "Neue Aufgabe erstellen" stehen übrigens auch im Kontextmenü des rechten Fensterbereichs zu Diensten.
Foto: COMPUTER BILD
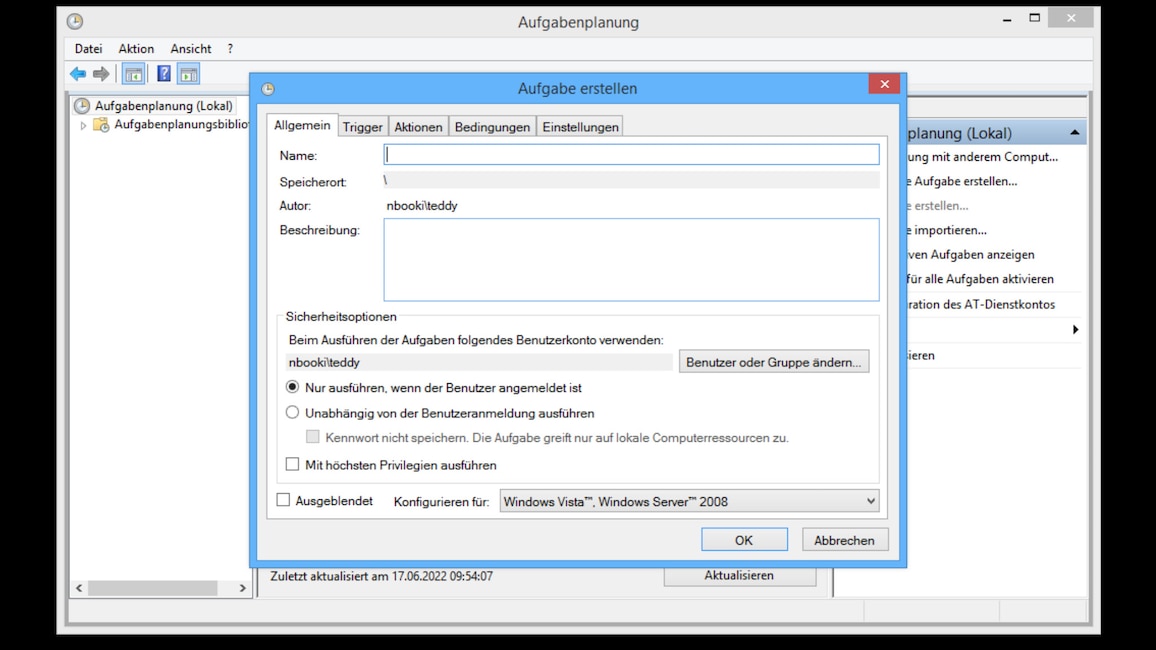
6/18
4. Komplexere Aufgaben anlegen
Steuern Sie in der Menüleiste "Aktion > Aufgabe erstellen" an, lotst Sie die Aufgabenplanung in einen Tabs-basierten Editiermodus. Dort zurren Sie auf mehreren Registerkarten die Modalitäten für eine neu anzulegende Windows-Aufgabe fest. Die Tabs heißen "Allgemein", "Trigger", "Aktionen", "Bedingungen" und "Einstellungen". Ein Trigger ist der Auslöser – im einfachsten Fall ein Datum samt einer Uhrzeit, komplexer ist das Triggern einer Aufgaben-Ausführung auf Basis einer Ereignis-ID. Der Hintergrund: Windows führt unsichtbar laufend über viele Ihrer PC-Aktivitäten Buch.
Zum Hoch- und Herunterfahren entstehen im Ereignisprotokoll (einsehbar über die Ereignisanzeige eventvwr.exe, aufrufbar via Win-R und eventvwr) ebenso Einträge wie beim fehlschlagenden sicheren Entfernen eines USB-Sticks. Die Einträge tragen bestimmte Ereignis-IDs. Schreibt Windows einen Eintrag ins Protokoll, kann eine bestimmte Ereignis-ID als Trigger dienen. Die Voraussetzung ist, dass Sie wissen, was Sie tun und was Sie vorhaben: Die Ereignis-ID 225 beispielsweise steht für den erwähnten fehlgeschlagenen sicheren Stick-Auswurf. Wer mag, definiert in der Aufgabenplanung, dass sich im Beispiel (Erzeugung eines 225er-Eintrags) der Task-Manager öffnet. Mit ihm beenden Sie bequem das Programm, welches den Stick-Auswurf verhindert. Meist lassen sich USB-Sticks nämlich nicht softwarebasiert entfernen, wenn eine Datei auf dem Medium liegt, die noch in einem lokal installierten Programm geöffnet ist. Das Vorgehen finden Sie im Artikel "Windows: Ereignisanzeige-Tutorial – so lesen Sie Ihre Systemprotokolle aus" beschrieben.
Für viele Nutzer am praktischsten ist aber "Mit höchsten Privilegien ausführen": Wer den privilegierten Start einer Software per Häkchen aktiviert, bewirkt, dass sie sich mit Administrator-Rechten öffnet. Das passiert, wenn die Aufgabe Trigger-basiert automatisch startet. Aber auch, wenn Sie die betreffende Anwendung per Kontextmenü in der taskschd.msc-Oberfläche testweise oder über eine Desktop-Verknüpfung aufrufen. Vor allem entfallen dabei stets die UAC-Prompts: Die Warnmeldungen erscheinen normalerweise beim (manuellen) Anfordern von Administrator-Rechten. Die meisten Programme fragen sie nicht explizit an; wenn eine Anwendung dies jedoch gemäß ihrem Programmierer tut, ist sie im normalen Windows-Autostart fehl am Platz. Denn im shell:startup-Ordner und in der Registry unter HKLM, Software, Microsoft, Windows, CurrentVersion, Run (den gewöhnlichen Autostart-Orten) eingetragene Programme, die bei einem doppelten Mausklick UAC-Prompts auslösen würden, laden entweder gar nicht oder fördern die UAC zutage. Und Letzteres nervt beim Booten, da es dieses verzögert.
Zum Hoch- und Herunterfahren entstehen im Ereignisprotokoll (einsehbar über die Ereignisanzeige eventvwr.exe, aufrufbar via Win-R und eventvwr) ebenso Einträge wie beim fehlschlagenden sicheren Entfernen eines USB-Sticks. Die Einträge tragen bestimmte Ereignis-IDs. Schreibt Windows einen Eintrag ins Protokoll, kann eine bestimmte Ereignis-ID als Trigger dienen. Die Voraussetzung ist, dass Sie wissen, was Sie tun und was Sie vorhaben: Die Ereignis-ID 225 beispielsweise steht für den erwähnten fehlgeschlagenen sicheren Stick-Auswurf. Wer mag, definiert in der Aufgabenplanung, dass sich im Beispiel (Erzeugung eines 225er-Eintrags) der Task-Manager öffnet. Mit ihm beenden Sie bequem das Programm, welches den Stick-Auswurf verhindert. Meist lassen sich USB-Sticks nämlich nicht softwarebasiert entfernen, wenn eine Datei auf dem Medium liegt, die noch in einem lokal installierten Programm geöffnet ist. Das Vorgehen finden Sie im Artikel "Windows: Ereignisanzeige-Tutorial – so lesen Sie Ihre Systemprotokolle aus" beschrieben.
Für viele Nutzer am praktischsten ist aber "Mit höchsten Privilegien ausführen": Wer den privilegierten Start einer Software per Häkchen aktiviert, bewirkt, dass sie sich mit Administrator-Rechten öffnet. Das passiert, wenn die Aufgabe Trigger-basiert automatisch startet. Aber auch, wenn Sie die betreffende Anwendung per Kontextmenü in der taskschd.msc-Oberfläche testweise oder über eine Desktop-Verknüpfung aufrufen. Vor allem entfallen dabei stets die UAC-Prompts: Die Warnmeldungen erscheinen normalerweise beim (manuellen) Anfordern von Administrator-Rechten. Die meisten Programme fragen sie nicht explizit an; wenn eine Anwendung dies jedoch gemäß ihrem Programmierer tut, ist sie im normalen Windows-Autostart fehl am Platz. Denn im shell:startup-Ordner und in der Registry unter HKLM, Software, Microsoft, Windows, CurrentVersion, Run (den gewöhnlichen Autostart-Orten) eingetragene Programme, die bei einem doppelten Mausklick UAC-Prompts auslösen würden, laden entweder gar nicht oder fördern die UAC zutage. Und Letzteres nervt beim Booten, da es dieses verzögert.
UAC-Warnungen erschienen in unseren Tests bei Nutzung der Aufgabenplanung unter Windows 7 ohne gesetztes Admin-Häkchen, unter Windows 8 und höher mussten wir die Prompts zuweilen per Häkchen vor "Mit höchsten Privilegien ausführen" blockieren, damit die Anwendungen überhaupt luden. Das genaue Vorgehen erklären wir in Tipp 8.
Es ist möglich, mehrere Trigger und auszuführende Aufgaben pro Task zu definieren. Das zweite per Automatik definierte Programm öffnet sich mitunter erst, sobald Sie das erste geschlossen haben. Aufgrund dieser sequenziellen Abarbeitung gibt es Pfeilbuttons, mit denen Sie in taskschd.msc die Ausführungsreihenfolge festlegen. Alternativ legen Sie mehrere Tasks an, dann ist für jeden Programmaufruf ein individueller Ausführungszeitpunkt möglich.
Es ist möglich, mehrere Trigger und auszuführende Aufgaben pro Task zu definieren. Das zweite per Automatik definierte Programm öffnet sich mitunter erst, sobald Sie das erste geschlossen haben. Aufgrund dieser sequenziellen Abarbeitung gibt es Pfeilbuttons, mit denen Sie in taskschd.msc die Ausführungsreihenfolge festlegen. Alternativ legen Sie mehrere Tasks an, dann ist für jeden Programmaufruf ein individueller Ausführungszeitpunkt möglich.
Foto: COMPUTER BILD

7/18
5. Kommandozeilen-Befehle als Aufgaben hinterlegen
Neben Programmen führen Sie mit der Aufgabenplanung auch Kommandozeilen-Befehle aus. Letztlich benutzen Sie dabei die Kommandozeile, die ihrerseits ebenfalls ein Programm ist. Es dient als Befehls-Interpreter und macht die diversen System-Kommandos nutzbar. Angenommen, Sie wollen bei der Windows-Anmeldung eine Textdatei auf dem Desktop erstellen, die für Sie dokumentiert, an welchem Datum und um welcher Uhrzeit der Log-in erfolgte. So wissen Sie nach einigen Wochen dank fortlaufender Dokument-Ergänzungen, wann Sie Ihr Gerät bislang in Betrieb genommen haben. Dieses Loggen setzen Sie wie folgt um: Klicken Sie auf "Aktion > Aufgabe erstellen", geben Sie einen Namen ein und wechseln Sie auf die Registerkarte "Trigger". Hier gehen Sie auf "Neu". Wählen Sie im neuen Fenster bei "Aufgabe starten" über das Drop-down-Menü den Trigger "Bei Anmeldung". Bestätigen Sie mit "OK", danach begeben Sie sich zum Tab "Aktionen" und öffnen "Neu". Bei "Programm/Skript" klicken Sie auf "Durchsuchen". Im aufpoppenden Öffnen-Dialog geben Sie C:\Windows\system32\cmd.exe ein und bestätigen mit der Eingabetaste. In das Feld bei "Argumente hinzufügen (optional)" ergänzen Sie den gewünschten Kommandozeilen-Befehl. Beginnen Sie ihn mit /k. Im Beispiel zeigen wir Datum und Uhrzeit mit Variablen an und leiten das Ergebnis in eine Textdatei um. Die Befehlszeile für das Argumente-Feld lautet beispielsweise wie folgt:
/k echo Anmeldung am %date% um %time% Uhr >> %userprofile%\Desktop\Anmeldungen.txt&exit
Bestätigen Sie die Aufgaben-Erstellung mit zwei Klicks auf "OK". Wollen Sie kontrollieren, ob die neue Aufgabe funktioniert, wechseln Sie im linken Fensterbaum in die "Aufgabenplanungsbibliothek". Dort klicken Sie den hinzugekommenen Eintrag mit der rechten Maustaste an und wählen "Ausführen". Künftig führt Windows die Aufgabe aus, sobald Sie sich anmelden. Das erfolgt ohne Drossel: Windows 8 und höher führen Autostarts (im Dateisystem und in der Registry) erst zehn Sekunden, nachdem der Desktop zu sehen ist, aus. Aufgabenplanung-basierte Autostarts fallen nicht unter diese Bremse. Der Windows-Task-Manager, der sich seit Windows 8 auch um die Verwaltung und das (De-)Aktivieren der genannten gewöhnlichen Autostart-Typen kümmert, erfasst sie übrigens nicht. Suchen Sie ein Tool, das neben klassischen Autostarts Aufgaben verwaltet und deaktiviert, empfiehlt sich Abelssofts PC Fresh (Gratis-Vollversion).
/k echo Anmeldung am %date% um %time% Uhr >> %userprofile%\Desktop\Anmeldungen.txt&exit
Bestätigen Sie die Aufgaben-Erstellung mit zwei Klicks auf "OK". Wollen Sie kontrollieren, ob die neue Aufgabe funktioniert, wechseln Sie im linken Fensterbaum in die "Aufgabenplanungsbibliothek". Dort klicken Sie den hinzugekommenen Eintrag mit der rechten Maustaste an und wählen "Ausführen". Künftig führt Windows die Aufgabe aus, sobald Sie sich anmelden. Das erfolgt ohne Drossel: Windows 8 und höher führen Autostarts (im Dateisystem und in der Registry) erst zehn Sekunden, nachdem der Desktop zu sehen ist, aus. Aufgabenplanung-basierte Autostarts fallen nicht unter diese Bremse. Der Windows-Task-Manager, der sich seit Windows 8 auch um die Verwaltung und das (De-)Aktivieren der genannten gewöhnlichen Autostart-Typen kümmert, erfasst sie übrigens nicht. Suchen Sie ein Tool, das neben klassischen Autostarts Aufgaben verwaltet und deaktiviert, empfiehlt sich Abelssofts PC Fresh (Gratis-Vollversion).
Foto: iStock.com/Cn0ra
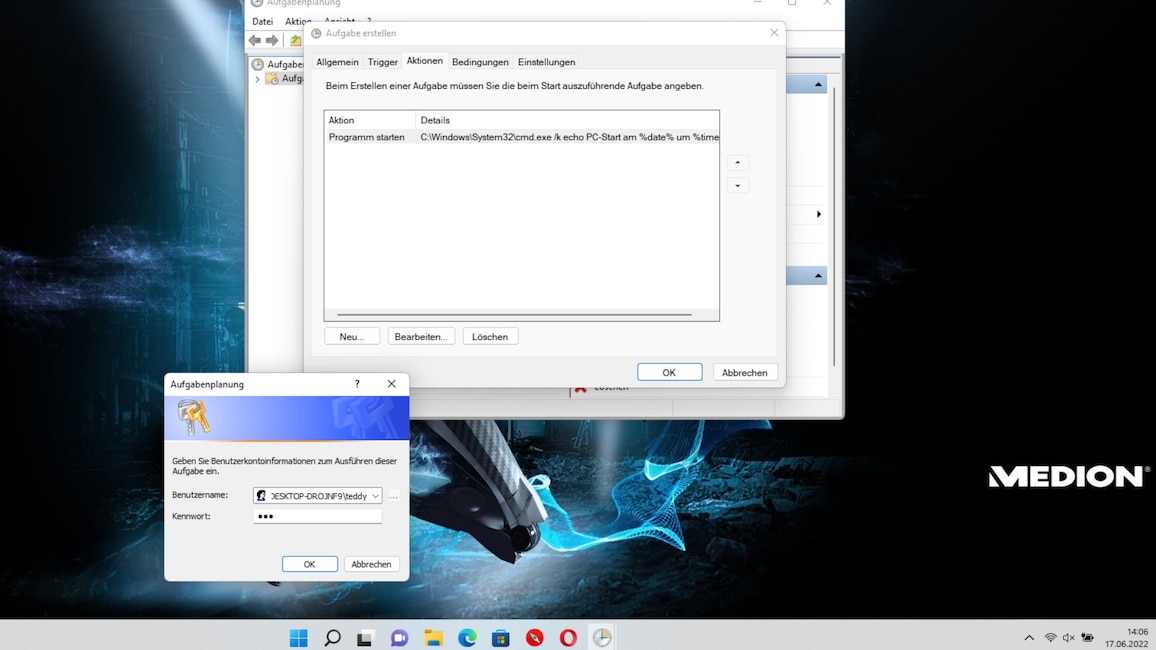
8/18
6. Aufgaben ohne angemeldeten Benutzer ausführen
Im vorherigen Tipp haben Sie gelernt, Autostarts beim Benutzer-Log-in auszuführen. Daneben steht es Ihnen offen, Aufgaben-Autostarts beim Computerstart auszulösen. Das hört sich ähnlich an, es gibt aber einen Unterschied: Haben Sie Ihr Windows-Konto nämlich mit einem Kennwort gesichert, erfolgt die Ausführung des im vorigen Absatz genannten Skriptcodes erst, nachdem Sie Ihr Passwort eingegeben und bestätigt haben. Es ist aber auch möglich, schon vor (!) dem Log-in Code zur Ausführung zu bringen. Als Beispiel soll wieder eine Protokollierung per Datum-Zeitstempel dienen: Es wäre doch spannend zu wissen, wann Windows bis zur Log-in-Maske gebootet ist (bevor der Desktop lädt), oder?
So gehen Sie vor: Wählen Sie "Aktion > Aufgabe erstellen", im neuen Fenster geben Sie einen Namen ein, wechseln auf den Tab "Trigger" und gehen auf den Button "Neu". Oben bei "Aufgabe starten" wählen Sie aus dem Drop-down-Menü "Beim Start". Bestätigen Sie mit "OK". Navigieren Sie zurück zum Tab "Allgemein", auf dem Sie Ihren Namen vergeben haben, dort setzen Sie vor "Unabhängig von der Benutzeranmeldung ausführen" einen Punkt. Auf dem Tab "Aktionen" geben Sie via Buttons "Neu > Durchsuchen" – wie im obigen Tipp – die cmd.exe an. Unterhalb davon tragen Sie in das Argumente-Feld eine Parameter-Codezeile wie die folgende ein:
/k echo PC-Start am %date% um %time% Uhr >> %userprofile%\Desktop\Anmeldungen.txt&exit
Im Beispiel erfolgt die Umleitung der via "echo" ausgegebenen Infos in dieselbe Datei, die auch die Log-in-Protokollierung (siehe Absatz oben) nutzt. So finden Sie alle Daten an einem Ort. Nach zwei Bestätigungsklicks auf "OK" fragt die Aufgabenplanung nach Ihrem Kennwort: Das verhält sich so, da Sie die Task-Ausführung unabhängig von der Benutzeranmeldung aktiviert haben. Kommen Sie der Eingabeaufforderung nach und bestätigen Sie die Phrase mit einem Klick auf "OK".
So gehen Sie vor: Wählen Sie "Aktion > Aufgabe erstellen", im neuen Fenster geben Sie einen Namen ein, wechseln auf den Tab "Trigger" und gehen auf den Button "Neu". Oben bei "Aufgabe starten" wählen Sie aus dem Drop-down-Menü "Beim Start". Bestätigen Sie mit "OK". Navigieren Sie zurück zum Tab "Allgemein", auf dem Sie Ihren Namen vergeben haben, dort setzen Sie vor "Unabhängig von der Benutzeranmeldung ausführen" einen Punkt. Auf dem Tab "Aktionen" geben Sie via Buttons "Neu > Durchsuchen" – wie im obigen Tipp – die cmd.exe an. Unterhalb davon tragen Sie in das Argumente-Feld eine Parameter-Codezeile wie die folgende ein:
/k echo PC-Start am %date% um %time% Uhr >> %userprofile%\Desktop\Anmeldungen.txt&exit
Im Beispiel erfolgt die Umleitung der via "echo" ausgegebenen Infos in dieselbe Datei, die auch die Log-in-Protokollierung (siehe Absatz oben) nutzt. So finden Sie alle Daten an einem Ort. Nach zwei Bestätigungsklicks auf "OK" fragt die Aufgabenplanung nach Ihrem Kennwort: Das verhält sich so, da Sie die Task-Ausführung unabhängig von der Benutzeranmeldung aktiviert haben. Kommen Sie der Eingabeaufforderung nach und bestätigen Sie die Phrase mit einem Klick auf "OK".
Foto: COMPUTER BILD
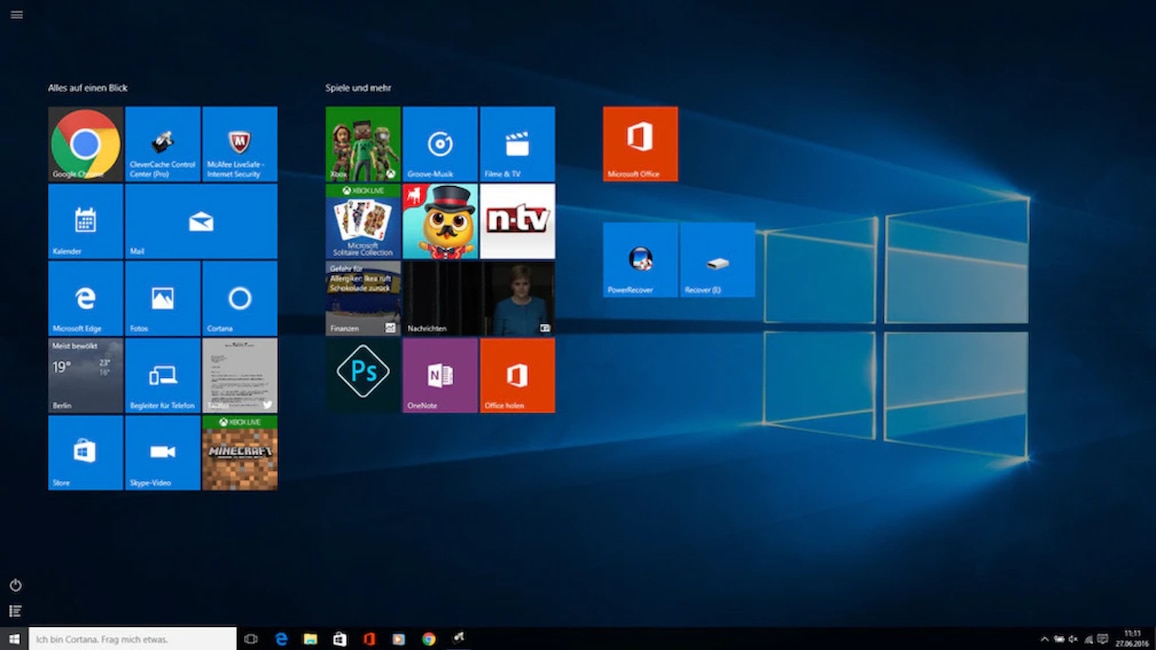
9/18
7. Windows 10 mit Kacheln booten
Soll Windows 10 mit der Kachel-Oberfläche hochfahren, ganz im Stil von Windows 8? Dann erstellen Sie eine VBS-Datei und richten Sie deren Auto-Aufruf ein.
Foto: COMPUTER BILD

10/18
8. Programme als Administrator ohne UAC starten
Der meist nützliche Anwendungszweck für die Aufgabenplanung ist, über sie Programme aufzurufen, die eigentlich Administrator-Rechte brauchen, dies jedoch UAC-los abzuwickeln. Die Schutzwirkung von UAC bleibt aktiv, die Warnmeldungen bei entsprechenden Verweisen auf Ihre Programme sind unterdrückt. Es steigt also der Komfort bei beibehaltener Sicherheit. Zur Einrichtung klicken Sie auf "Aktion > Aufgabe erstellen" und geben einen Namen ein. Ausnahmsweise merken Sie sich diesen. Aktivieren Sie unten für die Admin-Rechte per Haken "Mit höchsten Privilegien ausführen". Die Trigger-Definition sparen Sie aus. Wechseln Sie auf die Registerkarte "Aktionen" und geben Sie über "Neu > Durchsuchen" das Programm an, das mit Administrator-Rechten starten (egal, ob es dies generell oder nur per Kontextbefehl tut) und UAC-los laden soll (blendet die Anwendung sonst keine UAC-Prompts ein, tut sie dies auch künftig nicht; wenn sie üblicherweise UAC auf den Plan ruft, unterbleibt das nun). Bestätigen Sie mit "OK > OK".
Auf dem Desktop legen Sie per Rechtsklick auf eine freie Stelle und mit "Neu > Verknüpfung" einen LNK-Verweis auf die Anwendung an. Geben Sie den folgenden Pfad ein, wobei Sie <Name> durch Ihren gemerkten Aufgaben-Namen ersetzen:
C:\Windows\System32\schtasks.exe /RUN /TN <Name>
Ein Doppelklick auf die neue Verknüpfung startet die Software, solange Sie die zugehörige Aufgabe nicht löschen, mit maximalen Rechten und ohne Rückfrage.
Auf dem Desktop legen Sie per Rechtsklick auf eine freie Stelle und mit "Neu > Verknüpfung" einen LNK-Verweis auf die Anwendung an. Geben Sie den folgenden Pfad ein, wobei Sie <Name> durch Ihren gemerkten Aufgaben-Namen ersetzen:
C:\Windows\System32\schtasks.exe /RUN /TN <Name>
Ein Doppelklick auf die neue Verknüpfung startet die Software, solange Sie die zugehörige Aufgabe nicht löschen, mit maximalen Rechten und ohne Rückfrage.
Foto: iStock.com/putilich

11/18
9. Registry-Editor per regedit ohne UAC aufrufen
Erfahrene Nutzer ändern Windows-Einstellungen mithilfe des Registry-Editors. Sie starten ihn mit Win-R und regedit. Nach dem Bestätigen einer Warnmeldung der Benutzerkonten-Steuerung lädt das Tool. Wollen Sie regedit.exe per Win-R-Befehl ohne UAC aufrufen? Das ist über einen Trick möglich. Dabei gehen Sie vor, wie im obigen Fotostrecken-Absatz beschrieben. Zusätzlich leiten Sie den Aufruf, also das, was sich durch Absetzen des Win-R-regedit-Befehls öffnen soll, auf eine LNK-Verknüpfung um. Diese LNK-Verknüpfung ist eine schtasks.exe-Datei (siehe den vorigen Tipp in der Galerie). Das Umleiten solcher Ladevorgänge erlaubt der Registry-Schlüssel "App Paths". Haben Sie Interesse, erhalten Sie im folgenden Artikel eine genaue Anleitung: "Regedit-UAC-Prompt: Registry-Editor ohne Benutzerkonten-Steuerung starten".
Foto: iStock.com/wildpixel, Microsoft
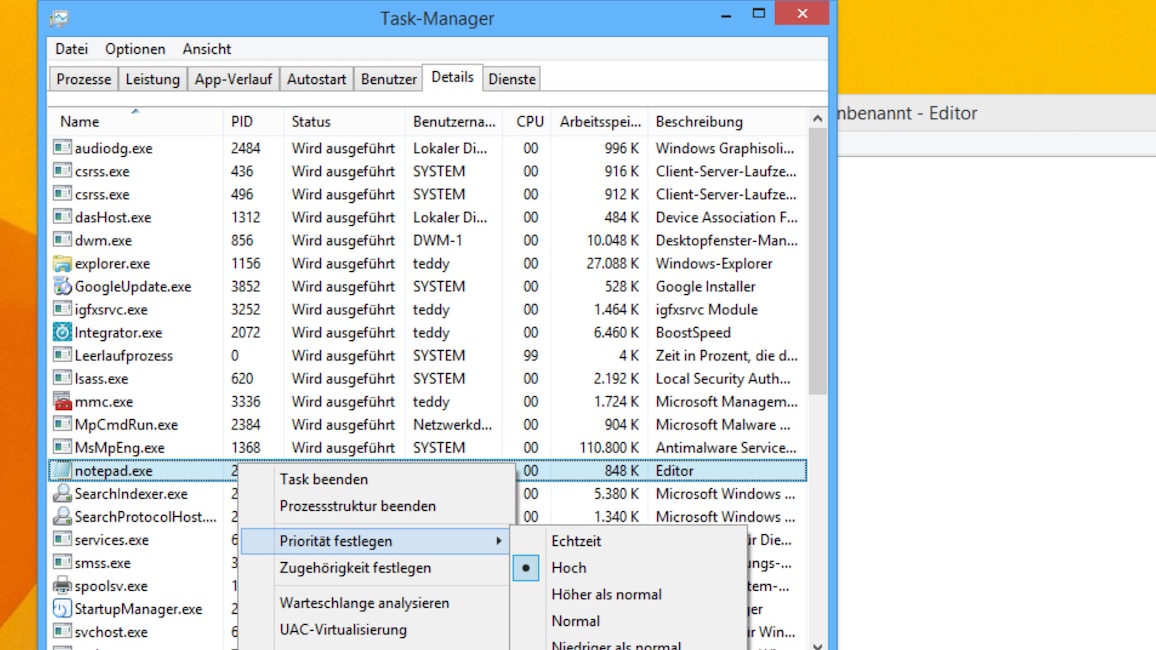
12/18
10. Programme mit Echtzeit-Leistung (UAC-los) starten
Gestartete Programme laufen meist auf der Prioritätenstufe "Normal". Selten sehen Programmierer eine werkseitig höhere Stufe vor. Mit "Höher als Normal", "Hoch" und "Echtzeit" hat Windows alternative Modi im Angebot, mit denen Sie einer Anwendung beim Prozessor für mehr Tempo Vorrang gegenüber anderen Prozessen (bezogen auf die simultan genutzten Prozessorkerne) geben. Um etwa den Editor notepad.exe "hoch" privilegiert aufzurufen, erstellen Sie mit Win-R, notepad und Strg-S eine Batch-Datei, die Sie etwa "hoch.cmd" nennen. Der Inhalt lautet wie folgt:
start /high "crome" C:\windows\system32\notepad.exe
Per Doppelklick lädt Notepad mit hoher Tempostufe; das prüfen Sie im Task-Manager (aufzurufen mit Strg-Umschalt-Escape) nach. Ersetzen Sie den Teil "/high" durch "/realtime", klappt sogar der Aufruf mit der besten Leistungsstufe: Echtzeit. Das geht aber nur mit einem Rechtsklick auf die CMD-Datei und der Option "Als Administrator ausführen". Ein Doppelklick reicht nicht, Windows würde die Priorität auf "Hoch" herabstufen. Wollen Sie den Weg per Doppelklick gehen, ist Tricksen gefragt: Sie wählen in der Aufgabenplanung "Aktion > Aufgabe erstellen", geben einen Namen ein, aktivieren "Mit höchsten Privilegien ausführen", wählen über "Aktionen > Neu > Durchsuchen" Ihre CMD-Datei und bestätigen mit "OK > OK". Nun rechtsklicken Sie auf eine freie Desktop-Stelle, entscheiden sich für "Neu > Verknüpfung" und erstellen mit dem folgenden Befehl eine Verknüpfung, die bei einem Doppelklick Notepad im Turbomodus lädt:
schtasks /RUN /TN <Name>
Beachten Sie, dass jedweder Admin-Start ein potenzieller Unsicherheitsfaktor ist. Initiieren Sie etwa den Start eines Browsers mit erhöhten Rechten (zum Beispiel für die Echtzeit-Leistungsstufe), hätten Schädlinge, würden sie ihn angreifen, mehr Befugnisse und eine bessere Grundlage für Ungemach. Daher empfehlen sich Echtzeit-/Admin-Programmstarts am ehesten für Offline-Programme.
» Browser als Administrator starten: Google Chrome und Vivaldi fallen negativ auf
start /high "crome" C:\windows\system32\notepad.exe
Per Doppelklick lädt Notepad mit hoher Tempostufe; das prüfen Sie im Task-Manager (aufzurufen mit Strg-Umschalt-Escape) nach. Ersetzen Sie den Teil "/high" durch "/realtime", klappt sogar der Aufruf mit der besten Leistungsstufe: Echtzeit. Das geht aber nur mit einem Rechtsklick auf die CMD-Datei und der Option "Als Administrator ausführen". Ein Doppelklick reicht nicht, Windows würde die Priorität auf "Hoch" herabstufen. Wollen Sie den Weg per Doppelklick gehen, ist Tricksen gefragt: Sie wählen in der Aufgabenplanung "Aktion > Aufgabe erstellen", geben einen Namen ein, aktivieren "Mit höchsten Privilegien ausführen", wählen über "Aktionen > Neu > Durchsuchen" Ihre CMD-Datei und bestätigen mit "OK > OK". Nun rechtsklicken Sie auf eine freie Desktop-Stelle, entscheiden sich für "Neu > Verknüpfung" und erstellen mit dem folgenden Befehl eine Verknüpfung, die bei einem Doppelklick Notepad im Turbomodus lädt:
schtasks /RUN /TN <Name>
Beachten Sie, dass jedweder Admin-Start ein potenzieller Unsicherheitsfaktor ist. Initiieren Sie etwa den Start eines Browsers mit erhöhten Rechten (zum Beispiel für die Echtzeit-Leistungsstufe), hätten Schädlinge, würden sie ihn angreifen, mehr Befugnisse und eine bessere Grundlage für Ungemach. Daher empfehlen sich Echtzeit-/Admin-Programmstarts am ehesten für Offline-Programme.
» Browser als Administrator starten: Google Chrome und Vivaldi fallen negativ auf
Foto: COMPUTER BILD
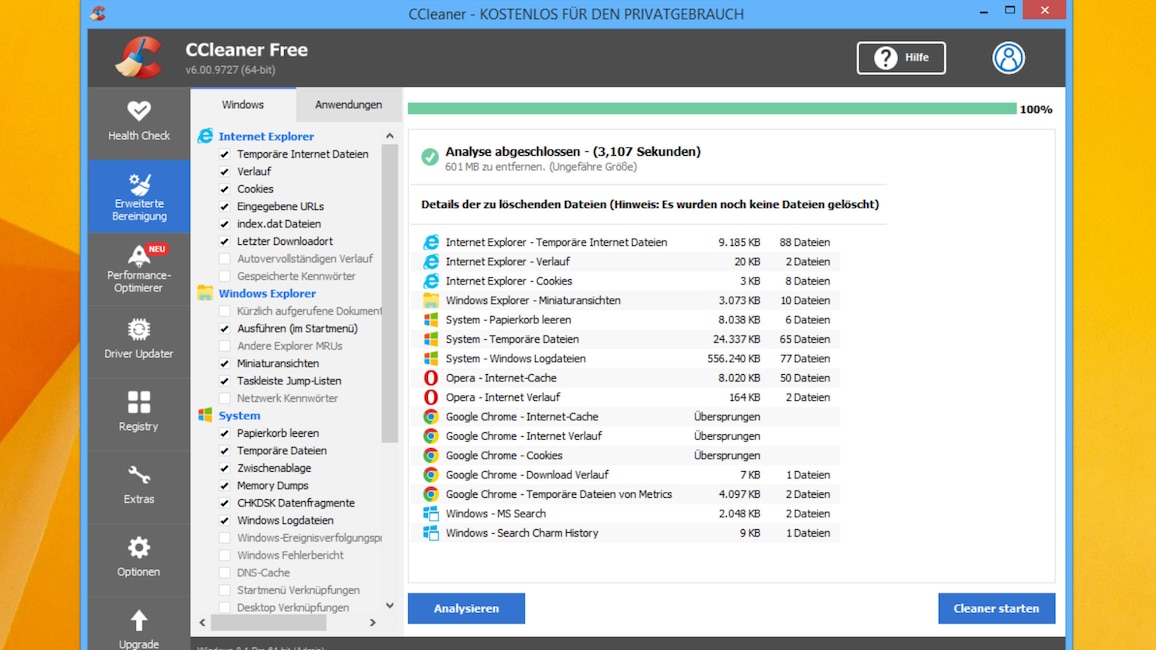
13/18
11. Mit CCleaner eine Aufgabe (SkipUAC) anlegen
Haben Sie sich schon einmal gefragt, warum der CCleaner ohne UAC startet? Der Hersteller Piriform/Avast trickst, indem er mithilfe des CCleaner-Installers eine Aufgabe anlegt: CCleanerSkipUAC. Haben Sie sie deaktiviert, erfolgen beim CCleaner-Aufruf plötzlich UAC-Prompts. Und auch wenn Sie über den Autostart eine automatische Reinigung ohne Mausklick (Datei "ccleaner64.exe /auto" im Autostart-Ordner shell:startup) veranlassen, ist UAC bei deaktivierter Aufgabe involviert. Dagegen hilft es, die Aufgabe im taskschd.msc-Kontextmenü zu "Aktivieren".
Alternativ korrigieren Sie den Starttyp in der CCleaner-Oberfläche: Navigieren Sie dort zu "Optionen > Erweitert" und setzen Sie das Häkchen vor "Benutzerkontensteuerung Warnung ignorieren". Mitunter bewirkt sogar das Abnicken einer CCleaner-UAC-Meldung, dass die CCleaner-Aufgabe wieder aktiv wird. Das ist der Fall, wenn CCleaner beendet ist und Sie ihn neu aufrufen.
Alternativ korrigieren Sie den Starttyp in der CCleaner-Oberfläche: Navigieren Sie dort zu "Optionen > Erweitert" und setzen Sie das Häkchen vor "Benutzerkontensteuerung Warnung ignorieren". Mitunter bewirkt sogar das Abnicken einer CCleaner-UAC-Meldung, dass die CCleaner-Aufgabe wieder aktiv wird. Das ist der Fall, wenn CCleaner beendet ist und Sie ihn neu aufrufen.
Foto: COMPUTER BILD
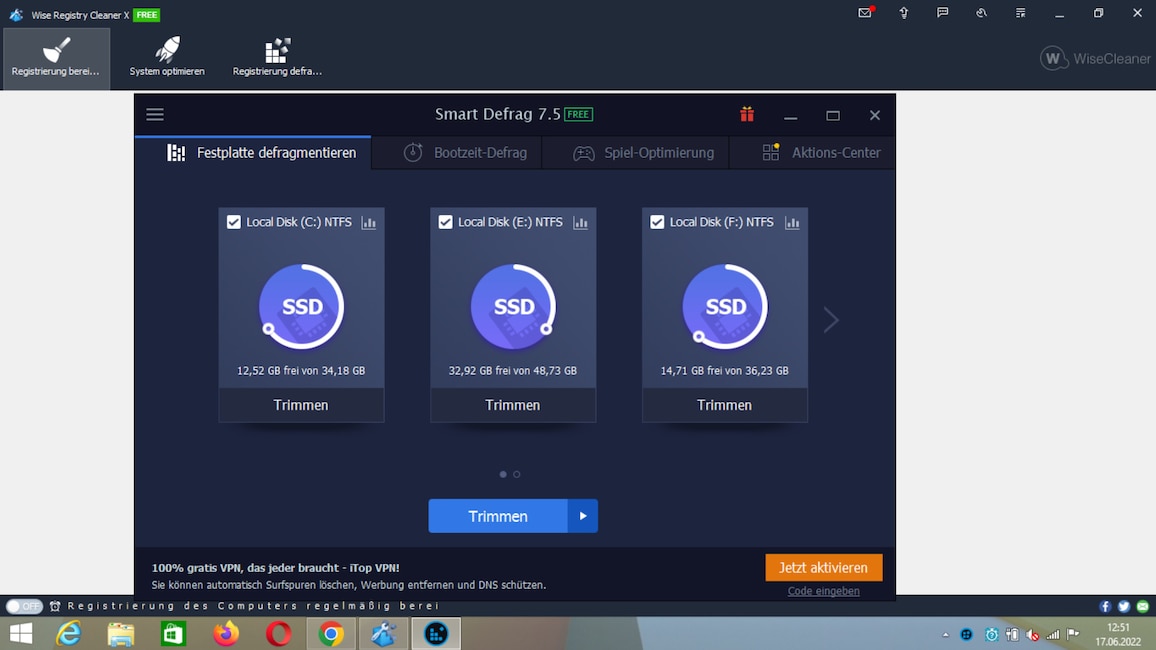
14/18
12. Wise Registry Cleaner und Smart Defrag
Zwei empfehlenswerte Utilities, die Ihren PC warten und beschleunigen, sind der Wise Registry Cleaner und Smart Defrag. Beide stammen aus dem chinesischen Raum und bringen einen Taskplaner mit. Die Funktionen automatisieren Registry-Säuberungen respektive Defragmentierungen. Aktivieren Sie die Wartungen, legt dies jeweils eine Windows-Aufgabe an. Vollständig auf eigene Techniken stützen sich die Tuning-Tools also nicht, sie greifen auf die Betriebssystem-Infrastruktur zurück.
Foto: COMPUTER BILD

15/18
13. Aufgaben im Akkubetrieb ausführen
Ein Pferdefuß bei geplanten Aufgaben ist ein Konfigurationsparameter bei Notebooks: Die bocken hier eher als PCs, denn wenn das Mobilgerät im Akkubetrieb (statt mit Netzstrom) läuft, verweigert sich Windows Aufgaben-Ausführungen – für eine längere Akkulaufzeit. Zur Abhilfe stecken Sie das Stromkabel rechtzeitig an; bei nachträglichem Verbinden holt Windows verpasste Jobs nach. Alternativ, etwa für unterwegs, öffnen Sie per Doppelklick die Eigenschaften einer problematischen Aufgabe und entfernen auf dem Tab "Bedingungen" das Häkchen vor "Aufgabe nur starten, falls Computer im Netzbetrieb ausgeführt wird". Die Einstellung gibt es übrigens auch bei Desktop-PCs.
Foto: energy-supply: Cybrain – Fotolia.com
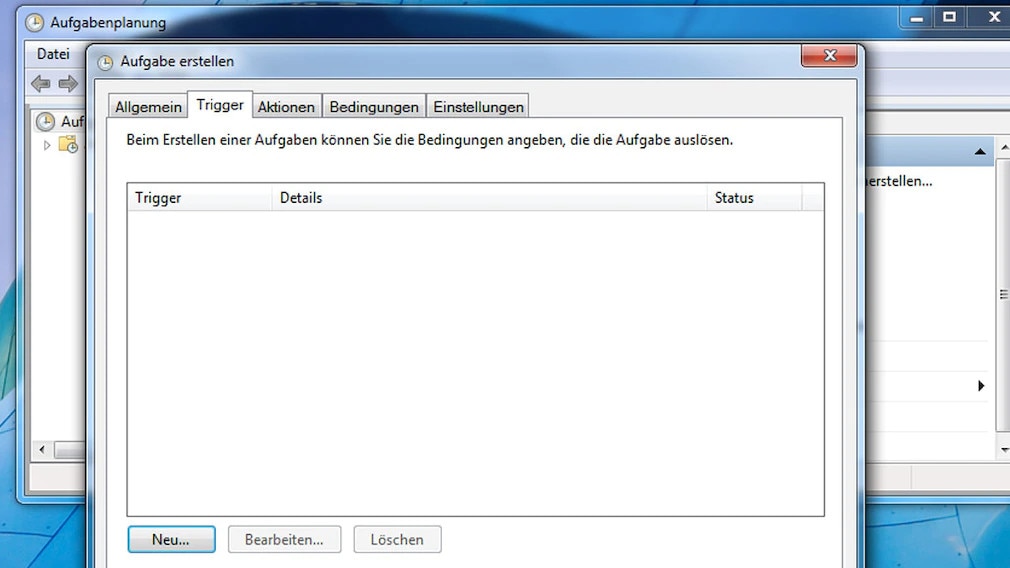
16/18
14. Performance-Lag: Jeder PC hängt sich auf
Selbst auf nagelneuen PCs passiert es, dass sich die Aufgabenplanung kurz aufhängt und der Mauszeiger einfriert. Mit welchem Vorgehen Sie auch Ihren PC (temporär und wohl unerwünscht) mit diesem Bug in die Knie zwingen, erfahren Sie im folgenden Bericht: "Windows friert ein: Lag-Bug in der Aufgabenplanung".
Foto: COMPUTER BILD
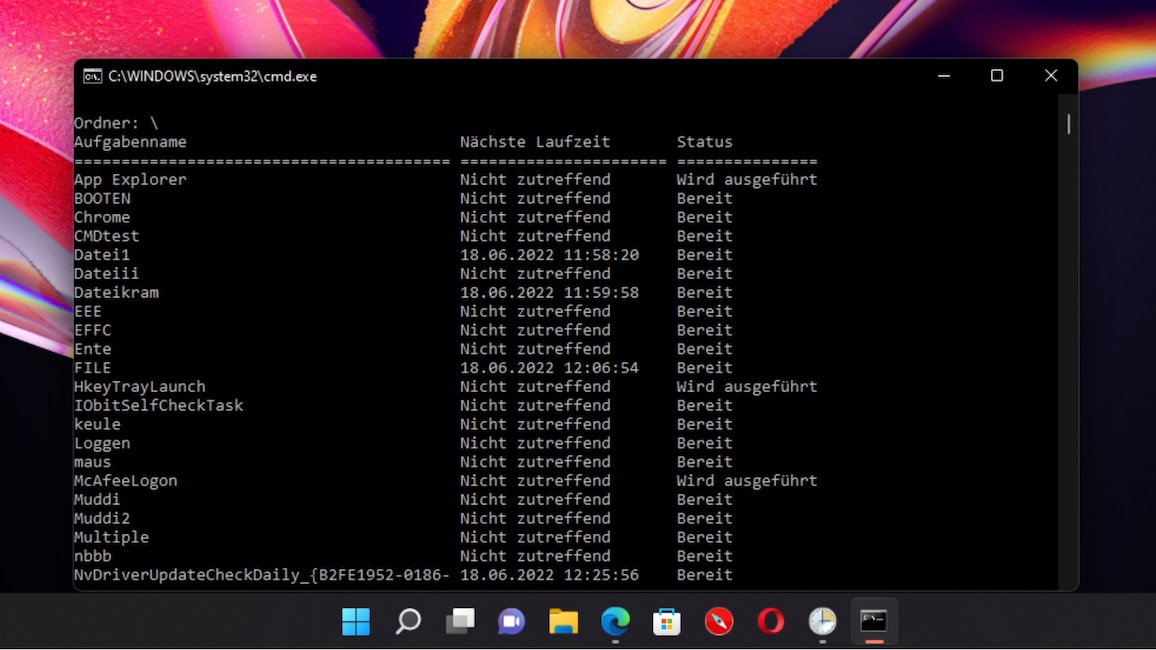
17/18
15. Per Batch oder Kommandozeile Aufgaben erstellen
Mit der Kommandozeile führen Sie Befehle rund um den Taskplaner aus. Die folgenden Kommandos eignen sich auch für Batch-Dateien: Mit denen automatisieren Sie die Ausführung der Befehle, es genügt ein Doppelklick auf die Skripte.
Um in der CMD Ihre geplanten Aufgaben anzuzeigen, geben Sie schtasks oder schtasks /query ein. Die Kommandozeile braucht keine Administrator-Rechte; die Befehle funktionieren auch in der PowerShell. Der CMD-Befehl taskschd wiederum ruft die Aufgabenplanung in ihrer grafischen Ansicht (GUI-Äquivalent) auf.
Um in der CMD Ihre geplanten Aufgaben anzuzeigen, geben Sie schtasks oder schtasks /query ein. Die Kommandozeile braucht keine Administrator-Rechte; die Befehle funktionieren auch in der PowerShell. Der CMD-Befehl taskschd wiederum ruft die Aufgabenplanung in ihrer grafischen Ansicht (GUI-Äquivalent) auf.
Foto: COMPUTER BILD
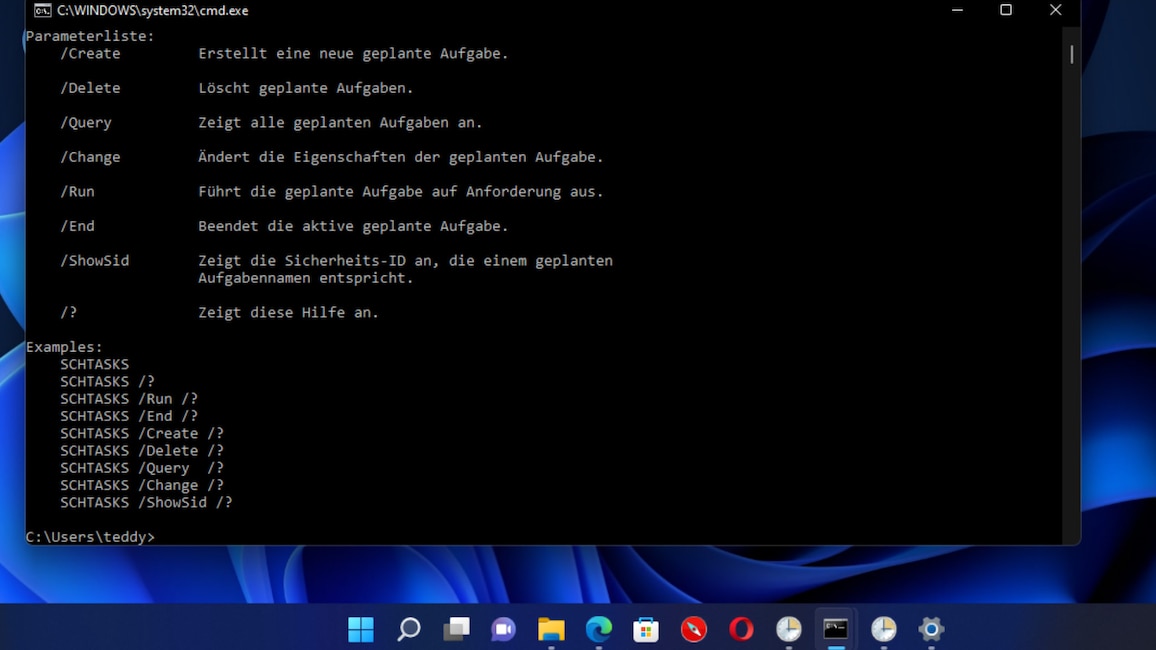
18/18
16. Per Batch oder Kommandozeile Aufgaben erstellen
Der Aufruf von schtasks /? fördert die folgende "Parameterliste" zutage, die vermittelt, was die CMD hier zu leisten imstande ist:
/Create Erstellt eine neue geplante Aufgabe.
/Delete Löscht geplante Aufgaben.
/Query Zeigt alle geplanten Aufgaben an.
/Change Ändert die Eigenschaften der geplanten Aufgabe.
/Run Führt die geplante Aufgabe auf Anforderung aus.
/End Beendet die aktive geplante Aufgabe.
/ShowSid Zeigt die Sicherheits-ID an, die einem geplanten Aufgabennamen entspricht.
/? Zeigt diese Hilfe an.
Wollen Sie etwa eine Aufgabe anlegen, reicht dafür allein schtasks /create nicht aus: Es sind nämlich weitere Parameter nötig. Eine Erklärung liefert die Konsole, wenn Sie schtasks /create /? eingeben.
Das Löschen eines Eintrags, etwa einen namens "Schreibprogramm", erfolgt über
schtasks /delete /tn "Schreibprogramm" /f
Der Parameter /f bewirkt dabei, dass keine Rückfrage erfolgt, bei der Sie die Entfernung mit der J-Taste bestätigen müssten. Es sind Admin-Rechte nötig.
/Create Erstellt eine neue geplante Aufgabe.
/Delete Löscht geplante Aufgaben.
/Query Zeigt alle geplanten Aufgaben an.
/Change Ändert die Eigenschaften der geplanten Aufgabe.
/Run Führt die geplante Aufgabe auf Anforderung aus.
/End Beendet die aktive geplante Aufgabe.
/ShowSid Zeigt die Sicherheits-ID an, die einem geplanten Aufgabennamen entspricht.
/? Zeigt diese Hilfe an.
Wollen Sie etwa eine Aufgabe anlegen, reicht dafür allein schtasks /create nicht aus: Es sind nämlich weitere Parameter nötig. Eine Erklärung liefert die Konsole, wenn Sie schtasks /create /? eingeben.
Das Löschen eines Eintrags, etwa einen namens "Schreibprogramm", erfolgt über
schtasks /delete /tn "Schreibprogramm" /f
Der Parameter /f bewirkt dabei, dass keine Rückfrage erfolgt, bei der Sie die Entfernung mit der J-Taste bestätigen müssten. Es sind Admin-Rechte nötig.
Um eine Aufgabe auszuführen, geben Sie etwa ein:
schtasks /run /tn "Schreibprogramm"
Windows meldet nach der Ausführung: "ERFOLGREICH: Es wurde versucht, die geplante Aufgabe Schreibprogramm auszuführen".
Wollen Sie diesen Ausgabetext unterdrücken, hängen Sie an den obigen Befehl "> NUL" (ohne Anführungszeichen) an.
Hier ein konkretes Programmier-Beispielprojekt für Batch: Auf dem Desktop soll eine Verknüpfung entstehen, die den Windows-Editor mit Administrator-Rechten, aber ohne UAC lädt. Hierfür braucht die Batch-Datei (respektive eine Kommandozeile, wenn Sie kein Batch verwenden möchten) Admin-Rechte. Der folgende Code legt eine Aufgabe an, die Notepad mit den erhöhten Privilegien startet:
SCHTASKS /Create /TN "Schreibprogramm" /sc once /st 00:00 /TR "C:\Windows\system32\notepad.exe" /RU %username% /RL HIGHEST /f
Was nach TN (Task Name) steht, wird zum Namen der Aufgabe. Als Trigger ist gewählt, dass die Ausführung "Einmal" erfolgt, jedoch nicht automatisiert: Denn sie ist auf den aktuellen Tag datiert, jedoch auf "00:00 Uhr"; eine Automatisierung ist hier nicht gewünscht. Der Schalter /RL HIGHEST am Ende sorgt dafür, dass in der Aufgabe ein Haken bei "Mit höchsten Privilegien ausführen" gesetzt ist.
Wollen Sie diesen Ausgabetext unterdrücken, hängen Sie an den obigen Befehl "> NUL" (ohne Anführungszeichen) an.
Hier ein konkretes Programmier-Beispielprojekt für Batch: Auf dem Desktop soll eine Verknüpfung entstehen, die den Windows-Editor mit Administrator-Rechten, aber ohne UAC lädt. Hierfür braucht die Batch-Datei (respektive eine Kommandozeile, wenn Sie kein Batch verwenden möchten) Admin-Rechte. Der folgende Code legt eine Aufgabe an, die Notepad mit den erhöhten Privilegien startet:
SCHTASKS /Create /TN "Schreibprogramm" /sc once /st 00:00 /TR "C:\Windows\system32\notepad.exe" /RU %username% /RL HIGHEST /f
Was nach TN (Task Name) steht, wird zum Namen der Aufgabe. Als Trigger ist gewählt, dass die Ausführung "Einmal" erfolgt, jedoch nicht automatisiert: Denn sie ist auf den aktuellen Tag datiert, jedoch auf "00:00 Uhr"; eine Automatisierung ist hier nicht gewünscht. Der Schalter /RL HIGHEST am Ende sorgt dafür, dass in der Aufgabe ein Haken bei "Mit höchsten Privilegien ausführen" gesetzt ist.
Um eine Desktop-Verknüpfung anzulegen, die Notepad per Doppelklick als Administrator UAC-los aufruft, gehen Sie vor wie in Tipp 8 dieses Beitrags beschrieben. Wer dies Batch erledigen lassen will, braucht folgende Codezeilen:
echo Set Shell = CreateObject("WScript.Shell") > %temp%\hilfskonstrukt.vbs
echo DesktopPath = Shell.SpecialFolders("Desktop") >> %temp%\hilfskonstrukt.vbs
echo Set link = Shell.CreateShortcut(DesktopPath ^& "\Name der Desktop-Datei.lnk") >> %temp%\hilfskonstrukt.vbs
echo link.Arguments = "/RUN /TN ""Schreibprogramm""" >> %temp%\hilfskonstrukt.vbs
echo link.TargetPath = "C:\Windows\System32\schtasks.exe" >> %temp%\hilfskonstrukt.vbs
echo link.IconLocation = "C:\Windows\System32\notepad.exe" >> %temp%\hilfskonstrukt.vbs
echo link.Save >> %temp%\hilfskonstrukt.vbs
call %temp%\hilfskonstrukt.vbs
del %temp%\hilfskonstrukt.vbs
echo Set Shell = CreateObject("WScript.Shell") > %temp%\hilfskonstrukt.vbs
echo DesktopPath = Shell.SpecialFolders("Desktop") >> %temp%\hilfskonstrukt.vbs
echo Set link = Shell.CreateShortcut(DesktopPath ^& "\Name der Desktop-Datei.lnk") >> %temp%\hilfskonstrukt.vbs
echo link.Arguments = "/RUN /TN ""Schreibprogramm""" >> %temp%\hilfskonstrukt.vbs
echo link.TargetPath = "C:\Windows\System32\schtasks.exe" >> %temp%\hilfskonstrukt.vbs
echo link.IconLocation = "C:\Windows\System32\notepad.exe" >> %temp%\hilfskonstrukt.vbs
echo link.Save >> %temp%\hilfskonstrukt.vbs
call %temp%\hilfskonstrukt.vbs
del %temp%\hilfskonstrukt.vbs
Foto: COMPUTER BILD