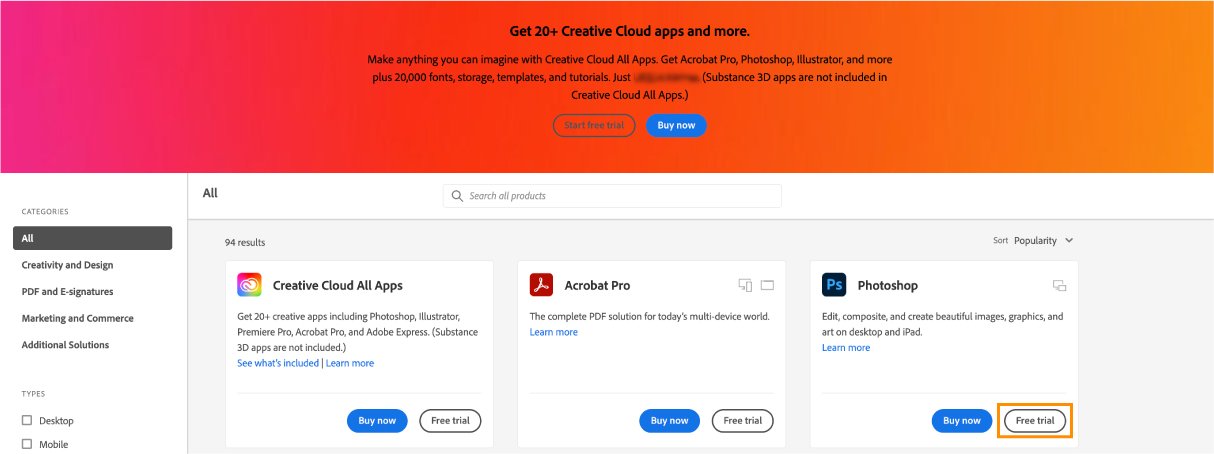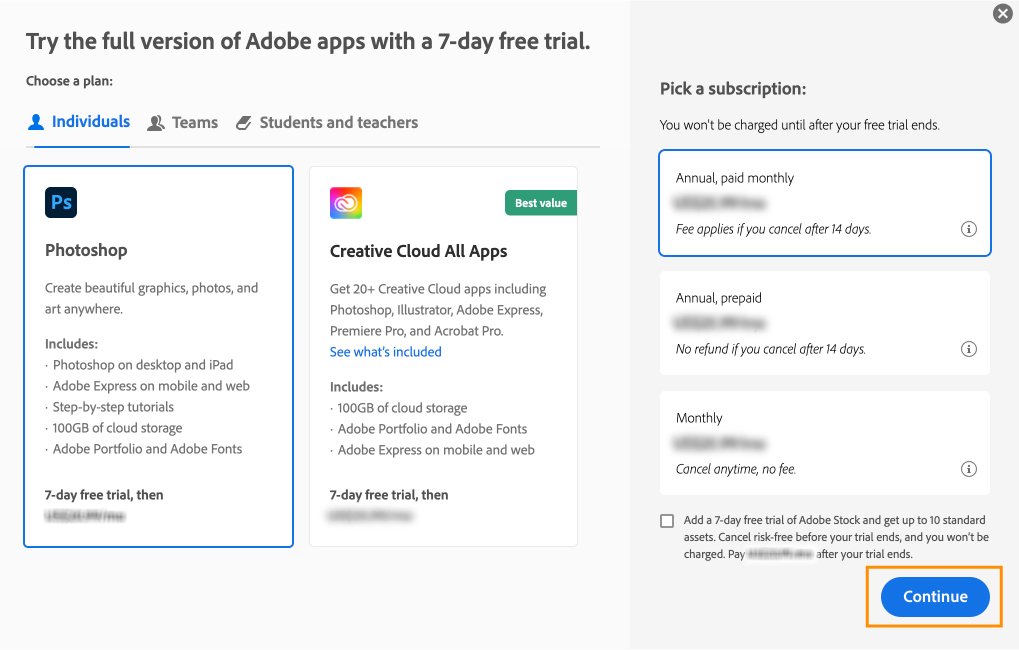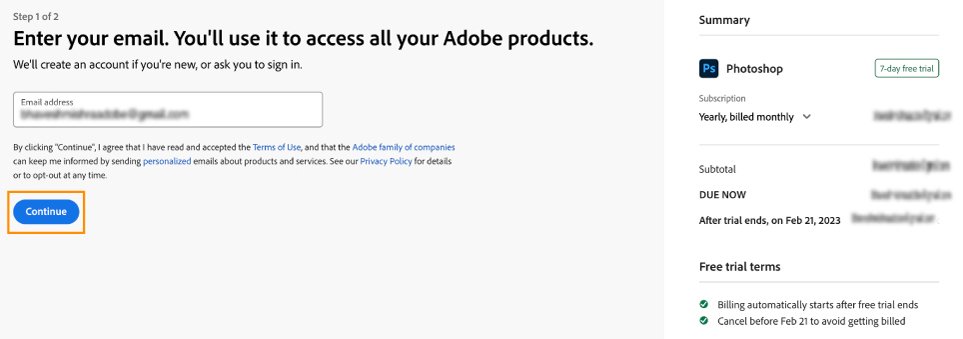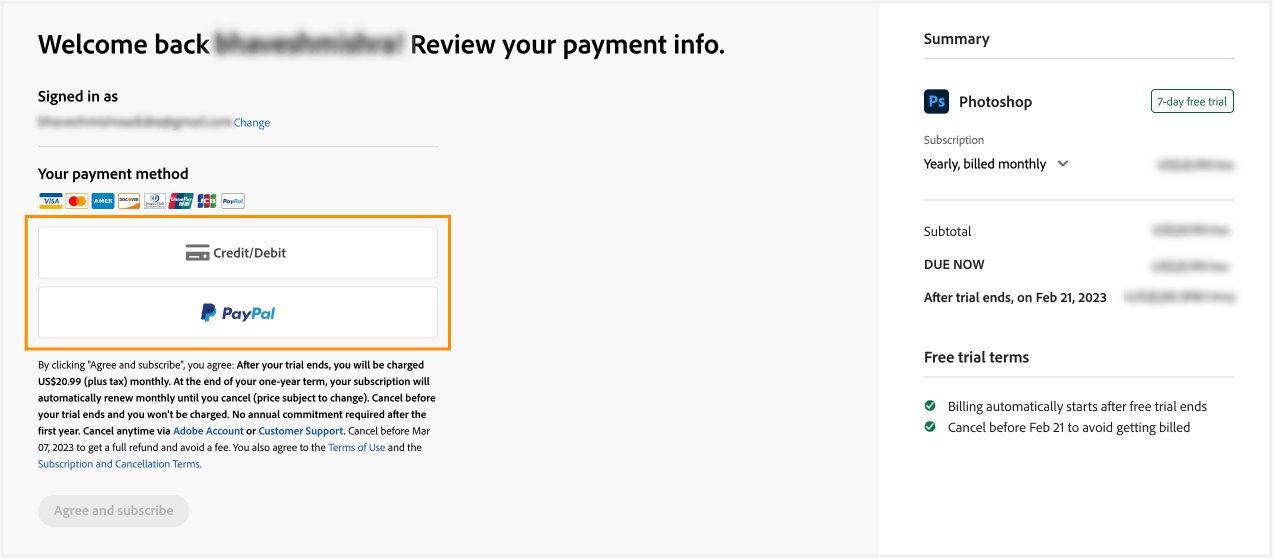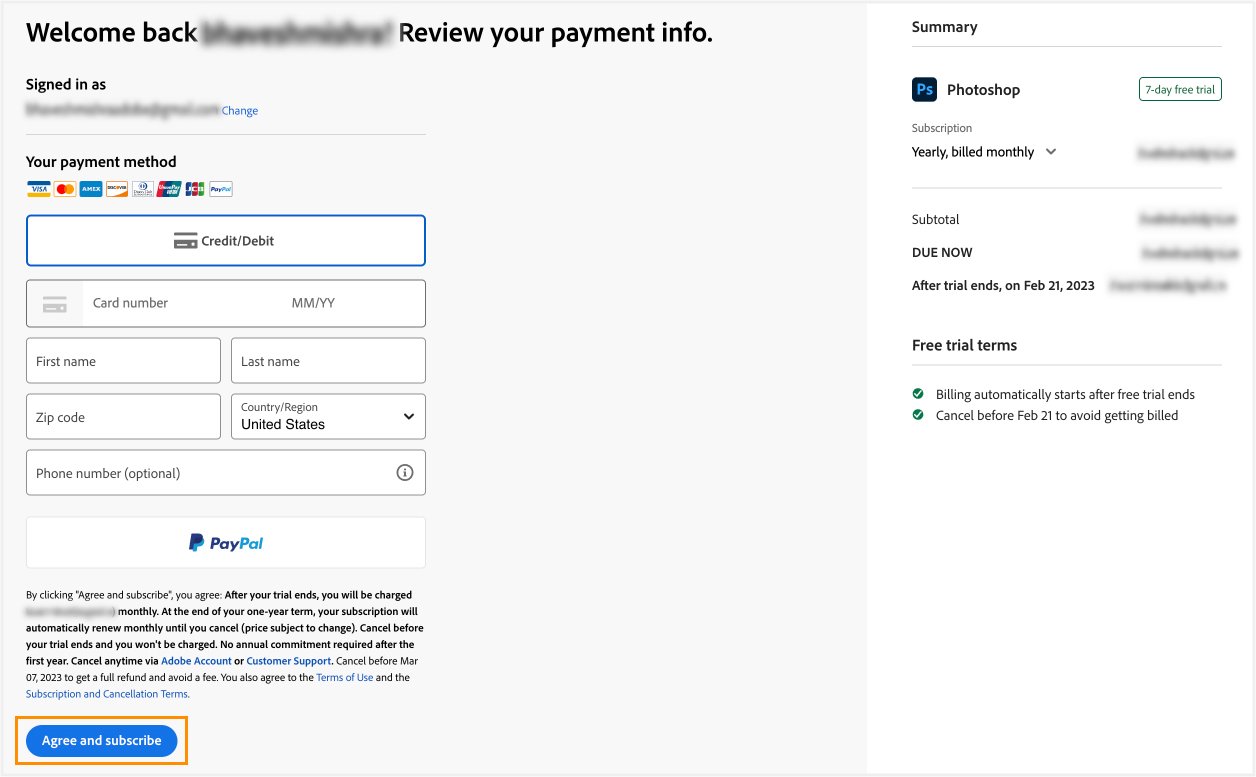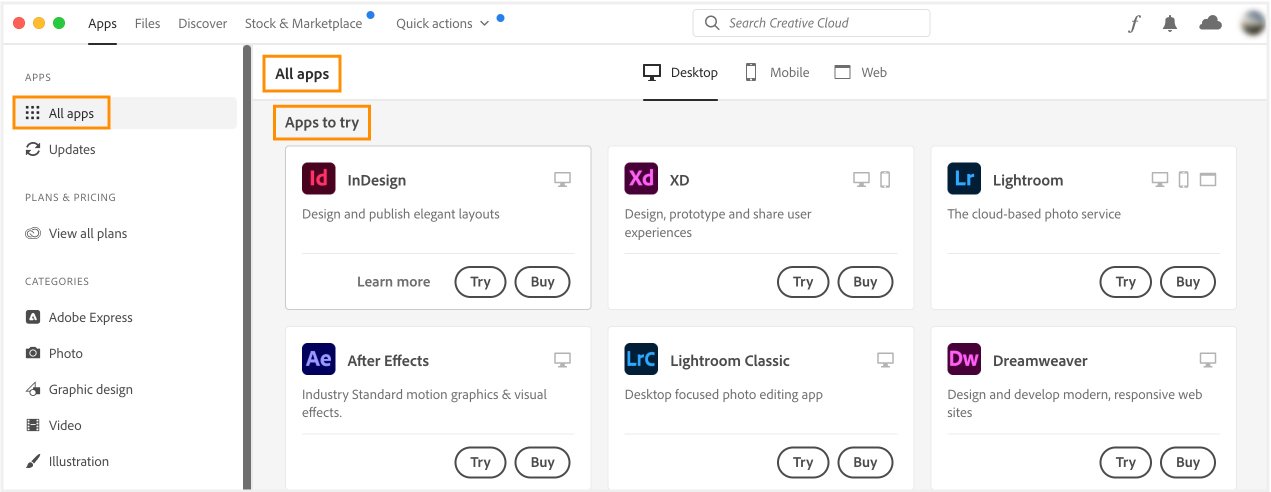Go to the Creative Cloud apps catalog. Find the app you want to download (such as Photoshop), and then select Free trial.
Get all Creative Cloud apps and services with the Creative Cloud All Apps plan.
Learn about the benefits of the Creative Cloud All Apps plan.
Learn how to download, install, and launch trial versions of Creative Cloud apps.
How to download your first trial app
Welcome to Creative Cloud! To get started, simply download your first trial app from the Adobe website.
-
-
Choose a preferred plan, and then select Continue.
-
Enter your email address, and then select Continue.
If you are a new member, you are prompted to enter a password for your account. Enter your password, and then select Continue.
-
Select your preferred payment method.
-
Enter your payment information, and then select Agree and subscribe.
Note: Your trial period is free. You can cancel online anytime, with no fee, during the trial period.
-
Select Get Started to begin the download.
The Creative Cloud desktop installs at the same time and manages the app installation. Once installed, your app opens automatically.
Note: If you get an error code while downloading or installing your app, you can search our troubleshooting page to find the correct solution.
How to download and install more trial apps
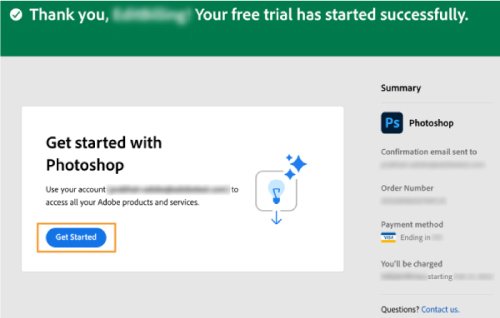
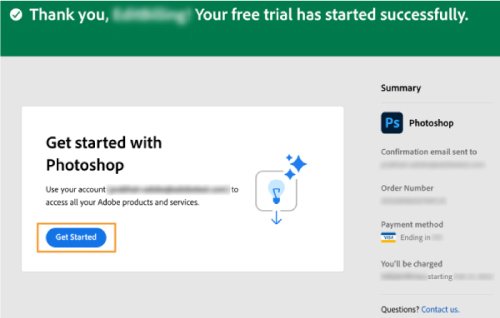
Once you download your first app, you can use the Creative Cloud desktop app to easily browse, install, launch, and manage any Creative Cloud app or service.
-
The All Apps section displays apps that you can install under Apps to try. Find the app that you want to install.
If you are using an account provided by your school or company, you can request Adobe products or services that you don't already have access to.
-
Select Try. Your app begins to install.
-
To open the app, select the More actions icon
 and select Open from the drop-down list.
and select Open from the drop-down list.