Microsoft Store Not Working on Windows 11: 8 Fixes

The Microsoft Store is where to get apps and more, but it might not work. Here are 8 ways to fix Microsoft Store not working on Windows 11.
The Microsoft Store on Windows is where you can install new Windows and Android apps that have been verified by Microsoft. It’s also a great place to buy new games, movies, and TV shows. There is a Microsoft Store icon on the taskbar by default—just a click opens it up. However, if the Store isn’t working on Windows 11 when you click it, or if it crashes or doesn’t open, you’ll need to investigate further.
If you’re having a problem with the Microsoft Store, you can fix it by trying one of the troubleshooting steps below.
Restart Your PC
There are several reasons why the Microsoft Store might stop working on your Windows 11 PC. It could be an issue with the app itself, or it could be a problem with your system or network settings. If the Microsoft Store stops working for you, one of the quickest options to resolve it is to restart Windows 11.
Restarting your system clears out app data that’s potentially conflicting and provides a fresh start. To restart your PC, right-click the Start button, select Shut down or sign out and then Restart.


Update Windows 11
There could be a pending update from Microsoft that’s causing the Store not to work. It’s important to keep your version of Windows up-to-date, and an easy way to do that is by manually checking for updates.
To check for updates, use the following steps:
- Click the Start button and open Settings.
- In the Settings menu, press Windows Update from the bottom of the list on the left.


- Now click the Check for updates button and install any available update. Note that a restart of Windows 11 may be required.


Disable User Account Control (UAC)
User Account Control or (UAC) can interfere with Windows Store working correctly, so you’ll want to disable it.
To disable UAC on Windows 11, use the following steps:
- Open the Start menu using the Start button or Windows key.
- Type uac and click the top result.
- The UAC screen will launch—move the slider all the way down to Never notify and click OK.
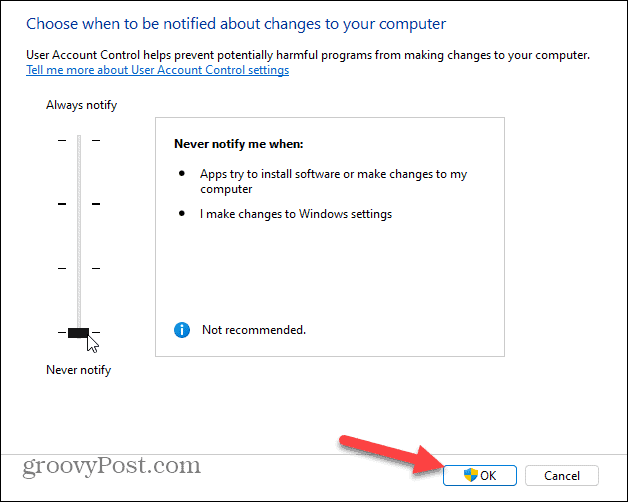
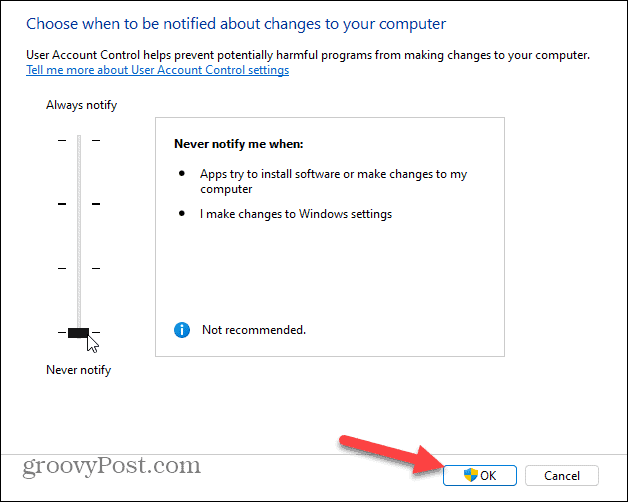
Once you click OK, you shouldn’t be blocked from opening the Microsoft Store and making purchases.
Clear Microsoft Store Cache
Another straightforward fix is to reset the Microsoft Store cache files, which saves the inconvenience of restarting your PC.
You can reset the Store cache manually by using the following steps:
- Press Windows key + R to launch the Run dialog box.
- In Run, type wsreset and click OK.

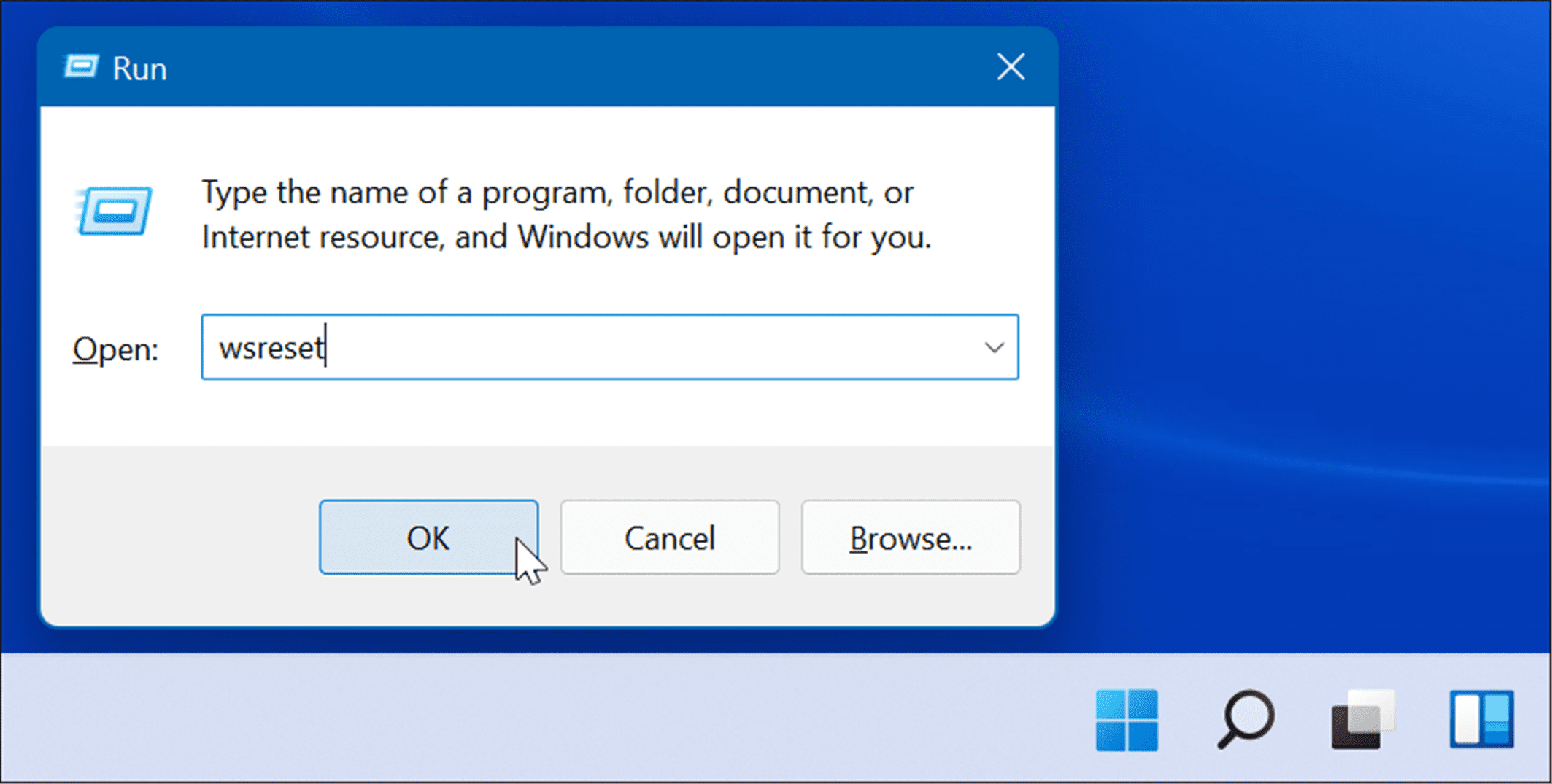
- A blank command prompt screen will appear while the Store cache is resetting.

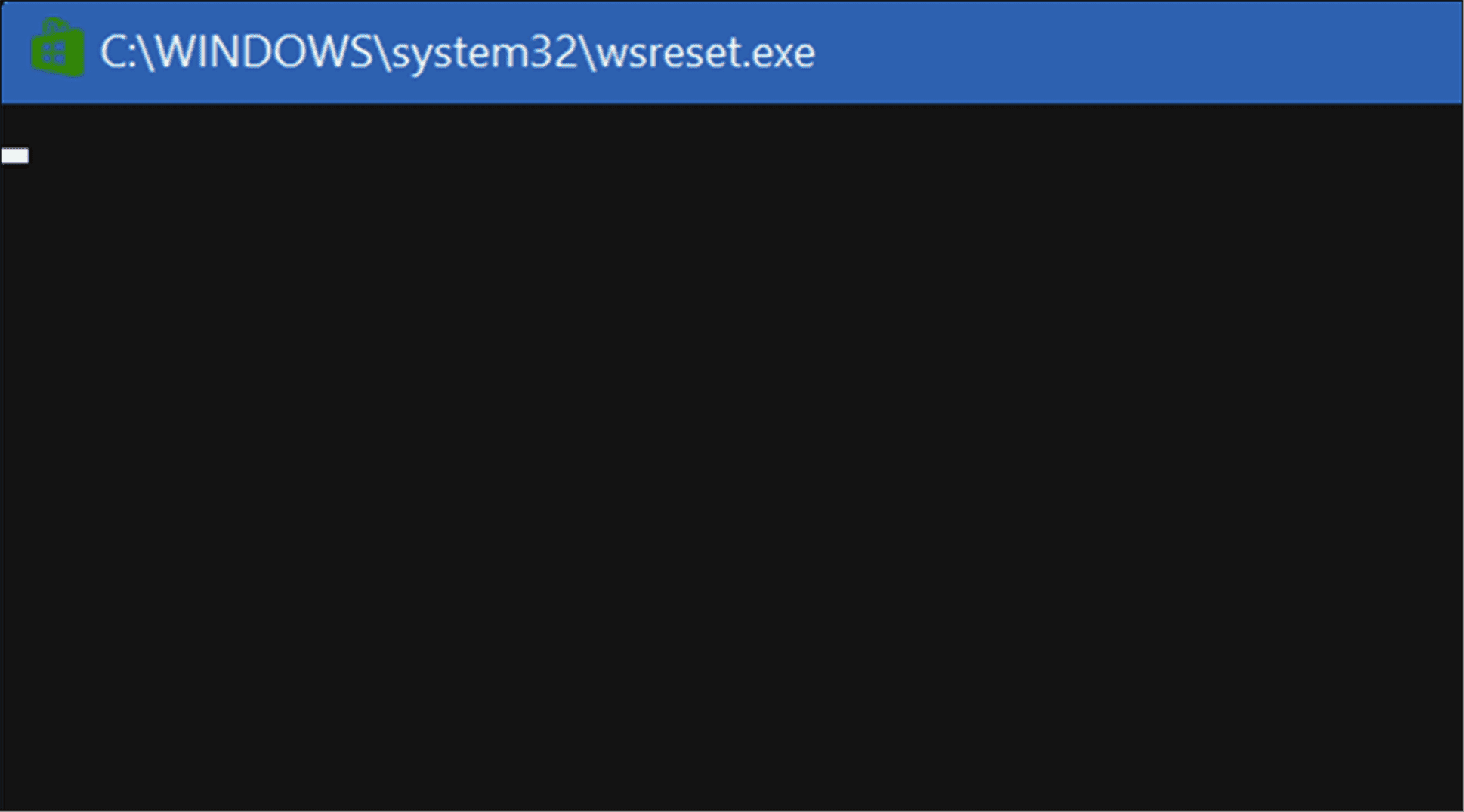
After a few moments, the command prompt screen will disappear, and the Store should open automatically so you can use it.
Change DNS to Fix “0x80131500” Error
A common error that appears when Windows Store isn’t working is 0x80131500. There are a few different ways to fix the error, including changing your DNS.
To change your DNS settings on Windows 11, use the following steps:
- On your keyboard, press Windows key + R to launch the Run dialog.
- Type ncpa.cpl and click OK.

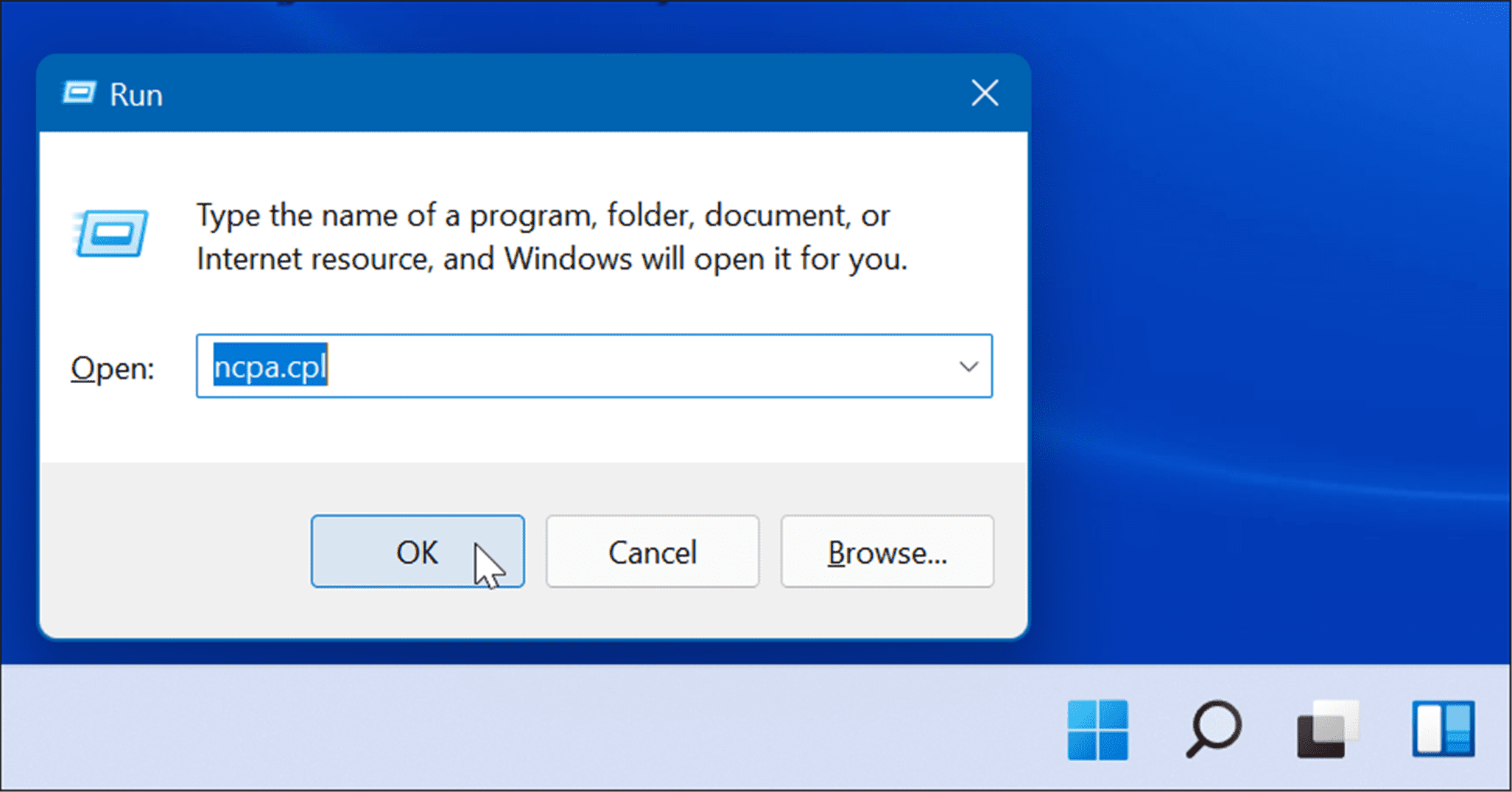
- When the Network Connections window appears, right-click your network adapter and select Properties.

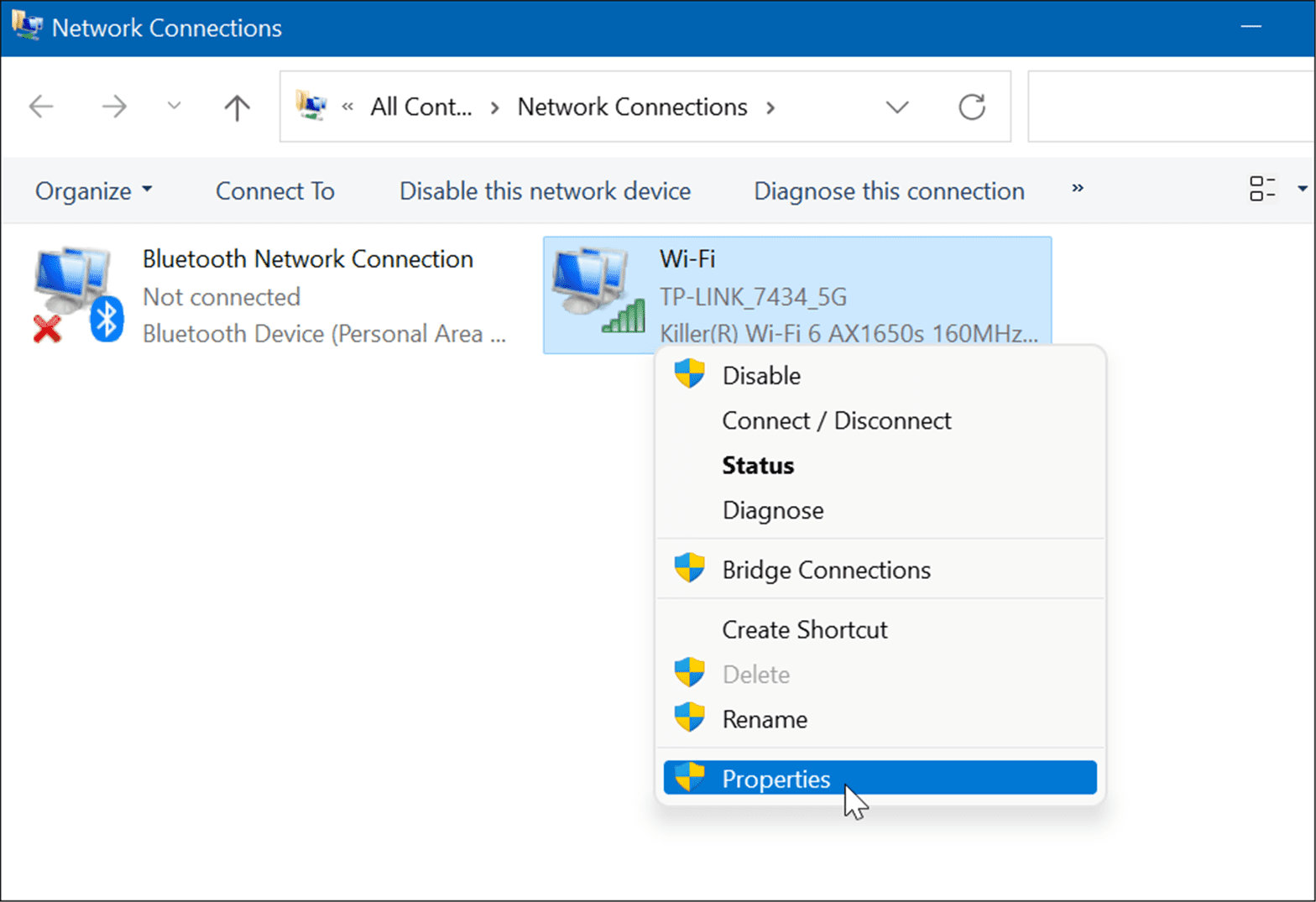
- Next, highlight Internet Protocol Version 4 (TCP/IPv4) and click the Properties button.

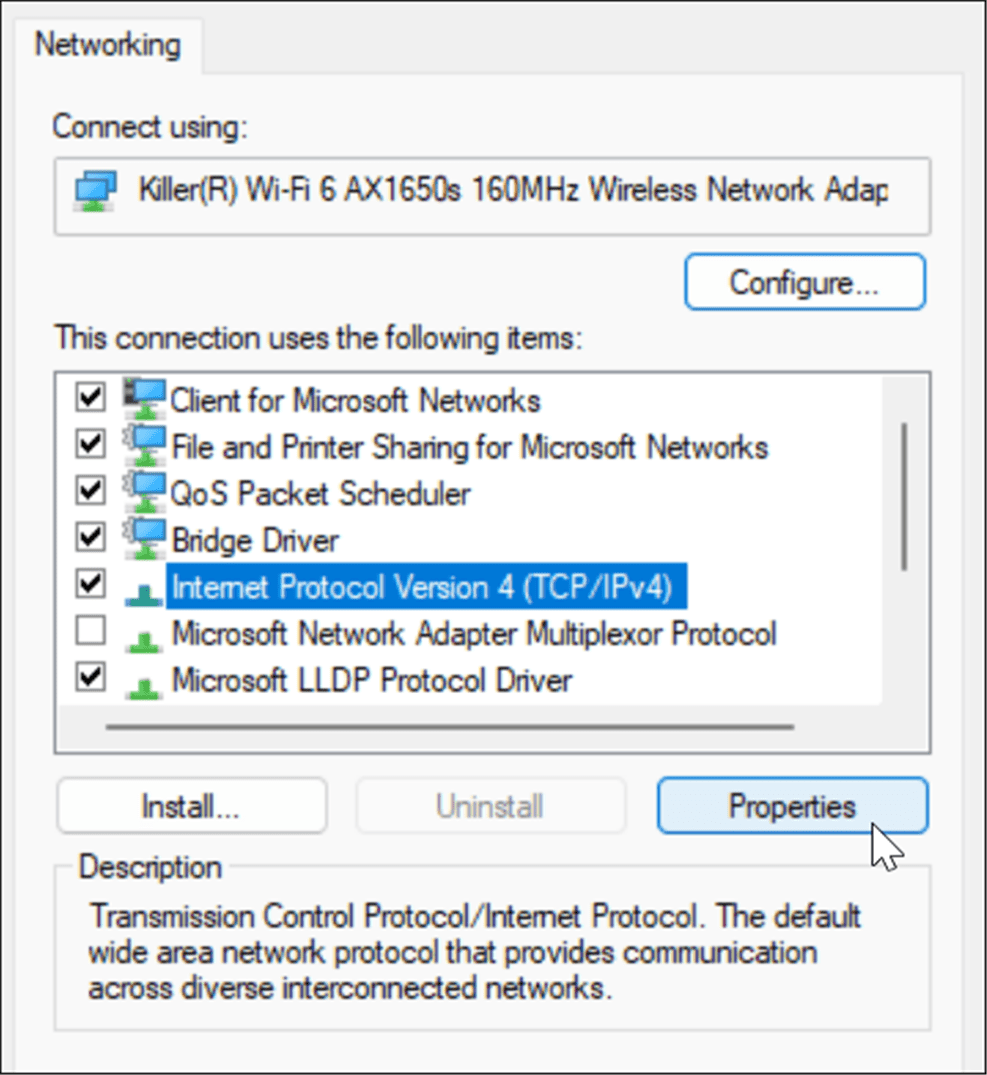
- Now, select the Use the following DNS server addresses option and type in an alternate.
- You can use one of the free popular options, which include OpenDNS (208.67.222.222 and 208.67.220.220), Cloudflare DNS (1.1.1.1 and 1.0.0.1), and Google Public DNS (8.8.8.8 and 8.8.4.4).

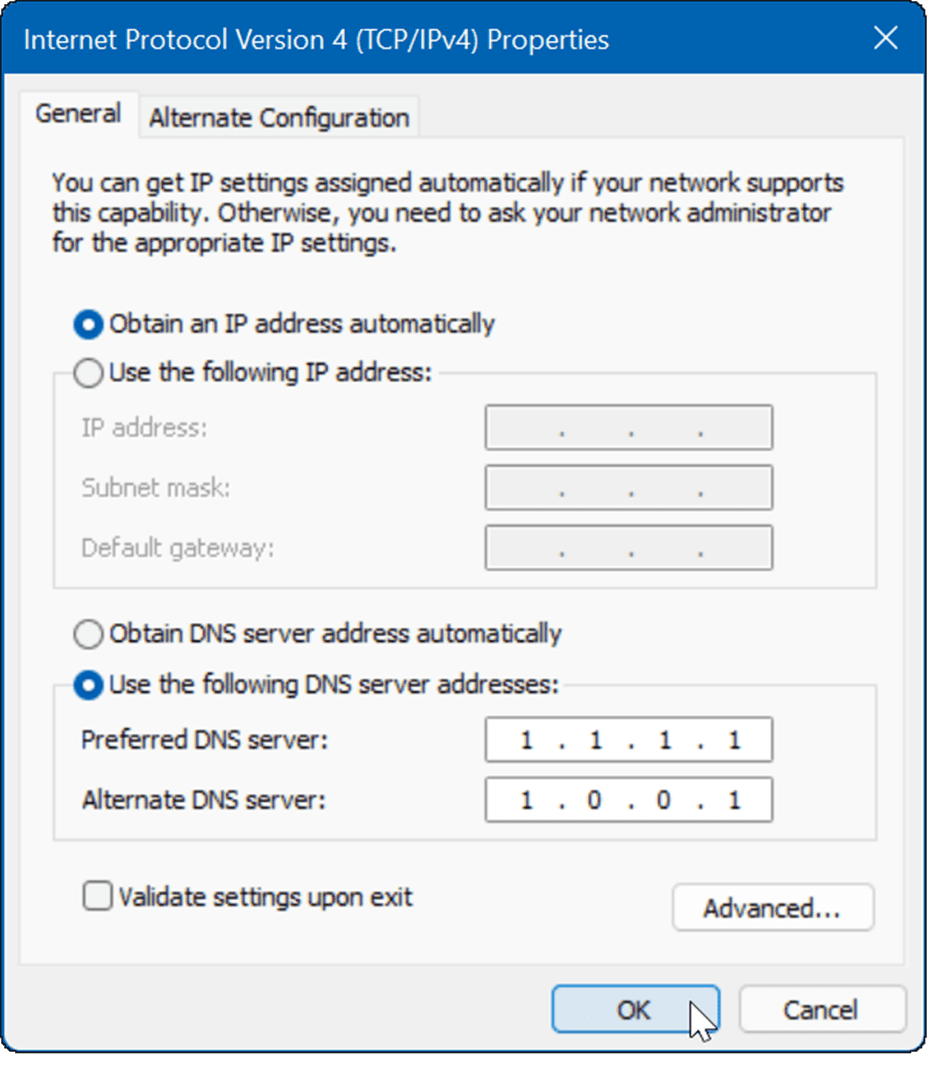
- You can use one of the free popular options, which include OpenDNS (208.67.222.222 and 208.67.220.220), Cloudflare DNS (1.1.1.1 and 1.0.0.1), and Google Public DNS (8.8.8.8 and 8.8.4.4).
- After entering your alternate DNS settings, click OK to apply the changes.
- Click OK again to exit the Wi-Fi properties menu.
Check Your PC Time, Date, and Region
When the Microsoft Store launches, it tries to sync its time zone with your own. If the time and date settings on your PC are incorrect, it could be causing an error with Microsoft Store.
To check the time, date, and region settings are correct on your PC:
- Right-click the clock at the lower-right corner of the screen and select Adjust date and time.
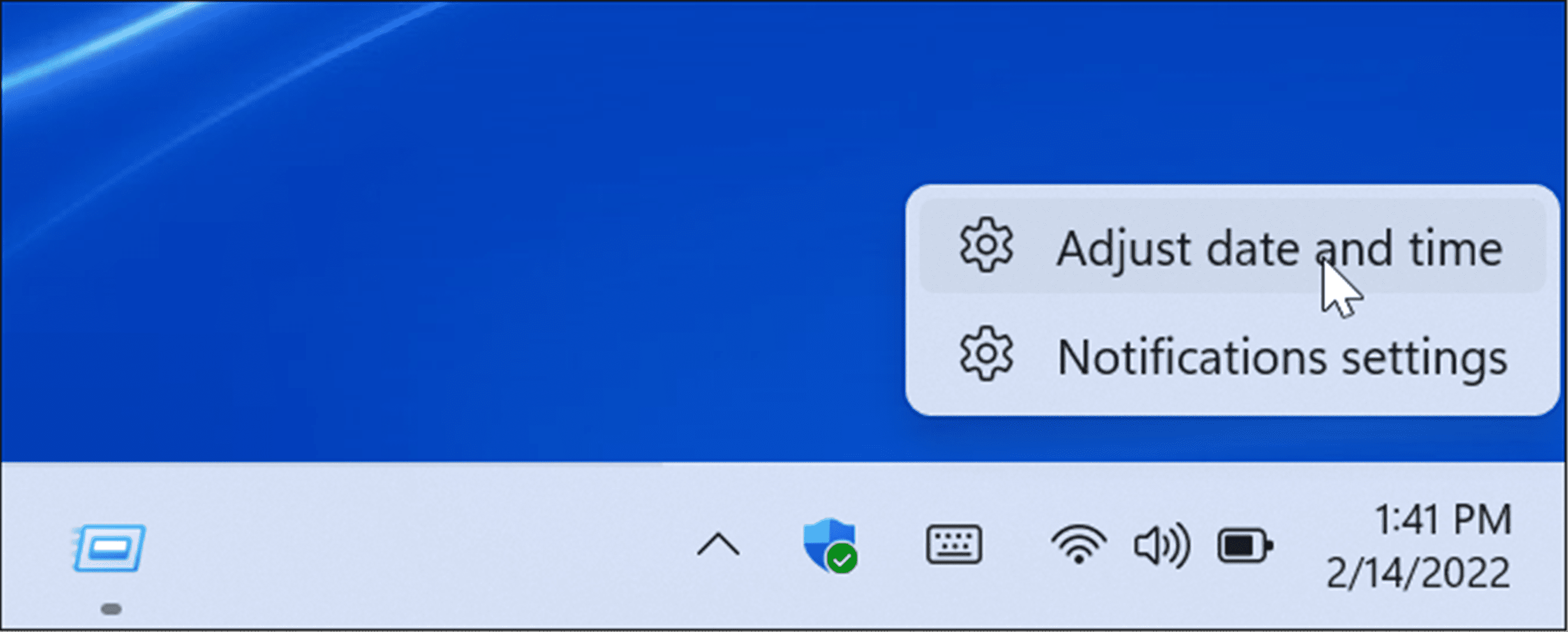
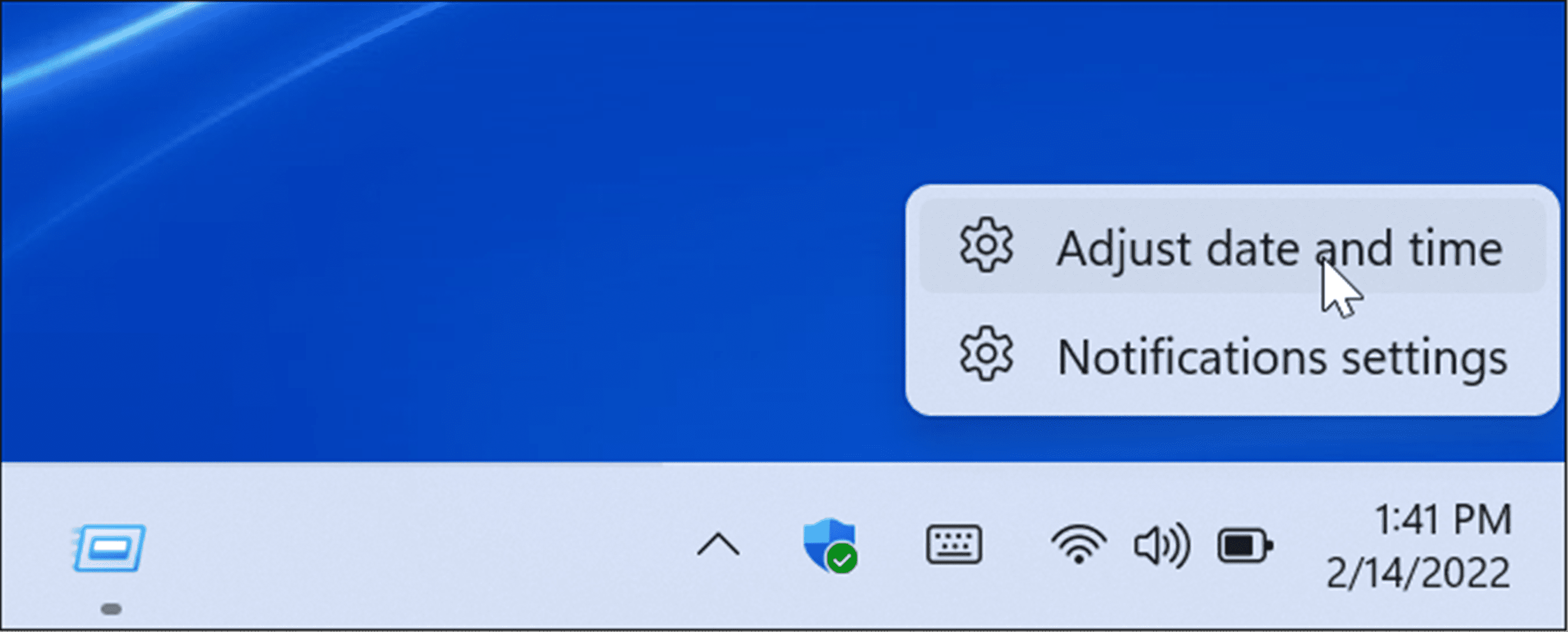
- When the Date & time section of Settings opens, verify the current time and date are correct and verify your time zone.
- If something needs to be adjusted, you can change the time and date on Windows 11.
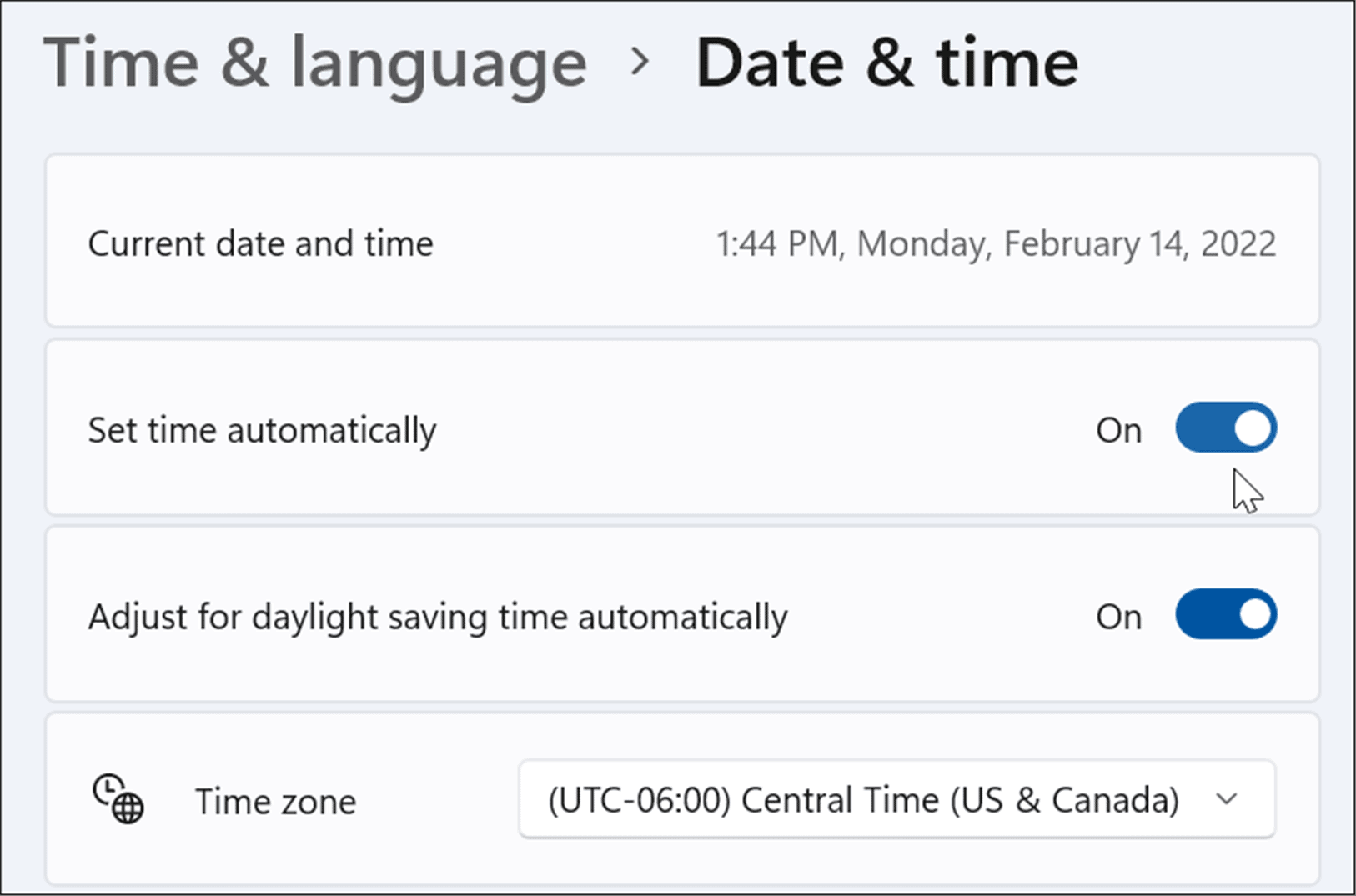
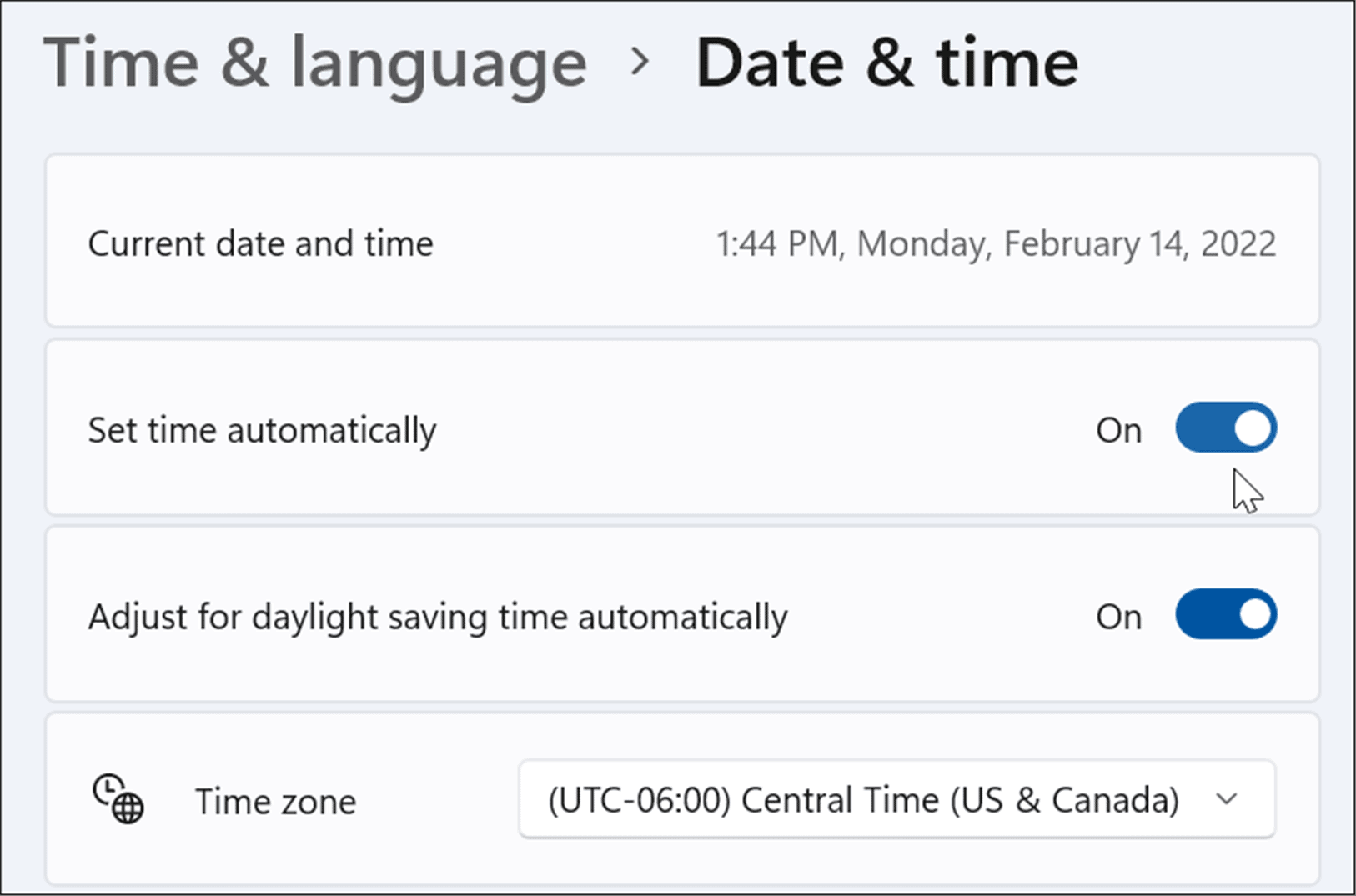
- Scroll down to the Additional settings section and click the Sync now button.
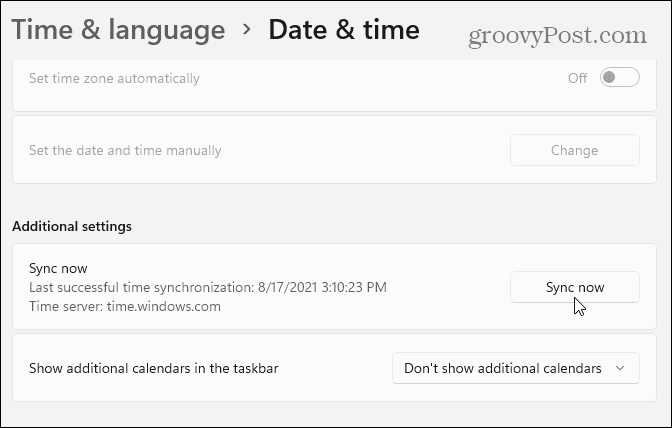
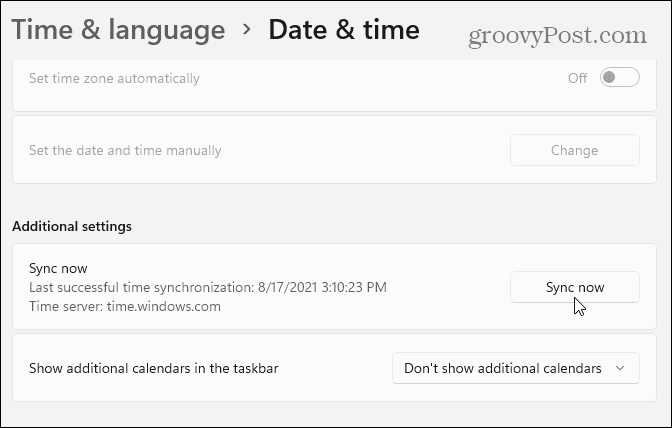
Reset or Repair the Microsoft Store App
Another thing you can do is reset the Microsoft Store app, which will clear its cache and other app data. You can also try to make Windows repair the app without losing app data.
To repair or reset the Microsoft Store app, use the following steps:
- Click the Start button and open Settings.


- When Settings opens, click Apps from the list on the left and Apps & features on the right.

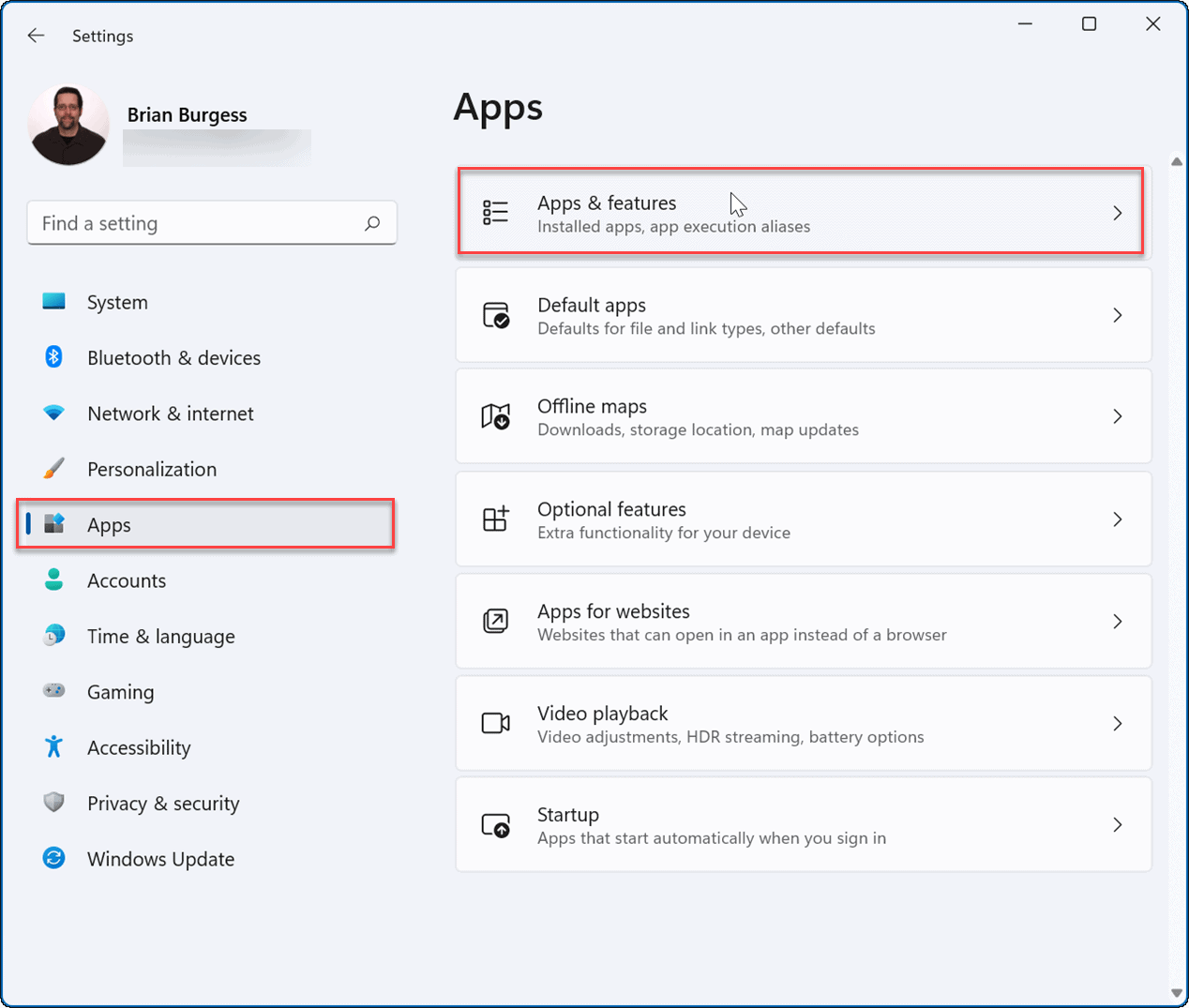
- Type Microsoft store in the App list field.
- Click the three-dot menu next to it and select Advanced options.

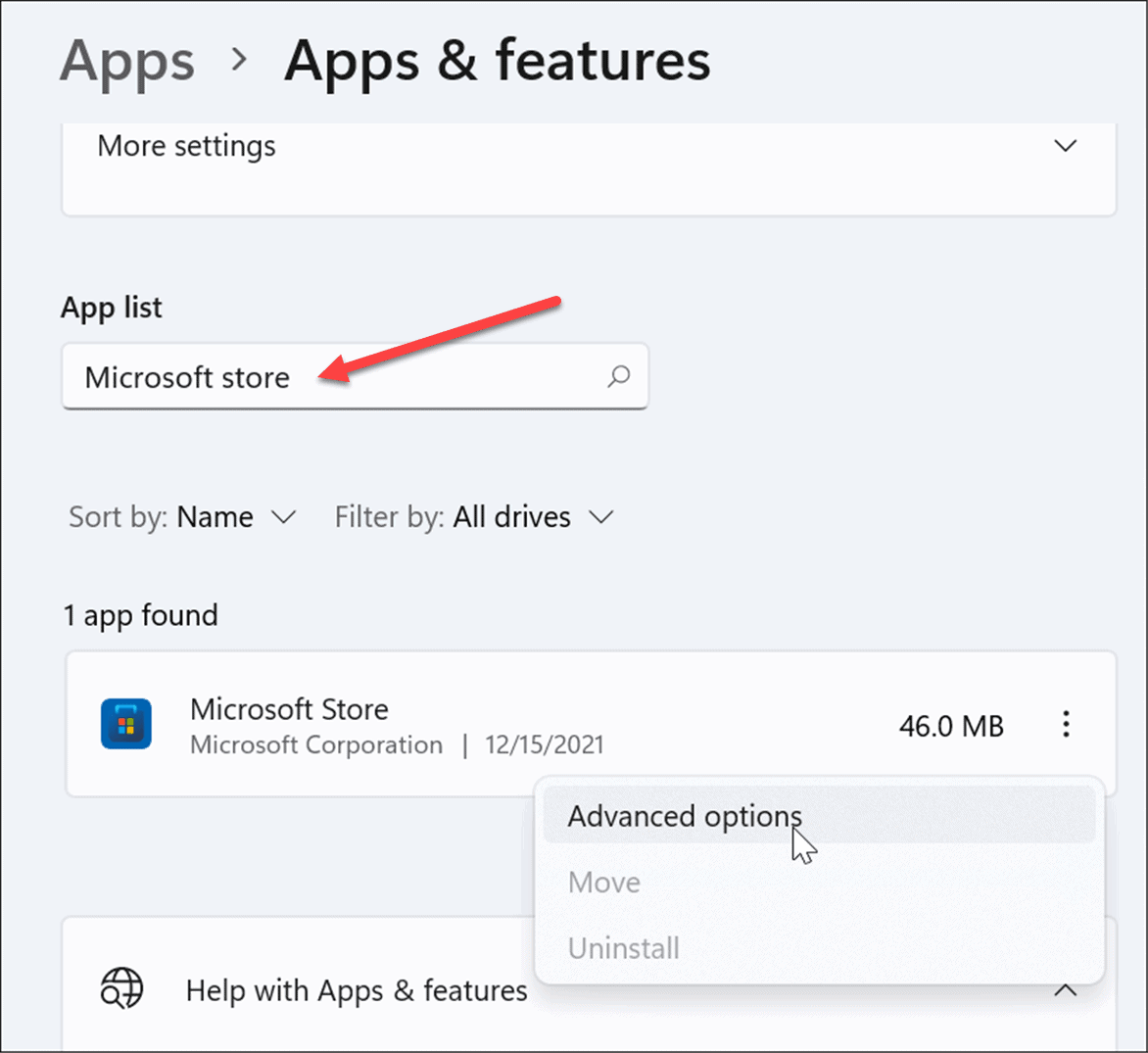
- Scroll down the right side, and under the Reset section, click the Repair or Reset.
- A reset will delete the app’s data, while a repair will trigger a repair attempt without losing data.

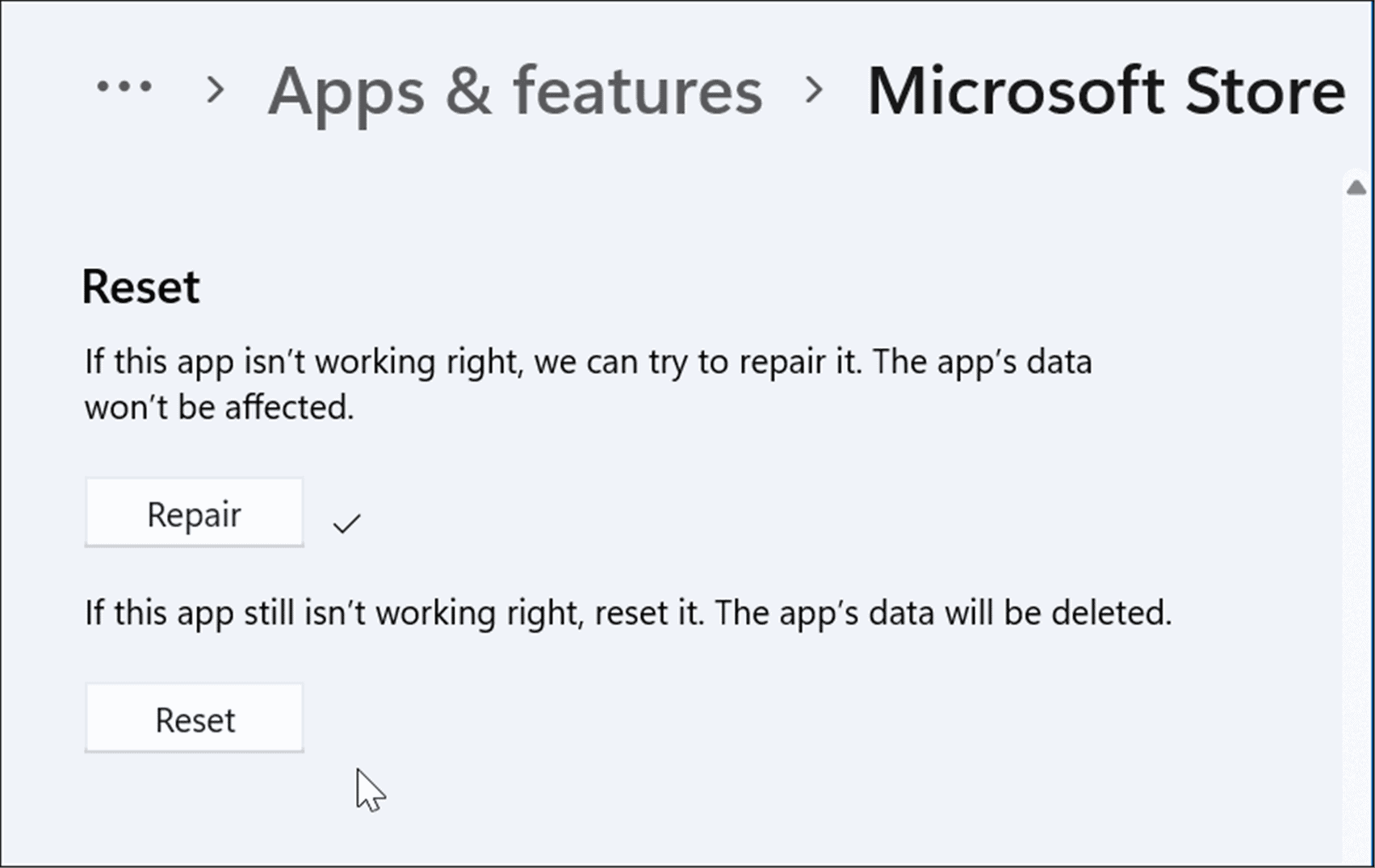
- Note that if you initiate a reset, a message will appear so you can verify you want to delete the app’s preferences and other data

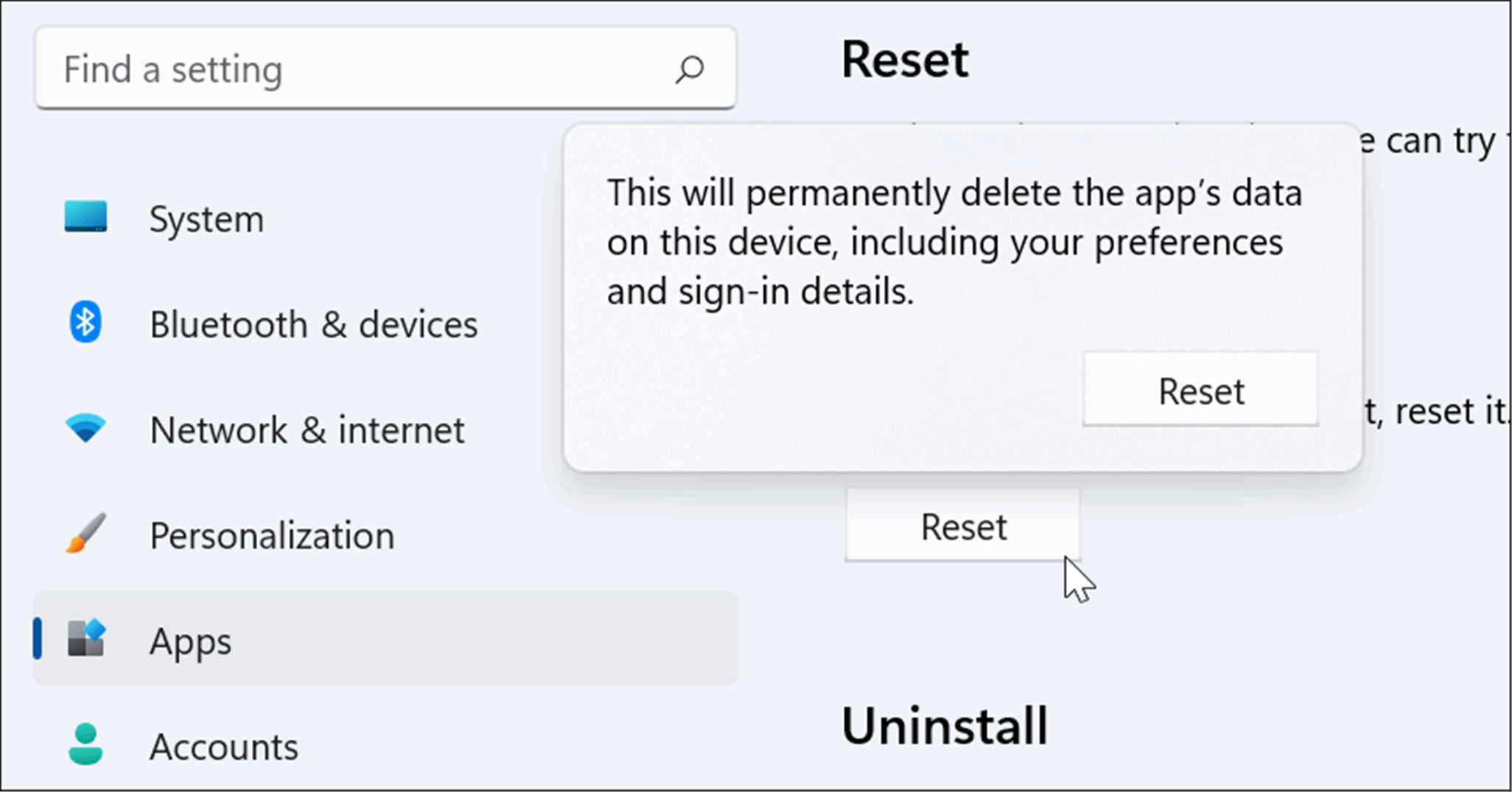
Run the Windows Store Apps Troubleshooter
If the Microsoft Store app isn’t working, you can run the troubleshooter to detect and fix issues.
To run the Windows Store apps troubleshooter, use the following steps:
- Open Settings and click on System > Troubleshoot.
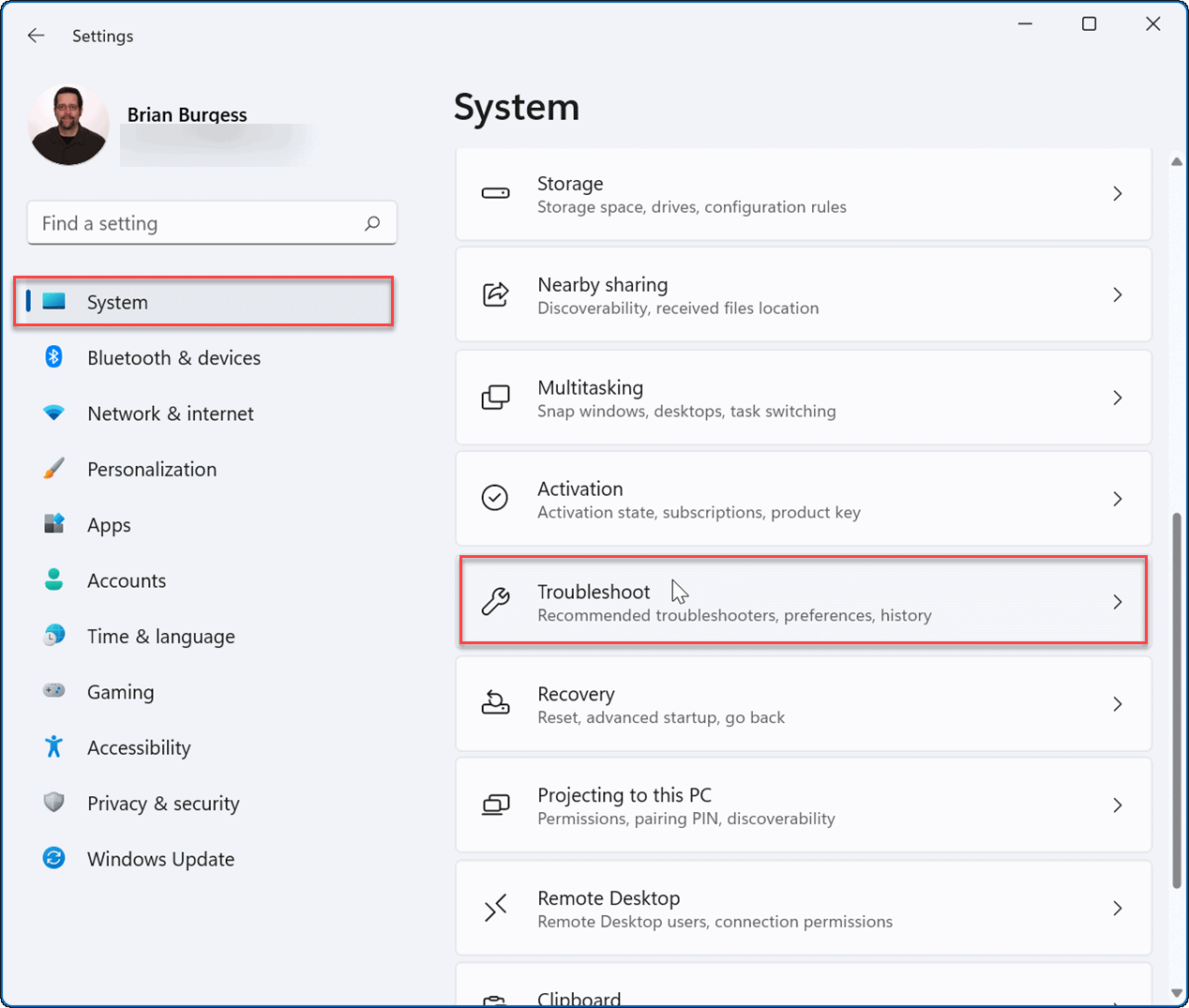
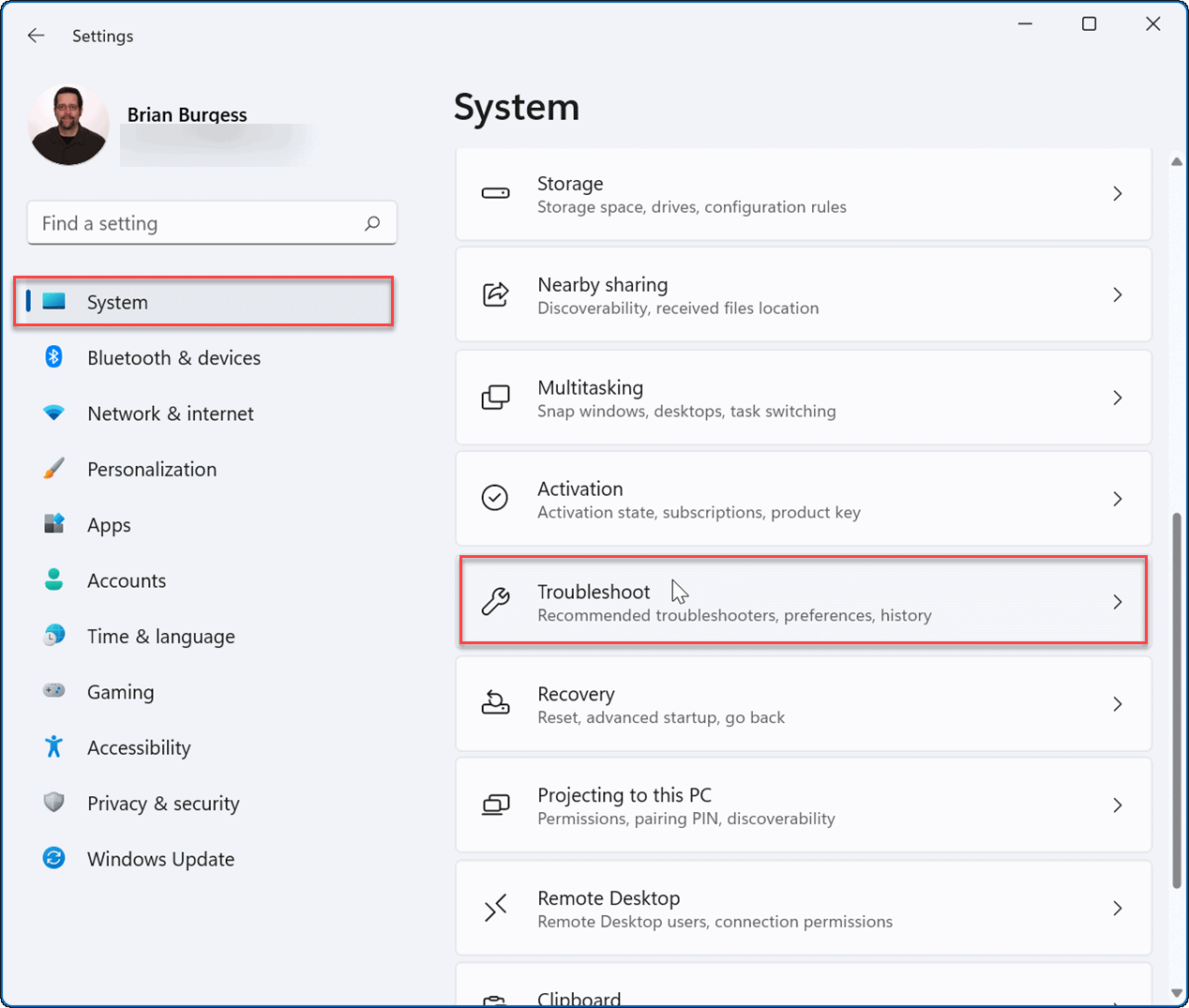
- From the Troubleshoot screen, scroll down and click Other troubleshooters under the Options section.
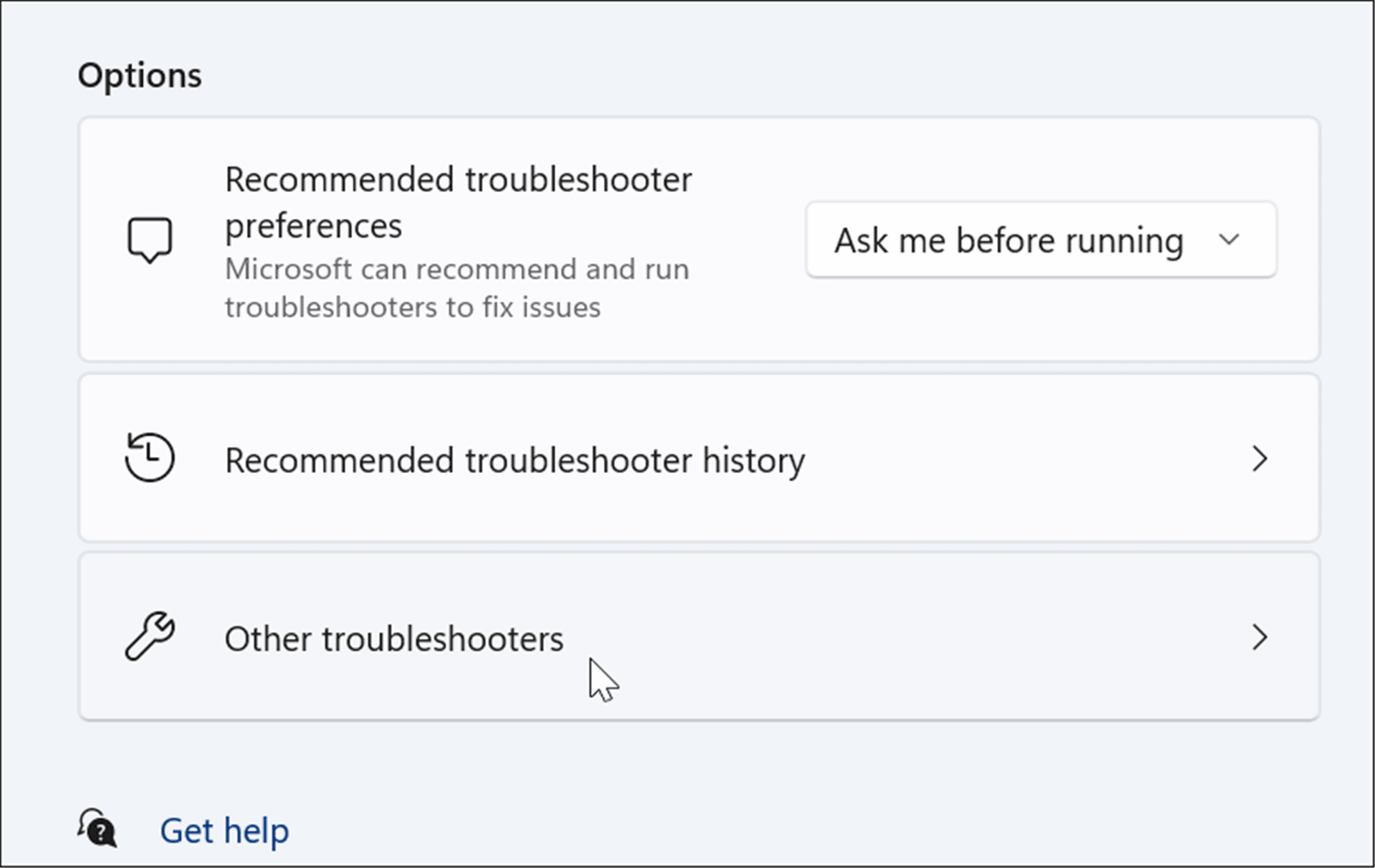
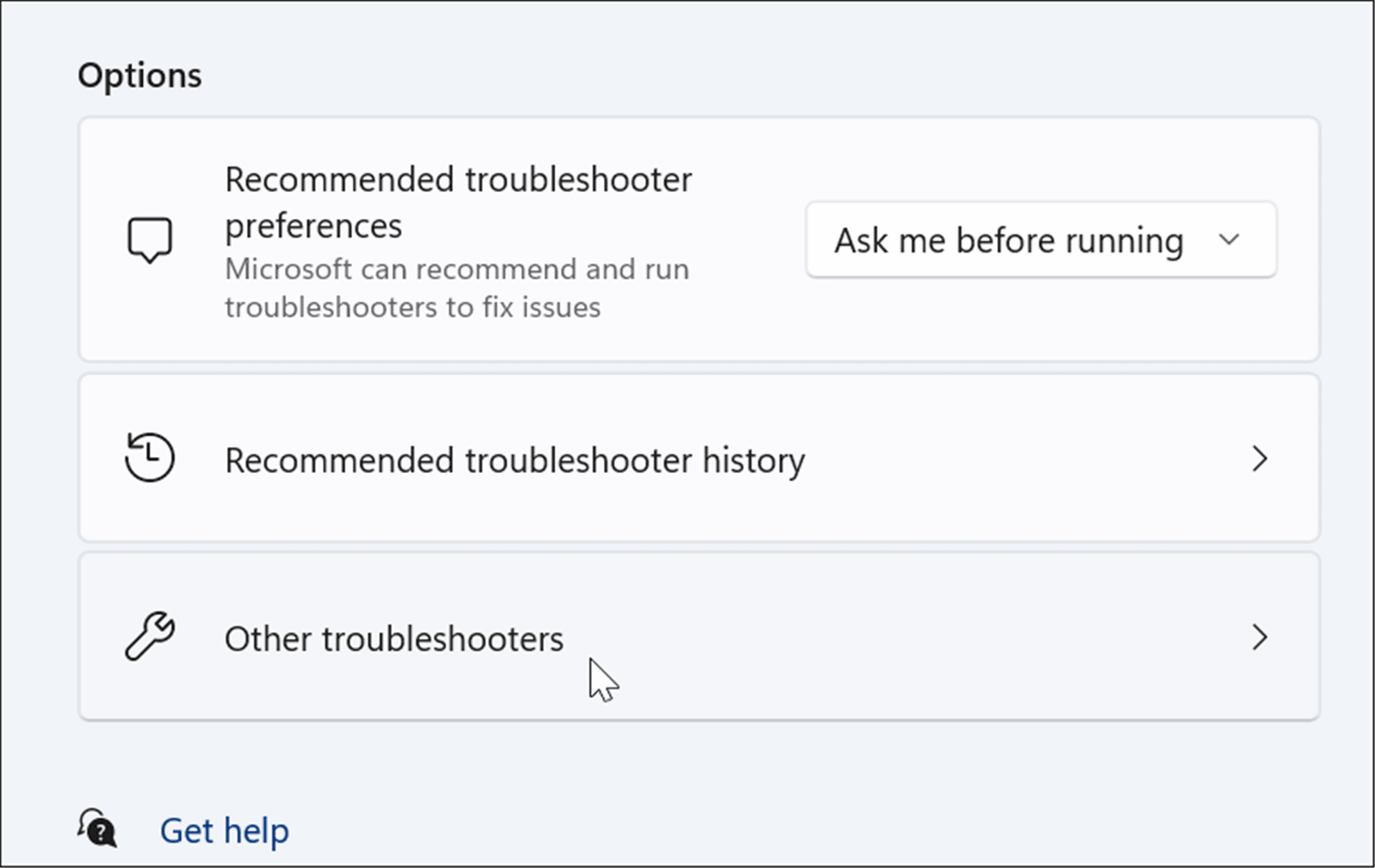
- Now, scroll down to the Windows Store Apps option and click the Run button.
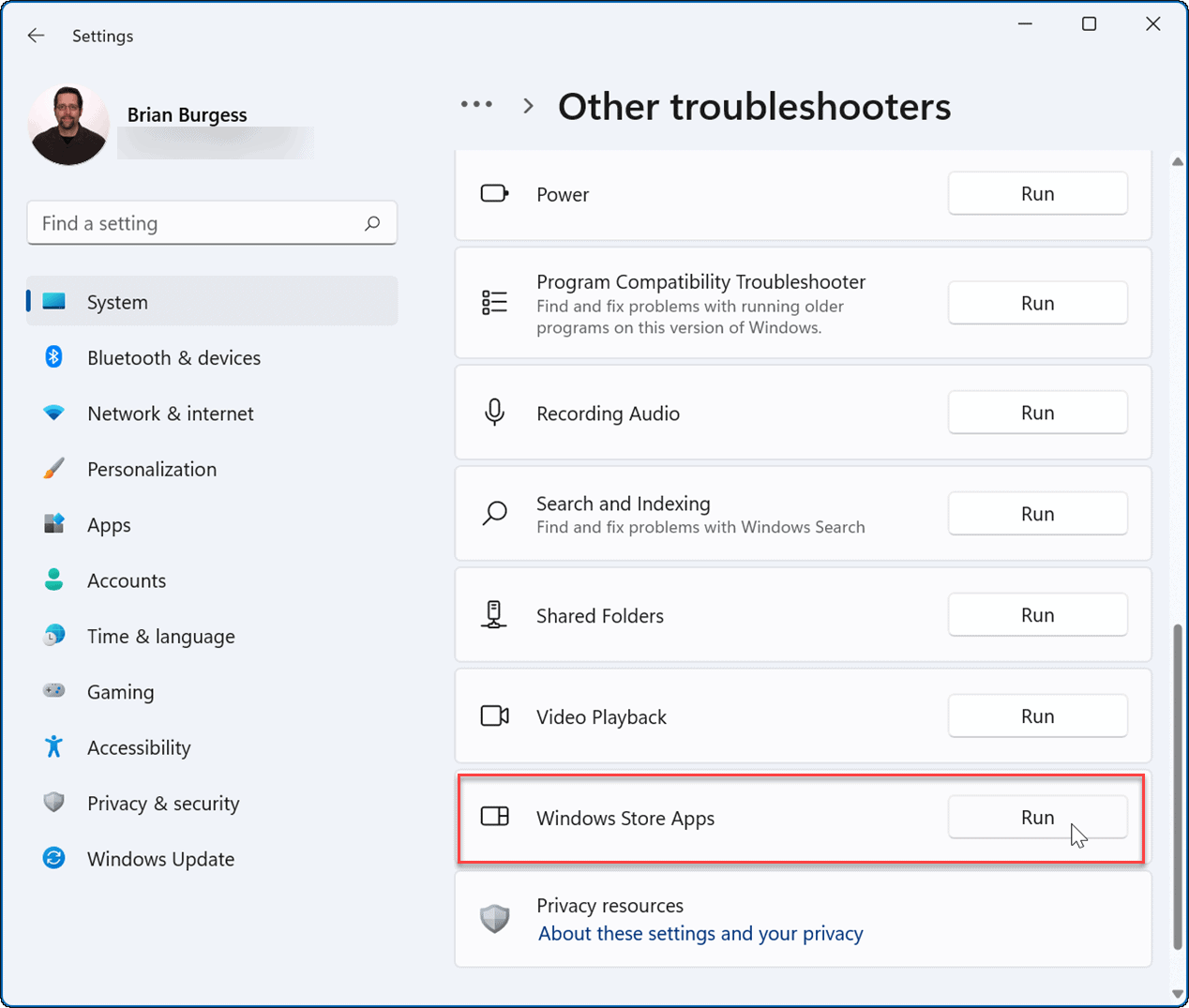
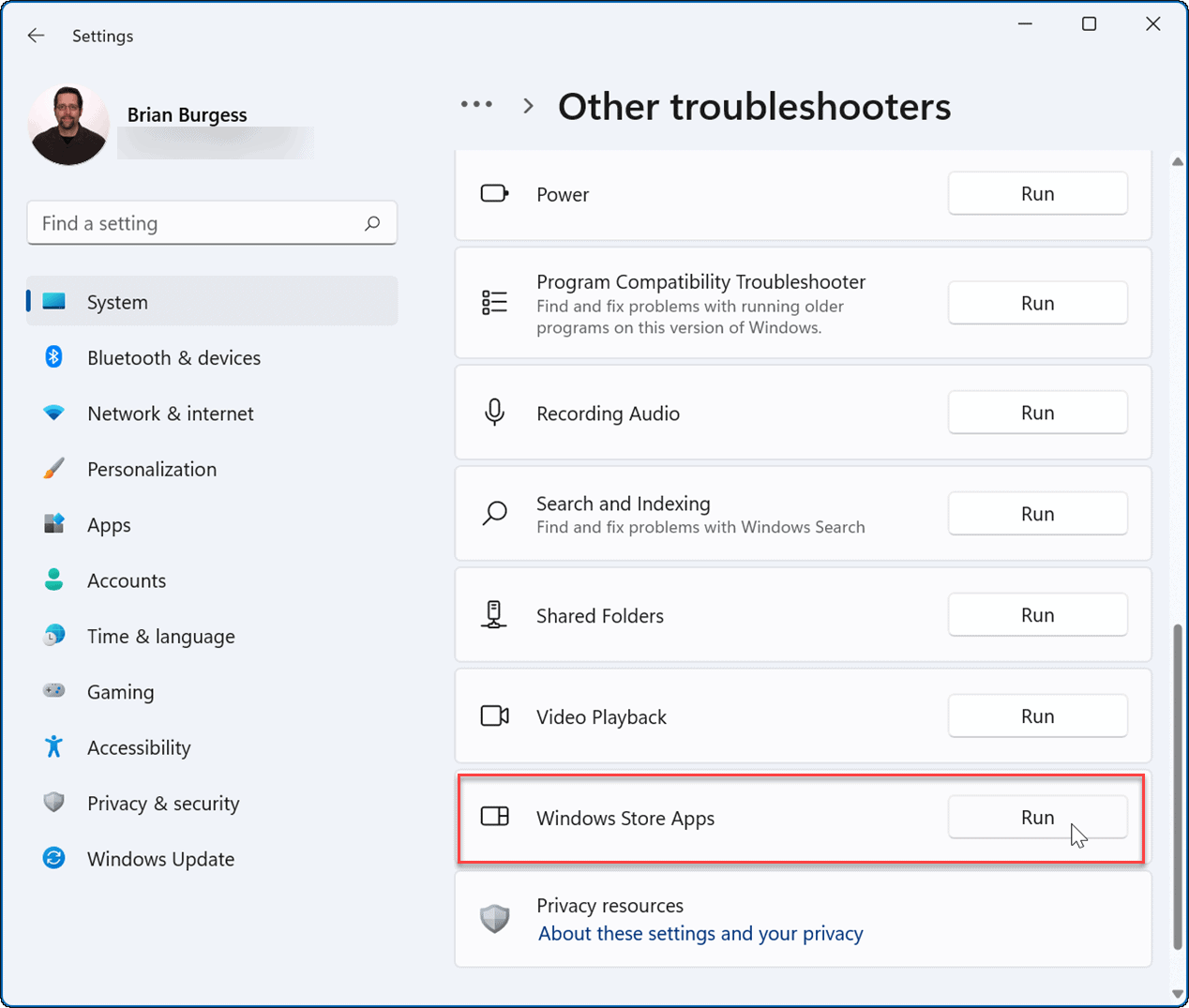
- Wait while the troubleshooter runs a diagnostic to scan to detect issues, and follow the on-screen wizard if something is identified.
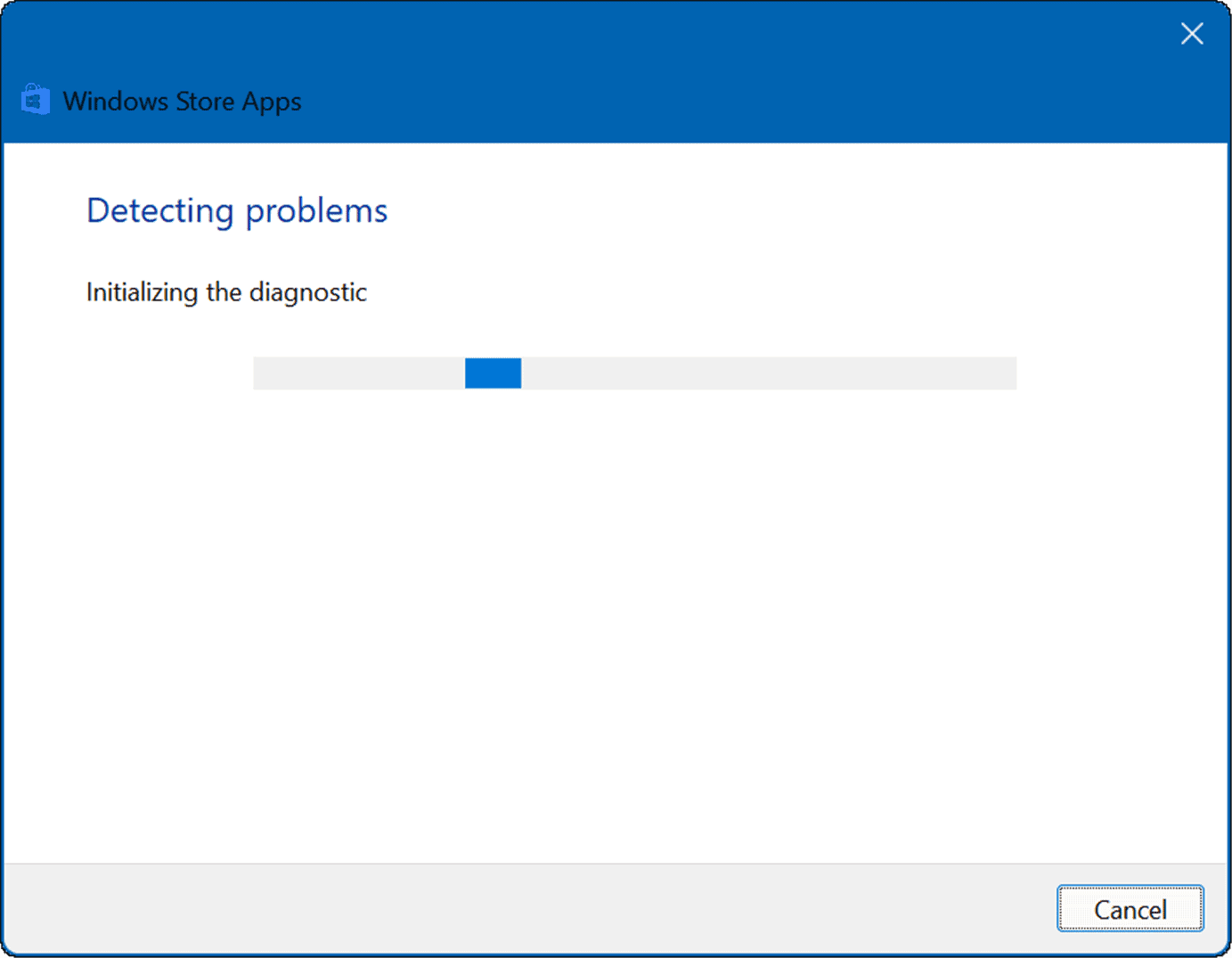
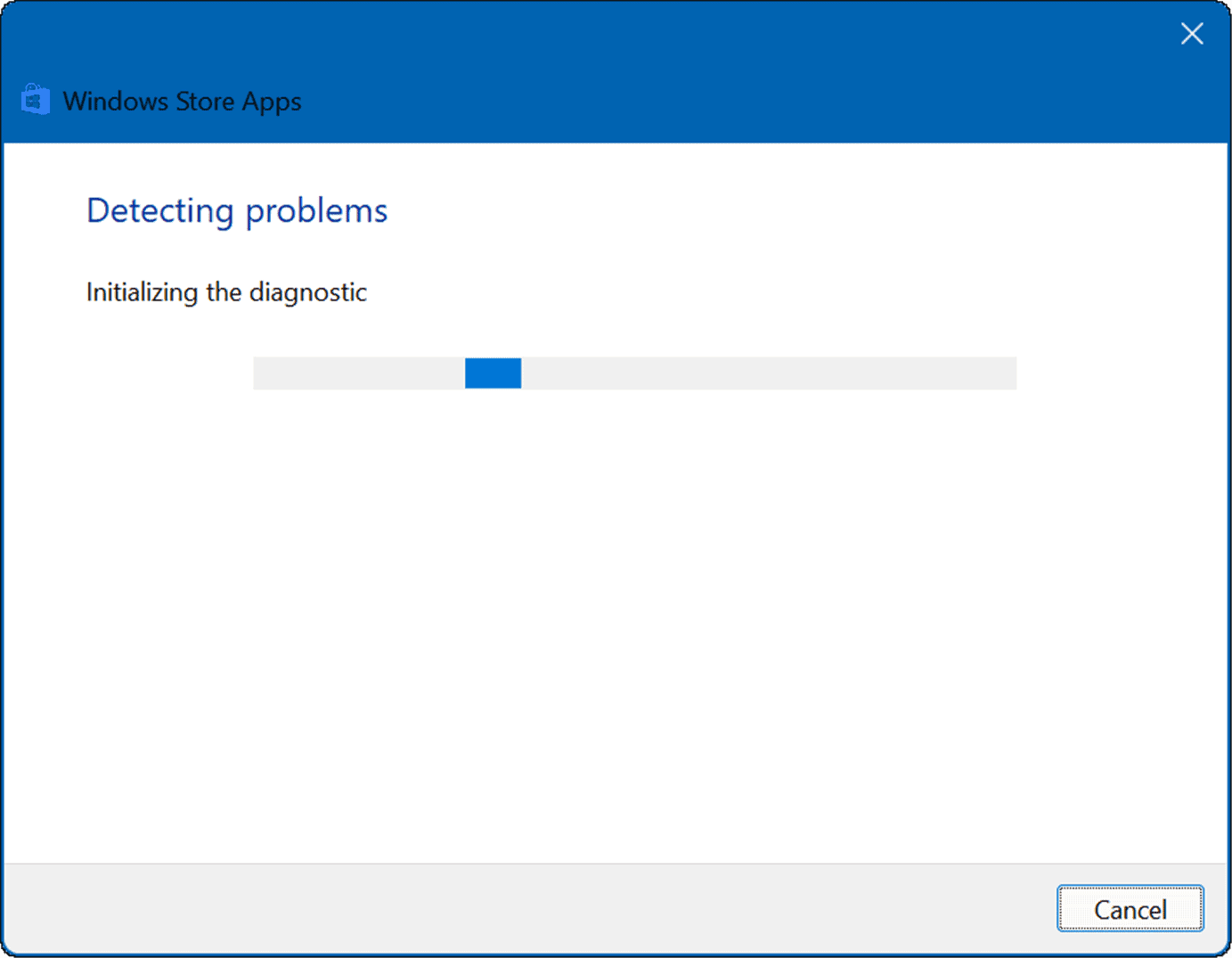
Using the Microsoft Store on Windows 11
The Microsoft Store might not be the most popular way to get apps on Windows. However, if the Microsoft Store isn’t working on Windows 11, one of the steps above should get it going again. Whether you need the latest game, app, or movie, you’ll want to fix it before you can proceed.
If you’re a fan, you may want to consider forcing Windows 11 to only install apps from the Store, which can help prevent malware. It’s not just for Windows apps either—you can also run Android apps on Windows 11.
4 Comments
Leave a Reply
Leave a Reply

Rossella
June 29, 2022 at 9:46 am
You’ve saved me! Just turned off the WiFi and reconnect it and boom! Back to work again. Thanks
Louis A Murphy
July 11, 2022 at 11:14 am
There is a fix that I implemented that worked for me that is making sure that this service is running: Microsoft Account Sign-in Assistant. I went to Services and enabled this service then started it. I have had no errors with Microsoft store since.
Steve Krause
July 11, 2022 at 9:34 pm
Great tip Louis. We will look into that and update the article. Thanks!
Steve
Clark Kent
December 4, 2022 at 12:32 am
None of the steps above worked, incl. ensuring, “Microsoft Account Sign-in Assistant” service is running.