
了解专为灵活工作设计的 Whiteboard。
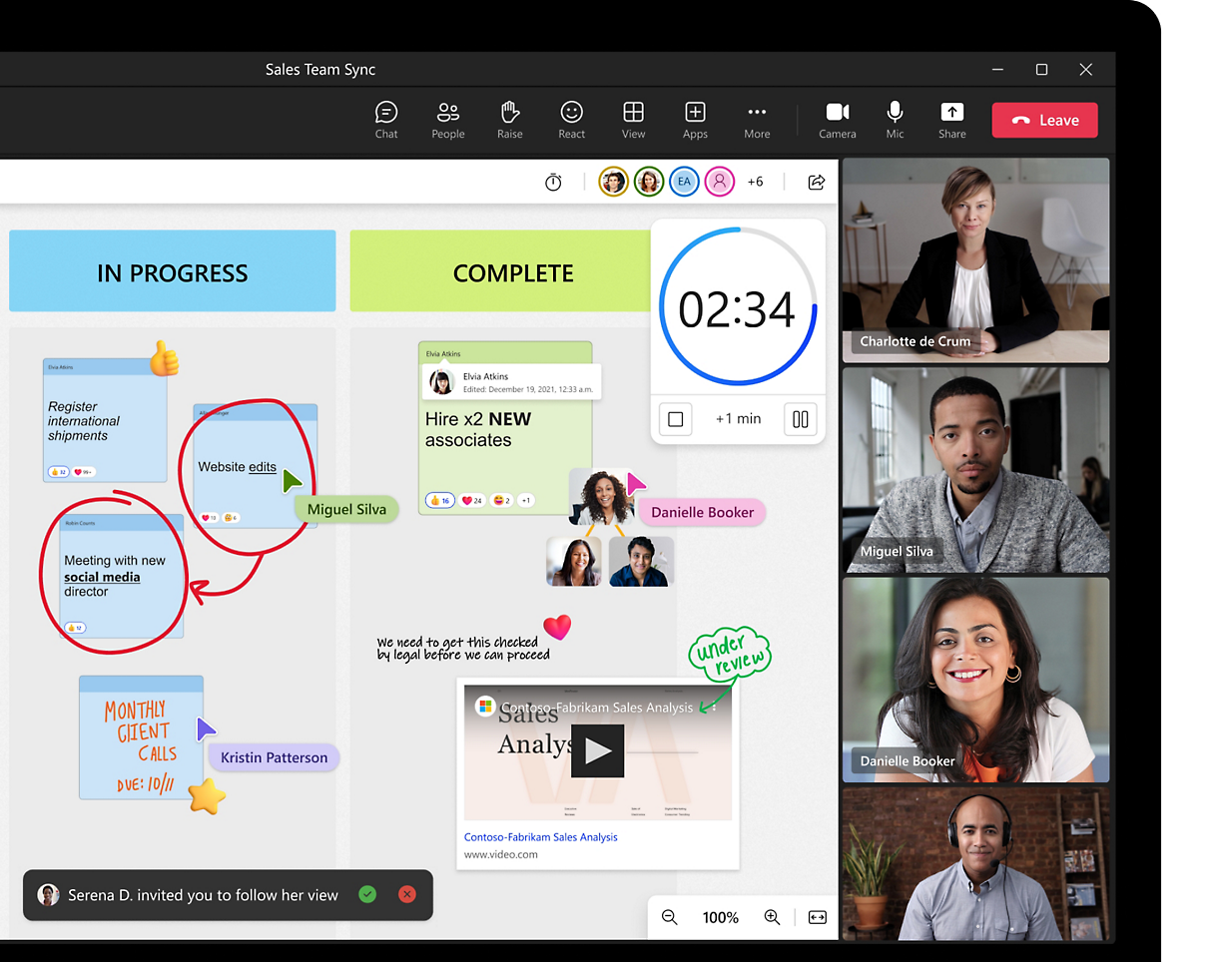
使用模板开始创造性会议
60 多个免费模板可帮助你快速开始、生成流程并为你的创意设计结构。
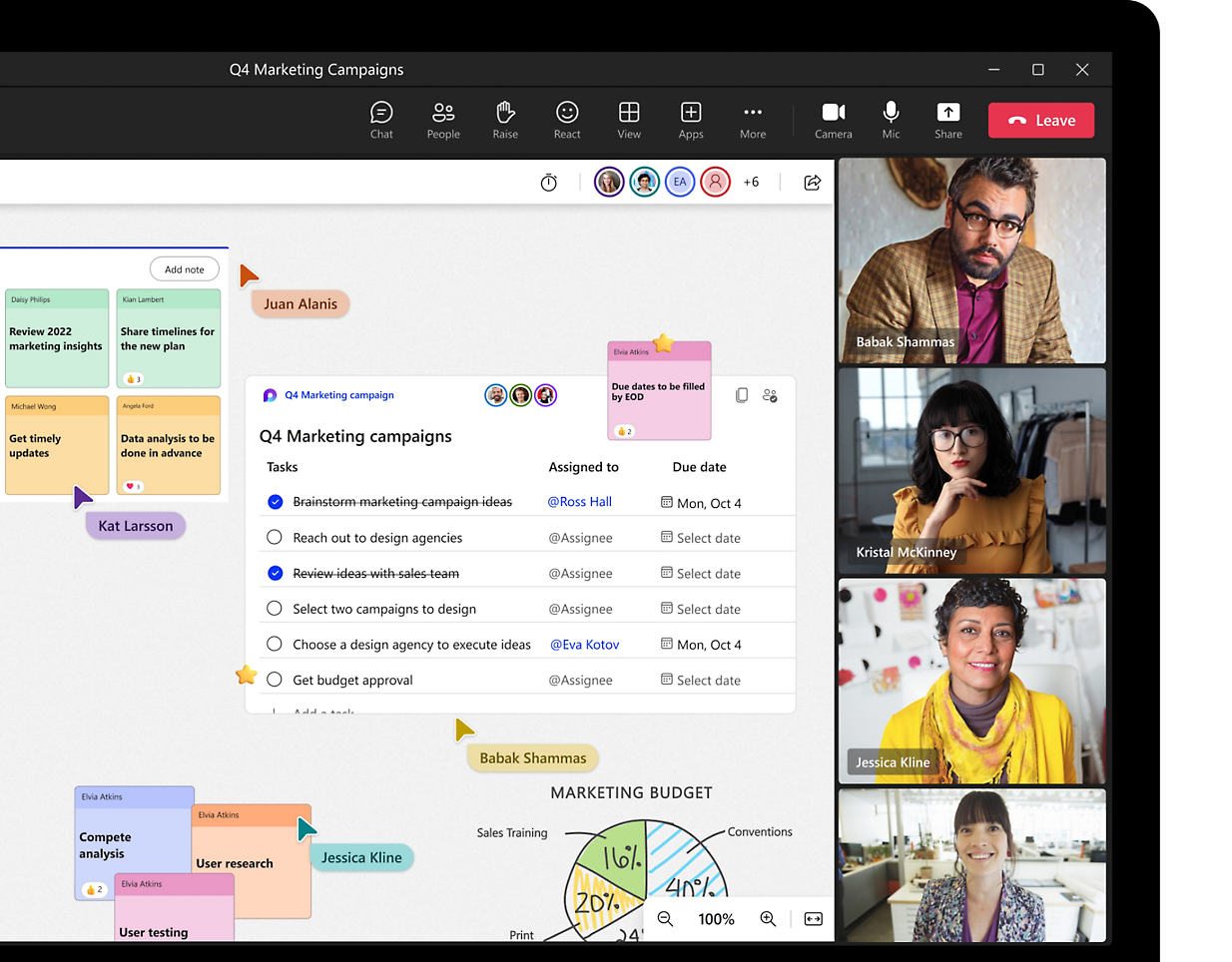
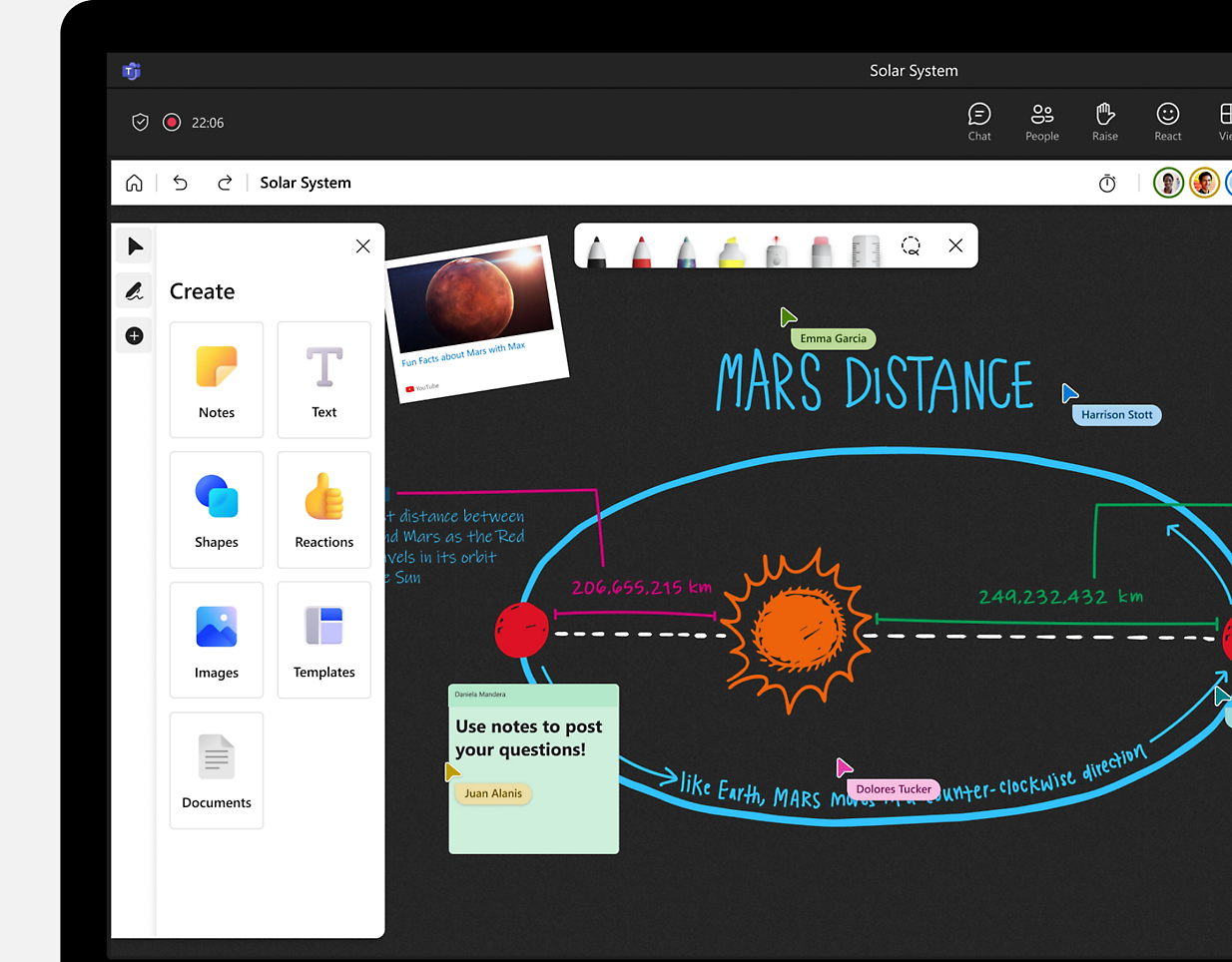
以协作和包容的方式可视化创意
使用简单但功能强大的可视化工具(例如可自定义模板、墨迹书写和便签)辅助你的下一个 Teams 会议。
开始使用 Whiteboard
Whiteboard 和 Surface Hub
通过 Surface Hub 充分利用 Whiteboard,Surface Hub 是一种一体式数字白板、会议平台和协作式计算设备。
常见问题解答
-
数字白板是一种应用,它的功能与传统白板类似,只是在线上托管。数字白板可与其他视频会议和屏幕共享平台集成,让每个人即使实际上未在同一个房间,也能实现协作。数字白板具有多种颜色、形状和模板可供选择,并能以可共享文件形式保存,以便将来轻松访问。
-
数字白板通过简化协作,可强化线上会议或线下会议。白板可以通过支持参与者使用便签或彩色记号笔轻松添加创意,帮助用户可视化流程并加强协作。
-
白板可通过支持用户使用不同形状和颜色轻松绘制流程,帮助提高工作效率。数字白板通过支持更轻松地复制或删除白板部分以及保存文件以供将来使用,进一步提高工作效率。
-
在白板上绘制很简单。许多数字白板支持键入文本和选择各种形状以进一步简化体验。
如果你是熟练的作家或艺术家,可以选择笔的颜色和粗细,使用鼠标、触控板或触摸屏徒手绘制。使用触摸屏是模拟在物理白板上书写的最佳方式。
-
是的,数字白板很适合用于在课堂中、在工作活动中或与朋友家人一起玩游戏。通过数字白板,可轻松共享屏幕并与其他人玩互动游戏。
-
Whiteboard 针对大多数 Office 365 和 Microsoft 365 租户默认启用。在管理中心查看此项和其他设置并启用 Whiteboard。 了解详细信息。
-
Whiteboard 内容存储在 OneDrive for Business 和 Azure 中。OneDrive for Business 是所有新白板的默认存储。最初在 Azure 中创建的白板和在 Surface Hub 或 Microsoft Teams 会议室设备上启动的白板存储在 Azure 中。详细了解 Whiteboard 客户数据的存储位置。
-
Microsoft Whiteboard 是 Office 365 A1 套餐的一部分,始终向学生和教育专业人士免费提供。它对 Office 365 租户默认启用。你可在管理中心查看此项和其他设置并启用 Microsoft Whiteboard。 了解详细信息。
-
是的,你可在 Windows 11、iOS 和 Surface Hub 上的 Teams 或 Whiteboard 应用中添加便笺和文本。
-
使用 Microsoft Whiteboard 与团队或课堂成员协作,完成许多活动,例如:
- 举行研讨会
- 举行有效的会议
- 集思广益
- 团队精神规划
- 项目规划
- 解决问题
- 管理事件
借助 Windows 11 或 iOS 上的 Whiteboard 应用,使用模板立即开始操作非常简单。打开现有的板或新建一个板,点击工具栏中的“+”按钮,然后选择“模板”。
-
对于适用的 Office 365 和 Microsoft 365 租户(包括在 Teams 中),Whiteboard 自动启用。通过与所有参与者共享白板提高会议的协作性。可在 Windows 11、iOS、Surface Hub 和 Web 上的 Whiteboard 应用上同时使用同一白板。
- 如需提前准备白板,可以右键单击 Teams 日历中的会议邀请,然后选择“与参与者聊天”。转到会议聊天顶部的“Whiteboard”选项卡,添加内容并准备好板。
- 加入 Teams 会议后,选择会议的共享栏上的“共享”图标。
- 在“Whiteboard”部分中,选择“Microsoft Whiteboard”。
通过会议聊天或 Whiteboard 应用中的“Whiteboard”选项卡,在会议后访问同一白板并继续在上面进行工作。详细了解如何在 Teams 中使用 Whiteboard。
-
-
是的,Whiteboard 可用于远程学习和课堂学习。在课堂上,学生可带着数字版本的白板离开教室,这样他们就能专注于听课和学习,而不是在上课期间抄写白板上的内容。
教师可使用共享白板进行互动性更强的授课,其中学生可添加自己的内容或对其他人添加的内容进行反馈。Whiteboard 是适合小组项目的绝佳工具,可促进所有项目成员积极参与,而且教师有机会进行观察并提供反馈。
-
通过 Teams 中的 Whiteboard 只读模式,会议组织者可选择想要参与者如何与板进行交互。演示者选择只读模式后,白板上的所有其他会议参与者都将只能进行查看。在会议期间的任何时候,组织者可以通过“设置”菜单准许其他人进行协作。对于企业客户,白板默认使用“协作”模式。对于教育客户,教师可在创建每个白板前,选择是使用“演示”还是“协作”模式。
-
借助 Whiteboard,可通过“设置”菜单中的“发送到 OneNote”选项,将板导出到 OneNote 课堂笔记本。


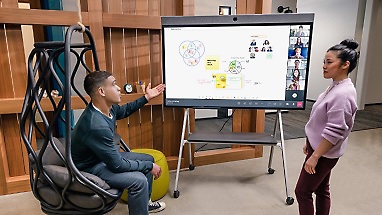


关注 Microsoft 365