Before you begin
We're rolling out a new, more intuitive product experience. If the screen shown here doesn’t match your product interface, select help for your current experience.
Before you begin
We're rolling out a new, more intuitive product experience. If the screen shown here doesn’t match your product interface, select help for your current experience.


Acrobat allows you to convert one or more PDFs to different file formats, including Microsoft Word, Excel, and PowerPoint. The available formats include both text and image formats. When you export PDFs to file formats, each file format uses unique conversion settings.
Note that you cannot export PDF Portfolios, or PDFs within them, to other file formats.
Try it in the app
Convert your PDFs to other file formats in a few simple steps.
Open the PDF in Acrobat and select Convert from the top tools bar. Alternatively, from the All tools menu, select Export a PDF.
It displays the Convert panel with various formats to which you can export the PDF file.
Note: You can select the hamburger menu ![]() (Windows) or the File menu (macOS) > Export a PDF and then select a desired file format.
(Windows) or the File menu (macOS) > Export a PDF and then select a desired file format.
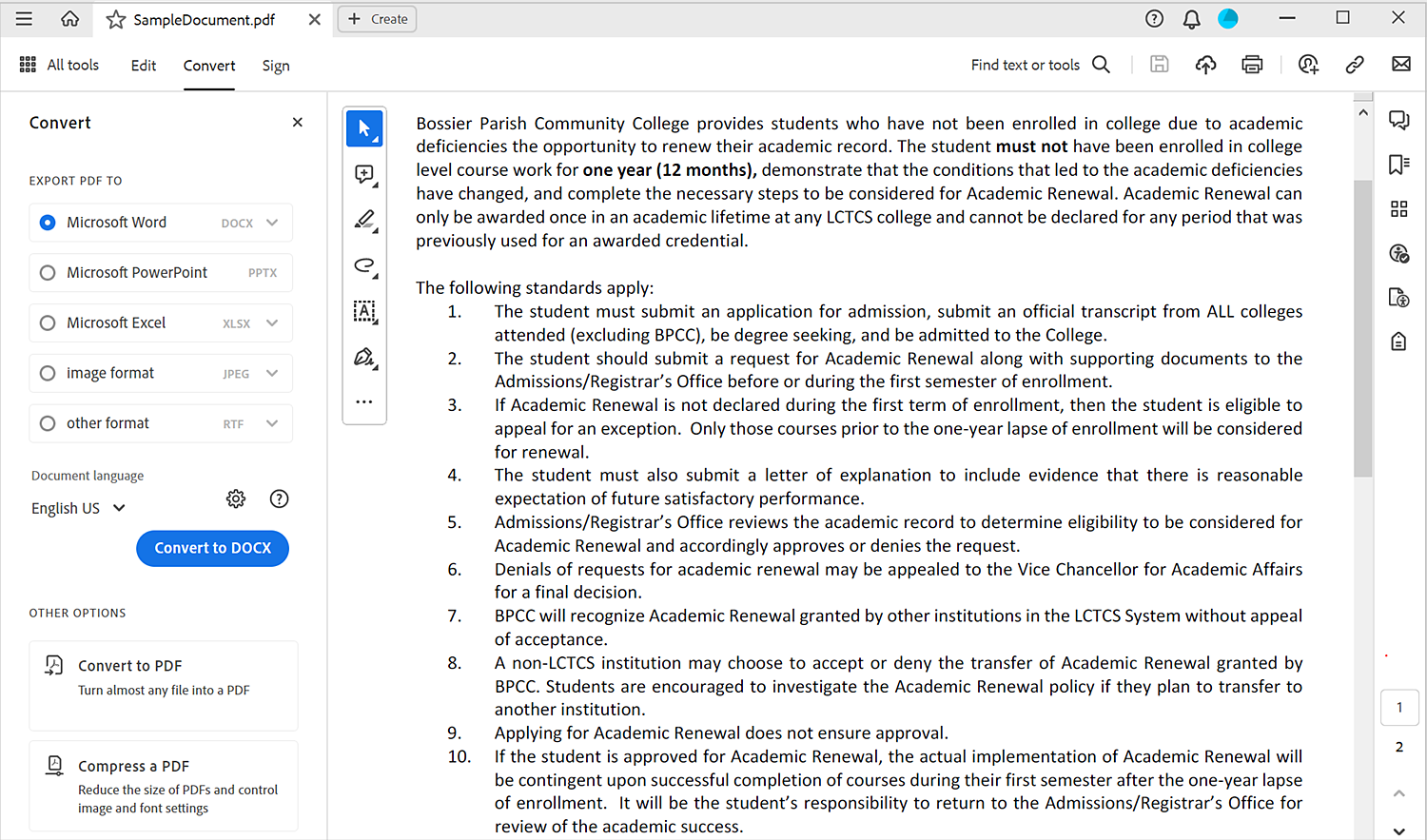
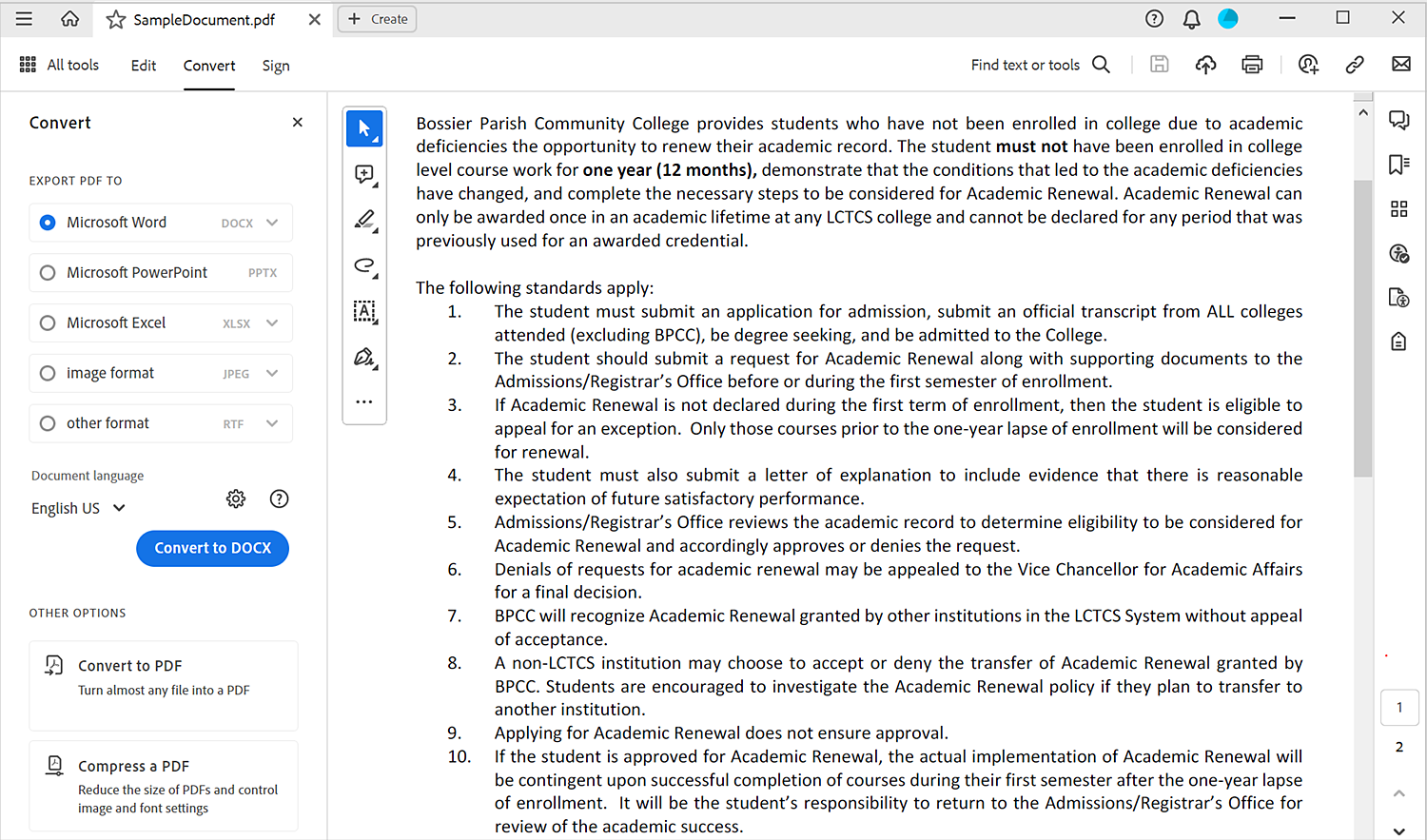
Select a desired file format (such as Microsoft Word) and then select Convert to (file format you select).
To configure the conversion settings, select ![]() and then modify the settings as required.
and then modify the settings as required.
In the Save as dialog that appears, select a desired location or select Choose a different folder to select alternate locations.


Select Save.
It exports the PDF to the selected file format. By default, the source filename is used with the new extension, and the exported file is saved in the same folder as the source file.
When you save a PDF in an image format, each page is saved as a separate file, and each filename is appended with the page number.
Besides exporting the entire document or each page to a different format, you can export each image in a PDF to a separate image file.
You can export raster images, but not vector objects.
Open the PDF in Acrobat and select Convert from the top tools bar. Alternatively, from the All tools menu, select Export a PDF.
The various formats to which you can export the PDF file are displayed.
From the Convert panel, select image format and then from the drop-down, select the desired image file format.


To configure the conversion settings, select ![]() and then modify the settings as required. Once done, select OK.
and then modify the settings as required. Once done, select OK.
To configure the image settings:


If you do not select the Export All Images option, all pages within the PDF are saved in the selected image file format.
Select Convert to JPEG.
In the Save as dialog that appears, select a desired location or select Choose a different folder to select alternate locations.
Select Save.
It exports only the images from the PDF to the selected image file format. By default, the source filename is used with the new extension, and the exported file is saved in the same folder as the source file.
To export a part of the PDF file into another format, you don’t need to convert the entire file and then extract the relevant content. You can select text in a PDF file and save it in one of the supported formats: DOCX, DOC, XLSX, RTF, XML, HTML, or CSV.
Right-click the selected text and choose Export Selection As.


Select a format from the Save As Type list and select Save.
Try these online PDF tools: PDF Convertor, convert Word to PDF, convert Excel to PDF, convert PowerPoint to PDF, convert JPG to PDF