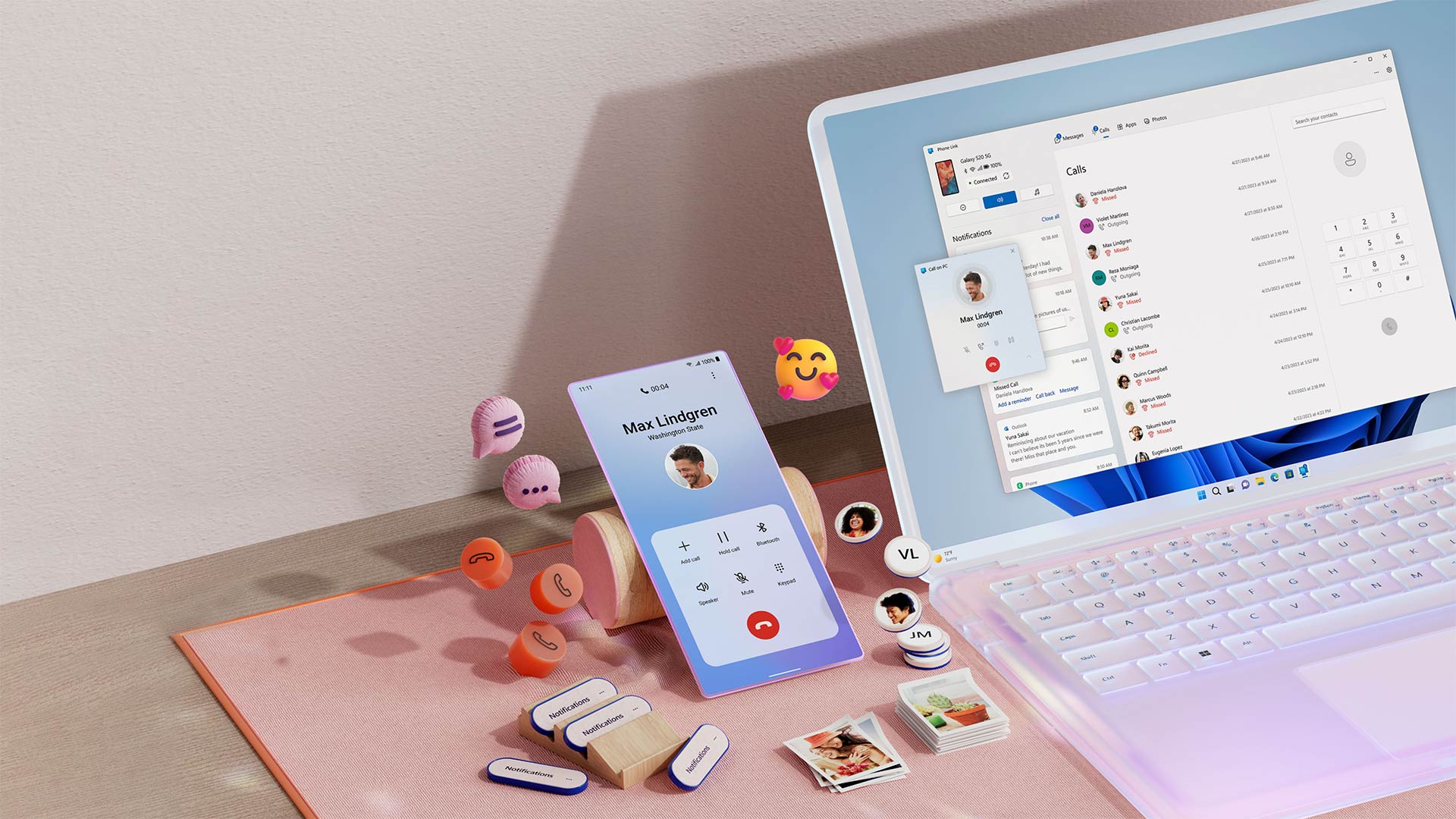
Più facile sincronizzare PC e telefono
Resta connesso sul tuo PC Windows.
- Per utenti Android
- Per utenti iOS
Avvia Collegamento al telefono o cerca "Collegamento al telefono" sulla barra delle applicazioni del tuo PC Windows 11.
Seleziona "Android" e analizza il codice QR per completare la configurazione.
Personalizza le preferenze di notifica.
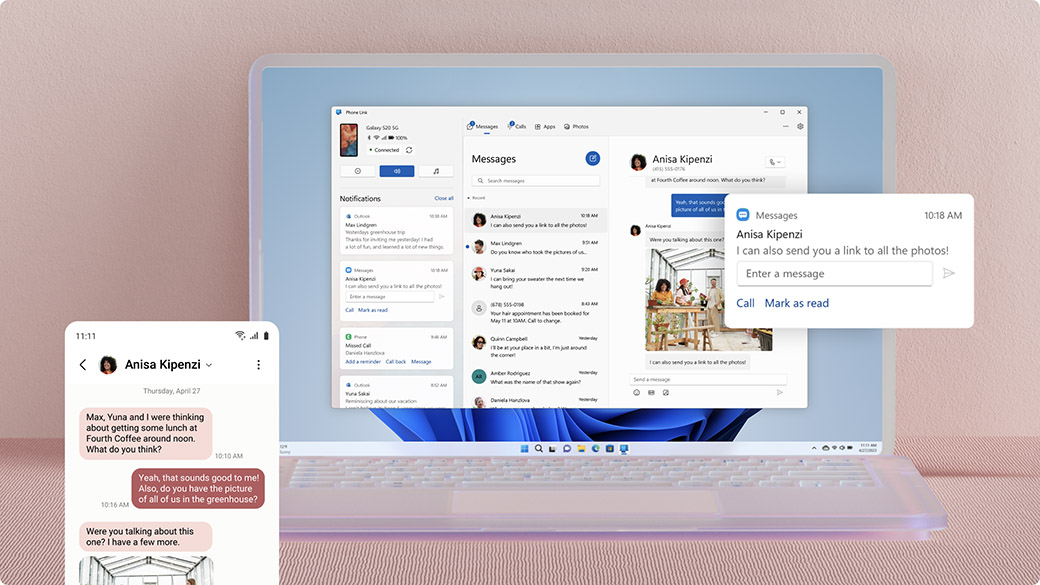
Segui le tue chat
Ora non c'è bisogno di sbloccare il telefono. Con Microsoft Collegamento al telefono puoi leggere gli SMS e rispondere direttamente dal tuo PC. Avvia Collegamento al telefono
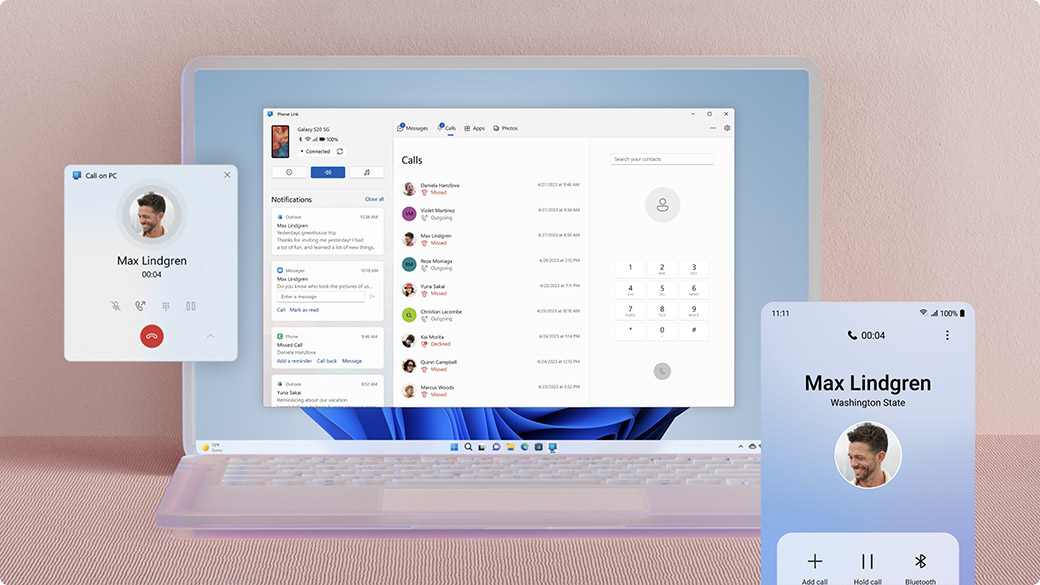
Effettua e ricevi chiamate
Esamina la cronologia delle chiamate, cerca contatti o componi il numero per effettuare una chiamata, tutto dal tuo computer Windows. Avvia Collegamento al telefono
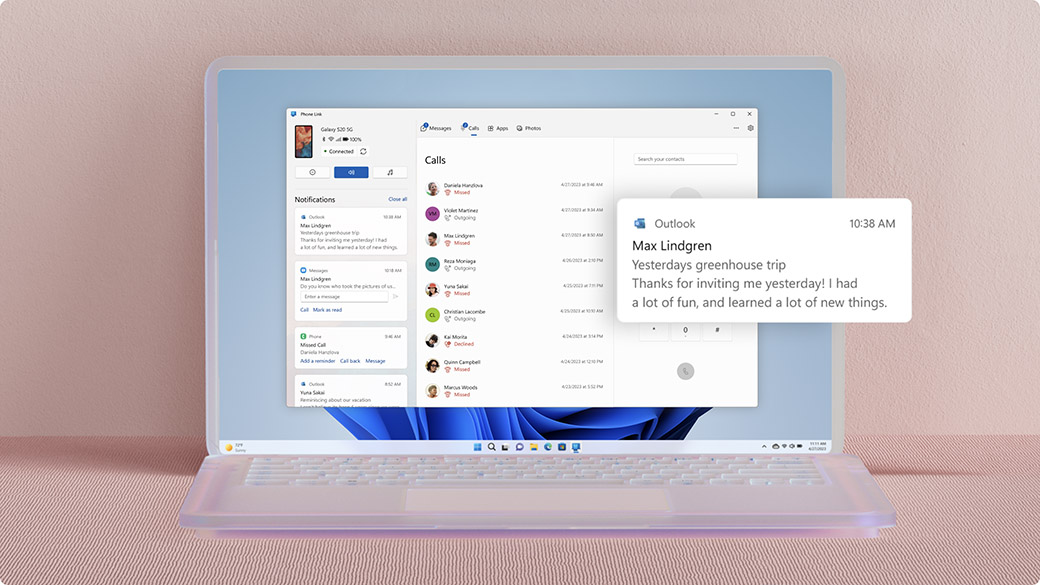
Non perdere di vista le notifiche
Controlla, fissa e ignora le notifiche. Con Microsoft Collegamento al telefono puoi personalizzare i banner di avviso in base alle tue preferenze. Avvia Collegamento al telefono
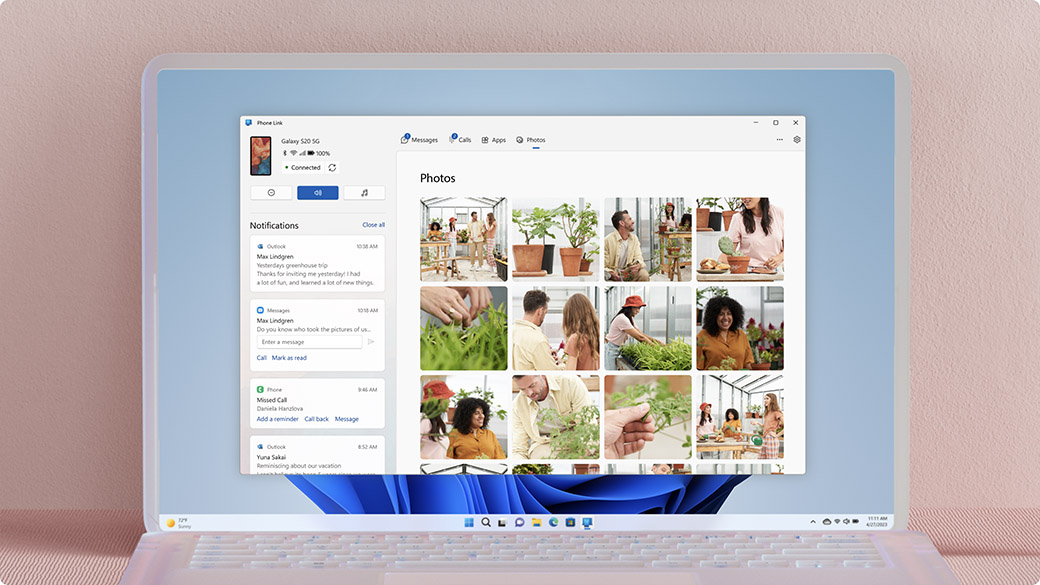
Condividi le foto del tuo Android
Visualizza le 2.000 immagini più recenti del tuo rullino e trascinale o copiale e incollale in altre app. Avvia Collegamento al telefono

Galaxy Book3 Ultra
Questo dispositivo Galaxy Book3 Ultra ti accompagna ovunque vai. Il profilo pratico e sottile rivela un'ampia area di lavoro, con un bordo stretto per massimizzare il rapporto corpo/schermo.1

Galaxy Book3 Pro 360
Galaxy Book3 Pro 360 5G include l'innovativa tecnologia wireless 5G. In questo modo, puoi restare in contatto ovunque, persino dove non è disponibile la rete Wi-Fi.2

Galaxy Book3 Pro
Ti presentiamo Galaxy Book3 Pro. Il portatile più sottile e leggero della gamma Galaxy Book con mobilità in stile smartphone.3

Scopri la nuova serie Samsung Galaxy
Ultrasottile, con un design di qualità superiore, progettato per darti la libertà di spostarti dove vuoi grazie alle ottime prestazioni del chipset, allo spazio di archiviazione espandibile e a una maggiore continuità.
Microsoft Collegamento al telefono sostituisce l'app Complemento de Il tuo telefono e ti consente di filtrare le notifiche, ricevere chiamate e utilizzare le app del tuo dispositivo mobile sul tuo PC.4 5 6 7 Con un design aggiornato per Windows 11, Collegamento al telefono sta raggiungendo i clienti di tutto il mondo.
Collegamento al telefono è preinstallato sui PC con Windows 10 o Windows 11. Basta cercare "Collegamento al telefono" nel menu Start. Se utilizzi Windows 10 e non riesci a trovare Collegamento al telefono, potrebbe essere necessario passare a una versione più recente di Windows 10 o scaricare Collegamento al telefono direttamente da Microsoft Store.
Puoi connetterti ad Android dal tuo PC e selezionare i dispositivi Samsung e HONOR con queste 2 app:
- App Collegamento a Windows per la maggior parte dei dispositivi Android.
- App Collegamento a Windows preinstallata su alcuni telefoni Samsung e HONOR.
- In Google Play e in Galaxy Store vedrai il nome Collegamento a Windows. In Microsoft Store vedrai Collegamento al telefono. Questo collegamento fra il PC e il tuo dispositivo ti dà l'accesso immediato a tutto ciò che ami. Leggi e rispondi facilmente ai messaggi, visualizza foto recenti dal tuo dispositivo Android, utilizza le tue app per dispositivi mobili preferite6, effettua e ricevi chiamate e gestisci le notifiche del tuo dispositivo Android direttamente sul tuo PC.4 5
- Per funzionare correttamente, l'app Collegamento al telefono richiede:
- Un PC con l'Aggiornamento di Windows 10 (maggio 2019) o versioni successive.
- Se sul PC è già installato l'Aggiornamento di Windows (maggio 2019), sarà necessario installare l'app Collegamento al telefono da Microsoft Store. L'app è preinstallata nelle versioni di Windows successive all'Aggiornamento di Windows (maggio 2019).
- Un dispositivo Android con Android 7.0 (Nougat) o versioni successive.
- Un PC con l'Aggiornamento di Windows 10 (maggio 2019) o versioni successive.
Collegamento al telefono si connette al tuo telefono Android via Wi-Fi, rete dati oppure hotspot instantaneo8 9. Per facilitare la connessione via Wi-Fi, accertati di avere vicino il PC e il dispositivo Android, entrambi accesi e connessi alla stessa rete. Potrai accedere alle sue funzionalità dal tuo PC finché i due dispositivi sono online. Sarà necessario scaricare l'app Collegamento a Windows per la maggior parte dei dispositivi Android. Puoi trovarla in Google Play.
In alcuni telefoni Samsung o HONOR l'app Collegamento a Windows potrebbe essere preinstallata. In caso contrario, puoi trovarla in Google Play o Galaxy Store.
Se inizia dal tuo PC Windows:
- Nella casella di ricerca nella barra delle applicazioni, digita Collegamento al telefono, quindi seleziona l'app Collegamento al telefono nell'elenco dei risultati.
- Seleziona Android.
- Ti verrà richiesto di accedere al tuo account Microsoft. (Per collegare i dispositivi, sarà necessario accedere allo stesso account Microsoft sul PC e sul dispositivo Android.)
- Una volta effettuato l'accesso, ti verrà richiesto di installare o aprire l'app complementare sul tuo dispositivo Android. Per eseguire questa operazione, apri un browser Web sul tuo dispositivo Android, quindi immetti il collegamento visualizzato sul tuo PC (aka.ms/yourpc).
- Accedi all'app complementare con lo stesso account Microsoft che hai utilizzato sul tuo PC. Verrà visualizzato una schermata dell'app con un codice QR da analizzare (ne riparleremo).
- Una volta effettuato l'accesso, torna al tuo PC e seleziona la casella di controllo L'app Collegamento a Windows è installata sul mio telefono. Quindi, seleziona il pulsante Associa con codice QR.
Nota: se desideri associare il tuo dispositivo senza utilizzare un codice QR, seleziona il pulsante Associa manualmente sul tuo PC. Sul tuo dispositivo Android, ti verrà richiesto di immettere il codice visualizzato sul PC. - Un codice QR apparirà sullo schermo del tuo PC. Sul tuo dispositivo Android, dovrebbe essere visualizzata una schermata dell'app complementare con una fotocamera. Utilizzala per analizzare il codice QR visualizzato sul tuo PC.
- Una volta che i dispositivi sono collegati, sul tuo dispositivo Android verranno visualizzate numerose richieste di autorizzazione. Le autorizzazioni sono utili per poter accedere ai contenuti del telefono sul PC.
Se inizi la configurazione dal dispositivo Android:
- Apri un browser sul tuo dispositivo Android, digita aka.ms/yourpc nel browser, quindi scarica l'app Collegamento a Windows. Per alcuni dispositivi Samsung.
- Ti verrà richiesto di aprire l'app Collegamento a Windows che è preinstallata sul tuo dispositivo Android.
- Accedi all'app complementare con lo stesso account Microsoft che hai utilizzato sul tuo PC (per collegare i dispositivi, sarà necessario accedere con il tuo account Microsoft sul PC, anche se inizi dal telefono).
- Dopo aver eseguito l'accesso, ti verrà richiesto di analizzare un codice QR visualizzato sul tuo PC. Per ottenerlo, apri un browser sul tuo PC e digita l'URL aka.ms/linkphone.
- Utilizza la fotocamera dell'app complementare per analizzare il codice QR visualizzato sul PC con il dispositivo Android per collegare i tuoi dispositivi.
- Riceverai diverse richieste di autorizzazione di accesso ai contenuti dal tuo telefono e sul tuo PC.
In caso di problemi di installazione dell'app, puoi risolverli qui.
- Effettuare e ricevere chiamate telefoniche su reti cellulari (sarà necessario associare il telefono al PC).4 5 8 9
- Vedere la galleria delle foto (fino a 2000 delle foto e degli screenshot più recenti dal rullino e dalla cartella Screenshot).4 5
- Scrivere e rispondere a messaggi di testo SMS, inviare foto, emoji, GIF e contenuti multimediali.4 5
- Cronologia dei messaggi e chat di gruppo.4 5
- L'elenco dei contatti del tuo telefono quando cerchi nomi o numeri di telefono.4 5
- Visualizzare, ignorare, fissare o cancellare tutte le notifiche. (Puoi anche gestire i privilegi di notifica delle app).4 5
- Impostare la modalità "Non disturbare" sul telefono.4 5
- Disattivare l'audio del telefono se emette dei suoni.4 5
- Riprodurre, sospendere e saltare brani musicali "in esecuzione" (ad esempio, se sul telefono è aperto Spotify o un altro lettore musicale).4 5
- Vedere la percentuale di carica della batteria, se Bluetooth è attivato, la connettività e la potenza della rete Wi-Fi in uso.4 5 8 9
A volte è necessario caricare il telefono prima di uscire. Con Collegamento al telefono puoi continuare a utilizzarlo con il tuo PC mentre è collegato all'alimentazione elettrica e alla presa di corrente. Oppure ti trovi in una riunione e avere il telefono potrebbe sembrare poco professionale. Collegamento al telefono ti ricorderà eventuali chiamate importanti da fare o messaggi da vedere.
Collegamento al telefono inoltre ti consente di accedere e trasferire in modo versatile le informazioni da un altro dispositivo. Invece di allontanare lo sguardo dallo schermo ed estrarre il tuo telefono per vedere le notifiche, vedrai una notifica sul tuo PC. In questo modo, potrai mantenere l'attenzione su ciò che devi fare.
L'associazione via Bluetooth è necessaria se desideri effettuare o ricevere chiamate sul tuo PC. Per risolvere eventuali problemi di associazione, segui i suggerimenti indicati qui: Risoluzione dei problemi relativi alle chiamate nell'app Collegamento al telefono - Supporto tecnico Microsoft.
Oltre all'esplorazione, puoi trascinarle da Collegamento al telefono nelle finestre di messaggio aperte o nelle presentazioni di PowerPoint. Puoi salvarle in qualsiasi cartella del tuo PC o nel tuo spazio di archiviazione di OneDrive per il backup. Puoi condividere i file con i tuoi contatti e puoi anche eliminarli.4 5
In Collegamento al telefono sul tuo PC, vai a Impostazioni > I miei dispositivi e rimuovi il tuo dispositivo dall'elenco dei dispositivi collegati. Puoi ricollegarlo in qualsiasi momento. Una volta rimossa l'associazione, i tuoi contenuti personali non saranno più presenti sul tuo PC.
Vai a Impostazioni > Funzionalità in Collegamento al telefono sul tuo PC. Qui potrai personalizzare varie opzioni, ad esempio scegliere le app che possono inviarti notifiche. Se rimuovi le autorizzazioni di una funzionalità, anch'essa verrà disattivata.
Inizia dalla pagina Risoluzione dei problemi. Puoi trovarlo qui: Risoluzione dei problemi dell'app Collegamento al telefono - Supporto tecnico Microsoft.
Se hai Windows 11, Collegamento al telefono è preinstallato.
Se hai Windows 10, deve essere installato l'Aggiornamento di Windows 10 (maggio 2019) o versioni successive.
Sul tuo telefono deve essere installato Android 7.0 (Nougat) o versioni successive.
Guida e formazione su Collegamento al telefono
Risolvi problemi, ricevi assistenza tecnica e scopri come ottenere il massimo sincronizzando i dispositivi.
Scopri Windows 11
Più veloce, potente e intuitivo. Questo è Windows 11. Scopri come incrementare la produttività e la creatività con Windows 11.
Suggerimenti
Gli utenti Android che utilizzano Windows 10 e 11 possono utilizzare Collegamento al telefono. Personalizza le impostazioni delle singole app per ottenere il massimo dai tuoi dispositivi.
- 1 La disponibilità dei colori può variare in base al paese.
- 2 È necessaria una connessione 5G ottimale. I servizi 5G sono supportati solo in luoghi dove è attivata la rete 5G. La velocità effettiva può variare in base al paese, al gestore telefonico e all'ambiente dell'utente.
- 3 Conforme allo standard US Military Standard (MIL-STD-810G).
- 4 Per utilizzare tutte le funzionalità sui telefoni Android, è necessario Android 7.0 o versioni successive.
- 5 È necessaria una connessione Wi-Fi per Microsoft Collegamento al telefono e sul PC. In alternativa, concedi all'app l'autorizzazione all'utilizzo della rete dati.
- 6 Le app sono disponibili nei dispositivi Android in alcuni mercati con SO Android 9.0 o versioni successive e l'app Collegamento a Windows installata. Per Surface Duo 2 p necessario Android 11.0 o versioni successive.
- 7 Le app recenti sono disponibili su alcuni dispositivi Android con Android 9.0 o versioni successive e One UI 3.1.1. o versioni successive.
- 8 È necessario un dispositivo Samsung con One UI 4.1.1+ e scheda SIM card con un piano idoneo agli hotspot. Il PC deve avere le schede per Wi-Fi e Bluetooth.
- 9 È necessario Windows 11, versione 22H2 Build 22621 o versioni successive, l'app desktop Collegamento al telefono versione v1.22082.111.0 o versioni successive e l'app Collegamento a Windows (preinstallata sui dispositivi Samsung) versione v1.22082.142.0 o versioni successive.




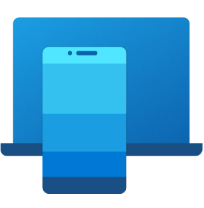
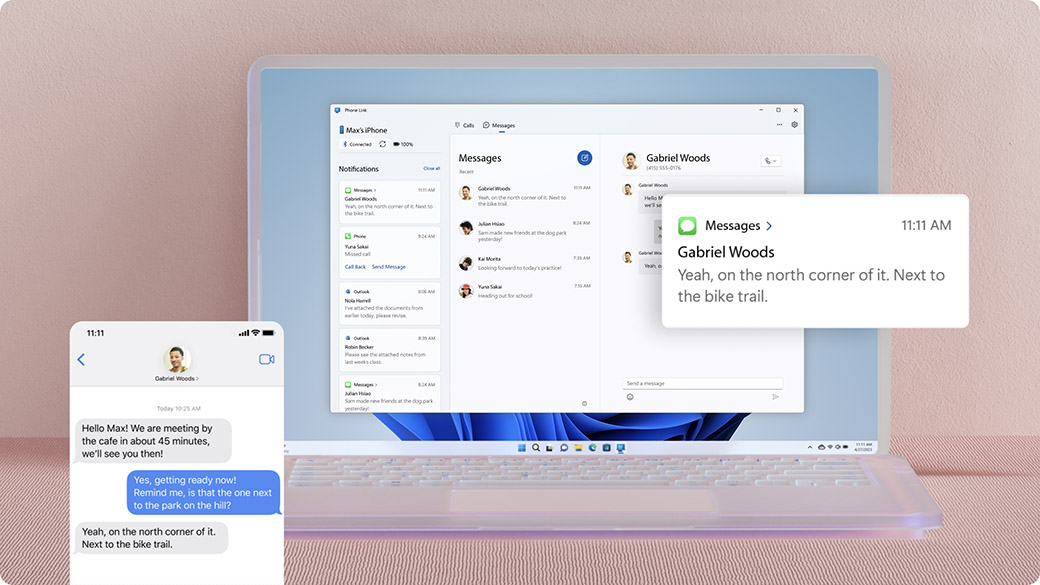
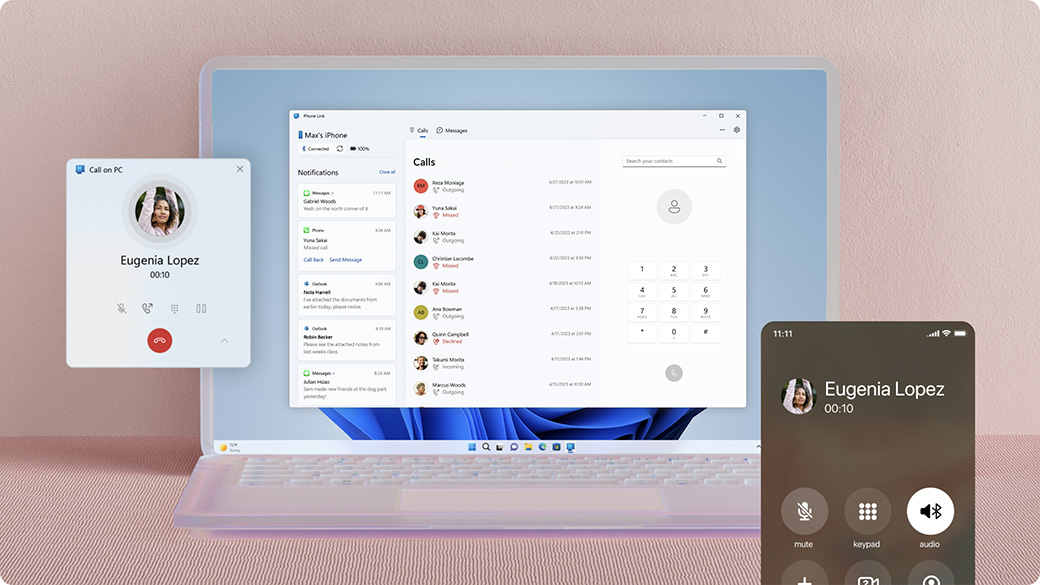
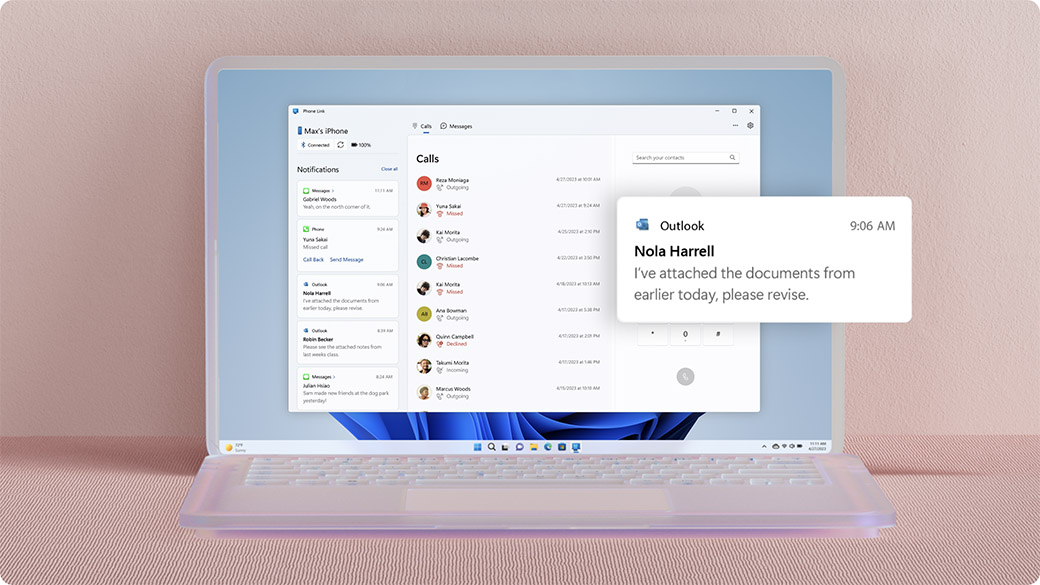
Segui Microsoft Windows
Condividi questa pagina