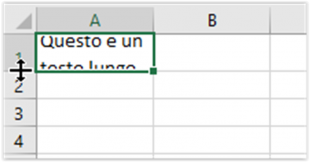Per impostazione predefinita, se il contenuto di una cella di Excel è troppo lungo per la cella, accadrà una di queste due cose:
- La parte eccedente della stringa di testo verrà visualizzata lungo le celle adiacenti, oppure,
- se le celle adiacenti contengono valori, il testo visualizzato verrà tagliato al limitare della cella.
Questi due casi sono riportati di seguito:
Di conseguenza, a volte può essere necessario fare andare a capo il testo nelle celle di Excel, per visualizzare per intero lunghe stringhe di testo:
Ciò avviene attivando l’opzione Testo a capo di Excel.
Formattare una cella in modo da mostrare più di una riga
Perché la nuova riga venga visualizzata nella cella di Excel, è necessario selezionare le celle per le quali visualizzare più di una riga e abilitare l’opzione Testo a capo. Questo può essere fatto in uno dei seguenti modi:
Testo a capo utilizzando la barra multifunzione
Nelle versioni più recenti di Excel (2007 e successive), questo può essere controllato dal pulsante “Testo a capo“, che si trova nel gruppo “Allineamento” della scheda Home della barra multifunzione di Excel (vedi sotto).
Testo a capo utilizzando la scheda Allineamento della finestra di dialogo Formato celle
L’opzione Testo a capo può anche essere controllata dall’interno della finestra di dialogo Formato celle. Pertanto, se lavorate con versioni precedenti di Excel, che non dispongono del pulsante sulla barra multifunzione, è possibile mandare il testo a capo nel modo seguente:
- Selezionare le celle nelle quali volete il testo a capo;
- Aprire la finestra di dialogo “Formato celle“. Il modo più semplice per farlo è quello di utilizzare la scorciatoia da tastiera Ctrl + 1 (cioè premere il tasto Ctrl e, tenendo premuto questo tasto, premere 1);
- Selezionare la scheda Allineamento nella finestra di dialogo “Formato celle”;
- Selezionare la casella accanto all’opzione Testo a capo e fare clic su OK.
Forzare le interruzioni di riga in punti specifici
È inoltre possibile attivare l’opzione Testo a capo imponendo una interruzione di riga in una posizione specifica in una cella di Excel.
Se volete inserire una nuova riga (interruzione di linea) all’interno di in una cella di Excel, il modo più semplice è quello di:
- Posizionare il cursore nella cella, nel punto in cui volete andare a capo. occorre quindi entrare in modalità di modifica della cella (facendo doppio clic sulla cella, oppure selezionando la cella e premendo F2, oppure facendo clic nella barra della formula);
- Premere la scorciatoia da tastiera ALT + INVIO (cioè premere il tasto Alt e tenendolo premuto, premere il tasto Invio).
Andare a capo utilizzando una formula
Lavorando con le formule di Excel è possibile inserire una nuova riga in una cella utilizzando la funzione di Excel CODICE.CARATT. Il carattere di interruzione di riga è rappresentato dal carattere numero 10. Pertanto, una nuova riga può essere inserita in una cella usando la funzione:
CODICE.CARATT(10)
L’esempio seguente utilizza l’operatore di concatenazione & e la funzione CODICE.CARATT per inserire una interruzione di riga tra due stringhe di testo:
In questo caso, per poter visualizzare le righe aggiuntive, occorre comunque attivare l’opzione “Testo a capo” in uno dei due modi visti all’inizio dell’articolo.
Ridimensionare le celle con il testo a capo
Se si va a capo in una singola cella di Excel, a seconda delle impostazioni, l’altezza della cella potrebbe non venire adattata automaticamente per mostrare l’intero testo contenuto.
Se l’altezza della cella non viene regolata automaticamente, è possibile adattarla facendo doppio clic sulle intestazioni di riga a sinistra del foglio di calcolo.
Ad esempio, per regolare automaticamente l’altezza della riga 1, occorrerà fare doppio clic sulla linea tra le righe 1 e 2 del foglio di calcolo nell’area delle intestazioni di riga alla sinistra del foglio di calcolo.
Ridimensionare celle unite contenenti il testo a capo
Si noti che l’auto-dimensionamento delle celle non funziona con le celle unite. Se siete andati a capo in una cella unita, dovete ridimensionare la cella manualmente trascinando la linea tra le etichette di riga fino ad ottenere l’altezza desiderata.