How to Edit a Vertical Video Shot for IGTV
Mar 27, 2024• Proven solutions
The 16:9 aspect ratio is commonly used by most phone cameras today especially in IGTV, which means that if you recorded footage vertically you'll need to find a way to remove the black bars automatically generated by the camera on your phone to fit IGTV.
In this article, we will show you a couple of different methods you can use to edit vertical IGTV videos.
You may also like: How to Shoot Verticla Panorama Photos with Your Mobile Phone >>
How to Edit a Vertical Video for IGTV
Before talking about editing IGTV, let's take a look at the IGTV vertical video specs.
| Video format | MP4 |
|---|---|
| Size | 650MB less than 10 minutes |
| Direction | Vertical/portrait |
| Aspect ratio | 4:5/9:16 |
| Video length | Up to 60 minutes |
The Best Vertical Video Editor - Wondershare Filmora:
Currently, there are just a few video editing programs that offer as many options as Filmora video editing software. The Wondershare Filmora: enables you to use different aspect ratios for your projects, trim video clips, apply video and audio effects and for that reason, Filmora is the best vertical video editor on the market. No matter you want to edit vertical video or a regular video, Filmora is always for you. Just download it to have a try!
How to Edit Vertical videos with Wondershare Filmora
There are two simple and fast ways to edit vertical videos in Filmora, and if you would like to keep the same aspect ratio as IGTV demands in which your footage was recorded, please read the method one. If you would like to change the aspect ratio and still produce an amazing video, scroll down to method 2: Add a blurry background.
Method 1: Remove black bars
Step 1: If you've already downloaded and installed Filmora on your computer, double-click on its desktop icon to start the program. Once the welcome screen appears, click New Project to start working on your new project.

Step 2: In order to import the video clip you want to edit, you need to click on the Import drop-down menu and select the Import Media Files option. Your video will be located in the editor's media bin and you should drag and drop it to the timeline. Once you've placed your video clip on the timeline, right click on it and choose Crop and Zoom. You can adjust ration in the pop-up window. Choose 9:16 to crop the black bar off. Then you'll notice that the video is still in its original aspect ratio and that it doesn't have black bars on its sides in the preview window.
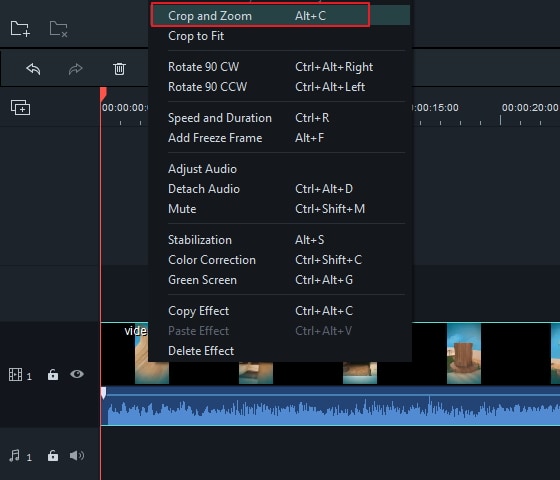
Step 3: You can now start to edit the video clip and remove all the parts of the video you don't want to use. You can also add opening titles, text, end credits or any effect featured in Filmora's Effect library, edit the audio track, add music or manipulate the audio files in any way you want.
Step 4: After you've made all the changes to the video clip you wanted, you can click on the Export button. Once the new window pops up click on the Format icon and proceed to change the resolution of the video so that it fits 9:16 aspect ratio of your project. You can calculate the exact values by using an online Aspect Ratio Calculator. Choose one of the many file formats offered by Filmora such as MP4 and then click on the Export button.

Method 2: Add a blurry background for IGTV vide
If you don't want to remove black bar, you can also add a blurry background to make your IGTV video more beautiful. Check the steps below.
Step 1: Click on Filmora's desktop icon to open the video editor, and when the welcome screen appears just click on the New Project to start your new project.

Step 2: Import the video clip into Filmora by clicking on the Import Media Files under the Import option. Once you drag and drop it to the timeline you will notice that the video is in its original aspect ratio, but you'll need to blur the black areas of the video.
Step 3: In order to blur parts of your video, you need to go to Effects and choose a blur effect you want to apply. Basic Blur, Rings or Mosaic are just a few of the options that you'll have at your disposal. You can preview each effect by simply clicking on it. Drag and drop the blur effect you want to use to timeline and adjust its duration so it fits the whole length of your video clip.
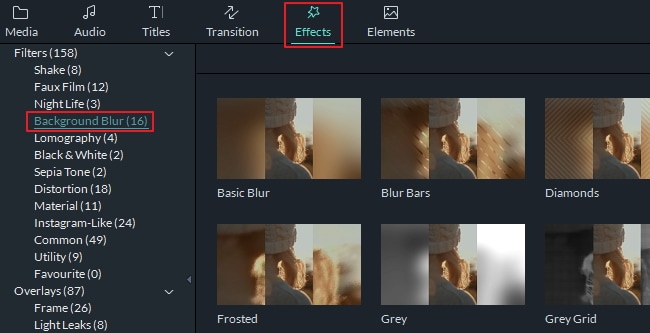
Step 4: You can proceed to edit the video clip further. Once you've completed the video editing process, click on the Export button. After the new window pops up on your screen, select the format of the video clip you are exporting and click Export to complete the editing process.
Conclusion
Now, I am sure you have known how to edit IGTV video with Filmora. If you want to know more features to edit IGTV, download it now!
If you are searching for tips to use After Effects to rotate videos then this article can be quite helpful for you.
by Liza Brown Mar 27, 2024 11:08 AM
Many people ask how do I rotate a video in Premiere Pro CC? In this tutorial, we're going to tell you how to rotate a video in Adobe Premiere Pro. If you follow the steps in this article, you will find it is easy to rotate videos.
by Liza Brown Mar 27, 2024 11:08 AM
Did you know that you could possibly rotate YouTube videos either downloaded or viewed ones, to the angle you are comfortable watching? Here is how.
by Liza Brown Mar 27, 2024 11:08 AM


