Il monitor è, molto spesso, una periferica sottovalutata da chi utilizza abitualmente il computer. D’altro canto, è qui che vengono riprodotti i tuoi film, vengono visualizzati i tuoi fogli di calcolo e dove puoi apprezzare la grafica dei tuoi videogiochi.
Negli ultimi vent'anni, abbiamo potuto apprezzare un lento ma costante sviluppo e miglioramento dei monitor: il passaggio da LCD a LED ha reso i display di alta qualità alla portata anche dei budget più limitati. Al giorno d’oggi, i vecchi monitor CRT sono quasi scomparsi dal mercato e puoi trovare solo come fondi di magazzino.
Il lampeggiare del monitor, sfortunatamente, è un fenomeno già presente con i CRT che si è mantenuto anche nelle tecnologie moderne. Sebbene i nuovi schermi siano molto più affidabili della vecchia tecnologia CRT, è ancora possibile che sviluppino uno sfarfallio. Nel caso fosse, non farti prendere dal panico.
Se il monitor del tuo computer inizia a lampeggiare, non significa automaticamente che è destinato alla discarica. Potrebbe semplicemente significare che è necessario un aggiornamento del driver o una piccola modifica alla configurazione di Windows.
In questo articolo, cercheremo di aiutarti a risolvere i problemi relativi allo sfarfallio del monitor in modo da poter scoprire cosa c'è che non va e risolvere il problema.
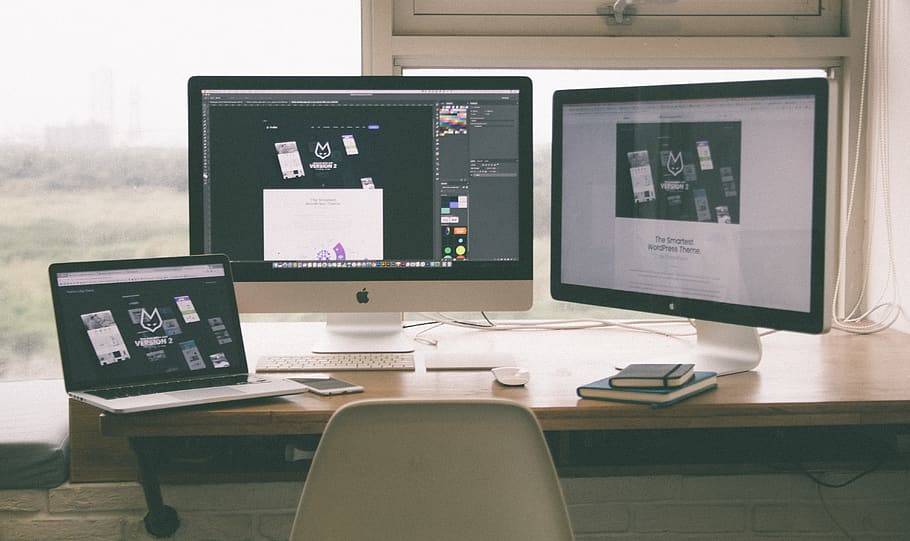
Indice dei contenuti
Perché un monitor LED comincia a lampeggiare?
Anche se il display sullo schermo del tuo computer sembra un'immagine statica, non lo è. Invece, l'immagine viene ridisegnata costantemente e cancellata rapidamente in modo che i tuoi occhi non possano percepire tale azione. Se hai mai provato a scattare una foto di un monitor LED, potresti aver visto un certo grado di sfarfallio sotto forma di linee.
Questo scenario è particolarmente diffuso nei monitor a 60Hz. Indipendentemente da ciò, uno schermo moderno può aggiornare fino a 100 volte al secondo o anche di più con la nuova tecnologia. Questo dato viene considerato come la frequenza di aggiornamento, che viene misurata in Hertz. Più bassa è la frequenza di aggiornamento, maggiore è lo sfarfallio che potresti riscontrare.
Un altro motivo per cui il tuo monitor lampeggia è la luminosità e i livelli di contrasto. Più scuro è lo schermo, più è facile vedere lo sfarfallio. Infine, la retroilluminazione su molti monitor economici utilizza PWM (modulazione dell'ampiezza dell'impulso) il che, al verificarsi di alcune situazioni, può creare problemi.
Spiegazione delle frequenze di aggiornamento del monitor
Quando guardi le specifiche del monitor, vedrai un valore come 60Hz, 100Hz o qualcosa di simile. Il numero indica quanti aggiornamenti si verificano al secondo. Di conseguenza, su un monitor a 60 Hz, l'aggiornamento dello schermo viene eseguito 60 volte al secondo, mentre su uno da 100Hz gli aggiornamenti saranno 100 nella stessa frazione di tempo.
Maggiore è la frequenza di aggiornamento, più rapida sarà la reazione del display ai cambiamenti e più fluida sarà l'esperienza visiva. Questo risultato è il motivo per cui i televisori a 100 Hz sono diventati così popolari e perché i monitor per computer a 100 Hz sono ideali per i giochi d’azione.
Anche se il mercato sta spingendo verso i 100 Hz, molte persone possono utilizzare schermi a 60Hz e sentirsi comunque soddisfatte. Se per esempio stai utilizzando un computer per lavoro, con azioni come leggere la posta elettronica o lavorare su documenti, un 60Hz è più che sufficiente.
Se lavori nel contesto di editing video o situazioni simili invece, una frequenza d’aggiornamento maggiore potrebbe essere la scelta più azzeccata.
Spiegazione della modulazione dell'ampiezza dell'impulso
Molti monitor utilizzano tecniche di retroilluminazione PWM, già citate in precedenza, che portano a un rapido sfarfallio, anche se l'occhio non può vederlo.
La tecnologia PWM, a livello pratico, accende e spegne rapidamente l'illuminazione del display ed è stato progettato per regolare i livelli di luminosità dei LED. Il metodo di PWM per attenuare la retroilluminazione consiste nel modificare la velocità dell'azione on/off, che crea impulsi. Man mano che la luminosità si riduce, lo sfarfallio è generalmente più evidente.
Molti monitor sul mercato utilizzano PWM per risparmiare denaro, ma questo tipo di soluzione ha dei contro alquanto evidenti. Il lampeggiare dello schermo generalmente porta ad affaticamento degli occhi, mal di testa e altre problematiche. Nel complesso, la retroilluminazione senza sfarfallio aiuta a prevenire problemi di salute e migliora le prestazioni visive.

I passaggi per correggere un monitor del computer tremolante
Dopo questa lunga ma doverosa premessa possiamo passare alla fase pratica. Ecco cosa fare se il tuo monitor comincia a presentare un certo sfarfallio o fenomeni simili.
1- Controlla il cavo del monitor
Entrambi i lati di un cavo DVI per monitor hanno viti per tenerli saldamente, ma non tutti li usano. Assicurati che entrambe le estremità dei connettori siano salde e ben tenute in posizione. Se il fissaggio della connessione non risolve lo sfarfallio, il cavo stesso potrebbe essere difettoso: prendine uno di riserva e sostituiscili per vedere se questo risolve il problema.
2- Controlla l’alimentazione
Verificare che anche entrambe le estremità del cavo di alimentazione siano salde. Un cavo di alimentazione allentato a volte può causare uno sfarfallio dello schermo e, di solito, un ronzio accompagna tale disguido.
3- Controlla le impostazioni dello schermo
Se hai aggiornato di recente i tuoi driver grafici, controlla le impostazioni dello schermo per assicurarti che non sia cambiato nulla. Per fare ciò:
- fai clic con il pulsante destro del mouse su uno spazio vuoto sul desktop e selezionare le opzioni relative alla scheda grafica (per esempio Pannello di controllo NVIDIA, se hai hardware di questo produttore). L'opzione del menu varia a seconda del produttore della scheda video;
- all'interno del pannello di controllo grafico, fare clic su Cambia risoluzione o una voce simila. Seleziona il monitor problematico nelle opzioni e assicurati che la frequenza di aggiornamento sia di almeno 60Hz (Se hai un monitor a 100Hz, imposta tale valore);
- Salva eventuali modifiche e riprova finché non risolvi o non sei sicuro che il problema non sia risolvibile attraverso queste modifiche.
Puoi anche controllare tramite le impostazioni di Windows 10. In tal senso:
- passa a Impostazioni e fai clic su Sistema;
- scorri verso il basso e seleziona Impostazioni di visualizzazione avanzate;
- seleziona Visualizza proprietà scheda per Display per il monitor corretto;
- seleziona la scheda Monitor e controlla la frequenza di aggiornamento da lì.
4- Controlla la tua scheda grafica
I problemi con la scheda grafica a volte possono causare lo sfarfallio del monitor. Queste situazioni sono insolite, ma è una possibilità che devi comunque considerare.
In tal senso, se hai più monitor ma solo uno lampeggia, puoi escludere tale eventualità. Nel caso di una sola periferica problematica, controlla fisicamente il display e le prese che utilizza.
Assicurati che la tua scheda grafica non abbia accumulato sporco e polvere sulla superficie. Accertati che la ventola di raffreddamento funzioni e che tutte le ventole del case girino senza problemi. Poiché il surriscaldamento è la causa principale della maggior parte dei problemi, legati all’hardware di un computer, dai un’occhiata a questi software che controllano le temperature. Se tutto sembra a posto, potrebbe non essere la tua scheda grafica a causare lo sfarfallio.
5- Controlla il monitor
L'ultima causa potenziale del lampeggiare di un monitor del computer è il dispositivo stesso. Puoi provare ad andare a tentativi, cambiando la porta che stai utilizzando. Se utilizzi una connessione DVI, prova a utilizzare l'uscita VGA o DisplayPort. Se non cambia nulla, potrebbe essere necessario prendere in prestito un altro monitor per vedere se funziona o, viceversa, testare lo schermo su un altro computer che sai funzionare correttamente.
Se il monitor lampeggi anche su un altro computer, questo ha probabilmente raggiunto la fine del suo ciclo vitale. I monitor sono riparabili, ma l’intervento probabilmente costerà di più rispetto all'acquisto di un dispositivo nuovo, a meno che il monitor non sia di fascia alta e acquistato di recente. Nel caso, dai un’occhiata a questi monitor per il gaming che potrebbero essere un degno sostituto del tuo modello non più funzionante.
In chiusura, ci sono diversi motivi per cui un display può iniziare a sfarfallare. Per fortuna, non sempre significa che devi acquistare un nuovo monitor. Speriamo che questi suggerimenti ti aiutino a diagnosticare il problema e, possibilmente, a risolverlo nel miglior modo possibile.



