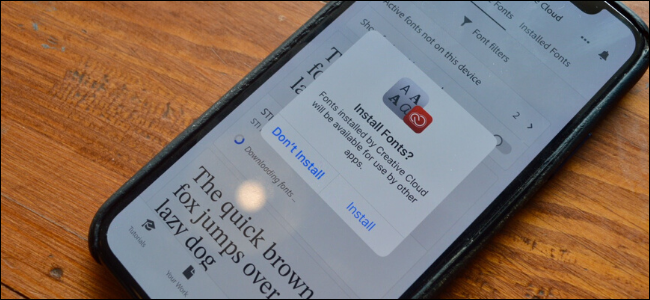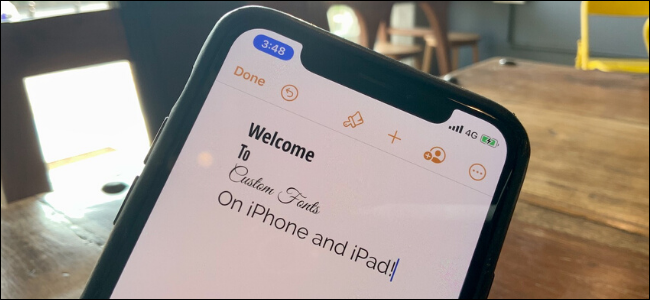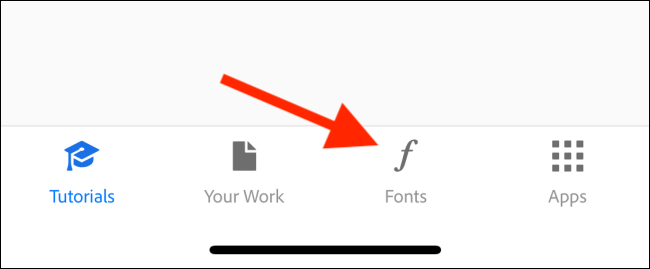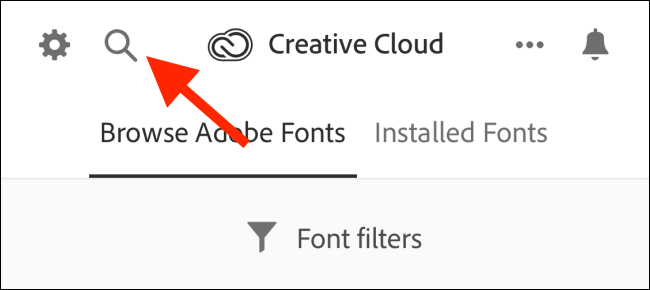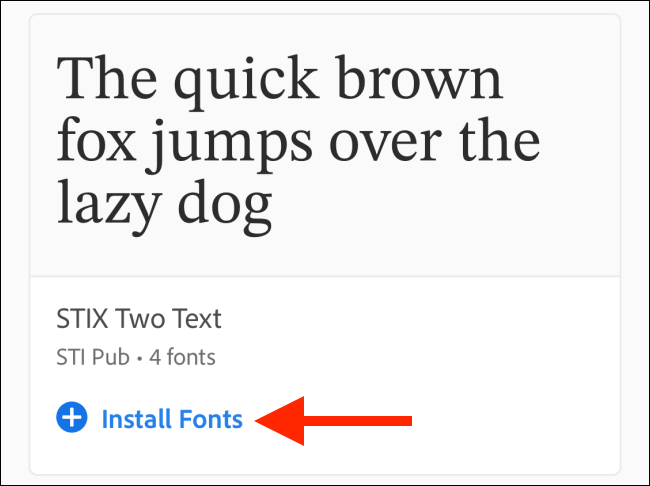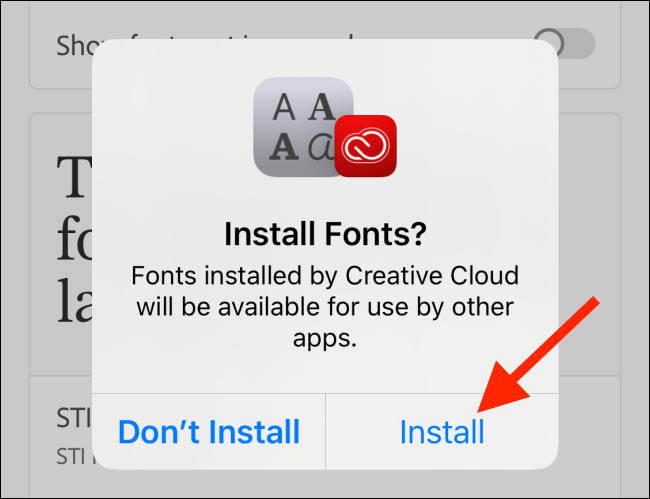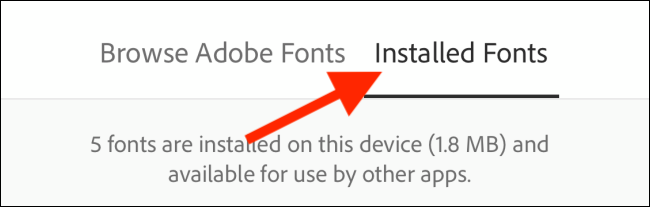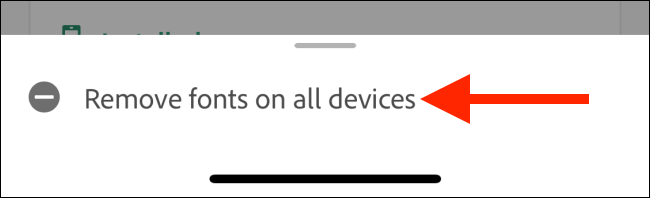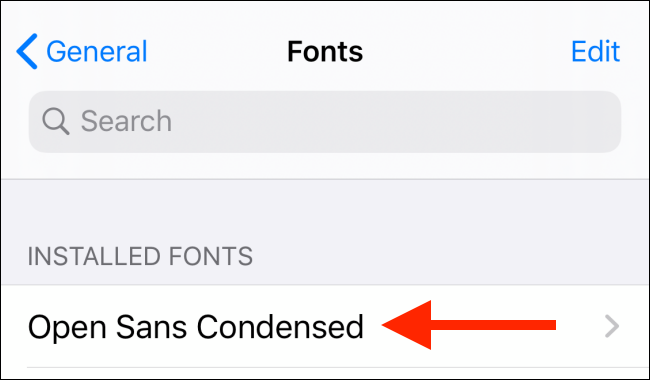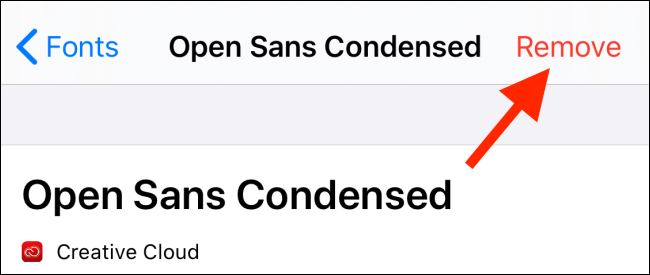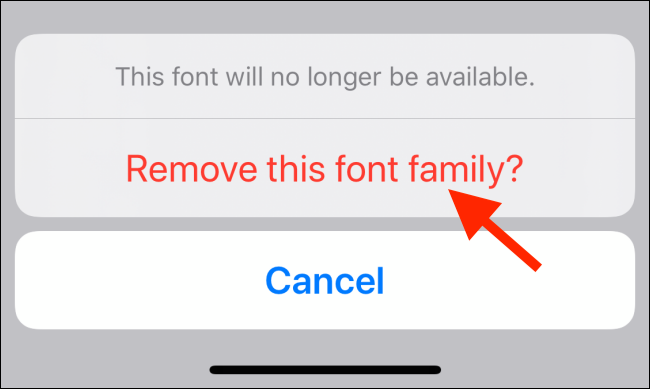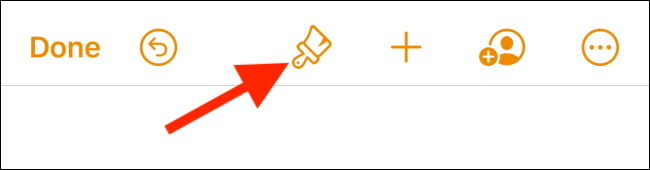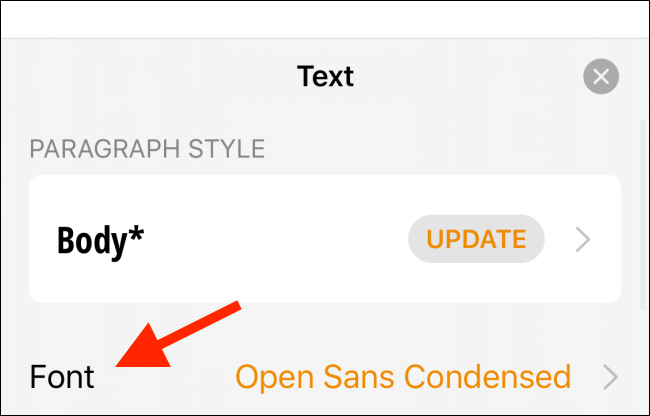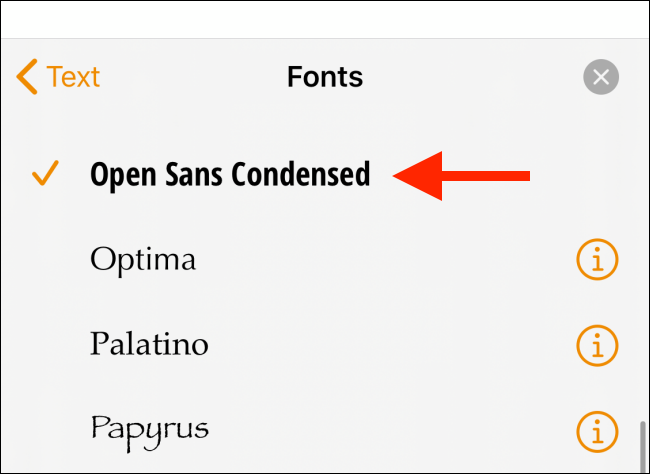Quick Links
The iPhone and iPad are maturing into productivity platforms with the release of iOS 13 and iPadOS 13. One of Apple's latest features is the capability to use custom fonts while using a design or writing app.
How Custom Fonts Support Works
The custom fonts feature released in iPadOS 13.2 and iOS 13.2 is limited to apps that support it. This means the feature doesn't extend to the system UI.
As of now, Apple's apps such as Pages, Numbers, Keynote, and Mail support custom fonts.
Custom fonts can be downloaded using apps on the App Store. Right now, the only major provider is Adobe. Using Adobe's Creative Cloud app, you can download over 1,300 fonts for free and more than 17,000 premium fonts if you have a Creative Cloud subscription.
How to Install Custom Fonts on iPhone and iPad
Once you've installed the free Adobe Creative Cloud app on your iPhone or iPad, log in to your Adobe account.
Next, tap on the "Fonts" tab from the bottom toolbar.
Here, in the "Browse Adobe Fonts" section, you'll be able to browse all available fonts. If you want to search for something specific, tap on the "Search" button from the top toolbar.
Once you find a font you like, tap on the "Install Fonts" link.
From the popup, tap on the "Install" button.
In a second or two, the font will be downloaded and installed on your iPhone or iPad.
To view all downloaded fonts, go to the "Installed Fonts" tab.
If you want to delete a font, tap on the "Menu" button next to each font.
Here, select the "Remove fonts on All Devices" option.
You can also manage fonts from the Settings app. Go to General > Fonts. Here, you'll see a list of all installed fonts. Tap on a font for more information.
If you want to delete a font, tap on the "Remove" button.
From the popup, tap on the "Remove This Font Family?" button to confirm.
How to Use Installed Custom Fonts
As stated above, custom fonts work only in apps that support the new font picker. In this example, we'll use Apple's own Pages app.
When you're in a document in the Pages app, tap on the "Paintbrush" icon.
Tap on the "Font" option.
Scroll up on this list and find one of the fonts you downloaded. You'll see the document or text update instantly with the new font.
Custom fonts are one of the many new features in iPadOS 13 that brings the iPad closer to being a computer. If you've got an iPad Pro, take a look at the new external drive support in the Files app.