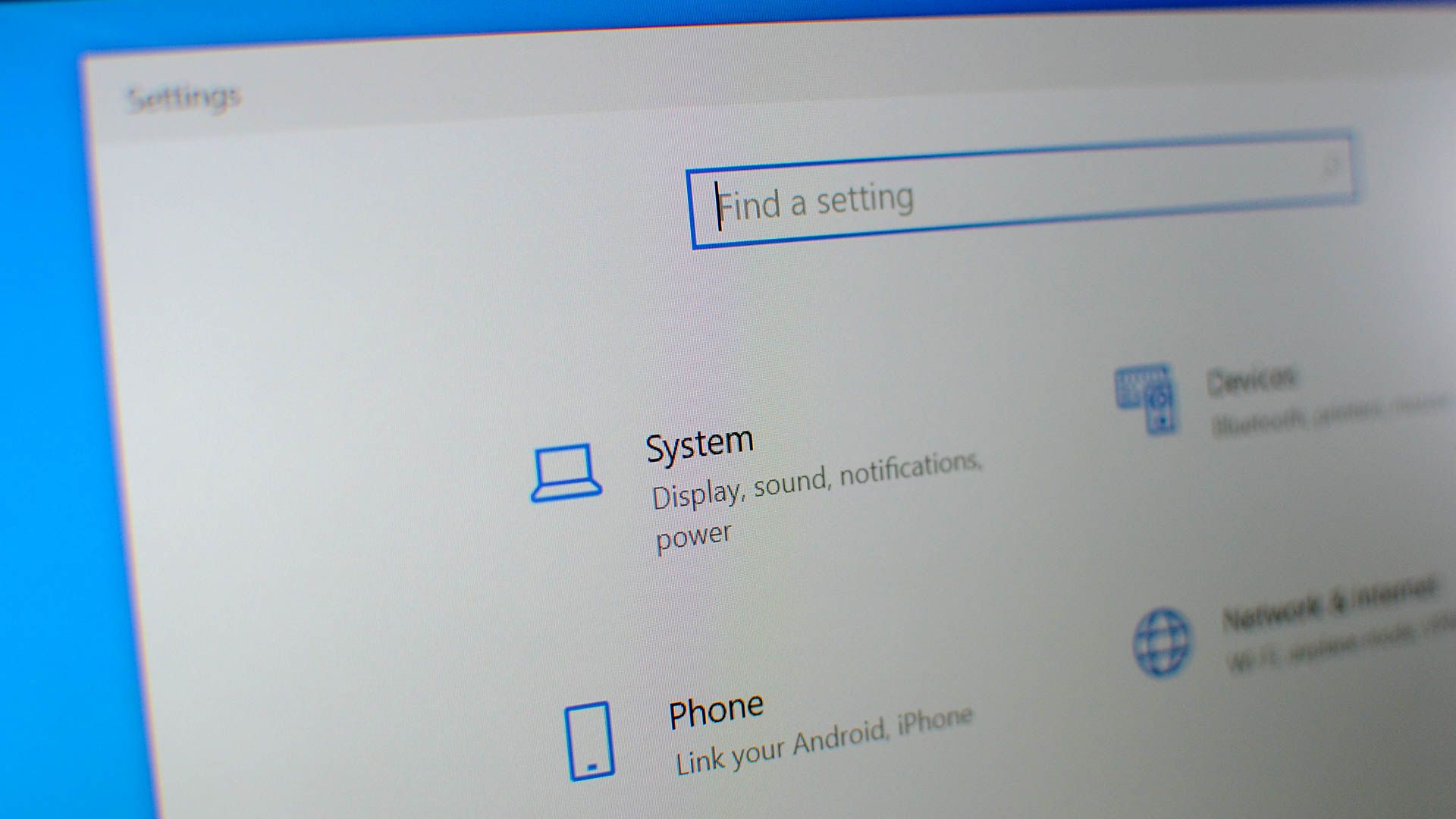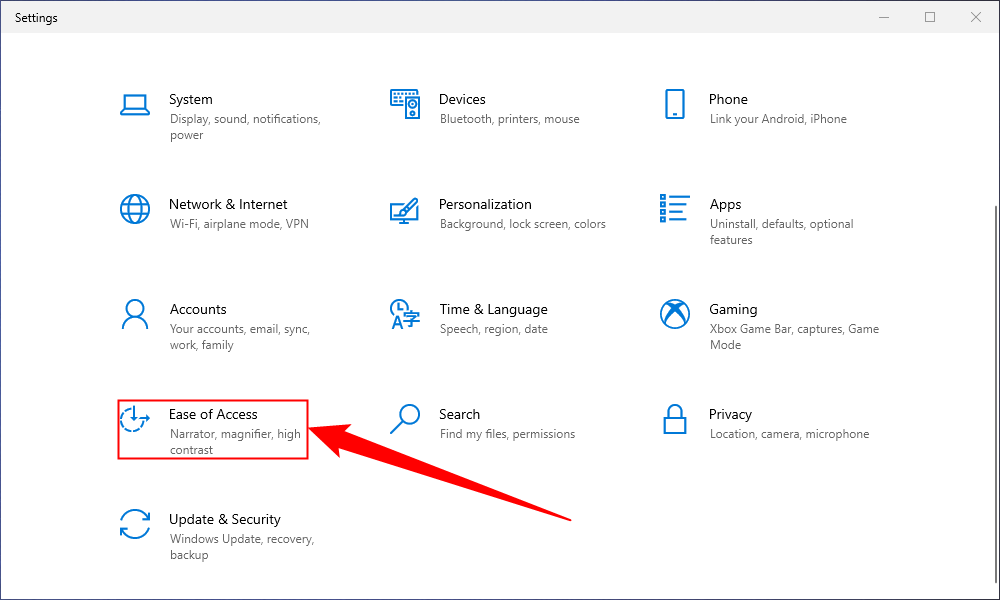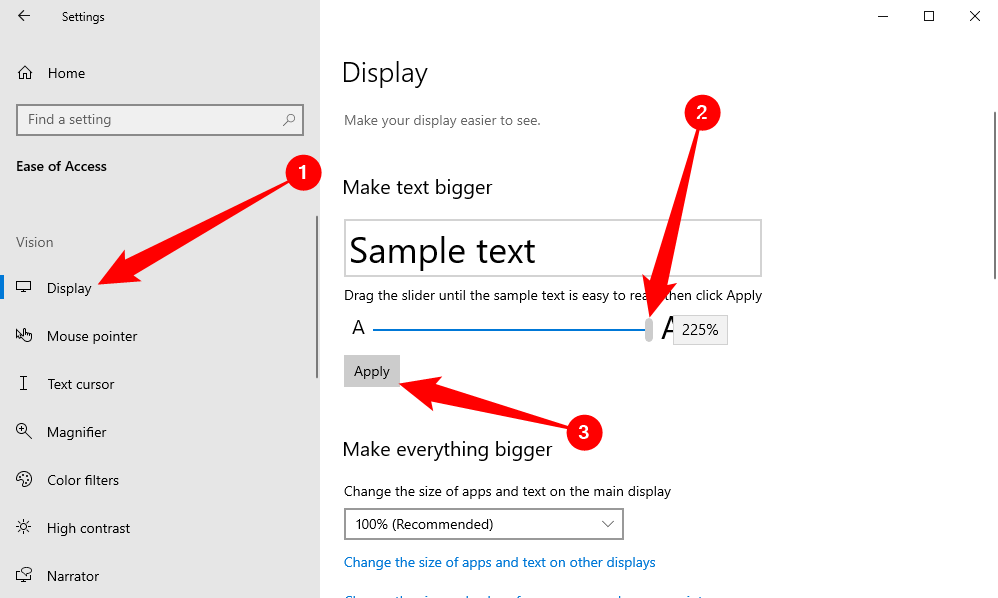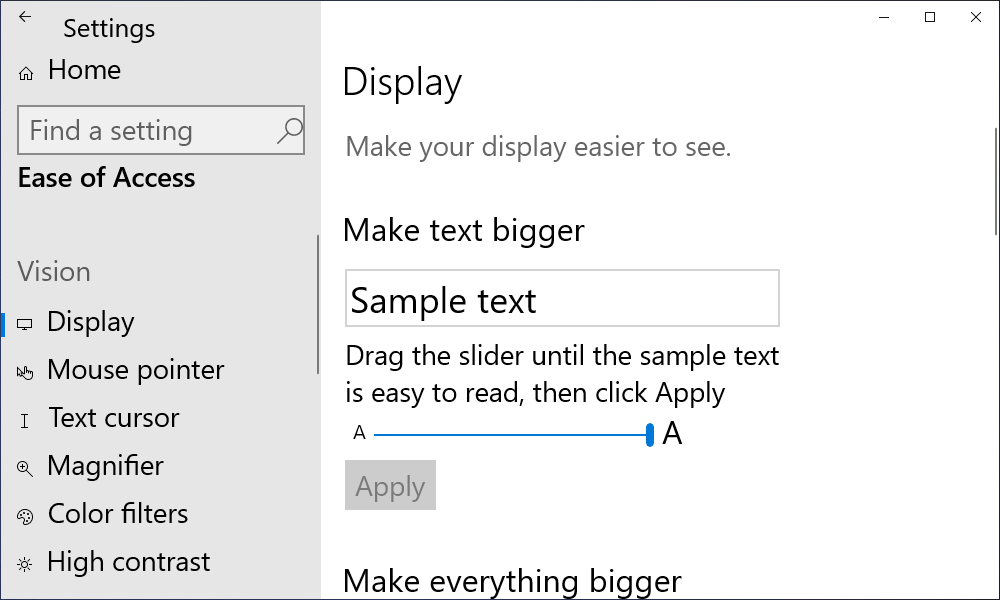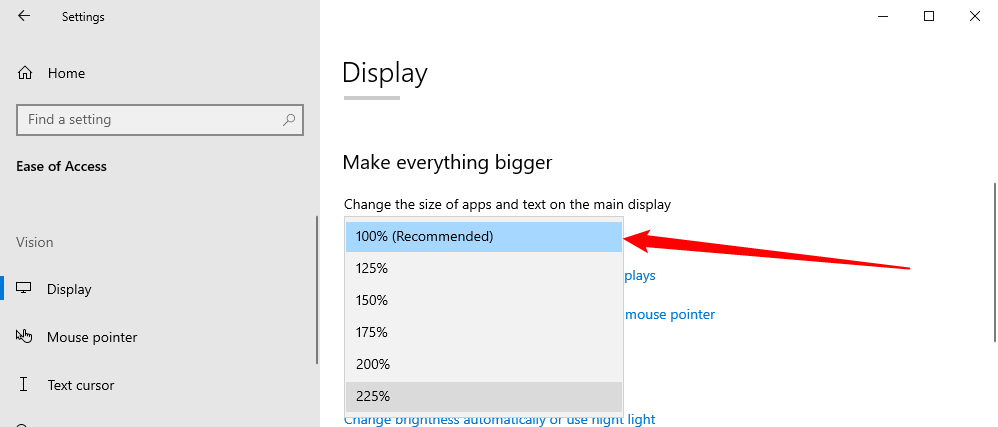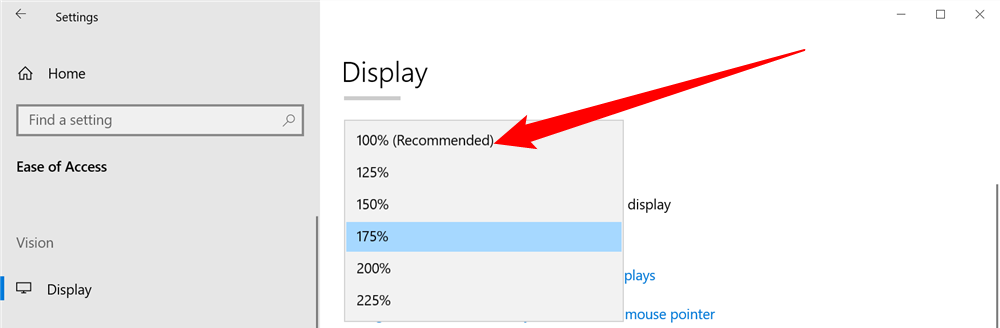Key Takeaways
- The Windows 10 Settings app allows you to easily change the text size of various elements on your screen for better visibility.
- Navigate to Settings > Ease of Access > Display, then adjust the "Make Tex Bigger" slider to make the font size larger.
- You can make everything larger on your screen, including text, fonts, and apps, by adjusting the scaling percentage in the Ease of Access settings.
Sometimes the size of the font on your computer can be too small or hard to see due to display scaling issues on higher-resolution screens. Luckily, Windows 10 lets you resize text to your liking. Here's how.
How to Change Text Size on Windows 10
To change the text size of title bars, menus, icon text, and a few other items, fire up the Settings app by pressing Win+I and then click the "Ease of Access" category.
The "Display" tab on the left is selected by default. On the right, under the "Make Text Bigger" section, slide the bar until the sample text is easy for you to read and then click "Apply."
Windows immediately scales up the size of all text.
How to Make Everything Bigger
If you've made text bigger, but you're still having difficulty seeing things on your screen, you can try making everything larger. This scale everything in the UI, including text, fonts, and apps. This includes all UWP (Universal Windows Platform) and desktop apps.
In Settings > Ease of Access > Display, under the "Make Everything Bigger" section, choose a scaling percentage from the drop-down menu.
You may need to sign out and back in again for some of the changes to take effect on certain apps, but it should apply to most things immediately.
To go back to the default size, head back to Settings > Ease of Access > Display and choose the "Recommended" setting from the drop-down menu.
You can also change the font that Windows uses, in addition to adjusting the size, if you find some fonts easier on the eyes. You may also give Bionic Reading a try — many people find it makes reading on a computer screen significantly easier.