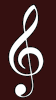Assiste.com
| |
CD - Change Directory
CD - Change Directory - La commande « cd » (« change directory » – « changer de répertoire »), également connue sous le nom de « chdir », est une commande shell de ligne de commande utilisée pour changer le répertoire de travail actuel dans divers systèmes d'exploitation.
04.03.2023 : Pierre Pinard.
Dossier (collection) : Commandes Windows |
|---|
| Introduction Liste Malwarebytes et Kaspersky ou Emsisoft (incluant Bitdefender) |
| Sommaire (montrer / masquer) |
|---|
Commande Windows cd :
La commande « cd » (« change directory » – « changer de répertoire »), également connue sous le nom de « chdir », est une commande shell de ligne de commande utilisée pour changer le répertoire de travail actuel dans divers systèmes d'exploitation. La commande « cd » peut être utilisée dans les scripts shell et les fichiers batch.
La commande « cd » a été implémentée dans des systèmes d'exploitation tels que Unix, DOS, IBM OS/2, MetaComCo TRIPOS, AmigaOS (où, si un chemin nu est donné, « cd » est implicite), Microsoft Windows, ReactOS , et Linux. Sous MS-DOS, « cd » est disponible dans les versions 2 et ultérieures. DR DOS 6.0 inclut également une implémentation des commandes « cd » et « chdir ». La commande « cd » est également disponible dans l'émulateur MS-DOS open source DOSBox et dans le shell EFI. « cd » est nommé « chdir » dans HP MPE/iX. La commande « cd » est analogue à la commande Stratus OpenVOS « change_current_dir ».
« cd » est souvent inclus directement dans un interpréteur de ligne de commande. C'est le cas dans la plupart des shells Unix (Bourne shell, tcsh, bash, etc.), cmd.exe sous Microsoft Windows NT/2000+ et Windows PowerShell sous Windows 7+ et COMMAND.COM sous DOS/Microsoft Windows 3.x-9x/ME.
L'appel système qui effectue la commande « cd » dans la plupart des systèmes d'exploitation est « chdir » qui est défini par POSIX.
Les shells de ligne de commande sous Windows utilisent généralement l'API Windows pour changer le répertoire de travail actuel, tandis que sur les systèmes Unix, « cd » appelle la fonction « chdir () » POSIX C. Cela signifie que lorsque la commande est exécutée, aucun nouveau processus n'est créé pour migrer vers l'autre répertoire comme c'est le cas avec d'autres commandes telles que ls. Au lieu de cela, le shell lui-même exécute cette commande. En effet, lorsqu'un nouveau processus est créé, le processus enfant hérite du répertoire dans lequel le processus parent a été créé. Si la commande « cd » hérite du répertoire du processus parent, alors l'objectif de la commande « cd » ne sera jamais atteint.
Windows PowerShell, le shell de ligne de commande orienté objet et le langage de script de Microsoft, exécute la commande « cd » (« cmdlet ») dans le processus du shell. Cependant, étant donné que PowerShell est basé sur .NET Framework et a une architecture différente de celle des shells précédents, toutes les applets de commande de PowerShell telles que ls, rm, etc. s'exécutent dans le processus du shell. Bien entendu, ce n'est pas le cas pour les commandes héritées qui s'exécutent toujours dans un processus séparé.
![]() Objectif de la commande Windows CD ou CHDIR
Objectif de la commande Windows CD ou CHDIR
Nota : les noms de commande CD et CHDIR sont totalement équivalents (synonymes) et sont des abréviation de « Change Directory ». CD remplace CHDIR, car plus court, mais CHDIR est maintenu et est toujours reconnu, en particulier pour assurer la pérénité des batchs de commandes anciens.
La commande Windows cd (ou CHDIR) permet de changer de répertoire par rapport au répertoire courrant (au répertoire où l'on se trouve actuellement) ou affiche le répertoire courrant (actif).
![]() Syntaxe de la commande Windows CD ou CHDIR
Syntaxe de la commande Windows CD ou CHDIR
Utilisation :
CHDIR [/D] [lecteur:][chemin]
CHDIR [..]
CD [/D] [lecteur:][chemin]
CD [..]
![]() Mode d'emploi de la commande Windows CD ou CHDIR (Commutateurs - Paramètres - Switchs)
Mode d'emploi de la commande Windows CD ou CHDIR (Commutateurs - Paramètres - Switchs)
Paramètre | Description |
|---|---|
/d | Modifie le lecteur actif, ainsi que le répertoire actif d’un lecteur. |
| Spécifie le lecteur à afficher ou à modifier (s’il est différent du lecteur en cours). |
| Spécifie le chemin d’accès au répertoire que vous souhaitez afficher ou modifier. |
[..] | Spécifie que vous souhaitez passer au dossier parent. |
/? | Affiche l'aide à l'invite de commandes. |
« .. » signifie que vous voulez vous déplacer vers le répertoire parent.
Entrez CD lecteur: (ou CHDIR lecteur:) pour afficher le répertoire en cours sur le lecteur désigné.
Entrez CD sans paramètres (CHDIR sans paramètres) pour afficher le lecteur et le répertoire en cours.
Utilisez le commutateur /D pour modifier le lecteur actuel en plus de la modification du répertoire actuel pour un lecteur.
Si les extensions de commandes sont activées, la commande CHDIR ou CD change comme suit :
La chaîne du répertoire en cours est convertie pour utiliser la même casse que celle du disque. Donc, CD C:\TEMP fixera en fait le répertoire en cours à C:\Temp si c’est la casse utilisée sur le disque.
La commande CHDIR ne traite pas les espaces comme des séparateurs, il est donc possible d’utiliser CD pour aller dans un sous-répertoire dont le nom contient des espaces sans entourer ce nom de guillemets. Par exemple : cd \winnt\profiles\NomUtilisateur\programmes\menu démarrer
Tapez la commande CD, suivie d'un espace, suivie du chemin complet du répertoire où aller :
CD C:\répertoire\sous-répertoire\sous-sous-répertoireLa commande CD.. (CD suivi de deux points collés à la commande) permet de remonter d'un niveau dans la hiérarchie des répertoires (aller au répertoire parent) :
CD..Le commande CD suivie de la lettre d'un lecteur (CD lecteur:) permet d'afficher le répertoire courant sur le lecteur :
CD D:La commande CD seule permet d'afficher le lecteur courant et le répertoire courant sur ce lecteur :
CDLa commande CD suivie du commutateur (switch) /D permet de changer de lecteur et de répertoire. Ainsi, si vous êtes sur le lecteur C:, vous pouvez faire :
CD /D E:\répertoire\sous-répertoire\sous-sous-répertoireLa commande DIR permet de lister le contenu du répertoire (liste des fichiers et des noms des sous-répertoires).
La commande CD suivie du nom d'un sous-répertoire du répertoire courant permet de descendre d'un niveau dans la hiérarchie (aller dans un sous-répertoire).
Si les extensions de commande sont activées, les conditions suivantes s’appliquent à la commande CD :
La chaîne de répertoire active est convertie pour utiliser la même casse que les noms sur le disque. Par exemple,
cd c:\tempdéfinit le répertoire en cours sur C:\temp si c’est le cas sur le disque.Les espaces ne sont pas traités comme délimiteurs
<path>. ils peuvent donc contenir des espaces sans guillemets. Par exemple :cd username\programs\start menu
est identique à :cd "username\programs\start menu"
Si les extensions sont désactivées, les guillemets sont requis.
Pour désactiver les extensions de commande, tapez :
cmd /e:off
![]() Exemple(s) d'utilisation(s) de la commande Windows CD ou CHDIR
Exemple(s) d'utilisation(s) de la commande Windows CD ou CHDIR
Exemple pour se rendre dans le répertoire « Mes Vidéos » d'un compte utilisateur :

Comment changer de répertoire dans l'Invite de commande
Commande CD ou CHDIR - Comment changer de répertoire dans l'Invite de commande ou PowerShell
Pour revenir au répertoire racine, en haut de la hiérarchie de répertoires pour un lecteur :
cd\
Pour modifier le répertoire par défaut sur un lecteur différent de celui sur lequel vous vous trouvez :
cd [<drive>:[<directory>]]
Pour vérifier la modification apportée au répertoire, tapez :
cd [<drive>:]
| Annonce |

L'« Invite de commande » et « PowerShell » sont des fonctionnalités incluses dans Windows. Elles offrent un point d'entrée pour la saisie de commandes de type MS-DOS (Microsoft Disk Operating System) et d'autres commandes, ce qui permet d'effectuer des tâches sur l'appareil sans utiliser l'interface graphique Windows.
Selon ce que vous aurez à faire dans l'Invite de commandes (ou PowerShell) :
L'Invite de commande ou PowerShell démarrent dans le répertoire courant. Il faut éventuellement changer de répertoire, avec la commande CD - Change Directory ou CHDir - Change Directory pour atteindre celui recherché.
[1] Notations utilisées dans la syntaxe de toutes les commande Windows
| Annonce |





























↑ [1] Le tableau suivant décrit les notations utilisées dans la syntaxe de toutes les commande Windows.
Notation
Signification
/?
Utilisé après le nom de la commande, séparé par un espace, affiche l'aide (le mode d'emploi) de la commande (syntaxe et signification des divers commutateurs [switchs]).
Texte sans parenthèses ni accolades
Articles que vous devez taper comme indiqué
<Texte entre chevrons>
Espace réservé pour lequel vous devez fournir une valeur
[Texte entre crochets]
Éléments facultatifs
{Texte à l'intérieur d'accolades}
Ensemble d'éléments requis; choisissez-en un
Barre verticale (|)
Séparateur pour les articles mutuellement exclusifs; choisissez-en un
Ellipse (…)
Articles pouvant être répétés