Microsoft Edge ofrece una experiencia de exploración sin problemas y viene equipado con una variedad de herramientas y características. Una de estas características esenciales es la capacidad de imprimir páginas web directamente desde el navegador. En este artículo, exploraremos los distintos aspectos de la impresión en Microsoft Edge.
Para solucionar problemas de impresión en Microsoft Edge, consulta Solucionar problemas de impresión en Microsoft Edge.
Imprimir en Microsoft Edge es un proceso sencillo y se puede realizar de varias maneras.
-
Uso del método abreviado de teclado: Presione Ctrl + P en Windows o Comando + P en Mac para abrir el cuadro de diálogo de impresión.
-
Opción de menú: Haga clic en los tres puntos horizontales de la esquina superior derecha del explorador para abrir el menú. Seleccione Imprimir en el menú desplegable.
-
Menú contextual: Haz clic con el botón derecho en cualquier lugar de la página web y selecciona Imprimir en el menú contextual.
Una vez que haya accedido al cuadro de diálogo de impresión, se le mostrará una amplia variedad de opciones para personalizar el trabajo de impresión.
Elige la impresora que quieras usar: Elige la impresora que quieras usar. Si tienes varias impresoras instaladas, selecciona la que se adapte a tus necesidades.
Elija la orientación de la copia impresa: Ajuste la configuración de Diseño según sus preferencias, como orientación vertical u horizontal.
Elija el número de copias que desea imprimir: Vaya a Copias y proporcione el número de copias que desea imprimir.
Elija el color de la copia impresa: Vaya a Color y seleccione la lista desplegable como Color o Blanco y negro según sus necesidades.
Elija el tamaño de papel: En Más configuraciones, elija el tamaño de papel según sus necesidades:
-
Carta: 8,5 x 11 pulgadas
-
Tabloide de 11 x 17 pulgadas
-
Legal: 8,5 x 14 pulgadas
-
Ejecutivo: 7,25 x 10,5 pulgadas
-
A3 - 11,69 x 16,54 pulgadas
-
A4 - 8,3 x 11,7 pulgadas
-
B4 (JIS): 9,8 x 13,9 pulgadas
-
B5 (JIS): 6,9 x 9,8 pulgadas
-
Sobre n.º 10 a 4,125 x 9,5 pulgadas
-
Sobre Monarca - 3.875 x 7.5 pulgadas
Elija el número de páginas que se imprimirán por hoja: Imprimir varias páginas en una sola hoja de papel es una técnica útil para ahorrar papel, reducir los costos de impresión y crear versiones compactas de los documentos. El número de páginas que se pueden imprimir en una sola hoja depende de las capacidades de la impresora y de las opciones de impresión que elija (ejemplo: 1, 2, 4, 6, 9 o 16 páginas por hoja). En Más configuraciones, elija Páginas por hoja según sus necesidades.
Elija la calidad de la impresión: Ppp (puntos por pulgada) es una medida de resolución de impresión. En Más configuraciones, vaya a Calidad y elija la calidad según sus necesidades:
-
600 PPP: Esta es una resolución estándar para muchos propósitos de impresión. Proporciona una buena calidad para la mayoría de los documentos de texto e imágenes. Se usa habitualmente para las tareas de impresión habituales.
-
1200 PPP: Se trata de una resolución más alta y, por lo general, produce impresiones más nítidas y detalladas. A menudo se usa para tareas en las que la salida de alta calidad es crucial, como gráficos profesionales, imágenes detalladas o fotografías.
Además, el tipo de impresora y la calidad del papel utilizado también pueden afectar a la calidad de impresión final. Es una buena idea tener en cuenta las capacidades de la impresora y el propósito previsto del material impreso al elegir una configuración de PPP.
Especifique las páginas que se imprimirán. Puede elegir imprimir todas las páginas, un intervalo de páginas o incluso seleccionar páginas específicas. Seleccione una opción adecuada en Páginas:
-
Todo: esto imprimirá todas las páginas.
-
Solo páginas impares: Esto imprimirá solo páginas impares como 1, 3, 5 y así sucesivamente.
-
Solo páginas pares: Esto imprimirá solo páginas numeradas como 2, 4, 6 y así sucesivamente.
-
Personalizado: verá una casilla en la que puede especificar el intervalo de páginas como 1-5, o incluso seleccionar páginas específicas separadas por comas como 3, 6, 8 y así sucesivamente.
En Más configuraciones, desplácese hacia abajo hasta Márgenes y seleccione una opción debajo de ella según sus necesidades.
-
Predeterminado: Esta opción dejará márgenes de 1 pulgada en todos los lados.
-
Ninguno: Esta opción elimina los márgenes de todos los lados.
-
Mínimo: Muchas impresoras tienen un requisito de margen mínimo de alrededor de 6,35 mm (0,25 pulgadas) en todos los lados. Sin embargo, esto puede variar y algunas impresoras pueden permitir márgenes más pequeños.
-
Personalizado: Si elige personalizar, tendrá que escribir manualmente los márgenes Superior, Inferior, Izquierdo y Derecho. Puede revisar el aspecto de esos márgenes con el botón Vista previa antes de enviarlos a la impresora.
Escalar para imprimir es una característica que le permite ajustar el tamaño de un documento para que se ajuste al tamaño del papel que se va a imprimir. Elija una opción según sus necesidades:
-
Ajustar al área imprimible: Esta opción ajustará automáticamente el tamaño del contenido para que se ajuste al área imprimible del papel.
-
Tamaño real: Esta opción imprime el documento en su tamaño original sin ninguna escala.
-
Personalizado: Elegir un valor le permite especificar manualmente el factor de escala para la impresión. Por ejemplo, si establece el ajuste de escala en 50 %, el documento se imprimirá en la mitad de su tamaño original. Si lo establece en 200 %, el documento se imprimirá al doble de su tamaño original. Esta opción ofrece flexibilidad para cambiar el tamaño del documento según sus preferencias.
Precaución: Se recomienda obtener una vista previa de la copia impresa o usar copias impresas de prueba para asegurarse de que la salida a escala cumpla con sus expectativas antes de imprimir un lote grande.
Para imprimir la fecha actual en el encabezado o el número de página del pie de página, haga lo siguiente:
-
Abra el sitio web o documento PDF que quiera imprimir.
-
En la parte superior de la página, seleccione Configuración y más > Imprimir o presione Ctrl+P en dispositivos Windows o Comando+P en dispositivos macOS.
Propina: También puede hacer clic con el botón derecho en cualquier espacio vacío de la página y seleccionar Imprimir en el menú contextual.
-
Seleccione Más configuraciones > Encabezados y pies de página. Esta opción agrega la fecha actual al encabezado del documento & agrega el número de página al pie de página.
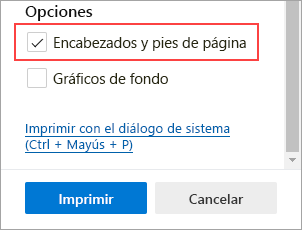
Puede incluir gráficos de fondo al imprimir una página web.
-
Abra el sitio web o el documento de la aplicación web que quiera imprimir.
-
En la parte superior de la página, seleccione Configuración y más > Imprimir o presione Ctrl+P en dispositivos Windows o Comando+P en dispositivos macOS.
Propina: También puede hacer clic con el botón derecho en cualquier espacio vacío de la página y seleccionar Imprimir en el menú contextual.
-
Seleccione Más configuraciones > Gráficos de fondo para incluir el fondo de la página web en el resultado de impresión o dejarlo desactivado para omitir el fondo.
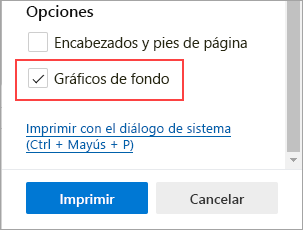
Propina: Si la vista previa de impresión o la salida son diferentes de la página web que está imprimiendo, debe incluir los gráficos de fondo.
Una opción de impresión desordenada quita material adyacente, como anuncios y navegación por sitios, de una página web impresa. Estamos trabajando para liberar una opción de impresión ordenada que estará disponible directamente a través del cuadro de diálogo de impresión. Mientras tanto, puede usar Lector inmersivo como solución alternativa para una impresión ordenada. Ten en cuenta que es posible que Lector inmersivo no esté disponible para todos los sitios web.
-
Abra el sitio web que quiera imprimir.
-
En la barra de direcciones, selecciona el icono Lector inmersivo o presiona F9 (en dispositivos Windows) para escribir Lector inmersivo.
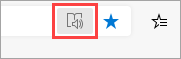
-
En la parte superior de la página, seleccione Configuración y más > Imprimir o presione Ctrl+P en Windows o Comando+P en macOS.
Propina: También puede hacer clic con el botón derecho en cualquier espacio vacío de la página y seleccionar Imprimir en el menú contextual.
-
Seleccione la configuración de impresión que desee y, después, seleccione Imprimir.
Para imprimir solo una parte de un sitio web, haga lo siguiente:
-
Haga clic y arrastre sobre una sección de texto o imágenes para seleccionar la parte del sitio web que desea imprimir.
-
Haga clic con el botón derecho en el texto seleccionado y, después, seleccione Imprimir en el menú contextual.
-
Elija las opciones de impresión que quiera y, después, seleccione Imprimir.
-
En Microsoft Edge, abre el sitio web o el documento de la aplicación web que quieras imprimir.
-
En la parte superior de la página, seleccione Configuración y más > Imprimir o presione Ctrl+P en Windows o Comando+P en macOS.
-
Seleccione Imprimir con el cuadro de diálogo del sistema.
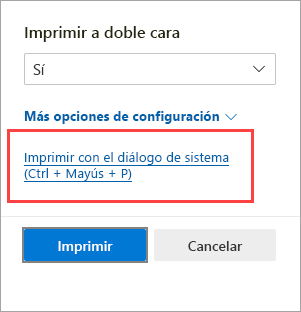
Propina: Para abrir el cuadro de diálogo Imprimir del sistema directamente, presione Ctrl+Mayús+P en dispositivos Windows o Opción+Comando+P en dispositivos macOS.
-
Seleccione las opciones de impresión que quiera y, después, seleccione Imprimir.
Para acceder a las opciones de impresión que estaban disponibles en el cuadro de diálogo Impresión de Microsoft Edge heredado, como el origen del papel, los medios y la calidad de impresión, haga lo siguiente:
-
Abra el cuadro de diálogo Imprimir del sistema, como se describe en la sección anterior.
-
En la lista Seleccionar impresora , seleccione la impresora.
-
Seleccione Preferencias.
-
En las pestañas Diseño y Papel/Calidad , elija las opciones que desee. Tenga en cuenta que las opciones disponibles dependen de la impresora que haya seleccionado.
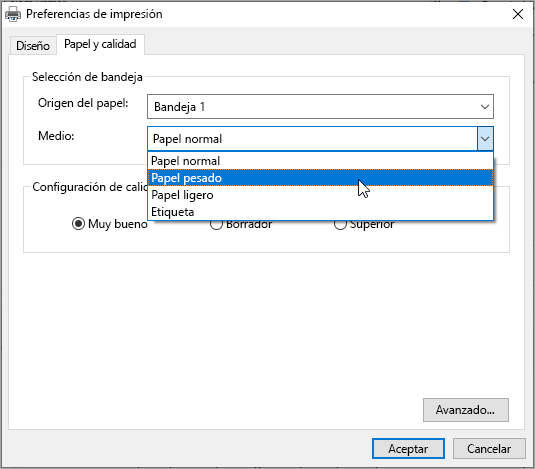
-
Haga clic en Aceptar y, a continuación, seleccione Imprimir.
¿Desea enviar comentarios?
Si tienes otros problemas al imprimir desde Microsoft Edge, puedes proporcionarnos comentarios directos seleccionando Enviar comentarios en la esquina superior del explorador.
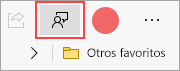
Cuando informe de un problema, incluya los siguientes detalles:
-
Una descripción del error
-
El sitio web o documento que estaba intentando imprimir
-
Los pasos realizados antes de que se produjera el problema
-
La impresora que usas
Con más información, podemos resolver los problemas más rápidamente.







