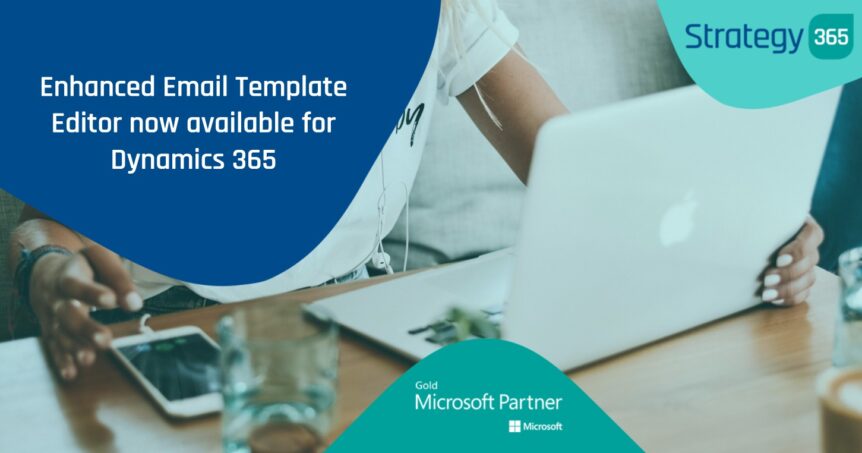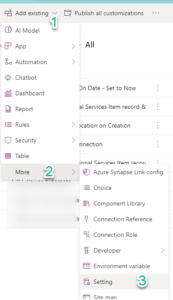Email templates have long been a part of Dynamics 365, but Microsoft have now released a new, modern email editor experience to make the design process even easier.
Currently in Preview and due for General Availability later this month, the new editor introduces an intuitive drag-and-drop template designer that makes it easy to build emails that are responsive and that adapt to any screen size.
What does the Email Template Editor allow me to do?
There are four drag-and-drop components that can be used to build your email templates:
- Text: Enter formatted text
- Image: Upload custom imagery
- Button: Displays a clickable button. The button can be styled and clicks tracked
- Divider: Creates a divider to create a more natural spacing between the other template elements
It is also easy to create split sections of varying widths, to help break up long areas of text into more visually appealing columns:
What are the limitations of the new Email Template Editor?
- The new editor can only be used to create new templates; it cannot be used to edit existing templates. If you attempt to edit one of your existing templates, you will be presented with the old editor. This at least means you can use the functionality side-by-side until you are able to build new templates based on your old layouts.
- Existing templates cannot be converted/upgraded to use the new editor.
- Currently, the feature is listed as only being available for Dynamics 365 Customer Service.
How do I get access to the new Email Template Editor?
There are two ways to enable the new feature. The first is the simplest, but only enables it for a specific app, whereas it is possible to enable it for all apps, but the process is a little more complicated.
1. Enabling the Template editor for a specific app
- Navigate to make.powerapps.com and ensure that you are in the correct environment, using the selector in the upper-right.
- Under Apps, find the Model-Driven App that you wish to add the functionality to, click the ellipsis, and then click Edit
- In the App editor, click Settings in the toolbar. From the Settings pop-up, choose Features, then click Yes under Enable the New Email Template Editor. Then click Save.
- Save and Publish your app.
2. Enabling the new Email Template Editor for all apps
- Navigate to make.powerapps.com and ensure that you are in the correct environment, using the selector in the upper-right.
- Click Solutions and create a new Solution by clicking the New Solution button on the toolbar.
- Within the Solution, click Add Existing, then More, then Setting.
- You then need to search for your existing Settings records for an entry called Enable the New Email Template Editor. Once found, add it to your Solution.
- Once the Setting is in your Solution, click it, and in the side pane that opens up, scroll to Setting Environment Variable and set it to Yes. Then click Save.
- Publish your solution.
Summary
The new Email Template Editor is sure to prove useful for Dynamics 365 Customer Service users who are looking to send out branded, consistently-formatted emails. If you are an existing Strategy 365 client and wish to discuss enabling this feature for your organisation, get in touch with one of our experts and we can carry out the change on your behalf or guide you through the process.