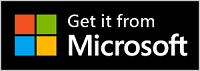¿Necesita ayuda para instalar Asistencia rápida?
Para obtener la mejor experiencia, descarga e instala la nueva versión de la aplicación Asistencia rápida desde Microsoft Store.
Si tienes problemas al instalar Asistencia rápida, estos son algunos pasos para intentar instalarlo y funcionar correctamente.
Esta es la manera de instalar la nueva versión:
-
Selecciona Inicio > Todas las aplicaciones > Microsoft Store.
-
En Microsoft Store, busca y selecciona Asistencia rápida.
-
Selecciona Obtener.
-
Cuando se te pida, concede permiso para instalar Asistencia rápida. Una vez instalada, el botón cambiará de Obtener a Abrir.
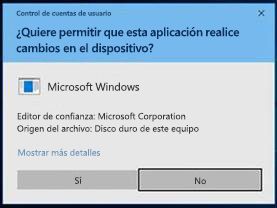
Importante: Si estás en un equipo administrado por tu trabajo o centro educativo, es posible que no puedas descargar e instalar Asistencia rápida desde Microsoft Store debido a una directiva de tu organización. Para obtener más información, ponte en contacto con la persona de soporte técnico de TI o el administrador.
El icono de Asistencia rápida tiene un nuevo aspecto.

Para abrir la aplicación, siga uno de estos procedimientos:
-
Selecciona Inicio , escribe Asistencia rápida y luego selecciónalo en la lista de resultados.
-
Presiona Ctrl + Tecla del logotipo de Windows + Q.
-
En Windows 11, selecciona Inicio > Todas las aplicaciones > Asistencia rápida.
-
Selecciona el botón Abrir Asistencia rápida a continuación.
Abrir Asistencia rápida
Para anclar Asistencia rápida a la barra de tareas para que puedas volver rápidamente a ella, después de abrir Asistencia rápida, haz clic con el botón derecho (o mantén presionado) en el icono de la barra de tareas > Anclar a la barra de tareas.
Si el icono de la antigua aplicación sigue apareciendo en el dispositivo, asegúrate de seleccionar el nuevo icono de aplicación. Después de abrir la aplicación Store, los accesos directos de la antigua aplicación deberían quitarse automáticamente. Si el icono de la antigua aplicación no se quita, puedes eliminarlo manualmente.

¿Sigues teniendo problemas al instalar Asistencia rápida? Consulte las siguientes preguntas frecuentes.
Hemos movido Asistencia rápida para mejorar el rendimiento y la seguridad de la aplicación. Por ejemplo, generar un código de 6 dígitos debería ser más rápido y la aplicación debería funcionar mejor.
La aplicación Asistencia rápida Store está preinstalada en Windows 11, versión 22H2. A continuación, se actualizará a través de Microsoft Store.
En las versiones compatibles de Windows 10 y 11, puedes instalar las últimas actualizaciones de Windows para obtener la versión original de Asistencia rápida ejecutándose en tu PC. Para obtener más información sobre la instalación de actualizaciones de Windows, consulta Obtener la última actualización de Windows.
Intenta restablecer la memoria caché de Microsoft Store. A continuación le indicamos cómo hacerlo:
-
Restablecer la memoria caché de Microsoft Store: presiona la tecla del logotipo de Windows + R para abrir el cuadro de diálogo Ejecutar, escribe wsreset.exey, a continuación, selecciona Aceptar.
Nota: Se abrirá una ventana de símbolo del sistema en blanco y, después de unos diez segundos, la ventana se cerrará y Microsoft Store se abrirá automáticamente.
-
Asegúrate de que Windows tenga la actualización más reciente.
Buscar actualizaciones de Windows
Nota: Si tu versión de Windows 10 es inferior a 15063, tendrás que actualizar Windows o ir a www.microsoft.com/store. Para comprobar tu versión de Windows, busca aquí la compilación del SO.
-
Comprueba tu configuración de hora y ubicación.
Es posible que no puedas instalar la versión de la aplicación Store de Asistencia rápida en estas versiones anteriores de Windows 10 (LTSC 2019 (1809), 20H2, 21H1 o 21H2) o Windows 11 versión 21H1. Esto puede ocurrir por diferentes motivos. Por ejemplo, es posible que el administrador de TI no permita el acceso a Microsoft Store o que no tenga acceso a Microsoft Store para Empresas.
Si esto ocurre, puedes instalar las últimas actualizaciones de Windows para obtener la versión original de Asistencia rápida ejecutándose en tu PC. Para obtener más información sobre la instalación de actualizaciones de Windows, consulta Obtener la última actualización de Windows.
Microsoft Edge WebView2 es necesario para usar Asistencia rápida. Si usa Windows 11 o el explorador Microsoft Edge, WebView2 ya debería estar instalado.
Si WebView2 aún no está instalado, se instalará automáticamente la primera vez que abra Asistencia rápida. Si recibes un mensaje de error que indica que WebView2 no se pudo instalar, consulta Solucionar problemas de instalación de Asistencia rápida para intentar solucionarlo.
Importante: Puede experimentar un tiempo de espera más largo mientras se instala WebView2. Espera a que finalice la instalación.
La aplicación Asistencia rápida Store está disponible para su descarga en la Microsoft Store para Empresas y la Tienda para Educación. Para obtener más información, visita Distribuir aplicaciones a los empleados de Microsoft Store para Empresas y Educación.
Para averiguar qué versión de Asistencia rápida has instalado, selecciona Inicio , escribe Asistencia rápida, luego selecciona Configuración de la aplicación (o haz clic con el botón derecho en el nuevo icono de Asistencia rápida y, a continuación, selecciona Configuración de la aplicación en el menú contextual).
Si el icono de la antigua aplicación sigue apareciendo en el dispositivo, asegúrate de seleccionar el nuevo icono de aplicación. Después de abrir la aplicación Store por primera vez, los accesos directos de la antigua aplicación deberían quitarse automáticamente si estás ejecutando la versión 2.0.6.0 o posterior.