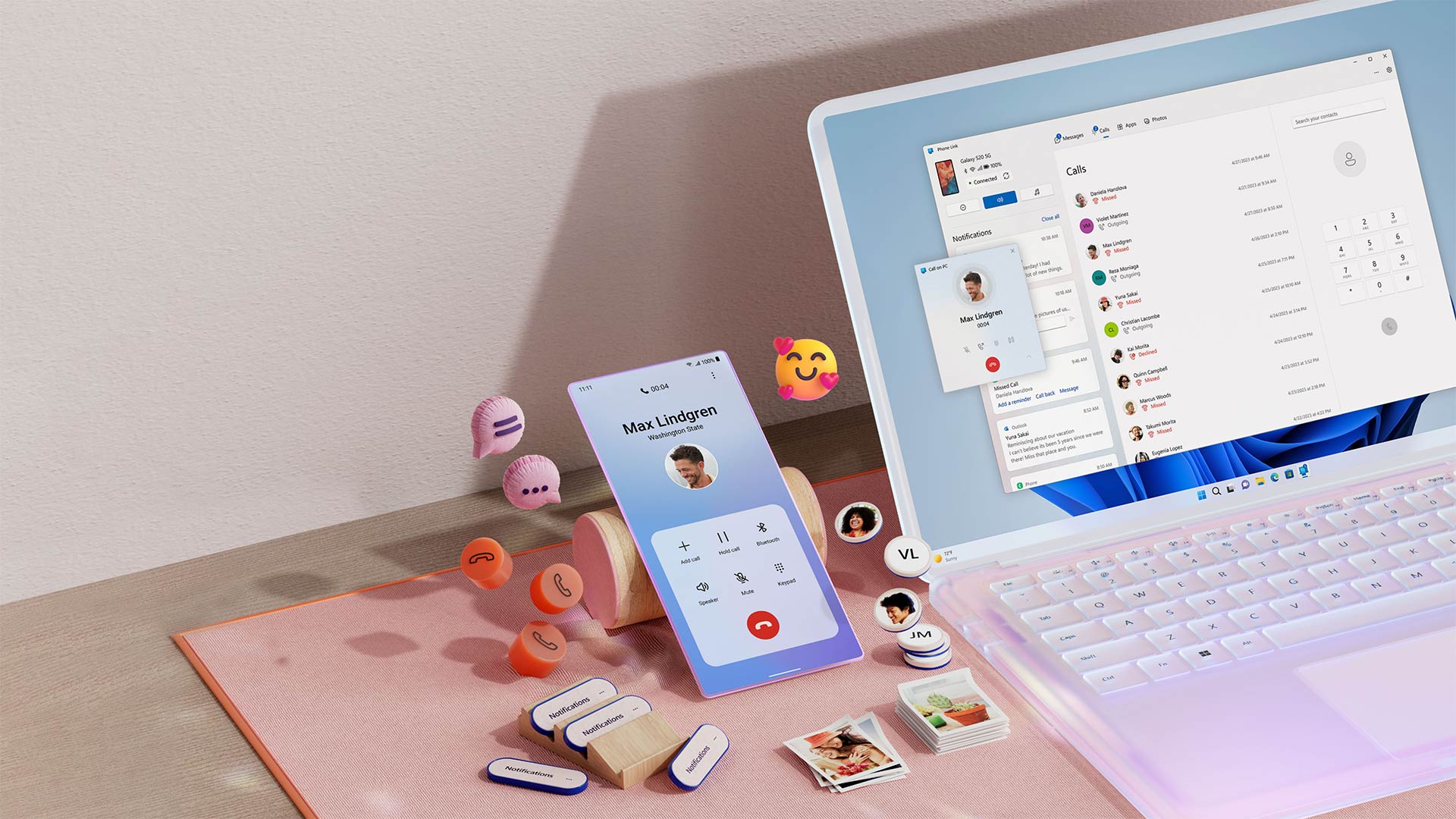
更輕鬆地同步您的電腦和手機
在 Windows 電腦保持聯繫。
- 適用於 Android 使用者
- 適用於 iOS 使用者
![[手機連結] 視窗與通知、訊息和行動電話](https://img-prod-cms-rt-microsoft-com.akamaized.net/cms/api/am/imageFileData/RW10JU0)
掌握您的聊天內容
現在,不需要解鎖您的手機。「Microsoft 手機連結」可讓您直接從電腦讀取簡訊並進行回覆。啟動手機連結
![電腦上的 [手機連結] 視窗與通話](https://img-prod-cms-rt-microsoft-com.akamaized.net/cms/api/am/imageFileData/RW10U7P)
接聽和撥打電話
從您的 Windows 電腦檢閱通話記錄、搜尋連絡人或撥打電話。啟動手機連結
![[手機連結] 視窗與 Outlook 電子郵件通知](https://img-prod-cms-rt-microsoft-com.akamaized.net/cms/api/am/imageFileData/RW10JU1)
隨時查看您的通知
檢查、釘選和關閉通知。「Microsoft 手機連結」可讓您根據喜好自訂橫幅提醒。啟動手機連結
![[手機連結] 視窗與 Outlook 通知和相片](https://img-prod-cms-rt-microsoft-com.akamaized.net/cms/api/am/imageFileData/RW10U7Q)
分享 Android 的相片
從您的手機相簿檢視最近 2,000 張影像,並且將相片拖放到其他應用程式,或者複製再貼到其他應用程式。啟動手機連結
「Microsoft 手機連結」會取代「您的手機小幫手」應用程式,讓您可以在電腦上篩選通知、接聽電話並使用行動裝置應用程式。4 5 6 7 透過專為 Windows 11 提供、經過更新的設計,「手機連結」正觸及世界各地的客戶。
「手機連結」體驗將預先安裝在您的 Windows 10 或 Windows 11 電腦,只要在 [開始] 功能表搜尋「手機連結」就能找到。如果您使用 Windows 10 但找不到「手機連結」,可能需要更新為更新版本的 Windows 10,或是直接從 Microsoft Store 下載「手機連結」。
在您的電腦中,您可以執行兩個步驟來連線至 Android 和精選的 Samsung 及 HONOR 裝置:
- 適用於大部分 Android 裝置的 Windows (LTW) 應用程式的連結。
- 已預先安裝在精選 Samsung 和 HONOR 手機的 Windows (LTW) 應用程式的連結。
- 您將會在 Google Play 商店與 Galaxy Store 中看到 [連結至 Windows] 的名稱。在 Microsoft Store 中,則會看到 [手機連結]。裝置與電腦之間的這個連結可讓您立即存取喜愛的一切。在電腦上就能輕鬆閱讀和回覆訊息、檢視 Android 裝置中最近拍攝的相片、使用喜愛的行動裝置應用程式6、撥打和接聽電話,以及管理 Android 裝置的通知。4 5
- 「手機連結」需要下列各項才能運作:
- 執行 Windows 10 2019 年 5 月更新或更新版本的電腦。
- 如果您目前在執行 2019 年 5 月更新,則需要從 Microsoft Store 安裝「手機連結」應用程式。2019 年 5 月更新之後的任何 Windows 版本將會預先安裝此應用程式。
- 執行 Android 7.0 (Nougat) 或更新版本的 Android 裝置。
- 執行 Windows 10 2019 年 5 月更新或更新版本的電腦。
「手機連結」會透過 Wi-Fi、行動數據網路或即時熱點8 9 連線至您的 Android 手機。若要輕鬆地透過 Wi-Fi 連線,請確定您的電腦與 Android 裝置就在身邊、已開啟,並已連線至相同的網路。只要兩個裝置都處於線上狀態,就能從電腦存取其中的功能。對於大多數的 Android 裝置,您將需要下載「連結至 Windows」應用程式。您可以在 Google Play 商店找到此應用程式。
如果您擁有的是精選 Samsung 或 HONOR 手機,手機可能已經預先安裝「連結至 Windows」應用程式。如果沒有,您可以在 Google Play 商店或 Galaxy Store 找到此應用程式。
如果要從 Windows 電腦開始:
- 在工作列上的搜尋方塊中輸入「手機連結」,然後從結果中選取 [手機連結] 應用程式。
- 選取 [Android]。
- 系統會要求您登入 Microsoft 帳戶 (您必須在 Android 裝置和電腦上登入相同的 Microsoft 帳戶,才能連結裝置)。
- 登入之後,系統隨即提示您在 Android 裝置上安裝或開啟小幫手應用程式。若要執行此操作,請在 Android 裝置上開啟網頁瀏覽器,然後輸入電腦上顯示的連結 (aka.ms/yourpc)。
- 使用您在電腦上登入的相同 Microsoft 帳戶來登入小幫手應用程式。隨即應用程式會開啟畫面,顯示 QR 代碼以供您掃描,我們稍後會回到該畫面。
- 登入之後,返回您的電腦,然後選取 [手機上已安裝連結至 Windows 應用程式] 核取方塊。然後選取 [QR 代碼配對] 按鈕。
注意:如果不想使用 QR 代碼來配對裝置,請改為選取電腦上的 [手動配對]。Android 裝置會提示您輸入電腦上顯示的代碼。 - 電腦螢幕上隨即顯示 QR 代碼。在 Android 裝置上,小幫手應用程式應會開啟到有相機的畫面。請使用此畫面來掃描電腦上顯示的 QR 代碼。
- 連結裝置之後,Android 裝置隨即會為您顯示數個裝置權限的提示。這些權限可協助您在電腦上存取手機中的內容。
如果從 Android 裝置開始:
- 在 Android 裝置上開啟瀏覽器,在瀏覽器中輸入 aka.ms/yourpc,然後下載「連結至 Windows」應用程式。對於精選 Samsung 裝置,
- 隨即會出現開啟 [連結至 Windows] 的提示,其已預先安裝在您的 Android 裝置上。
- 使用您在電腦上登入的相同 Microsoft 帳戶登入小幫手應用程式 (您需要在電腦上登入自己的 Microsoft 帳戶,才能連結您的裝置,即使從手機開始也是如此)。
- 登入之後,系統隨即提示您掃描電腦上顯示的 QR 代碼。若要前往,請在電腦上開啟瀏覽器,前往 aka.ms/linkphone。
- 在 Android 裝置使用小幫手應用程式的相機,掃描電腦上顯示的 QR 代碼,以連結您的裝置。
- 系統將會要求一連串裝置權限,以允許您在電腦上存取手機中的內容。
如果您在安裝應用程式時遇到問題,請在這裡疑難排解。
- 在行動電話通訊網路撥打和接聽手機通話 (這會需要將您的手機與電腦配對)。4 5 8 9
- 檢視您的相片藝廊 (手機相簿和螢幕截圖資料夾中最近 2,000 張相片和截圖)。4 5
- 撰寫和回覆 SMS 簡訊、傳送相片、表情圖示、GIF 和媒體內容。4 5
- 訊息記錄和群組聊天。4 5
- 搜尋名稱或電話號碼時手機的連絡人清單。4 5
- 檢視、關閉、釘選或清除所有通知(此外,您也可以管理哪些應用程式具有通知權限)。4 5
- 讓您的手機進入「請勿打擾」模式。4 5
- 將手機設為靜音 (如果發出聲音)。4 5
- 播放、暫停和跳過「現正播放」的歌曲 (如果手機開啟 Spotify 或其他音樂播放程式)。4 5
- 查看電池百分比,如果藍牙已開啟,也可查看目前的 Wi-Fi 網路連線能力、目前的行動數據網路和強度。4 5 8 9
有時候您需要在外出前,讓手機多多充電。當手機插著電源和插座時,「手機連結」讓您仍然可以透過電腦來使用手機。或者,假設您在開會時拿出手機,將會顯得不專業。「手機連結」會事先向您顯示任何需要接聽的重要通話或需要查看的簡訊。
「手機連結」帶來額外的多功能性,讓您可以從其他裝置存取和傳輸資訊。通知直接出現在電腦上,讓您不必再將目光從螢幕移開並拿出手機查看通知,以便專注於需要處理的事物上。
如果您要在電腦上撥打或接聽電話,就必須進行藍牙配對。如果無法配對,請依照這裡的疑難排解秘訣執行:疑難排解手機連結應用程式中的通話 - Microsoft 支援服務。
除了瀏覽以外,您還可以從「手機連結」將影像拖放到開啟的訊息視窗或 PowerPoint 簡報。您可以將影像儲存到電腦上的任何資料夾或 OneDrive,做為備份之用。您可以將檔案分享給連絡人,也可以刪除檔案。4 5
只要移至電腦上的 [設定] > [手機連結中的裝置],並移除清單中連結的裝置即可。您可以隨時重新連結。移除配對時,您的個人內容不會保留在電腦上的任何位置。
移至電腦上的 [設定] > [手機連結中的功能]。您可以在那裡自訂諸如哪些應用程式可以傳送通知給您等選項。移除某個功能的權限也會停用該功能。
請從疑難排解頁面開始著手。請前往:疑難排解手機連結應用程式 - Microsoft 支援服務。
如果您擁有 Windows 11,其中將預先安裝「手機連結」。
如果您擁有 Windows 10,必須至少執行 Windows 10,2019 年 5 月更新。
您的手機必須執行 Android 7.0 (Nougat) 及更新版本。
- 4 若要體驗完整功能,行動電話必須執行 Android 7.0 或更新版本。
- 5 「Microsoft 手機連結」和電腦都需要 Wi-Fi 連線,或者您可以提供權限給應用程式,讓應用程式使用您的行動數據。
- 6 應用程式可在特定市場的 Android 裝置 (執行 Android 9.0 或更新版本且已安裝「連結至 Windows」) 取得,並且適用於執行 Android 11.0 或更新版本的 Surface Duo 2。
- 7 最新應用程式可在執行 Android 9.0 或更新版本與 OneUI 3.1.1. 或更新版本的精選 Android 裝置上取得。
- 8 需要具備 One UI 4.1.1+ 和 SIM 卡與熱點方案的 Samsung 裝置。電腦必須同時具備 Wi-Fi 和藍牙介面卡。
- 9 需要 Windows 11,版本 22H2 組建 22621 及更新版本、版本 v1.22082.111.0 或更新版本的「手機連結」傳統型應用程式,以及版本 v1.22082.142.0 或更新版本的「連結至 Windows」手機應用程式 (預先安裝在 Samsung 裝置上)。




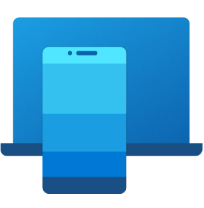
![[手機連結] 視窗與訊息和行動電話](https://img-prod-cms-rt-microsoft-com.akamaized.net/cms/api/am/imageFileData/RW10Mun)
![電腦上的 [手機連結] 視窗與通話](https://img-prod-cms-rt-microsoft-com.akamaized.net/cms/api/am/imageFileData/RW10Muo)
![[手機連結] 視窗與 Outlook 電子郵件通知](https://img-prod-cms-rt-microsoft-com.akamaized.net/cms/api/am/imageFileData/RW10RDD)
追蹤 Microsoft Windows
分享這個頁面