#YesWeBuild
適合初學者的完整 PC 組裝指南



為什麼要組裝自己的 PC?
我們選擇任意組合的零組件,以符合我們的要求。
我們充分利用我們有限的[或無限的]預算。
我們可以輕鬆升級並維護我們的 PC。
簡而言之…
自己組裝就是酷!
組裝 PC 需要什麼?
雖然組裝 PC 就像組裝樂高積木一樣簡單,但您在開始之前應該瞭解建構元素。組裝 PC 可能有許多樣式和用途,但部分零組件屬於基本配備,是每部 PC 不可或缺的一部分。
現在讓我們來學習每個部分的基礎知識,好嗎?












如何組裝 PC
10 步驟逐步組建指南
是時候來動手做了!有了動手組裝 PC 說明,即使新手也可組建華麗的高效能 PC。拿把螺絲起子,舉起您的熱情,準備出發!

- 磁性螺絲起子。
- 束線帶/魔術貼和一把剪刀。
- 乾淨的不導電表面,用來組裝您的 PC
- 深呼吸,先讀手冊,準備上路!

- 解開 CPU 插槽的蓋子
- 對齊印在 CPU 上的缺口與插槽上標記的引導缺口:小心插入插槽。
- 確保正確放置 CPU,然後重新裝回蓋子並鎖定在處理器上。


- 按下位於記憶體插槽末端的鎖定/彈出卡榫。
- 檢查主機板手冊中概述的記憶體模組安裝順序,並確保先插入建議的對應記憶體插槽。
- 向下推入模組,直到聽到「卡入」的聲音,由於卡榫上推因而固定在插槽上。
- 移動並鎖緊 M.2 螺柱。
- 取下硬碟,以 45 度角輕輕插入連接器。
- 將其向下推向螺柱,然後用小螺絲固定。


- 將背板安裝到主機板背面。(如果有的話)
- 將一滴散熱膏塗抹在處理器表面。
- 將 CPU 風扇電纜接上主機板的 CPU 風扇接頭。
- 垂直降低散熱器並將其放上 CPU。以均勻的方式固定,逐步鎖緊對側螺絲。
確保正確鎖緊螺絲,並在角落平均施加的壓力,避免 CPU 損壞和散熱效能下降。

- 將 I/O 擋片安裝到機殼背面。
- 拿著主機板,慢慢以 45 度角下降進入機殼。
- 配合主機板上的安裝孔與機殼中的螺柱。
- 利用每個隨附的螺絲固定主機板。


- 將 SATA 線材的一端接上主機板的 SATA 連接埠,另一端接上儲存裝置(2.5 英吋 / 3.5 英吋)。

- 從機殼中取出後 PCI-e 檔板。
- 推回位於插槽後方的小型塑膠鎖來解鎖 PCI-e 插槽。
- 用雙手握住顯示卡放入機殼,安裝到主機板的 PCI-e 插槽中。
- 以所需的螺絲將顯示卡固定在底座。

- 將電源供應器 (PSU) 安裝到底座,然後利用所有螺絲固定。
- 將 24 針電源連接器接上主機板插槽
- 將 8 針 CPU 電源連接器接上主機板
- 將 6+2 Pin PCI-E 線材接上顯示卡(可能因顯示卡產品而異)
- 將 SATA 電源連接器插入傳統硬碟
- 將其他 Molex 連接器(包含 4 個水平針腳)接上其他裝置(例如 DVD/CD 光碟機)。

- 將電源開關/重設開關/電源 LED/HDD(硬碟)LED 電纜接上主機板 JFP1 針腳接頭。
- 將前 USB 電纜接上主機板的 USB 針腳接頭
- USB 3.0/USB 2.0 電纜到 USB 3.0/USB 2.0 針腳接頭。
- 前 USB Type-C 線材到前 USB Type-C 針腳接頭
- 將音訊(喇叭)線材接上主機板 JAUD1 針腳接頭。
- 準備 8 GB 以上 USB3 隨身碟
- 在連上網路的 PC 上,搜尋「Windows 11 安裝媒體工具*」,下載並執行,並選擇在 USB 上建立映像,程式將格式化或抹除硬碟
- 將安裝 USB 插入主機板後 USB 埠,選擇 Fast RED USB3 埠或普通藍色 USB3。開啟 Pc,通常將在第一次啟動載入 BIOS,您可以儲存並退出,重新啟動 Pc。此時應載入 USB,您可以繼續安裝。
- Insert the OS device (CD / USB)
- Follow the OS installation steps
- Download the latest device driver from the website and Install.
您是否需要一台 PC 來參與激烈的遊戲或者完成繁重的多媒體製作?以下提示是您在選擇零件時需要考慮的部分。
電競 PC
直播 PC
在您的 PC 加上 RGB



當您完成理想的組裝清單時,您可以利用以下幾個功能:
儲存。如果您目前尚未決定購買您的自組電腦,只需先保存規劃中的組裝清單即可。花點時間比較和考慮。
分享。您可以跟您的朋友分享組裝清單,或者分享到論壇,以獲得有關組建 PC 的更多意見。
購買。簡單的按鈕,讓您可以輕鬆在電子零售網站上購買產品。
在購買組件時,許多 PC DIY 玩家面臨的一個重要問題是:“我的電源需要多少瓦才能開啟我的電腦?” 不要低估這個問題,因為購買功率不足的電源可能會影響將來升級電腦的能力。如果購買功率供應不足的電源,可能沒有足夠的輸出線材連接其他組件,如 GPU。此外,您的電腦可能會不時出現故障和系統崩潰。微星電源計算器(https://tw.msi.com/power-supply-calculator )可以幫助您解決這個問題。
在這裡查看: https://tw.msi.com/power-supply-calculator
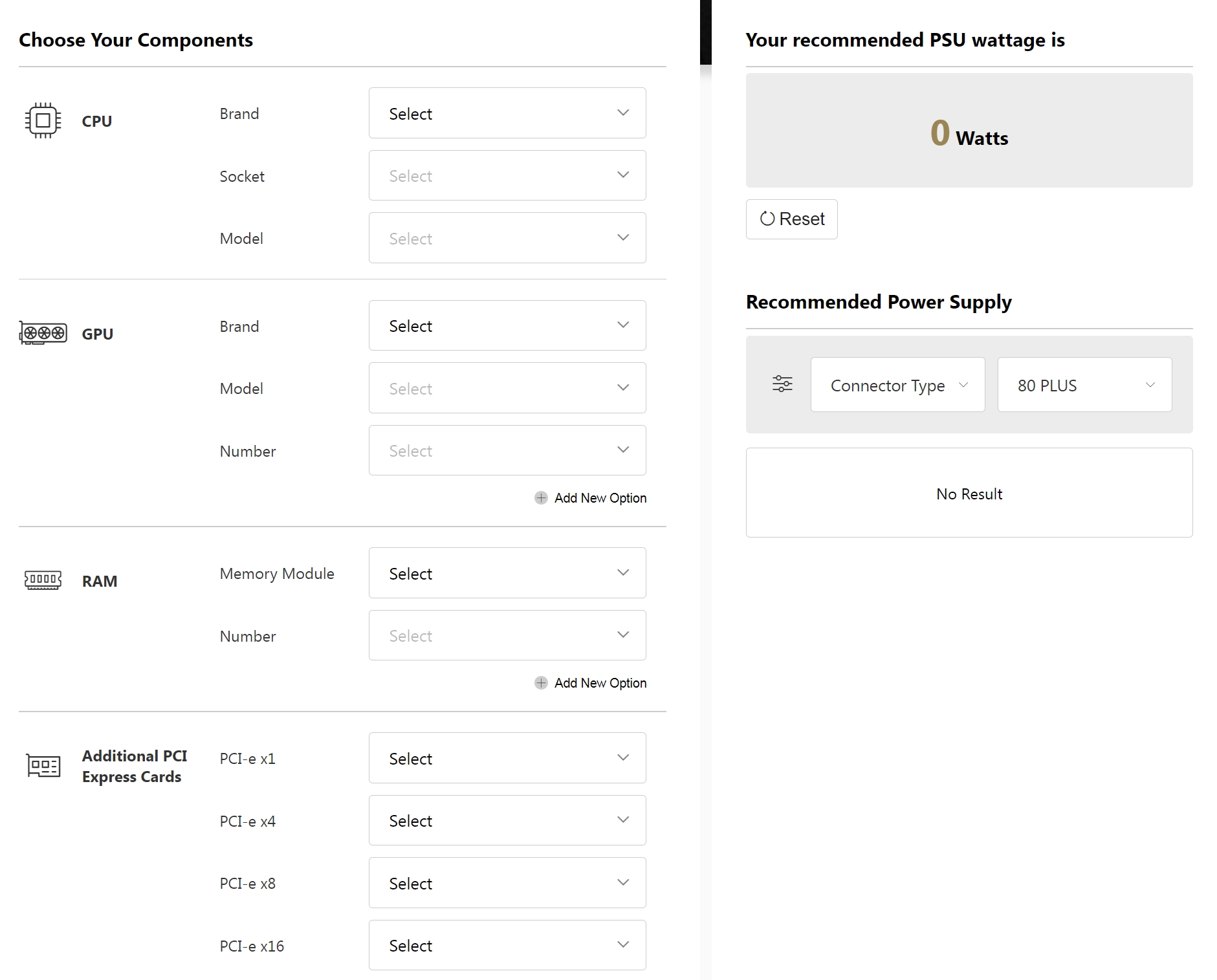
常見問題集
想要快速找到解答?
對於組裝電腦初學者, 一定會有一些問題想找人解決。放心,你不是唯一一個遇上困難的人。我們這裡條列一般組裝電腦新手會遇見的常用問題集供您參考。
傳統硬碟(HDD): 價格便宜容量大為其優點(主流1TB或2TB),但速度最慢體積較大
固態硬碟(SSD): 容量小(主流256GB或240GB)、體積次之、價格中等跟速度中等
- CPU (中央處理器)
- 主機板
- 顯示卡
- CPU散熱器
- 記憶體
- 儲存裝置(HDD/SSD)
- 電源供應器
- 機殼
- 週邊多媒體 (Keyboard, Mouse, Headset)
- Monitor
延伸閱讀:https://www.msi.com/blog/new-usb-standard-usb-3-2-gen-1-gen2-explained
- CPU散熱器需提供相對應的扣具,因為主機板上的腳位不同,扣具位置也稍有不同
- 每個CPU散熱器會有支援不同散熱設計功耗(Thermal Design Power; TDP),說明CPU散熱器能夠釋放熱量的上限值,愈高階的CPU需要配置愈高散熱設計功耗的CPU散熱器,電腦方可穩定運作。
- 配合機箱選擇,由於CPU風扇的散熱量越大,散熱片面積也就越大,所以需注意是否有機構干涉問題
- 您的主機板的外形規格為何,EATX、ATX、MATX 或 Mini-ITX?
- 您想安裝什麼硬體?
- 您想使用哪種散熱系統?
- 您想客製化 RGB 燈光並顯現出來嗎?
- 第 0 步:準備
- 第 1 步:安裝 CPU
- 第 2 步:安裝記憶體
- 第 3 步:安裝 M.2
- 第 4 步:安裝CPU 散熱器
- 第 5 步:安裝主機板
- 第 6 步:安裝顯示卡
- 第 7 步:安裝儲存裝置
- 第 8 步:安裝電源供應器
- 第 9 步:連接前置面板連接線及纜線整理
- 第 10 步:安裝作業系統
- 打開記憶體插槽側邊凸片
- 確認預設記憶體安裝位置後,進行記憶體安裝
- 雙手拇指垂直向下施力按壓,使它卡至定位
- 確認你所購買的RGB裝置與主機板上的接口定義 (如12V / 5V)
- 連結RGB裝置的4針頭(或3針頭) ,至主機板上的RGB接口上
- 連結非燈條的RGB裝置,請額外進行電源的連結
- 風扇類,請額外連結至主機板上系統風扇接口
- 非風扇類,請額外連結至電源供應器提供的4針腳電源線上
延伸閱讀:https://www.msi.com/Landing/mystic-light-rgb-gaming-pc/mystic-light

 簡介
簡介 如何組裝 PC
如何組裝 PC  您的 PC 組裝計畫
您的 PC 組裝計畫  常見問題集
常見問題集 



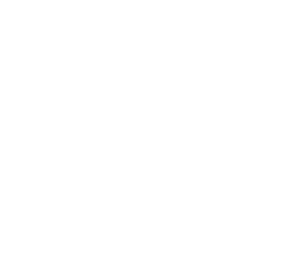
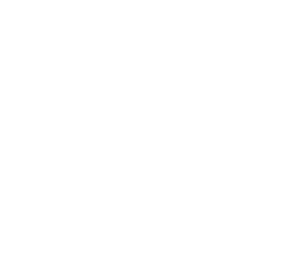
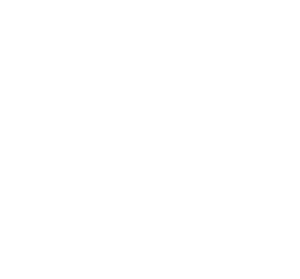











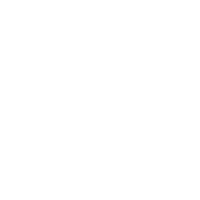
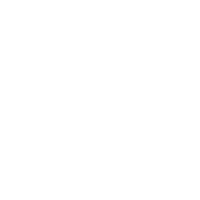
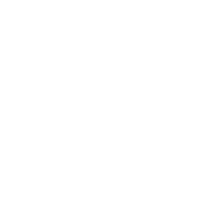





 Get Ebook now
Get Ebook now