
如果在Excel中,非要选择一个最强大的功能,相信90%的人都会脱口而出:数据透视表。
数据透视表是一种交互式的表,可以对数据的不同项目进行快速地统计,并且动态地改变数据的版面布置,让分析以不同的角度来分析数据。
如果你要对海量的数据进行多条件统计,从而快速提取最有价值的信息,并且还需要随时改变分析角度或计算方法,那么数据透视表将是最佳选择之一。
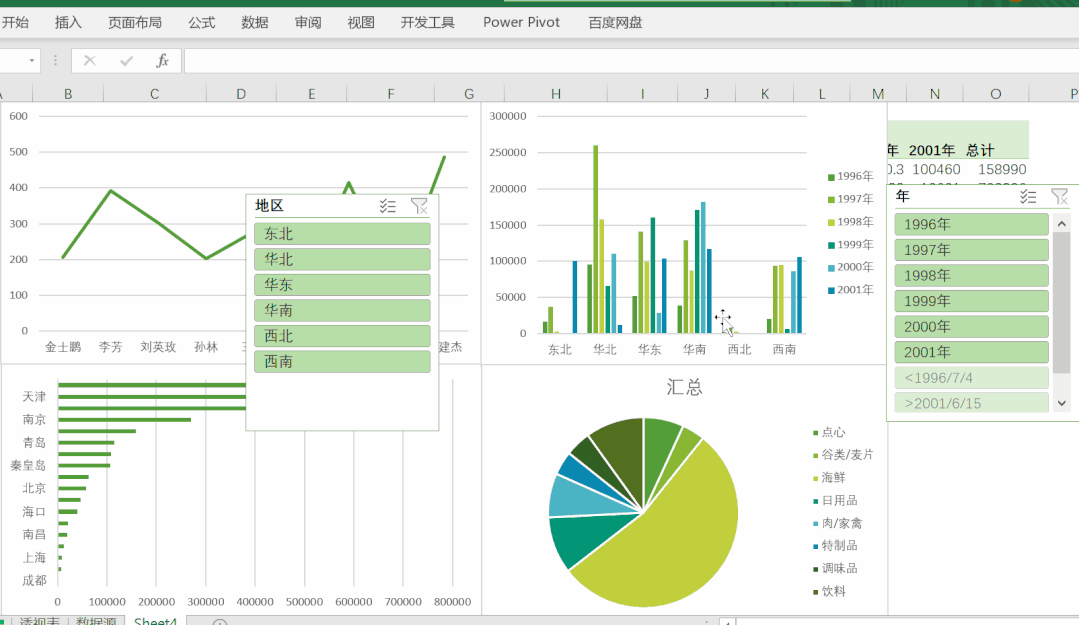
现在,伙伴云推出了一种更为高级的透视表应用-透视表视图,它将Excel数据透视表这一功能进行了神还原,保留了数据透视表的原始“样子”,但在操作上更加简单高效,整体呈现上也更加美观大方~
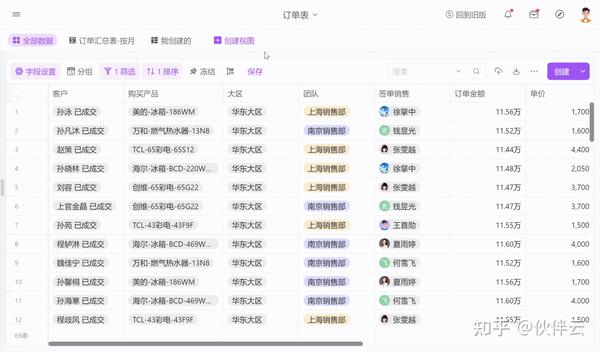
一、数据透视表:小功能,大妙用
作为性价比最高的Excel利器,数据透视表用途非常广泛。
1、制作动态交互图表
数据透视表可以便捷地插入切片器、动态透视图、日程等等,制作出非常奈斯的交互效果。
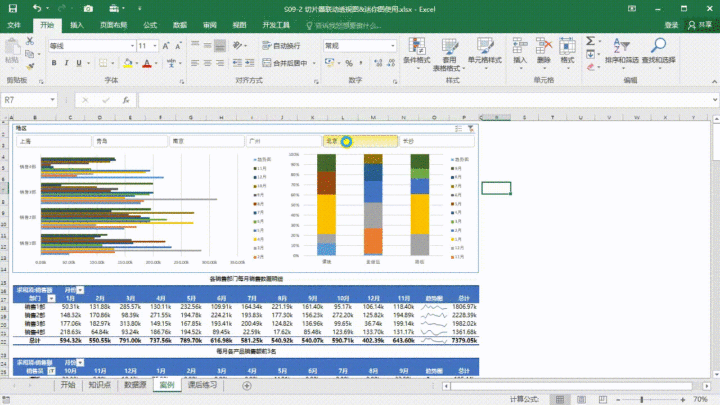
切片器还可以关联多份表和图,让数据实现动态的更新,点哪里查询哪里,展示哪里的数据。
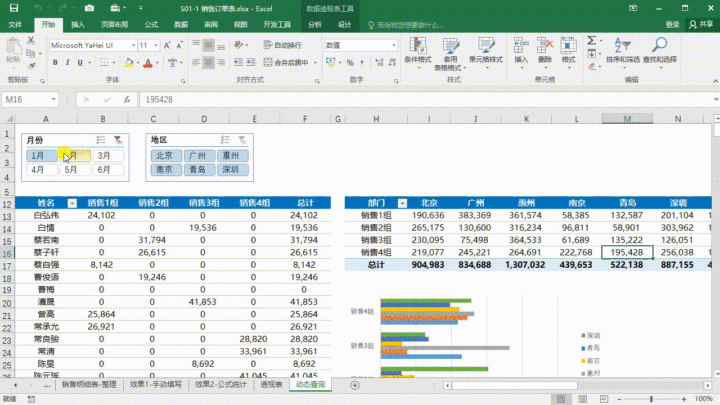
2、分类汇总
数据透视表的最常用的功能是分类汇总,如统计每个销售在不同地区的销售总金额。
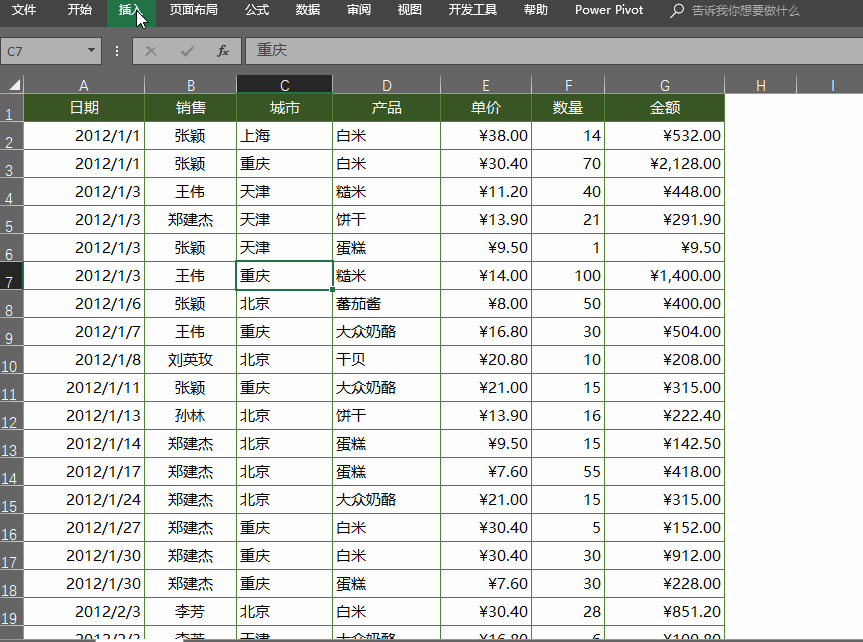
3、计算占比
比如统计不同销售金额占比情况。
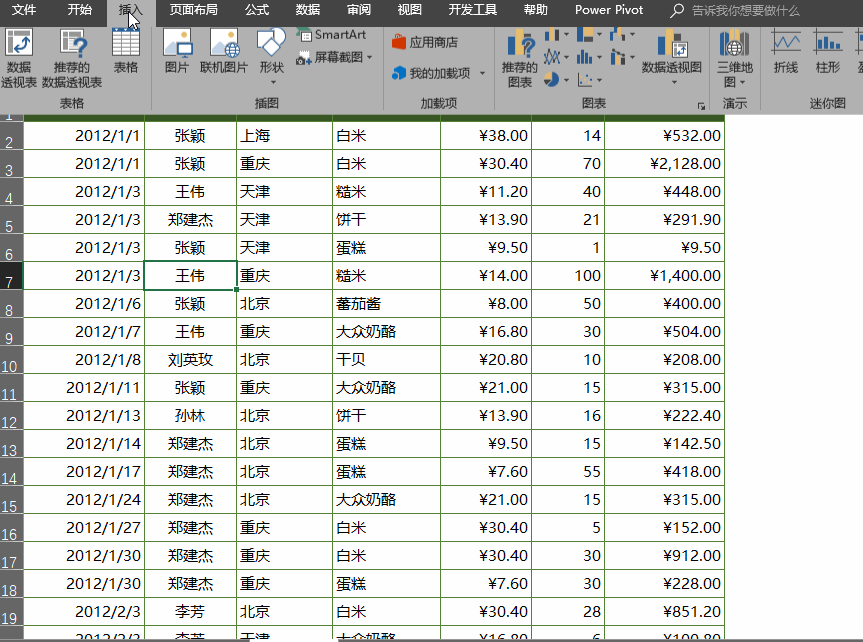
4、快速合并汇总多张表
比如,按照月、季度、上下半年、年度去汇总统计每一个月份的利润表。
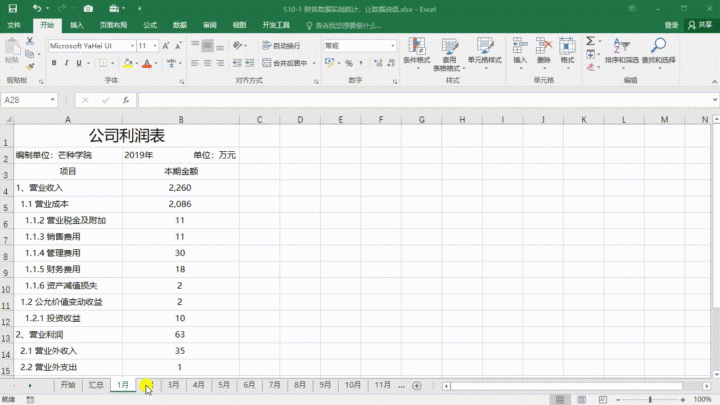
其中,透视表「多重合并计算」功能,可以快速将多页数据进行合并汇总,实现方式如下:
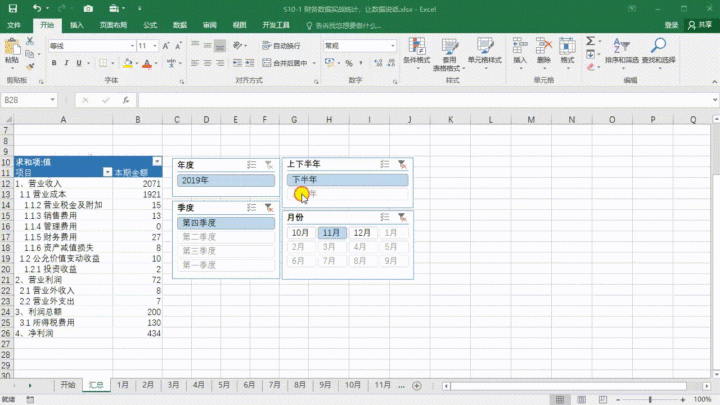
二、Excel数据透视表实用技巧,步骤繁琐不好学
Excel数据透视表的基础操作,网上教程一搜一大把,小编就不给大家介绍了,说下Excel透视表有关布局与格式、组合功能的实用小技巧吧。
1、布局与格式
(1)布局
数据透视表共有三种布局形式,分别是压缩形式、大纲形式、表格形式,各有不同的特点。如下图所示:选中数据透视表中的任意单元格区域,【设计】选项卡,点击【报表布局】更改布局形式。
压缩形式:是Excel默认的透视表格式,主要的特点是:无论叠加多少个行字段,都只占一列,分项汇总显示在每项的上方。
大纲形式:主要特点是:有几个行字段就会占几列,即行字段会并排显示,分项汇总显示在每项的上方。如下图,有部门和小组两个行字段,大纲形式的布局会占两列,而压缩形式只占一列。
表格形式:是最常用的一种形式。主要特点是:与大纲形式一样,有几个行字段就会占几列,行字段会并排显示,有几个行字段会占几列;与大纲形式不同的是,表格形式是有表格的(如下图所示)且分项汇总显示在每项的下方。
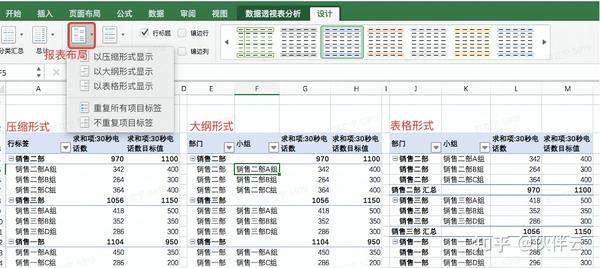
(2)格式
标签项重复显示:如“布局”中所述,布局格式选择中,可进行标签是否重复的设置。
显示/隐藏分类汇总:选中透视表任意单元格区域,【右击】,勾选/取消勾选【分类汇总】即可。
合并行标签:选中透视表任意单元格区域,【右击】-【数据透视表选项】-【布局和格式选项卡】-【合并且居中排列带标签的单元格】(只对表格形式布局有效)
插入空行间隔:【设计】选项卡- 【布局】-【空行】-【在每个项目后插入空行】
取消字段前”+-“符:选中透视表任意单元格区域,【右击】-【数据透视表选项】-【展开/折叠按钮】
2、组合功能
(1) 按时间组合
在工作场景中,一般会获取时间范围(几个月)的天维度的明细数据为一个数据源,在通过透视表进行分析。比如:想看本季度各月各部门电话量的完成情况,对于这一需求,可对日期进行组合。
具体方法如下图所示:选中透视表日期列任意单元格,右击,选择【组合】,进行分组设置,可根据需求更改起始日期,从完成日期列表中选择分类维度“月/季度/年……”,即可生成我们需要的数据格式。
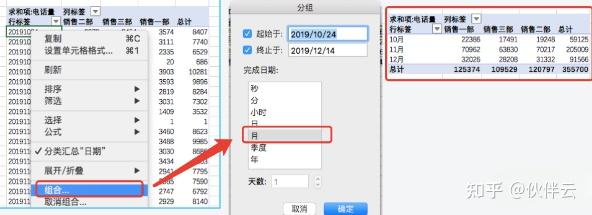
(2)按数值组合
如果是统计得分情况或年龄分段情况等数据列数值的分布情况,就需要用到透视表的数值分组,选中“分值”列的任意单元格,右键选择“创建组”,在组合中可设置起始和结尾以及步长。
(3)文本分组
如果是按地区统计或者个性化统计需求,可直接在透视表里面创建文本分组,在需要统计的列中,按住Ctrl键选择要组合的单元格,然后点击“鼠标右键”选择“创建组”即可,数据透视表就会按照我们所选定的内容进行组合,可以自行修改组的名称,例如改为华北大区。
三、不用Excel,教你2步轻松搞定数据透视表
看完以上的Excel数据透视表操作技巧,作为Excel萌新的你,是不是一黑人问号脸?
行标签(一脸蒙圈)?切片器(二脸蒙圈)??
面对如此抽象晦涩的数据透视表操作,对于完全不懂Excel的人来说真的hold不住啊,有没有更为简单的可替代方案呢?
当然,伙伴云就可以啊!
伙伴云最新推出的数据透视表视图,可以说是Excel透视表完美无缺的顶级替代品。
它比Excel透视表的操作更简单高效,仅需鼠标拖拽,简单2步就可以实现各个维度的数据分类汇总,且保存后的透视表视图也会根据原表的数据实时更新。
下图这个透视表,就是用伙伴云透视表视图来实现的
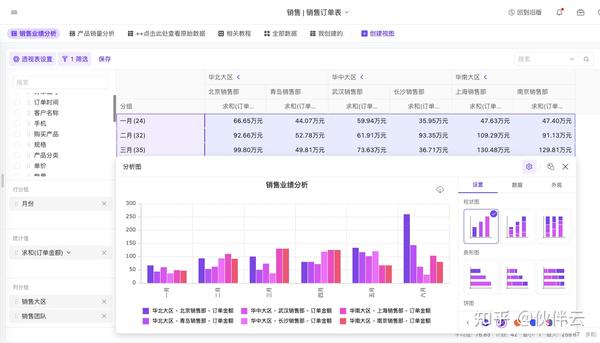
它支持边框选数据,边出png分析图,且图片支持高清下载,再也不怕做报表汇报了~
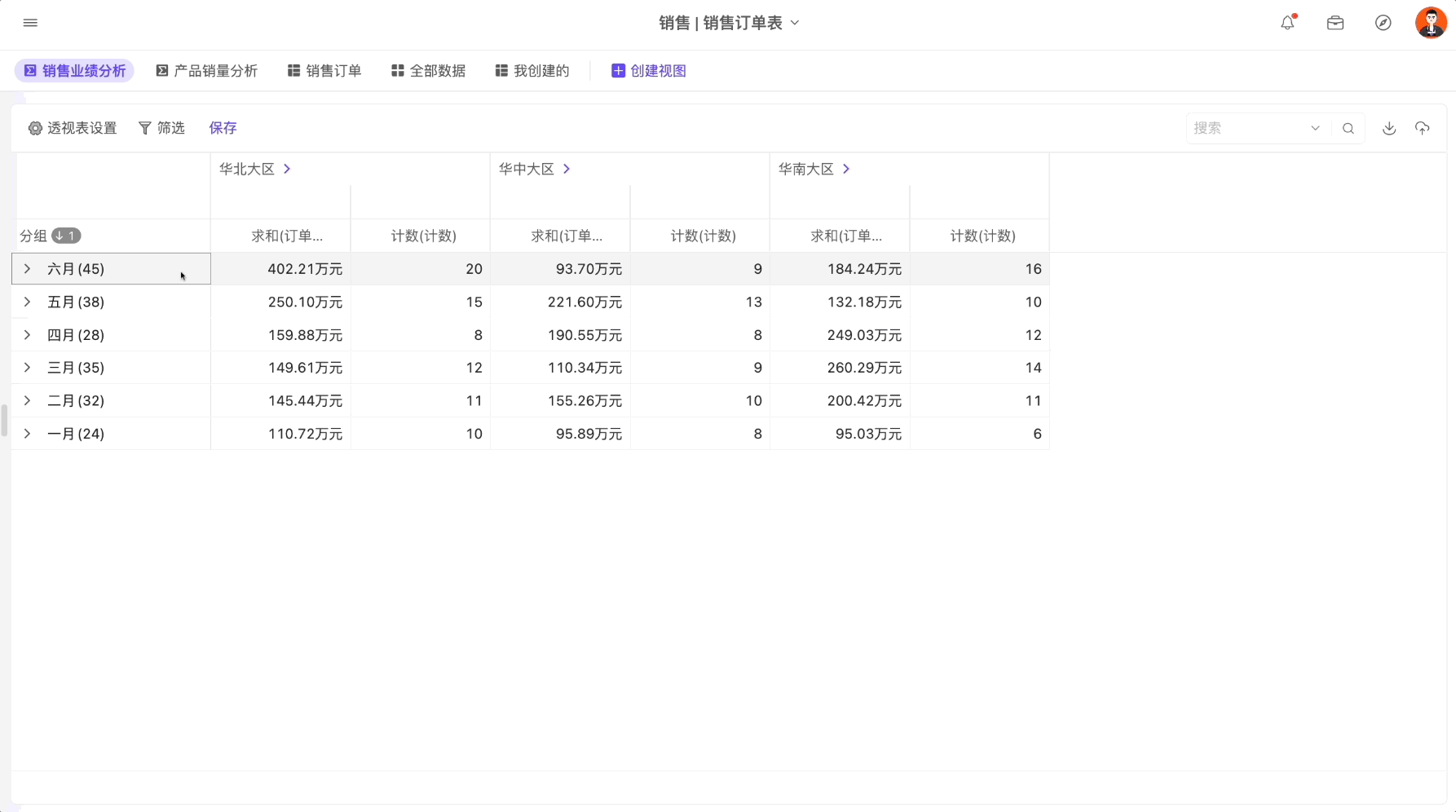
分析图包含柱图、饼图、散点图、气泡图、组合图等8个大类,近20种图形,你可以根据自己的需求选择,还可以自定义外观颜色,怎么好看怎么来~
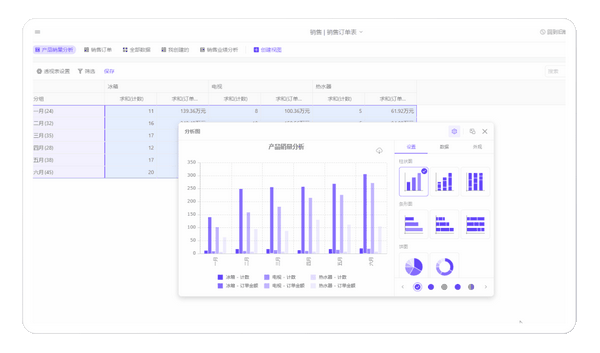

注:此大礼包含了销售业绩分析、团队销售额分析、各渠道投入成本分析、月度收支分析、员工信息分析等透视表视图模版,涵盖了销售/市场/财务/人力等4大场景,还在陆续更新中~
接下来,小编就带大家现场教学下,看看伙伴云的透视表视图功能到底有多香,可以让新手一看就会。
第一步,创建透视表视图
1、准备数据源。
注册登陆伙伴云,进行创建表格-编辑表格数据或者将已经创建好的Excel表格导入伙伴云,创建/导入好的表格,如下图所示。
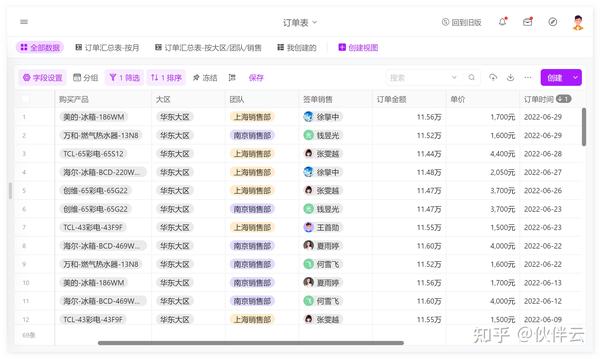
2、创建透视表视图
在表格顶部的视图导航栏中
(tips:当前仅支持对筛选后的最多500条表格数据进行透视统计操作,后期会根据不同版本支持不同的数据条数)
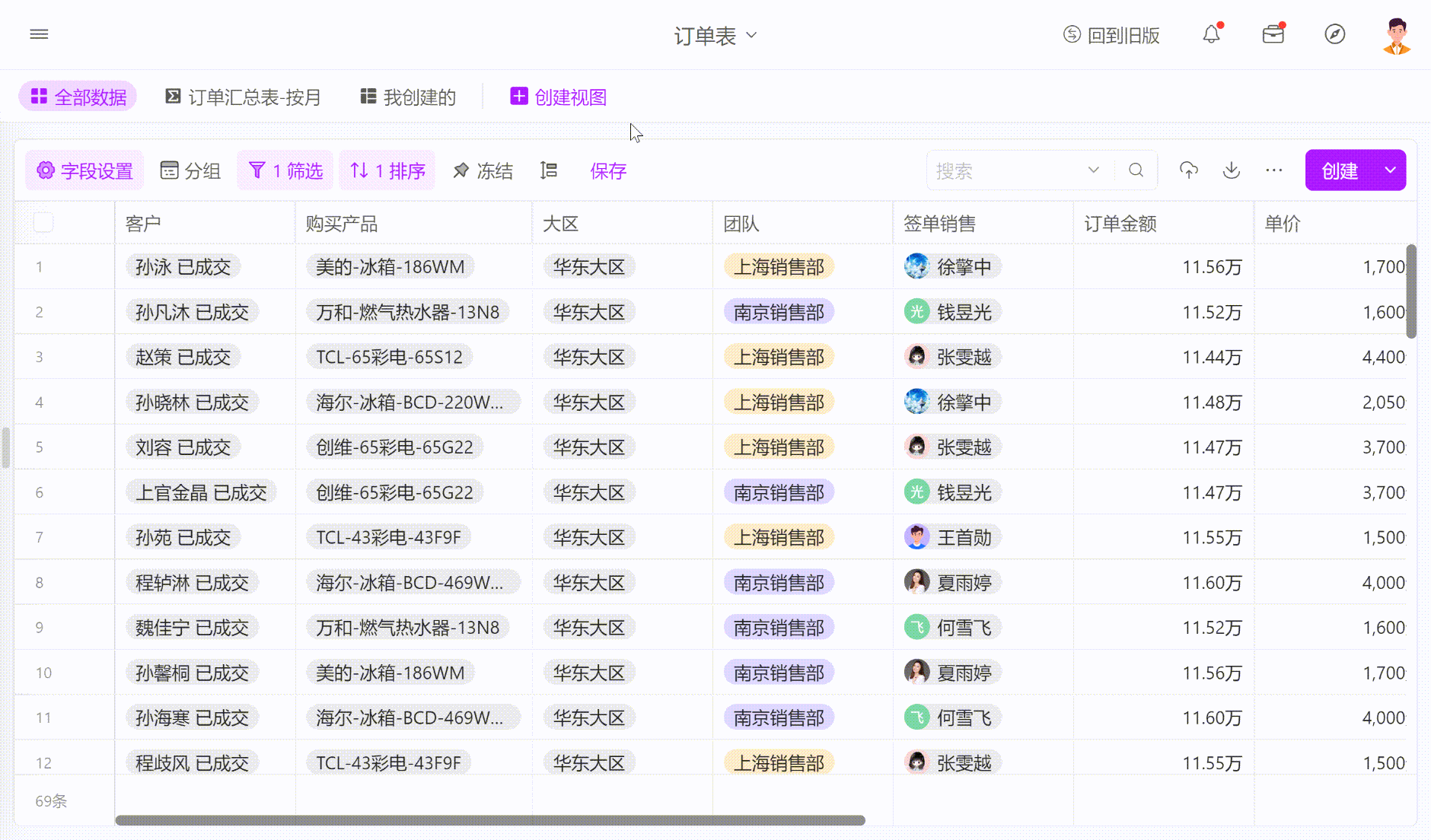
第二步,设置透视表视图
将表格中的字段拖拽到左侧对应区域,即可设置透视表的行分组、列分组以及统计值。行分组、列分组最多支持5个字段。
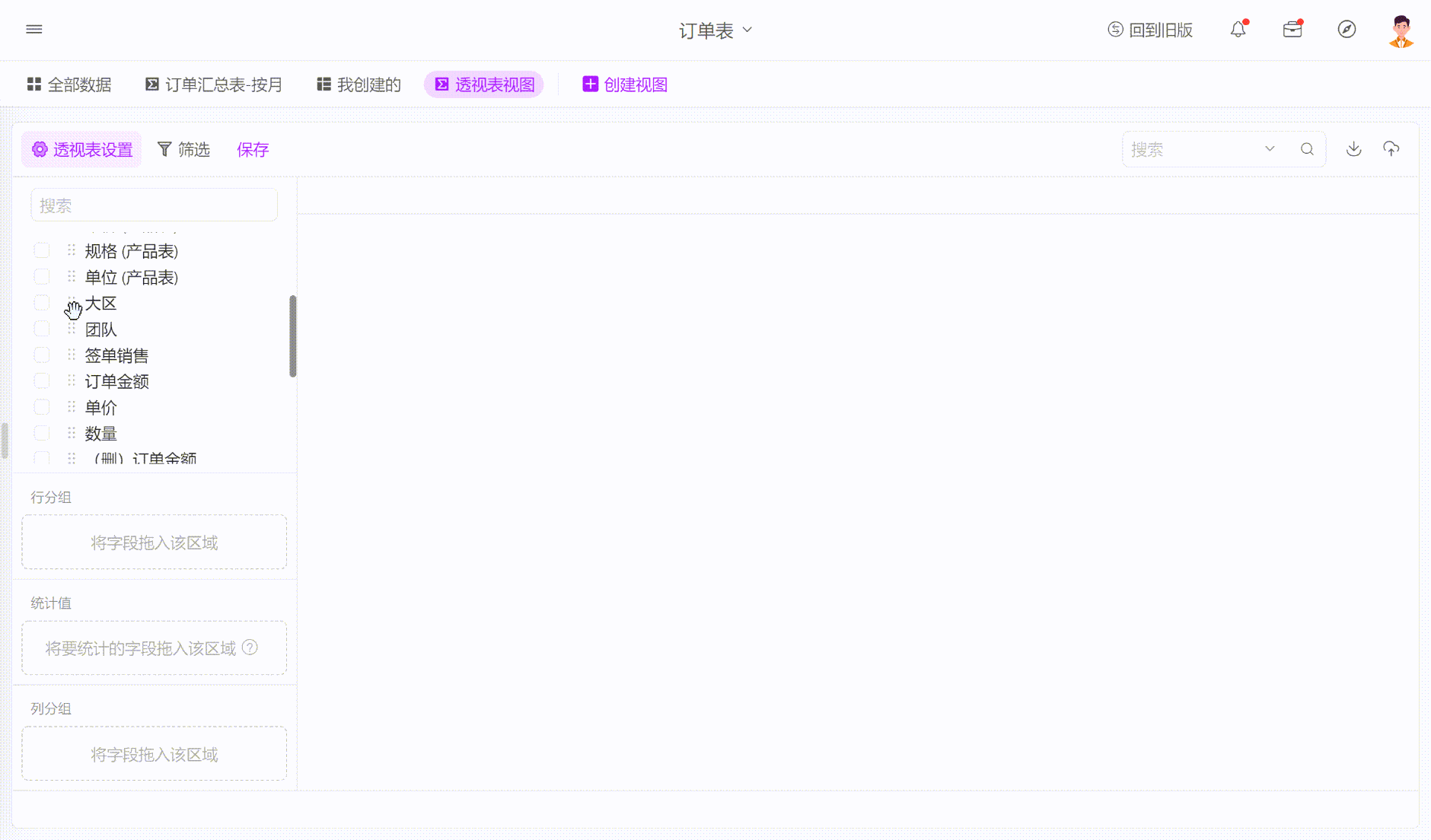
统计值可以使用计数、平均值、求和、最大、最小这5种常见统计方式,当前仅支持数值类型字段作为统计值。
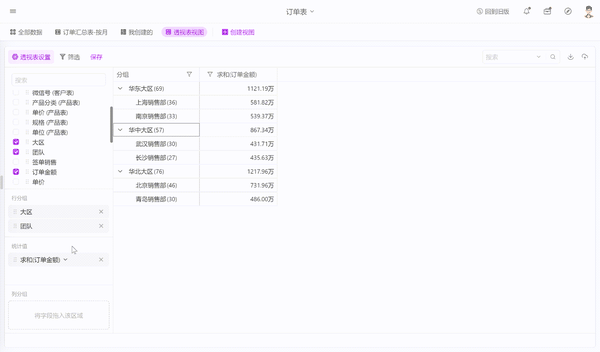
好啦,简单2步,数据透视表视图就已经妥妥的完成了!这样我们就完成了各大区销售部门订单总额的快速统计。
此时,如果我们还想对各大区的订单总额进行排序,该怎么办?
1、鼠标一点,排序超简单
很简单,只需点击列头,就可以对当前的统计结果值进行升/降排序了~
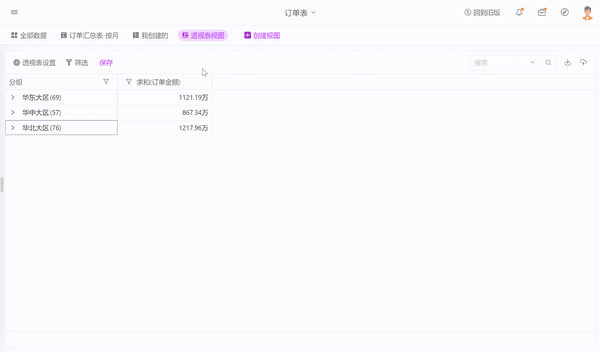
鼠标直接拖拽列头还可以调整列的顺序,如下图所示。
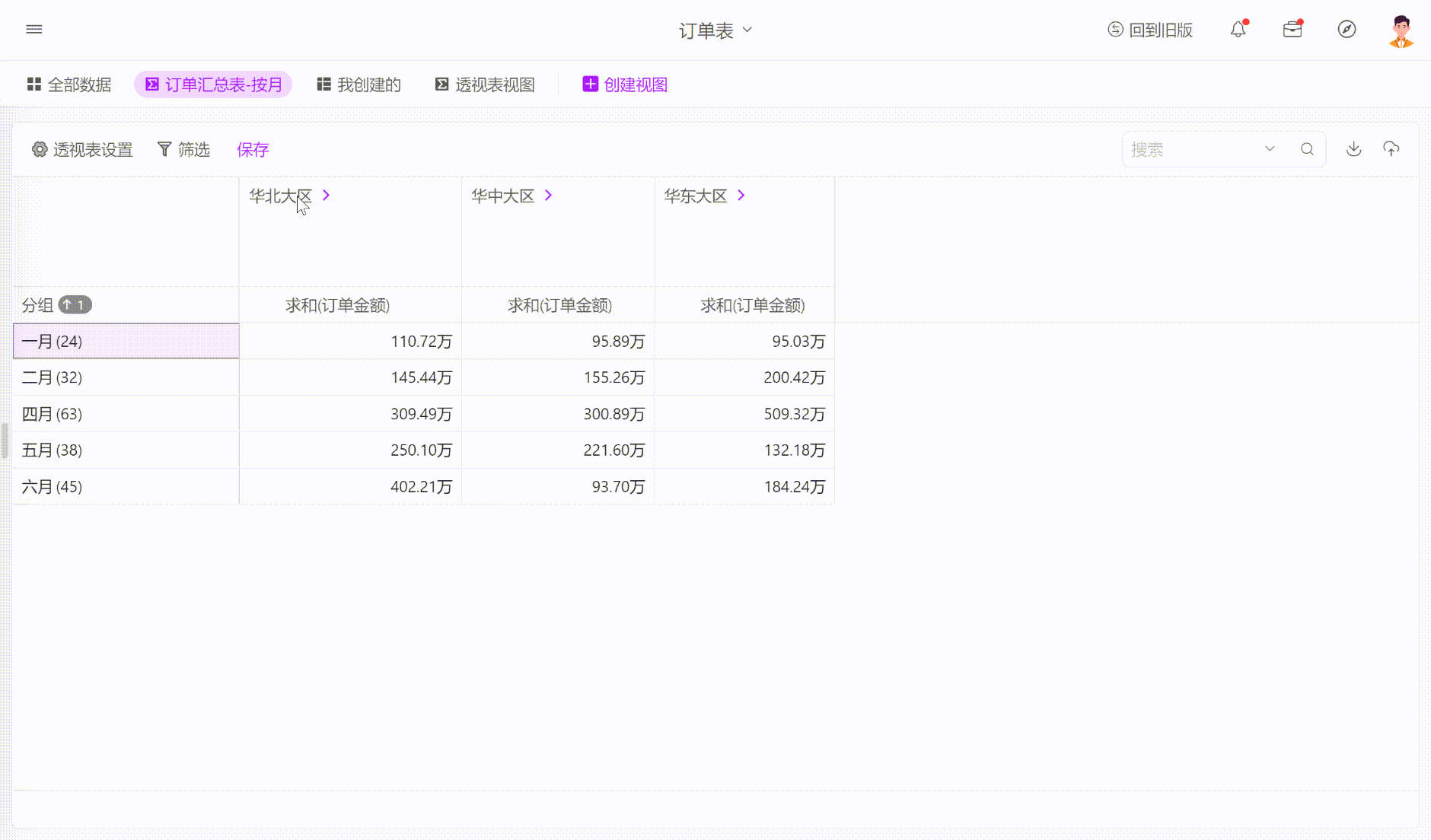
2、不用切片器,也能快速筛选数据
如果在Excel透视表中筛选数据,往往还需要动用切片器等工具,抽象复杂的操作让小白直呼想放弃~
而在伙伴云透视表视图中,直接点击工具栏中的筛选,就可以设置数据筛选条件,限定透视表的数据范围了,学习门槛不是一般的低~
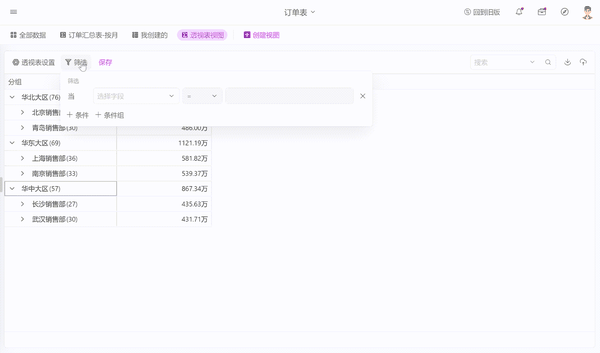
3、框选数据,一秒生成可视化分析图
数据秒出图,真的不是说说而已~
用鼠标框选想要生成图表的数据,右键选择“图表类型”就能直接生成可视化图表,整个过程不超过2秒;生成的如表还能一键下载到本地,简直不要太方便~
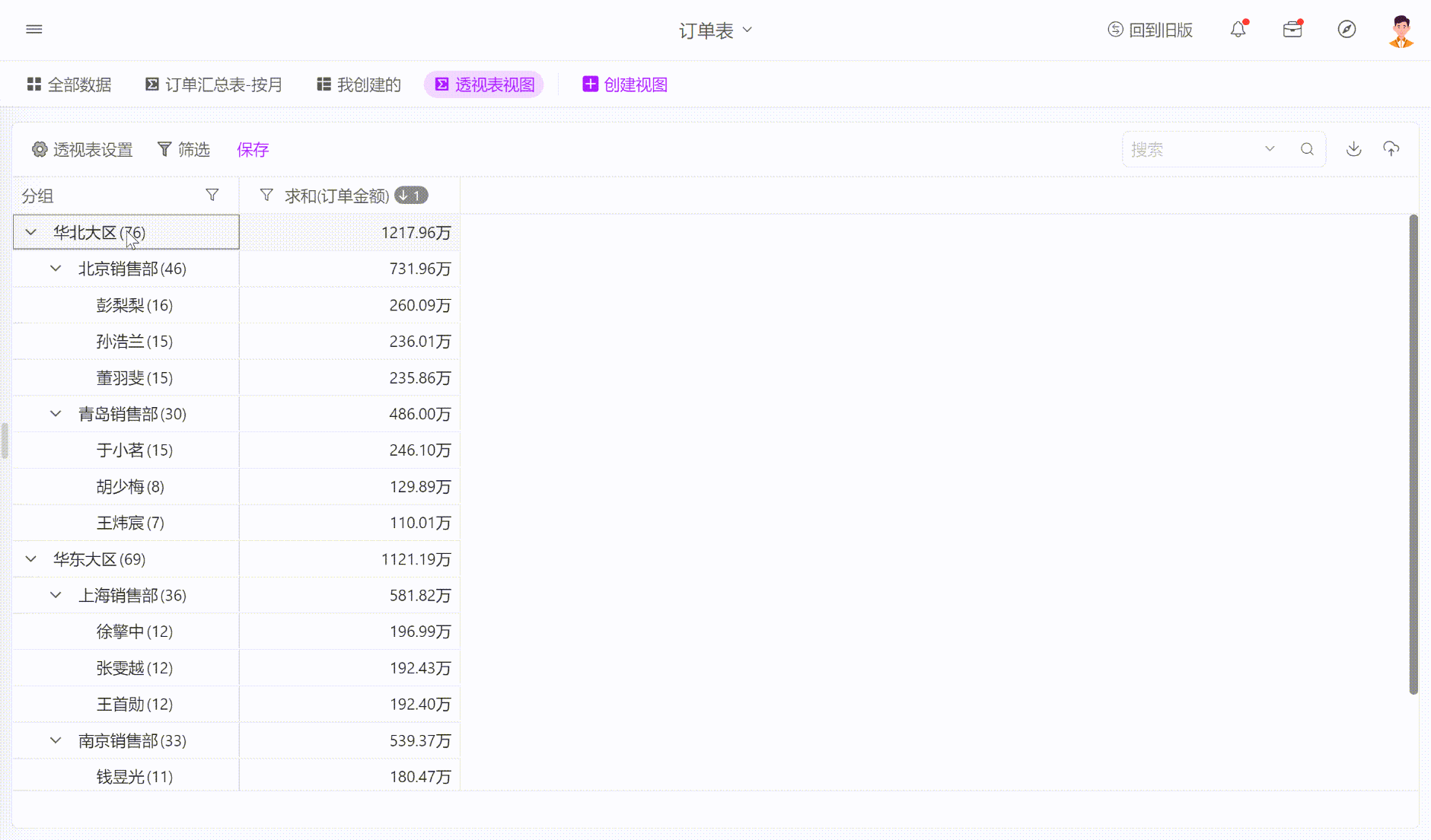
在分析图设置中,我们还可以对图表类型、数据、外观等进行自定义设置,怎么美观怎么来~
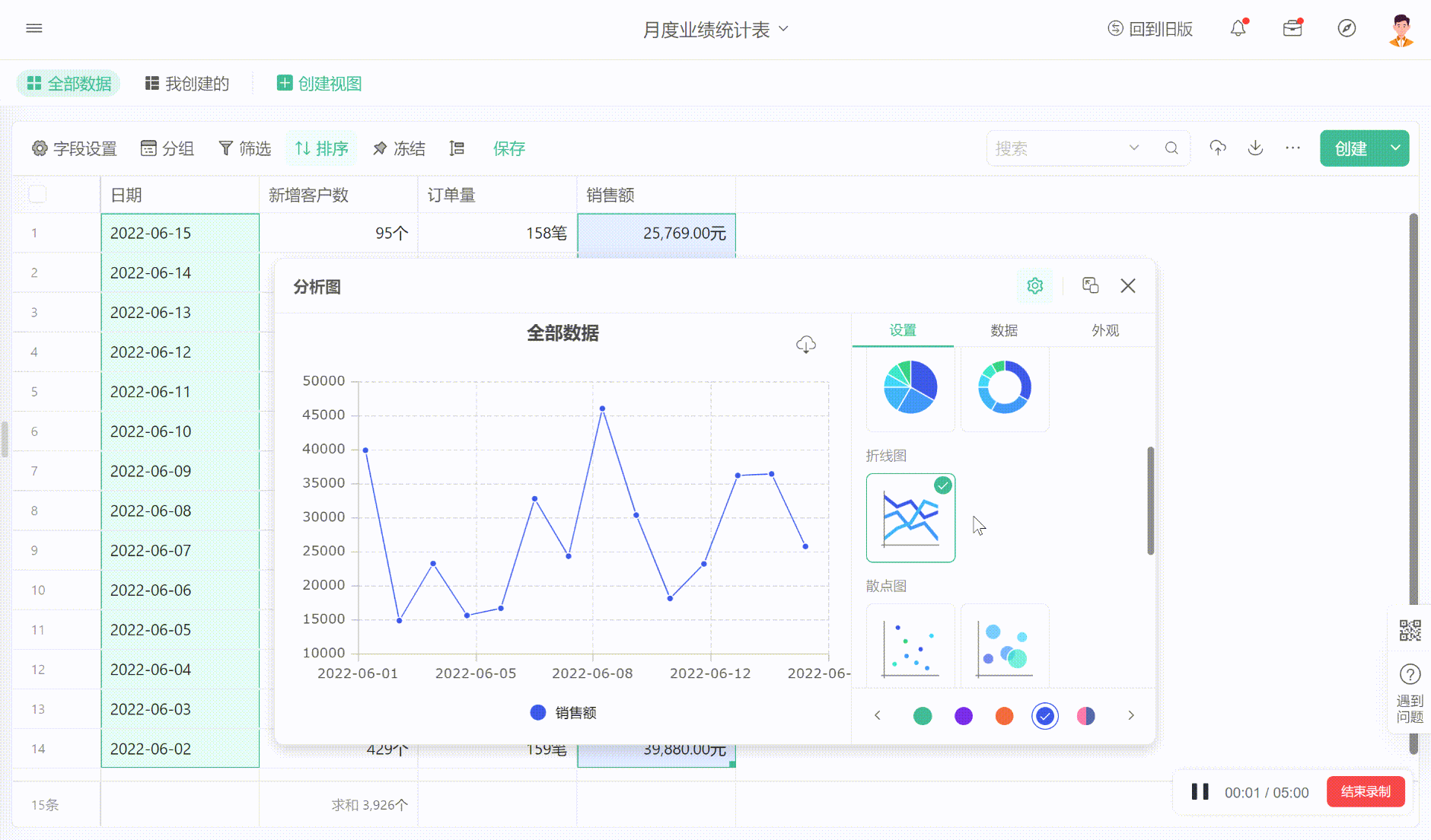
为了让你更快的上手,小编还贴心的为您备下了透视表视图的场景模版大礼包~
里面包括销售业绩分析、团队销售额分析、各渠道投入成本分析、月度收支分析、员工信息分析等透视表视图模版,涵盖了销售/市场/财务/人力等4大职能场景,可满足大多数人的数据分析需求,赶紧收藏领取~
点击免费使用销售、财务、人力、市场透视表视图模板,20人以内永久免费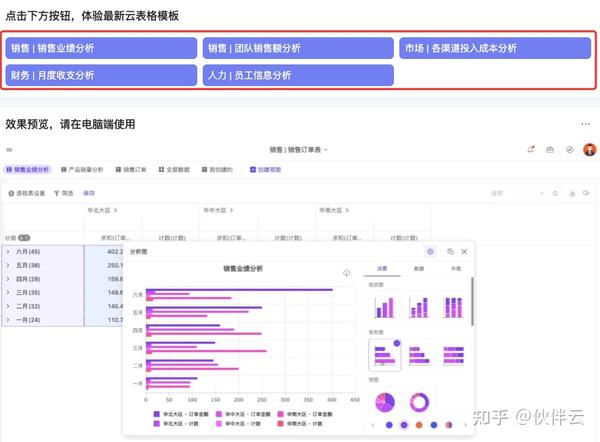
更多数据透视表的精彩文章,你可以移步至:
伙伴云:框选秒出统计分析图?比Excel数据透视表还好用的功能来了,新手一学就会!(附销售/财务/人力等透视表模版)