iMyFone D-Back for Windows 能夠在 Windows 11/10/8/7 等各種不同電腦型號中,幫您從 Windows 10 中將永久刪除檔案還原!
「昨晚我不小心在 Windows 10 刪除了一個檔案,裡面有很多關於我童年的珍貴影片和照片。我能在 Windows 10 救回刪除檔案嗎?如果可以,該怎麼做呢?請幫助我找回我的檔案!」
很幸運地,答案是可以的。
最近使用過的檔案刪除後,由於操作系統存儲資料的方式,所以它不會立即從Windows 10中刪除。檔案內容實際上仍保留在相同的位置(只有相關資訊被標記為不可見)。被刪除的檔案雖不能隨時訪問,但仍可以使用一段時間。
在檔案所使用的磁碟槽被覆蓋前,仍有可能復原刪除檔案。因此,只要您正確的方法,那麼是可以輕鬆地恢復被刪除的檔案。
本文會為大家介紹幾種在Windows 11/10中恢復已刪除檔案的方法,一起來看看吧!

以下我們對比了所有的解決方法,匯總了下面的表格,快來看看哪個方法更適合你!
|
比較 |
|||||
|---|---|---|---|---|---|
恢復率 |
高 |
中 |
中 |
低 |
低 |
使用方便性 |
簡單 |
困難 |
中等 |
中等 |
中等 |
價格 |
免費或付費 |
免費 |
免費 |
免費 |
免費 |
已刪除的恢復 |
 |
 |
 |
 |
 |
格式化的恢復 |
 |
 |
 |
 |
 |
永久性刪除的恢復 |
 |
 |
 |
 |
 |
回收桶清空的恢復 |
 |
 |
 |
 |
 |
需要備份 |
 |
 |
 |
 |
 |
平台 |
Windows + Mac |
Windows |
Windows |
Windows |
Windows |
第一部分:Windows 10專業資料恢復軟體 – 高恢復率
如果您想快速從Windows 10還原刪除檔案,最成功和最簡單的方式是使用資料恢復軟體。
為此,我將要介紹iMyFone D-Back for Windows檔案救援軟體。這是一款可以恢復電腦上永久刪除的檔案的軟體,不需事先備份或先前版本,且也不需啟用任何的其他功能,只需3步驟即能在幾分鐘內找回被永久刪除的檔案!另外,它是由世界各地具聲望的媒體和客戶所推薦的。以下為D-Back for Windows的主要的特點。
快來免費下載試試,看看如何找回刪除的檔案吧~
3步使用D-Back for Windows恢復已永久刪除的檔案:
步驟1選擇丟失的檔案的位置,並點擊”開始”。

步驟2等待掃描過程完成,此過程取決於資料的大小,所以可能需要一段時間。

步驟3點擊兩下檔案來預覽,再點擊”復原”並保存至安全位置。您也可一次復原多個檔案。
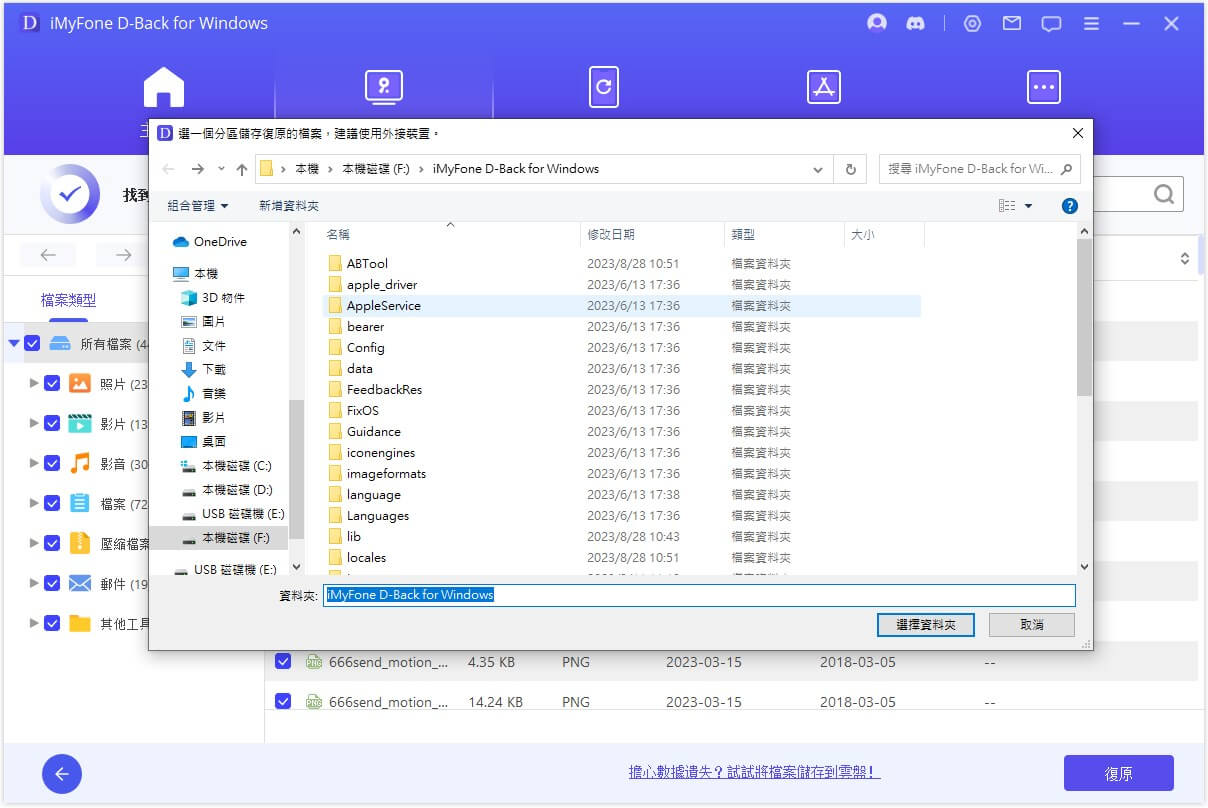
本文還為大家帶來了影片教學,讓您更好地瞭解如何救援 Windows 10 刪除檔案,不要錯過哦~
第2部分. 恢復Windows 10刪除的檔案 – 中等恢復率
在此部分,我將向您介紹兩種Windows 10系統還原檔案救回方法,它們的檔案恢復率相對D-Back for Windows並不高,但都是Win 10永久刪除檔案還原免費的方法。
1使用命令提示字元撤銷已刪除的檔案
我們在Windows 10/8/7中恢復被永久刪除檔案的第二個解決方案是通過使用命令提示字元的方式,這會有點複雜,但值得一試。
步驟1在Windows搜尋欄中輸入“命令提示字元”,右鍵點擊該應用程式,並點擊“”以管理員身份運行”。
步驟2磁碟檢查完成後,輸入命令"ATTRIB -H -R -S /S /D C:*.*"。您同樣需要將“C”替換為另一個字母。
步驟3打開“命令提示字元”後,輸入命令"chkdsk C: /f" 並按下Enter鍵。請記得將“C”替換為您要從其中恢復的實際磁碟。
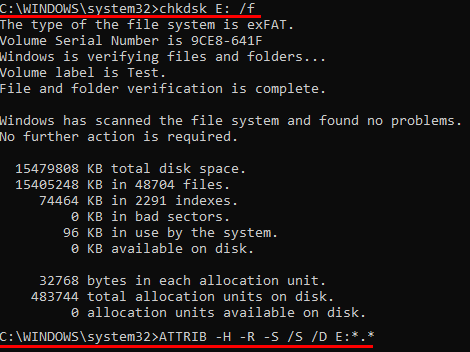
注意
直到完成該過程,不要停止這兩個命令是很重要的。因為這通常會導致廣泛的資料損壞,進一步的損壞可能會導致刪除檔案,從而影響 Win 10 刪除檔案救回。
2從檔案歷史紀錄中恢復已刪除的檔案
另一種恢復已刪除或剪切檔案夾的方法是簡單地從檔案歷程紀錄中恢復。這是為Windows 8或更高版本所設計的一項新功能,其可以撤銷某些更改。
步驟1在搜尋欄中輸入“控制面板”,並選擇最佳選項。
步驟2進入“系統與安全”,並找到檔案歷史紀錄。
步驟3在下一個介面中,選擇“恢復個人檔案”,並選擇包含永久刪除檔案的文件夾。
步驟4找到您想要的檔案,並點擊下方的綠色圖示來恢復該檔案。
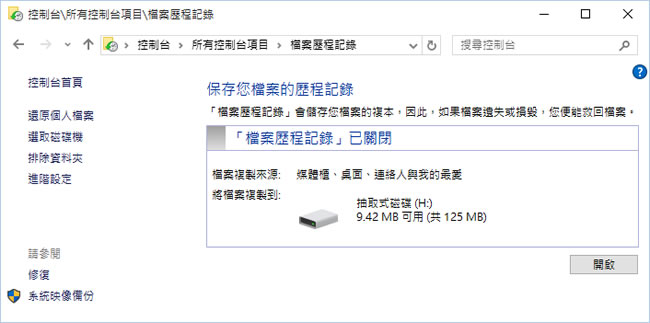
注意
此方法僅適用於Windows 8或更新版本已啟用檔案歷史紀錄的用戶。如果您還沒有啟用此功能,請按以下步驟執行。
- 打開「設定」> 「更新和安全」 >「備份」> 使用檔案歷程紀錄備份。
- 啟用後,Windows會自動備份您的檔案,以便您未來可以恢復已永久刪除或剪切的檔案,也可以隨時查看 Windows 檔案刪除紀錄。
第3部分. 恢復Windows 10刪除的檔案 – 低恢復率
在第3部分中,我將向您介紹兩種恢復率相對較低,但是操作比較簡單的Win 10 救回刪除檔案方法。
1從Windows 10備份中還原已刪除的檔案
您可以透過Win 10 備份還原來還原Windows 10中已刪除的檔案。有一項內建的Windows備份功能,其可用於創建備份來還原您丟失的資料。
步驟1在搜尋欄中輸入”控制面板”,並點擊頂部的結果。
步驟2至“系統和安全”選擇“備份與還原”。
步驟3如果您之前做過備份,您會看到”還原我的檔案”。點擊此按鈕並按照畫面的指示操作。
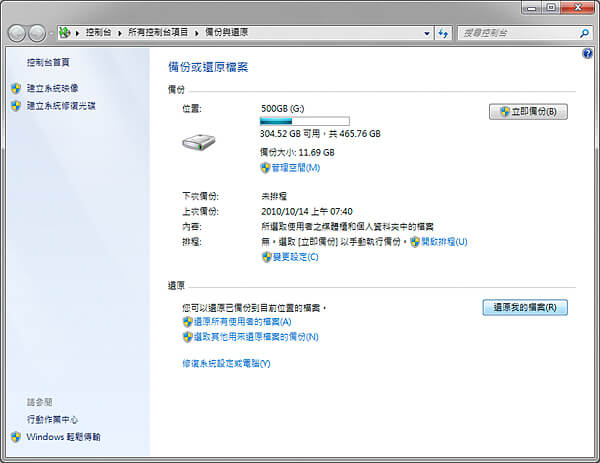
顯然地,此方法取決於您在檔案被刪除前使用Windows備份功能進行備份。如果您想從現在開始創建備份,只需選擇設定備份並確認您的操作即可。
假設您和我們大多數人一樣沒有開啟過此功能,那就請您繼續使用下一個方法。
2從Windows 10還原舊版中恢復已刪除的檔案
我們5種解決方案中的最後一種是通過還原舊版來恢復已永久刪除的檔案。
步驟1至存放丟失資料的文件夾目錄。
步驟2右鍵點擊該文件夾,點擊「還原舊版」,確認是否有顯示可恢復的版本。
步驟3選擇您要的檔案,並點擊「恢復」。
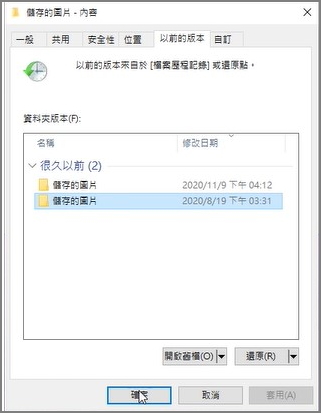
注意
此方法的缺點為並不是對所有的文件夾都有效,且您之前必須啟用系統保護。為了在資料進一步丟失的情況下啟用系統保護,請按照以下指示操作。
- 打開控制面板> 系統和安全 > 系統 > 系統保護。
- 選擇一個您要保護的驅動器,並點擊“配置”。最後選擇“開啟系統保護”,再點擊“確認”來確認操作。
- 啟用該功能後,您可通過恢復以前的版本來恢復已刪除的檔案,如上所示。
我們也針對本文當中的五種方法做了詳細的視頻解說,歡迎觀看!
結論
閱讀完本文後,您應該了解如何恢復Windows 10中的已刪除檔案。您可以嘗試其中一種方法來恢復您的珍貴檔案。我們會很高興如果上述的任一種方法確實幫到了您。
此外,您可以將心力集中到使用有效的資料恢復工具上,如iMyFone D-Back for Windows。因為我們已經一次又一次地證實了D-Back for Windows的有效性,事實證明它在任何情況下都可以有效恢復。
。


