|
|
-
在檔中插入圖片。
-
在 [ 圖片工具] 的 [格式] 索引 標籤上,選取 [透明度]。
![[透明度] 功能表包含七個可供選擇的不透明度等級,以及一個可讓您選擇自定義不透明度等級的按鈕。](https://support.content.office.net/zh-tw/media/61fbb527-ac90-498a-aaf7-111eb0f6b42d.png)
功能表會顯示圖片的 7 個預設透明度選項縮圖大小版本, (0%、15%、30%、50%、65%、80% 或 95%) 。
-
選取預設選項。 檔中的圖片會立即根據您的選取範圍變更。
-
或者,您可以選擇 [ 圖片透明度選項] 來自定義透明度層級。
![[圖片透明度選項] 可讓您為圖片選擇自定義的不透明度等級](https://support.content.office.net/zh-tw/media/57234d26-9b1b-4a8f-9c9f-d3f058ff8df5.png)
[ 設定圖片格式 ] 窗格隨即開啟,您可以將 [透明度 ] 滑桿向右拖曳,以降低圖片的不透明度。
![向右拖曳 [透明度] 滑桿以調整圖片的不透明度程度](https://support.content.office.net/zh-tw/media/0885c9fb-2151-4a17-8cb7-a052d8a7d8bb.png)
需求
 |
適用於 |
|---|---|
|
變更圖片的不透明度 (機器翻譯) |
Microsoft 365 PowerPoint、 Microsoft 365 Word、 Microsoft 365 Excel PowerPoint 2021、 Word 2021、Excel 2021 |
調整圖片透明度的基本步驟
簡單來說,讓圖片變透明的步驟為:
先繪製圖案、以圖片填滿,然後調整圖片的透明度。
影片中將示範此程序。 如需此程序和其他方法的詳細資料,請按一下以下程序標題以展開並查看詳細資料。

一分鐘快速示範
調整透明度的詳細步驟
-
選取 [插入] > [圖案]。 從開啟的圖庫中選擇圖形。
-
在文件中繪製圖案,使其與您要新增的圖片比例相同。
-
選取圖形。 按兩下 [圖案 外 框 > 格式] > [無外框]。
-
再次以滑鼠右鍵按一下圖案,然後按一下 [設定圖形格式]。
-
在 [ 格式化圖案 ] 窗格中,按兩下 [ 填滿 ] 圖示

![[格式化圖案] 窗格中的 [圖片或材質填滿] 按鈕](https://support.content.office.net/zh-tw/media/31502151-9be8-4b1b-95f8-d5761fd7ecaf.jpg)
-
按一下 [檔案] 按鈕。 在 [插入圖片] 對話方塊中,找出您想要插入的圖片檔案。 選取圖片然後選取 [插入] 按鈕。
-
移動 [格式化圖案] 窗格中的 [透明度] 滑桿來調整圖片。
![[格式化圖案] 窗格中的 [透明] 滑桿](https://support.content.office.net/zh-tw/media/340749c0-0b06-4e71-979c-f61bf82baacd.jpg)
或者,您可以在滑桿旁邊的方塊中輸入數位:0 完全不透明,這是預設設定;且 100% 完全透明。
如果您透過拖曳來變更圖形的原始大小比例,您插入圖案的圖片可能會扭曲。 此外,有些圖片可能不會完全符合特定的圖案。 您可以調整圖片的外觀,方法是,調整圖案的大小,或使用透明度滑桿底下的 [位移] 設定。
附註: 如果您使用的是 PowerPoint,您可以讓圖片變透明,然後將它當做投影片背景使用。
您可以使用內建的透明度功能,將圖片中的某個色彩變透明。
不同於讓整張圖片變透明,只有在當做圖片插入的物件 (而不是圖案內部的物件) 中才能只讓一種色彩變透明。 如果您的圖片以填滿方式插入圖案 (如上所述),則無法使用 [設定透明色彩] 選項。
重要: 要注意的是,看來似乎是單一色彩的區域 (例如,綠色的葉子),實際上可能由一系列細微的色彩變化所構成,因此可能無法達成您要的效果。 設定透明色彩最適合運用在簡單的純色圖片,例如美工圖案。
-
按兩下圖片,當 [圖片工具] 出現時,按一下 [圖片工具] 的 [格式] > [色彩]。
![從 [圖片工具] 的 [格式] 索引標籤中開啟的 [色彩] 按鈕功能表](https://support.content.office.net/zh-tw/media/aad934a7-e949-4aa6-abd8-e108b27e2fa3.jpg)
-
按一下 [設定透明色彩],當指標改變時,按一下要變透明的色彩。
![按一下 [設定透明色彩] 後出現具有指標的圖片](https://support.content.office.net/zh-tw/media/00d8082a-d16a-450d-bf88-01af45d48063.jpg)
在下圖中,這些葉子是由多種綠色組成,因此只有一部分的葉子變透明,難以看出透明效果。 對其他色彩重複上述程序,將會移除第一個色彩的透明效果。 若要復原色彩變更,請按一下 [調整] 群組中的 [重設圖片]。

附註: 當您列印具有透明區域的圖片時,該透明區域的色彩會與紙張相同。 在您的螢幕或網站上,透明區域的色彩會與背景相同。
請參閱在投影片中 新增背景浮水印中的指示。
-
選取 [插入] > [圖案]。
-
從下拉式圖庫中選取一個圖案,然後將它繪製成您想要的大小。
-
以滑鼠右鍵按一下圖案,再選擇 [設定圖形格式]。
[設定圖形格式] 面板隨即開啟。
-
開啟面板中的 [填滿] 區段。
-
選取 [透明度] 滑桿,並向右拖曳來設定您想要的透明程度。
![選取 [透明度] 滑桿,並向右拖曳來設定您想要的透明程度。](https://support.content.office.net/zh-tw/media/b0611686-a3ea-463f-ad3a-2e3fd0c744a0.png)
請參閱移除圖片的背景。
如果您有影像編輯應用程式,您可利用該程式將圖片變透明。 然後使用能保留透明度資訊的格式 (例如可攜式網路圖形 (.png) 檔案) 儲存圖片,並將檔案插入您的 Office 文件中。
-
選取您要變更透明度的圖片。
-
選擇 [ 圖片格式] 索引 標籤,然後選擇 [ 透明
![功能區 [設定圖片格式] 索引標籤上的 [透明度] 按鈕](https://support.content.office.net/zh-tw/media/94ea5725-9032-4725-88a2-5d34c0da23fd.png)
圖片的預設透明度選項庫會隨即出現。
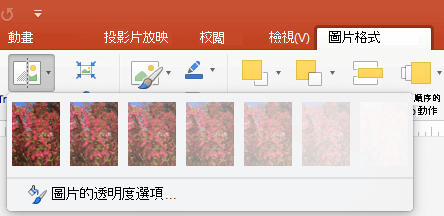
-
請選取其中一個預設選項,或選取底部的 [圖片透明度選項] 以獲得更詳細的選擇。
[設定圖片格式] 窗格會在右側開啟。
-
在 [圖片透明度] 底下,向右拖曳透明度滑桿以設定您想要的透明度確切百分比,或在方塊中設定百分比值。
![[格式化圖案] 窗格中的 [透明] 滑桿](https://support.content.office.net/zh-tw/media/d128ca85-34d4-4b28-9de3-c3a4cb74f858.png)
您可以變更透明度百分比,範圍從 0 (完全不透明,這是預設值) 到 100% (完全透明)。
變更圖片或填滿色彩的透明度
-
選取要變更透明度的圖片或物件。
-
選擇 [ 圖片格式 ] 或 [ 圖案格式] 索引 標籤,然後選取 [ 透明度
![功能區 [設定圖片格式] 索引標籤上的 [透明度] 按鈕](https://support.content.office.net/zh-tw/media/94ea5725-9032-4725-88a2-5d34c0da23fd.png)
圖片的預設透明度選項庫會隨即出現。
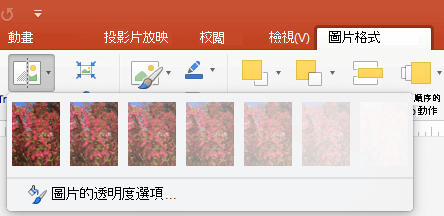
-
請選取其中一個預設選項,或選取底部的 [圖片透明度選項] 以獲得更詳細的選擇。
[設定圖片格式] 窗格會在右側開啟。
-
在 [圖片透明度] 底下,向右拖曳透明度滑桿以設定您想要的透明度確切百分比,或在方塊中設定百分比值。
![[格式化圖案] 窗格中的 [透明] 滑桿](https://support.content.office.net/zh-tw/media/d128ca85-34d4-4b28-9de3-c3a4cb74f858.png)
您可以變更透明度百分比,範圍從 0 (完全不透明,這是預設值) 到 100% (完全透明)。
讓圖片的一部分變透明
您可以使圖片的某個顏色變為透明,以隱藏圖片的一部分或建立分層效果。 列印時,圖片中透明區域的色彩會與列印圖片的紙張色彩相同。 在電子顯示畫面 (如網頁) 中,透明區域的色彩會與背景色彩相同。
-
選取要變更色彩透明度的圖片。
-
在 [圖片格式] 索引標籤上,選取 [色彩],然後選取 [設定透明色彩]。
-
按一下圖片或影像中您要使其變為透明的色彩。
附註: 您無法在圖片中讓一種以上的色彩變成透明。 看起來像是只有一種色彩 (例如天藍色) 的區域,實際上可能是由某一範圍的細微色彩變化組成。 因此,您選取的色彩可能只會顯示在一個小區域中,而且可能不容易在某種圖片中看到透明效果。
很抱歉, Microsoft 365 網頁版不支援讓圖片變透明。 您需要改用 Windows 或 macOS) 桌面版本的 Office (。











