Windows 10 和 Windows 11 哪个系统体验较好?
21 个回答
“Win11正式版发布了!作为网络时代的弄潮儿、电脑圈子的发烧友,此时不冲,更待何时?之前看那些博主更新Win11尝鲜体验报告与视频的时候,弄得我心里痒痒的,现在正式版发布了,怎么说也得亲自体验体验,看看这全新的Win11系统是否果真如他们所说的那般丝滑流畅。”
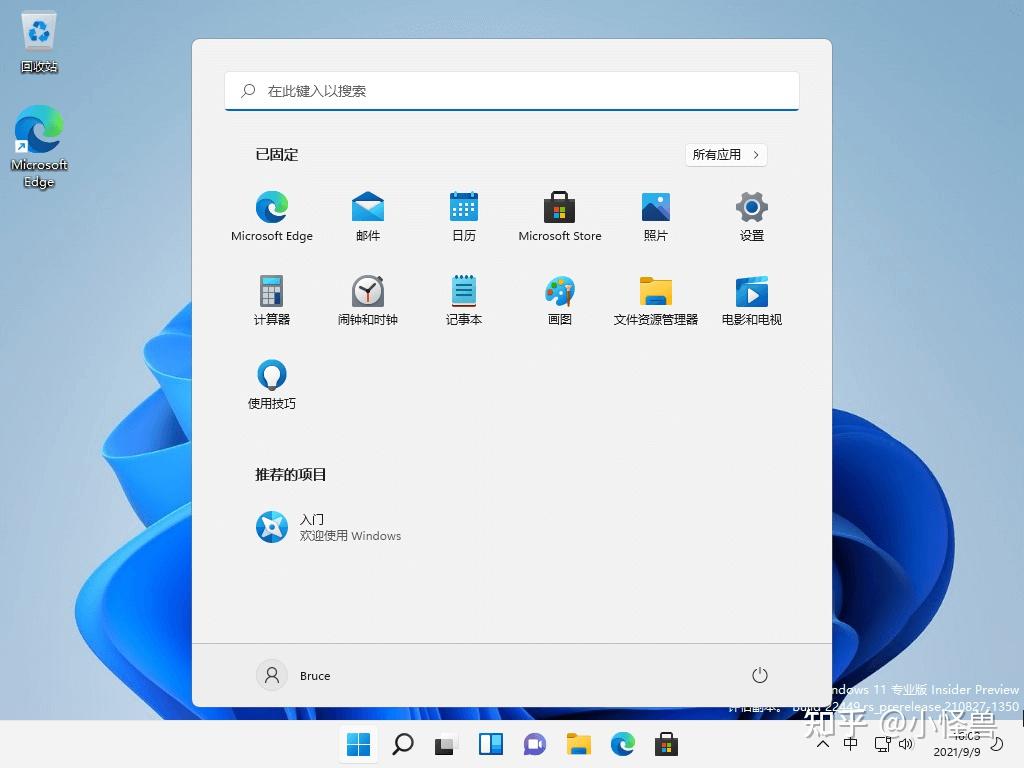
以上真实案例来自于我的某位不愿透露姓名的好朋友,他知道Win11发布之后,心情很是激动,直接向Win11发起了冲锋!但是除此之外,还有一些人对于全新的Win11系统持有些许怀疑的态度,他们想知道Win11和Win10哪个好用,然后再做出是否升级系统的选择。
那么Win10与Win11区别是什么呢?Win10有必要升级Win11吗?别着急,请听我们娓娓道来!
Win10与Win11的区别在哪里?
Win11发布之初,人们对于是否升级系统这一问题,大致分为了三大群体,一是无畏冲锋Win11的激进派,二是遵常守故Win10的保守派,还有一类是选择困难的纠结派。这三类人群在网络上针对全新的Win11系统各抒己见,打的是有来有回,让很多萌新选手不明就里,晕头转向。
对此,我们将在下文中针对Win11的各种新变化,为大家详细展示Win10与Win11区别,轻松分辨Win11和Win10哪个好用,帮助选择困难和萌新选手快速做出自己的选择!
区别一:界面UI变化
想要分辨Win10和Win11哪个好用,对于很多人来说,快速直观的方法就是直接看UI界面设置是否好看。
相信大家已经知道了,Win11的界面UI设计有一个比较大的变化,是一个从斜到正,从方到圆的变化过程。
那么何为从斜到方呢?我们知道Win10的Windows徽标和系统组件(此电脑、文件夹之类)的朝向是45°倾斜的,而在Win11之中,设计师们把它们全部摆正过来,显得更加四平八稳。
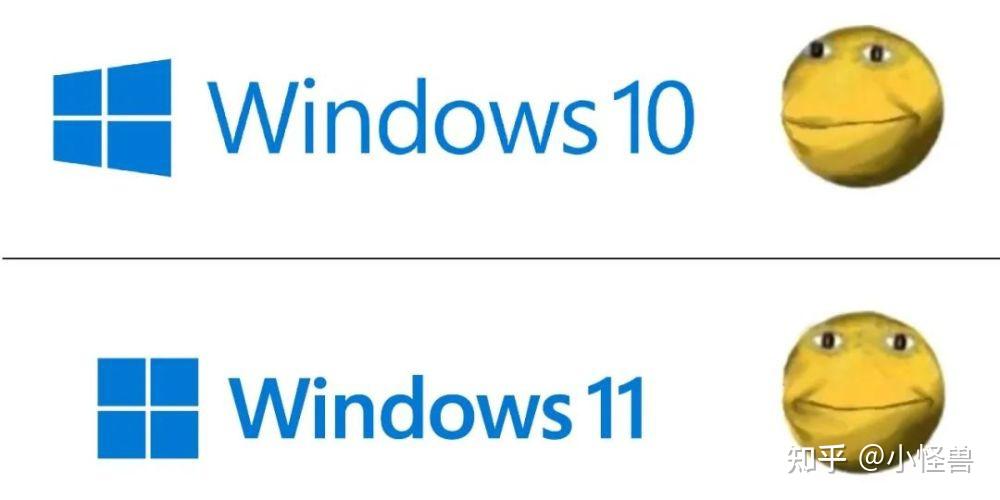
那么何为从方到圆呢?对于Win11之前的系统版本来说,窗口页面是方方正正的,而在新的Win11系统之中,这些窗口页面全部进行了圆角化美观处理。比如每个窗口的直角边缘,全部更换为了看起来更加圆润舒适的圆角边缘,给人的初步印象即为好看,非常好看,即便是对于直男审美的我来说也觉得如此。不过仁者见仁智者见智,每个人的看法或许有所不同,但是Win11在外观上,各方的好评倒是相当一致。
另外美中不足的一点是,Win11虽然更换了全新的UI,但是圆角设计貌似还没有完全适配,在某些页面上您可能会发现Win11、10、8、7四代版本的UI遗留,这一点也被网友们调侃“四世同堂”。低情商的说:Win11里UI不同一,高情商的说:您手中拿的不是Win11,这是微软三十多年的积淀。
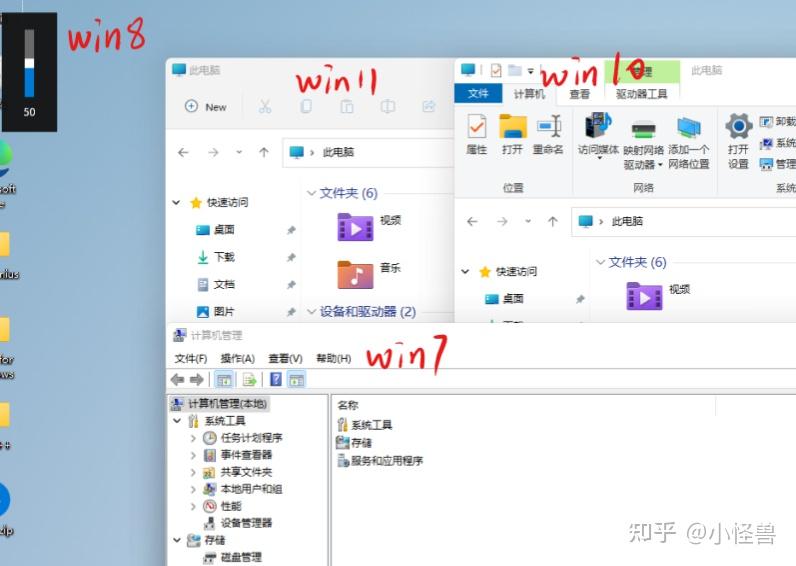
https://www.abackup.com/0/666/6/60.png区别二:右键菜单变化
右键菜单作为我们在日常工作中用到的一个非常高频的组件,在某种程度上是决定Win11和Win10哪个好用的一个重要因素。
在之前版本的Windows系统中,右键菜单会将全部可能用到的功能全部列出来,让人能够一目了然地选择自己想要使用的功能。
而在Win11设置之中,设计师为了迎合触屏用户与小屏用户,将右键菜单彻底简化整合,仅设置了几个基础的选项,其他选项则将作为二级菜单存在,这样设计的好处会让人在视觉上的感受更加良好,但是对于用惯了Win10的用户来说,对于新右键菜单的适应会是一个很艰难的过程,因为以往单击一次即可开启的功能,现在您可能会需要点击两次,这也是Win10与Win11区别中比较明显,也是比较让人难以接受的一点。
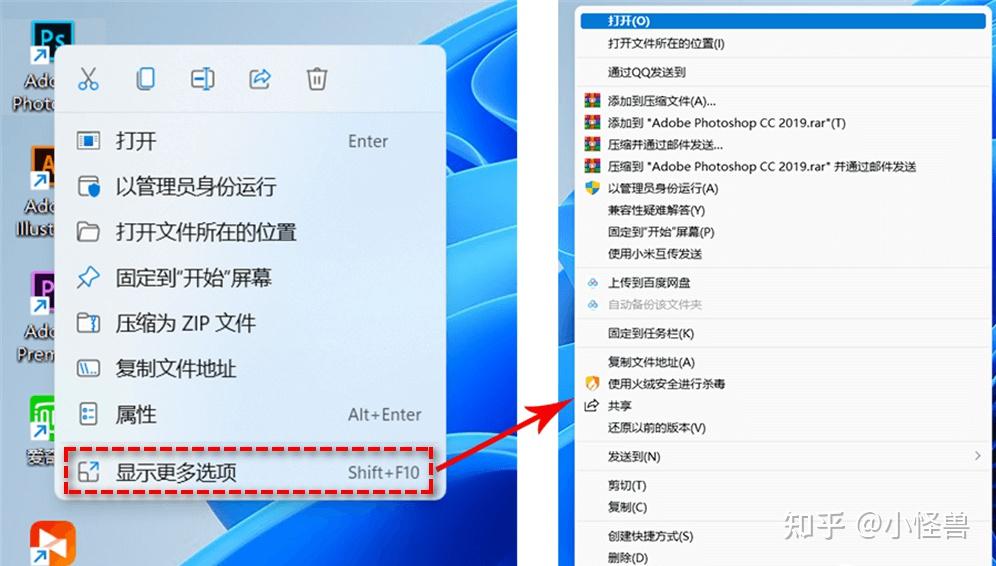
另外,在众多计算机用户群体之中,不说全部,起码有90%以上的人会不经意地在桌面上右键并刷新,虽然并没有什么太大的作用,但是好像已经变成了一种约定俗成的习惯。如果您升级了Win11的话,如果某一天您像往常一样在桌面上右键并准备刷新一下之时,您会发现刷新早已成为了历史尘埃,消失不见了。这些变化,都是影响用户判断Win10和Win11哪个好用的重要条件。
其实不仅是右键菜单被整合简化处理,还有控制面板、系统设置页面也是如此,通过二级菜单或三级菜单的方法减少多个图标堆叠在一起的情况,图标与图标之间的距离也加大了一些,比如开始菜单中限制显示18个图标,这对于开始菜单中满是磁贴的用户来说可能很难接受。但是这些操作皆是为了一个目的设计,更加美观!
区别三:底任务栏变化
在Win10中,底部任务栏是一个功能非常丰富的设置,但是在Win11中,它出现了一些变化。
Win11底部任务栏被强制居中,无法改变。我们在之前版本的Windows中,任务栏可以设置在屏幕的上下左右四个部位,而Win11的任务栏仅能固定在底部,尽管可以通过修改注册表来变更位置,但是一来这并不是系统默认开放的设置项,二来将任务栏移到其他地方后,点击开始菜单仍会从屏幕下方弹出,使用上存在很多问题。
除此之外,我们在Win10中右键单击下方的任务栏,会弹出一列非常丰富的功能列表,而在Win11中,这些功能同样被整合简化,点击之后进会出现一个孤零零的“任务栏设置”,并且以前可以直接将某个应用程序拖放到任务栏并将其固定,但是这在Win11中则无法实现。

区别四:布局和组变化
Win11和Win10哪个好用?布局和组这个新功能的加入,也是一个比较重要的判断因素。Win11的Snap Layouts和Snap Groups功能是其新引入的特性,这些特性使得在多个应用程序窗口之间切换和管理变得更加方便。
- Snap Layouts:这个功能允许用户在屏幕上选择多个预设的窗口布局,可以同时查看和使用多个应用程序。
- Snap Groups:这个功能在任务栏中为你正在使用的一组应用程序创建一个组,使得你可以轻松地在这些应用程序之间切换。
简单来说,它可以快速将桌面上打开的应用程序排列成一个布局,并纳入到同一个分组。将鼠标指针悬停在任意窗口的“最大/小化”图标上,很快会弹出一个小窗口,显示不同布局的类型,并会突出显示您希望当前窗口去到的位置。
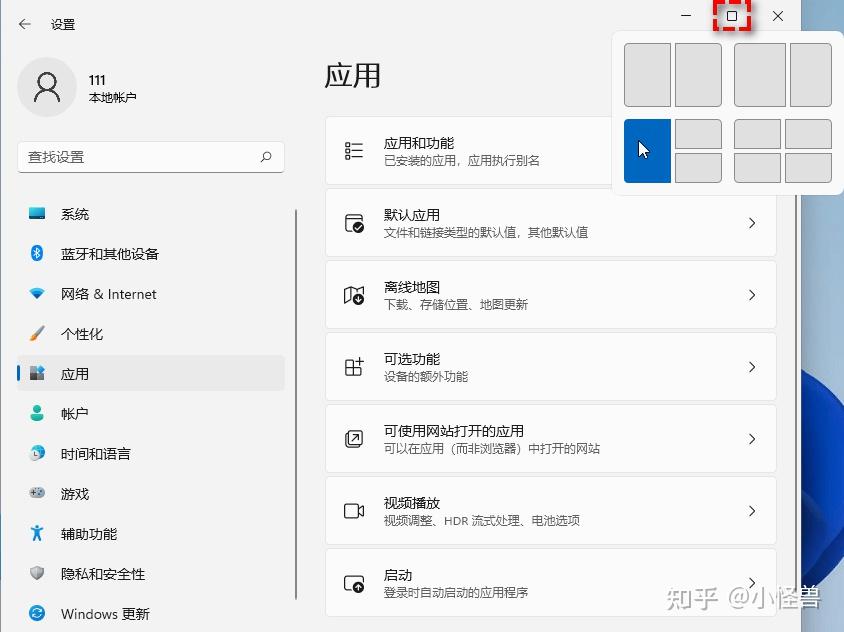
一旦您选择一个布局,Windows 11会自动将其他窗口分配到屏幕不同位置。并且,Windows 11还会自动将该布局中的应用作为一个“组”记住,这意味着当您可以将鼠标悬停到任务栏中组内应用的图标上,点击之后选择将整个分组弹出,系统会自动将这些窗口重置为起初分组的布局,即便窗口早已打乱。
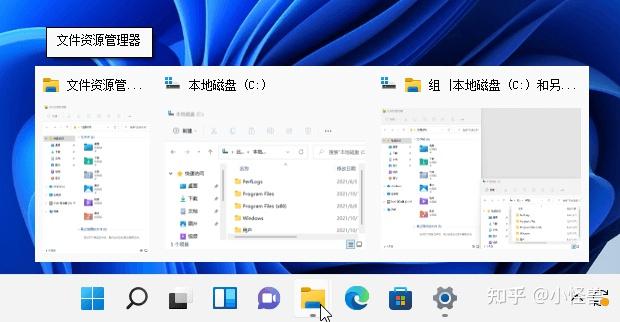
这种布局和组的新变化,是Win10所不具备的功能,因此它也是Win10与Win11区别中比较大的一点。
区别五:安卓支持变化
在以往版本的Windows中,如果我们想要在电脑上体验手机安卓APP应用程序,那么我们需要借助于三方的模拟器才能达成目的。而这这Win11中已然无需模拟器,即可原生安装并运行安卓应用程序,电脑刷抖音已经不是梦想。
区别六:其他各种变化
Win11中还有很多其他的变化,有好的也有坏的,先看好的方面,比如布局和组可以让多页面协同更加方便快捷、动画效果更加美观等。
在坏的方面有什么呢?比如系统运行偶尔会卡顿一下、某些时候点击任务栏没反应、文件资源管理器占用磁盘资源过大、文件夹不支持显示缩略图、Adobe全家桶存在兼容性问题等。
Win10和Win11哪个好用呢?
那么Win11和Win10哪个好用呢?我们认为这需要分两种情况来看待。
对于电脑深度用户来说,需要使用电脑作为生产力工具的人群,比如程序员、设计师等,他们可能会觉得Win10比较好用。因为他们需要的是一个稳定可控的系统环境,从而保障他们的日常工作进程能够正常进行。而Win11作为一个新系统,目前仍然缺乏打磨,仍有很大的优化空间需要去发掘,这对于此类人群来说是不可控的,很多在Win10上可正常运行的程序放到Win11上,很有可能会由于兼容性问题而导致运行错误,并且对于新系统的操作方式也需要一些时间去适应。
对于电脑浅度用户来说,比如平常仅刷刷网页、看看视频之类的人群,他们可能会觉得Win11比较好用。因为电脑对于他们来说仅是一个消遣娱乐的工具,所以升级Win11去体验更加可爱的圆角UI设计、去试用更加有亮点的直接安装安卓APP特性、去感受更加方便的布局和组设计、去探索更加新奇的操作方式……
结论
本文主要为您介绍了一下Win10与Win11区别,并以此来帮助您了解Win11和Win10哪个好用。如果您是以上两类人群之一,那么这二者哪个好用您应该心中有数,如果您是介于两者之间的选择困难用户,那么我们的建议是持观望态度,等待Win11逐渐完善之后再更新升级,等等党永远不亏!实在等不了还可以用虚拟机先试试嘛,或者直接升级,10天之内体验不佳还可以无损退回系统版本。
今天就跟大家聊聊,Win 11 与 Win 10 的区别,希望能给大家在是否升级的决定上提供些许参考。
一,UI 设计更「润」
进入桌面的一刹那,全新的 Logo、任务栏图标的居中设计、大量毛玻璃背景、随处可见的圆角矩形元素……
与追求极致扁平化的 Win 10 相比,最大的感受就是:更润、更精致。
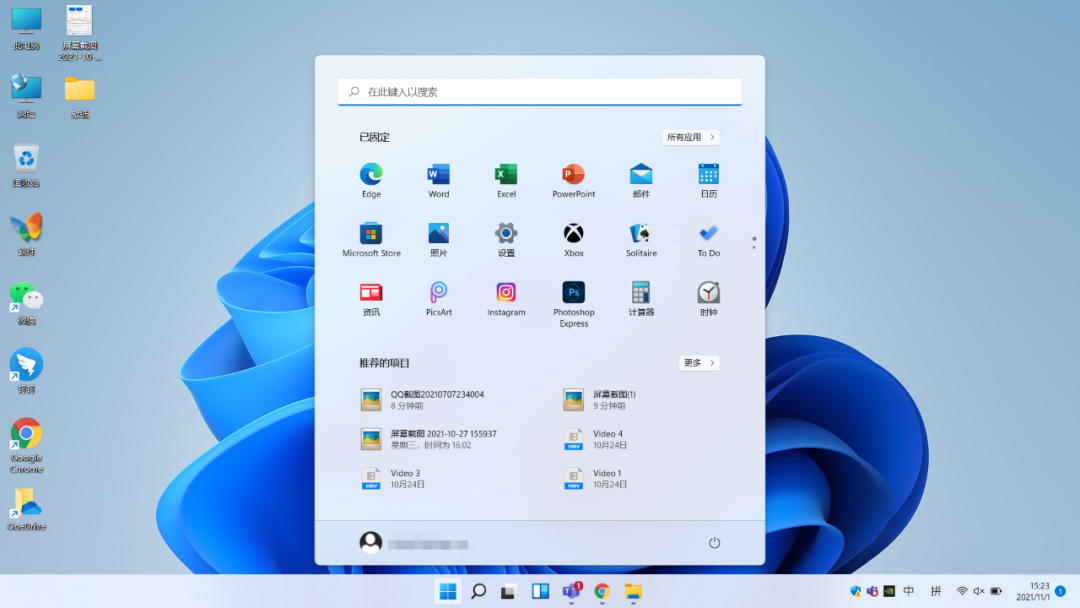
这里着重说一下居中的任务栏图标。虽然 S 姐对居中显示的方式很有好感,但同时也发现,如果开的应用较多,右侧就会跟输入法等信息连成一片

强迫症可以选择将开始菜单和应用图标放回左下角,具体操作:
【开始】按钮 →【设置】→点击左侧【个性化】→【任务栏】→ 点击【任务栏行为】→【任务栏对齐方式】下拉菜单 → 选择【左】。
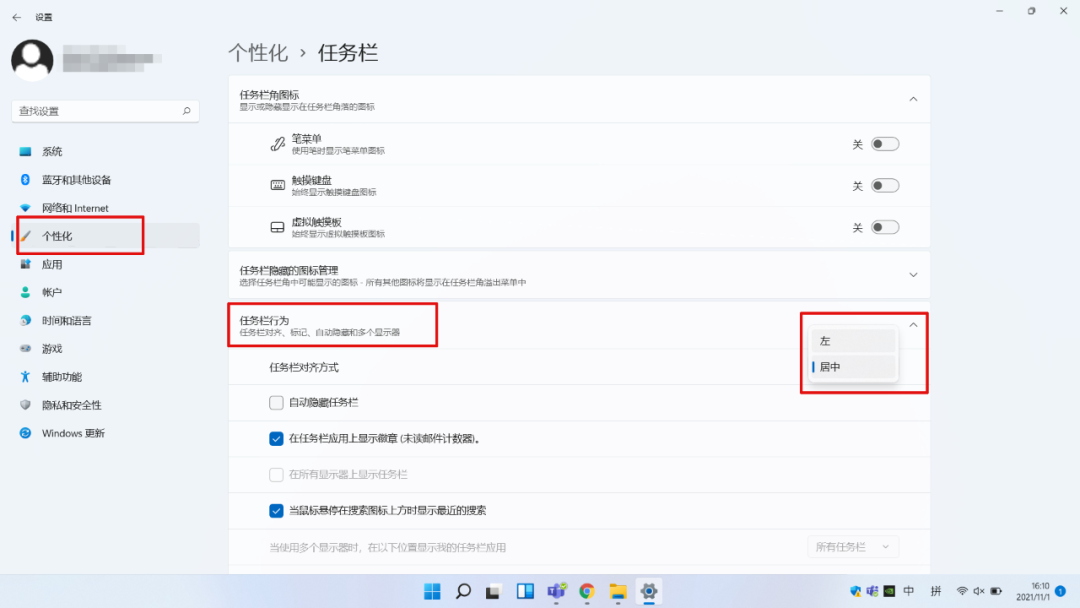
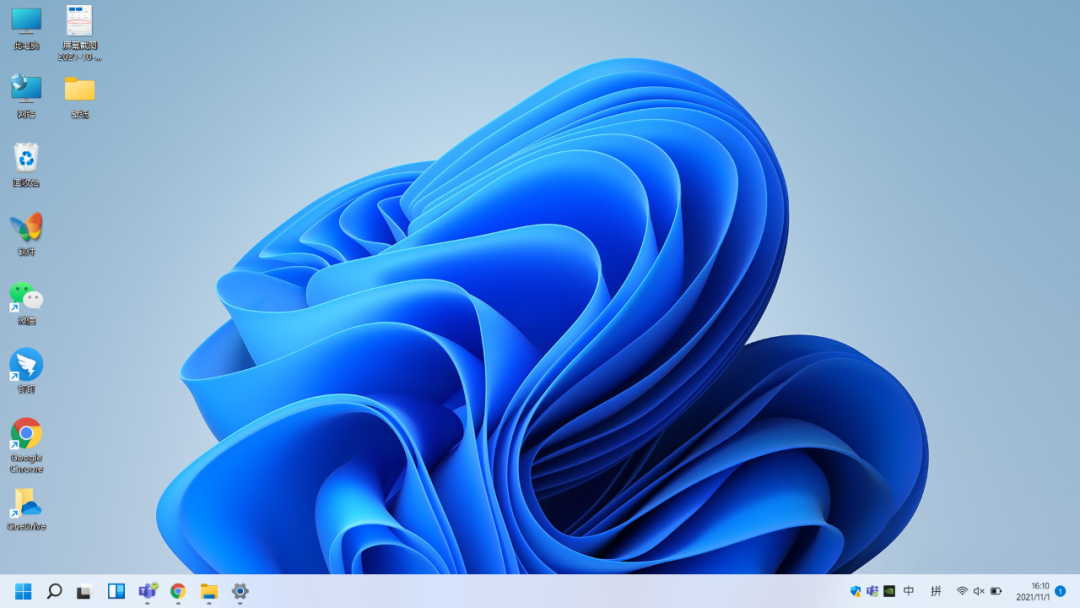
二,提供多种窗口布局
哇~这绝对是本S最爱的新功能!它可以帮我:
一个窗口查资料,另一个窗口写稿;
一个窗口线上会议,另一个窗口做会议纪要;
一个窗口跟同事沟通工作,另一个窗口摸鱼…(不是
总之,非常适合开展多线程工作时使用。使用方法也很简单:
当同时打开多个窗口时,将鼠标「悬停」在某个窗口的「最大化」按钮上 2-3 秒(或点击鼠标右键),就能看到 Win 11 提供的多种分屏方案。还可以直接把当前窗口放在指定位置。
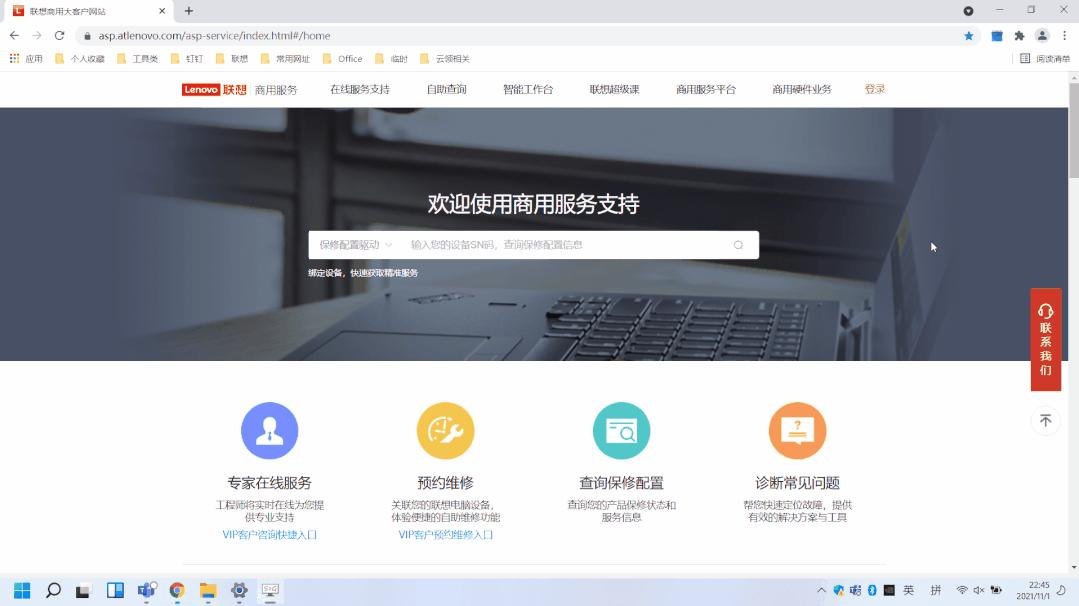
三,外接显示器窗口自动记忆
Win 11 对于使用外接显示器的同学有着额外照顾,它能自动记住每台显示器的窗口布局,并在该显示器重新连接之后,自动恢复到之前的样式。
试想一下,拔掉显示器连接线去开会,开完会一接线就秒回到会前的窗口状态,无缝衔接,爽!
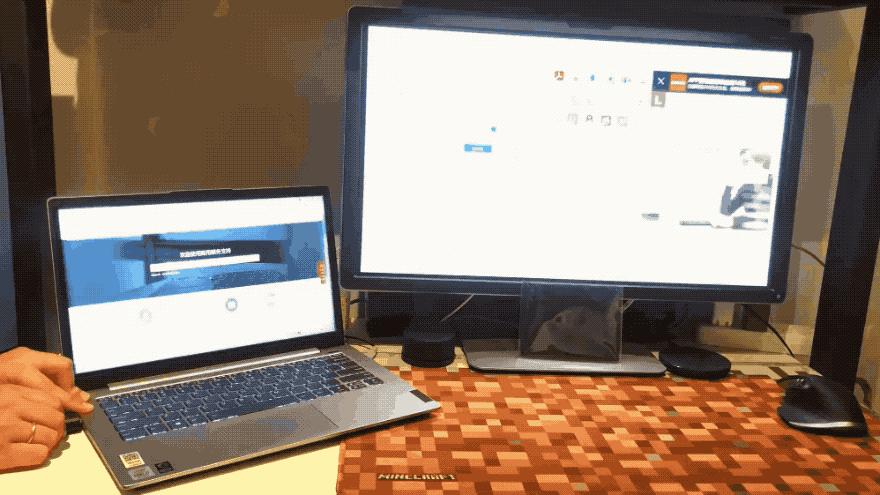
四,自定义多个桌面
S姐的秃头老板有个爱好,每次线上会议汇报工作时,他总喜欢让我们共享屏幕,实际看一看工作做的到底咋样。如果屏幕上有啥不想让老板看到的不小心被共享了,那就十分尴尬了……
但在 Win 11 里就不怕了,可以把会议需要的内容自定义在「桌面1」,不想被秃头老板看到的扔到「桌面2」,并区分以不同的桌面背景,就妥妥地不会弄错啦。具体操作:
将鼠标放在任务栏【任务视图】按钮上(长得像叠加的黑白方块),新建一个桌面,并点击右键 →【选择背景】,设置一张你喜欢的背景就可以了。在触摸板上四指横扫也可在不同桌面间切换。
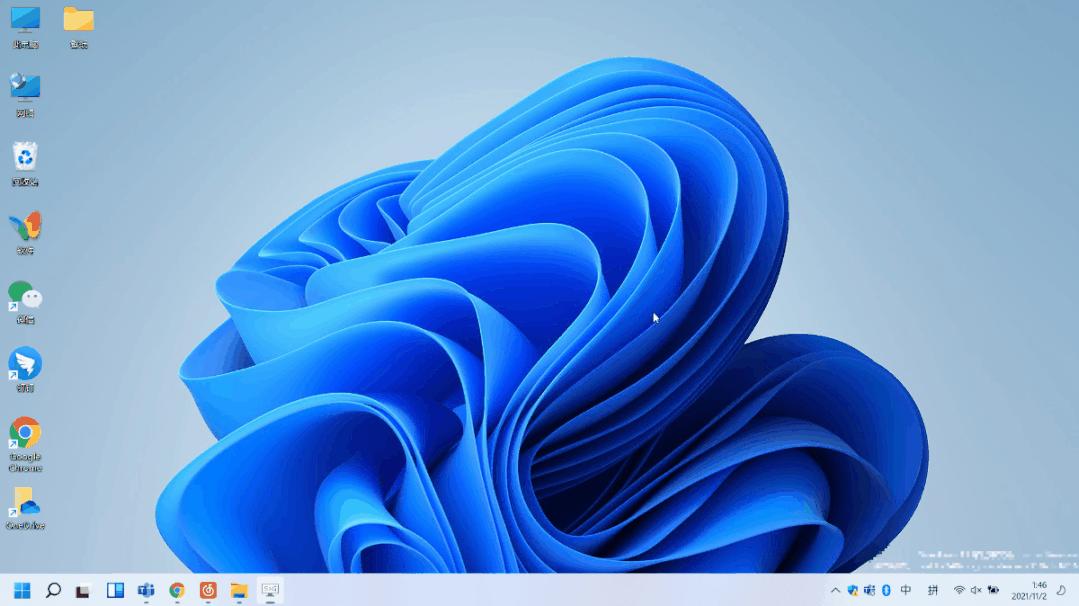
五,系统内置 Teams 聊天工具
对于以 Microsoft Teams 作为主要工作沟通软件的同学们来说,这个功能就非常方便了。
在任务栏【右键】→点击【任务栏设置】,将右侧【任务栏项】中的【聊天】打开即可。不需要再额外安装其它 Teams 版本啦~
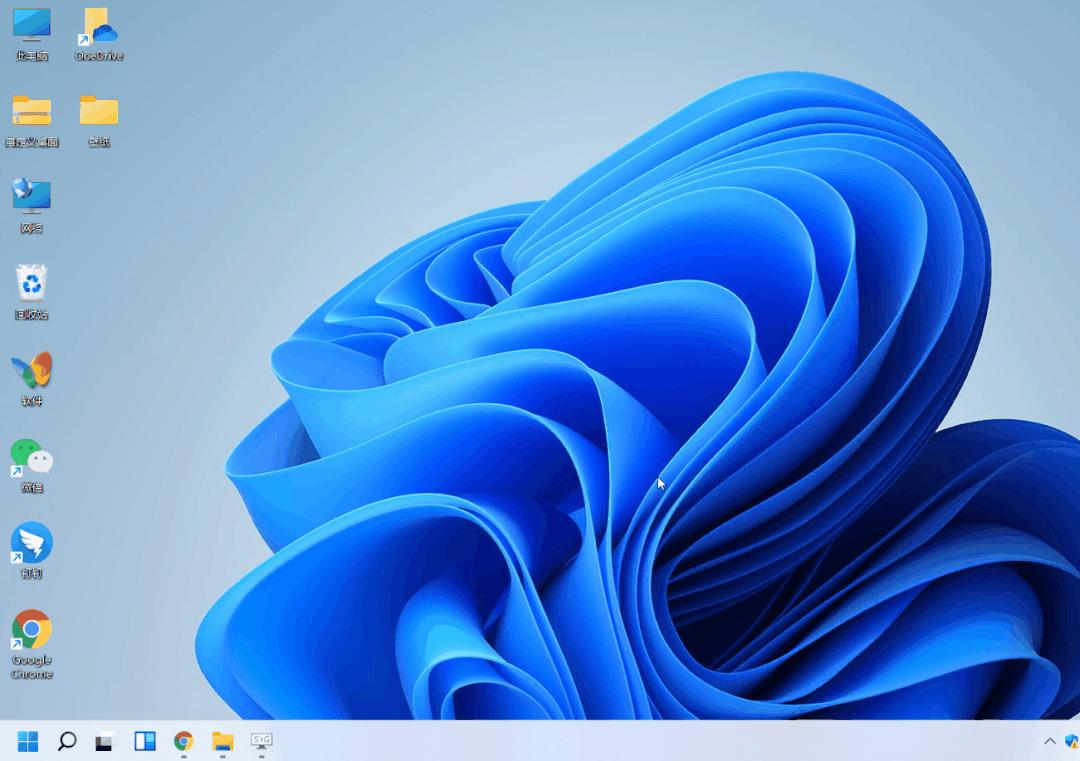
六,右键菜单更简洁
相对比 Win 10 的右键菜单,Win 11 加入了更多图形元素,也适当增加了行间距,视觉上更简洁舒服了。
但同时,S 姐也听到了一些争议声音,比如:
「微软自作主张地将一些常用功能藏进了二级菜单,操作步骤复杂」;
「剪切、复制、重命名、删除 四个图形没有文字注释,对小白不友好」等……
是好是坏,你怎么看?
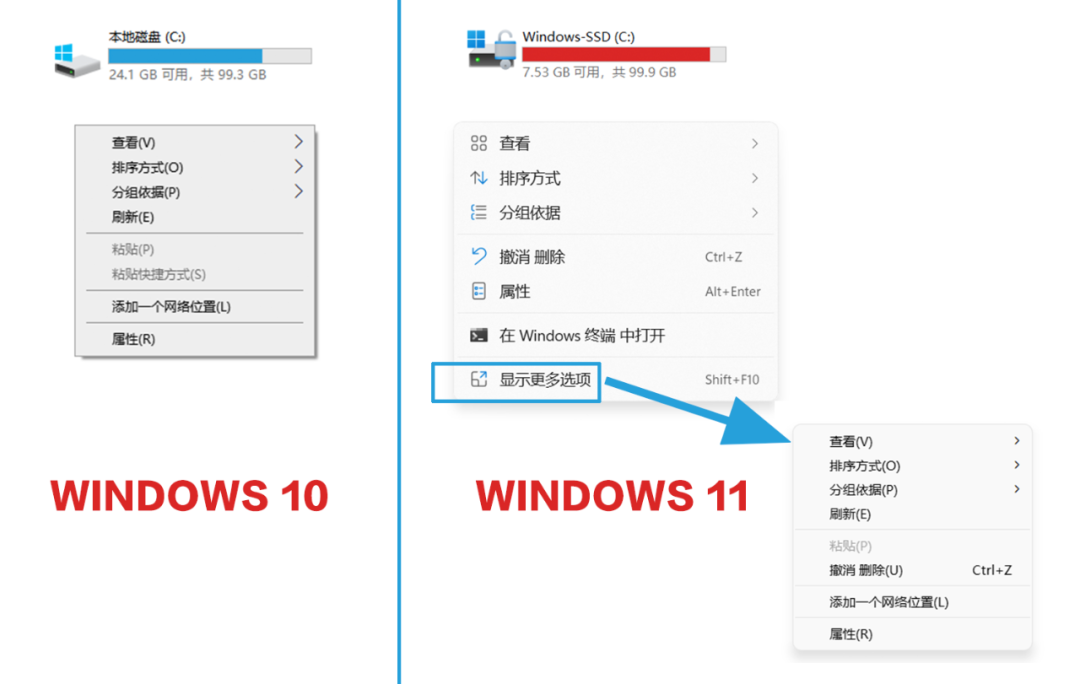
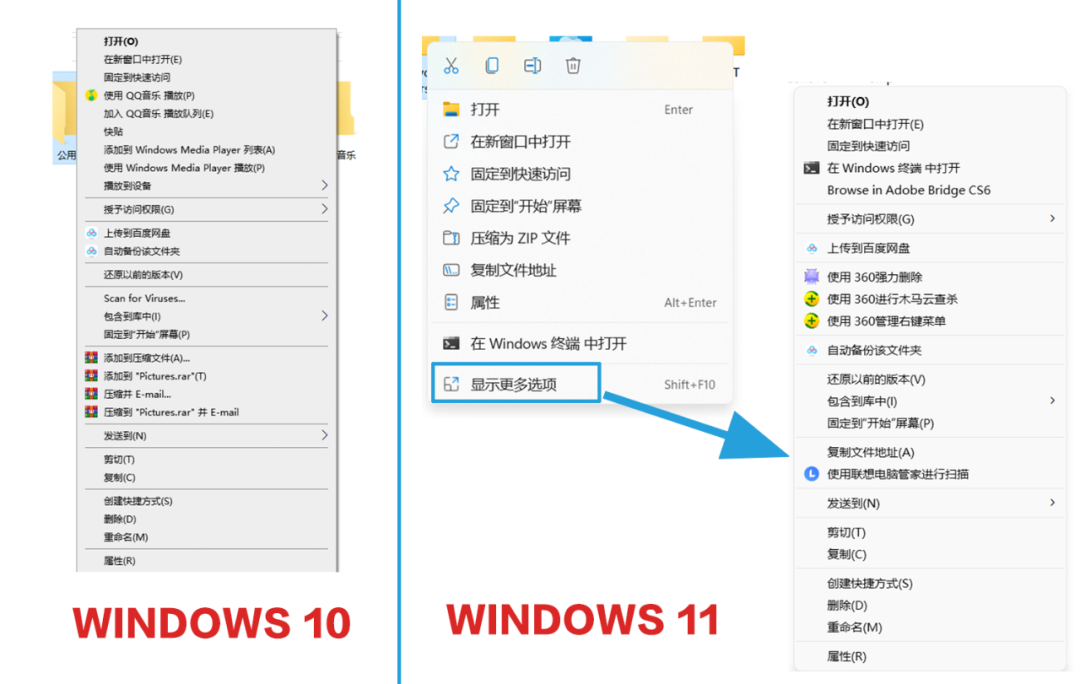
七,快捷设置 & 通知中心分开
在 Win 10 中,「快捷设置」和「通知中心」是从同一个入口打开的,但在 Win 11 中被区分开来。
想打开「快捷设置」,点【网络 & 音量 & 电池】的组合按钮即可;
想打开「通知中心」,点【日期时间】按钮即可。
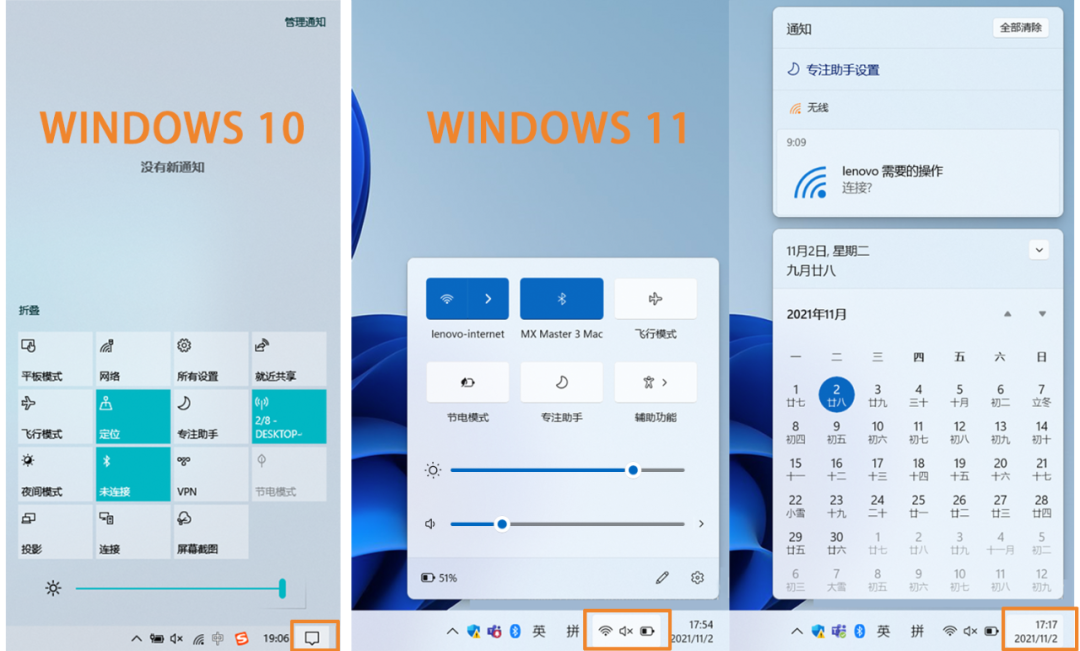
八,单独设置应用音量
具体操作:
打开需要使用的应用,在桌面右下角【声音】图标上点【右键】,打开【音量合成器】,找到右侧【应用】下方,拖动对应滑块即可设置。
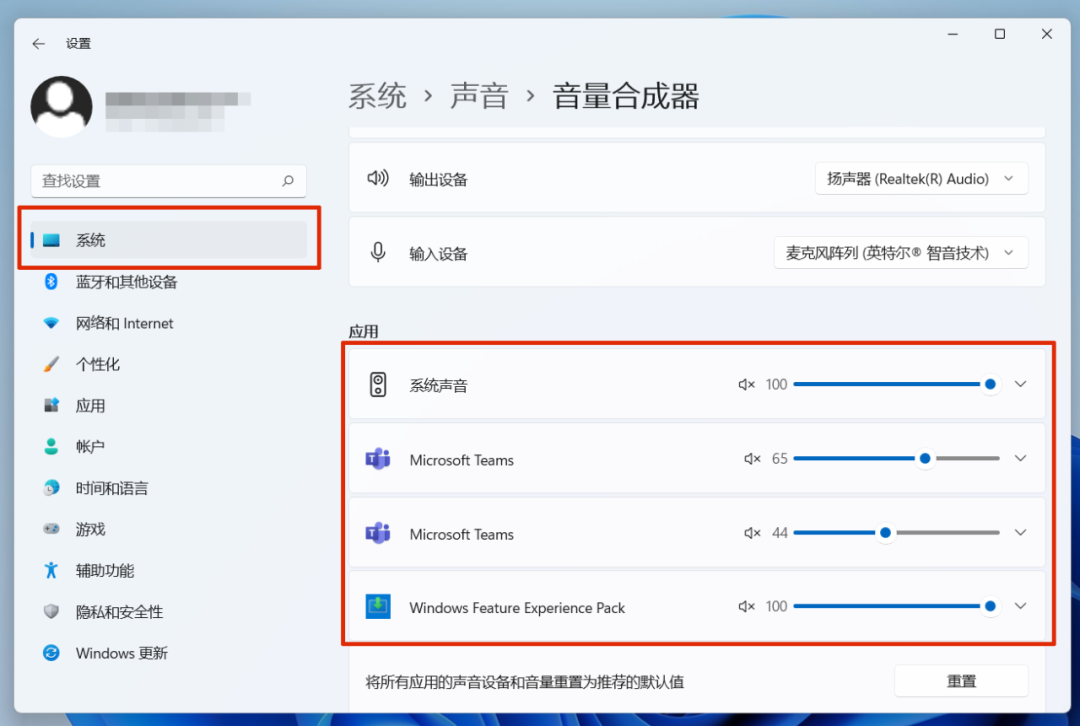
九,虚拟键盘官方皮肤
对于触屏电脑使用者来说,某些场景下会把电脑当平板使用,这时就会用到虚拟键盘。
Win 11 系统内置了全套「彩虹」官方皮肤,喜欢哪个选哪个 【设置】→【个性化】→【触摸键盘】→【键盘主题】中即可选择。
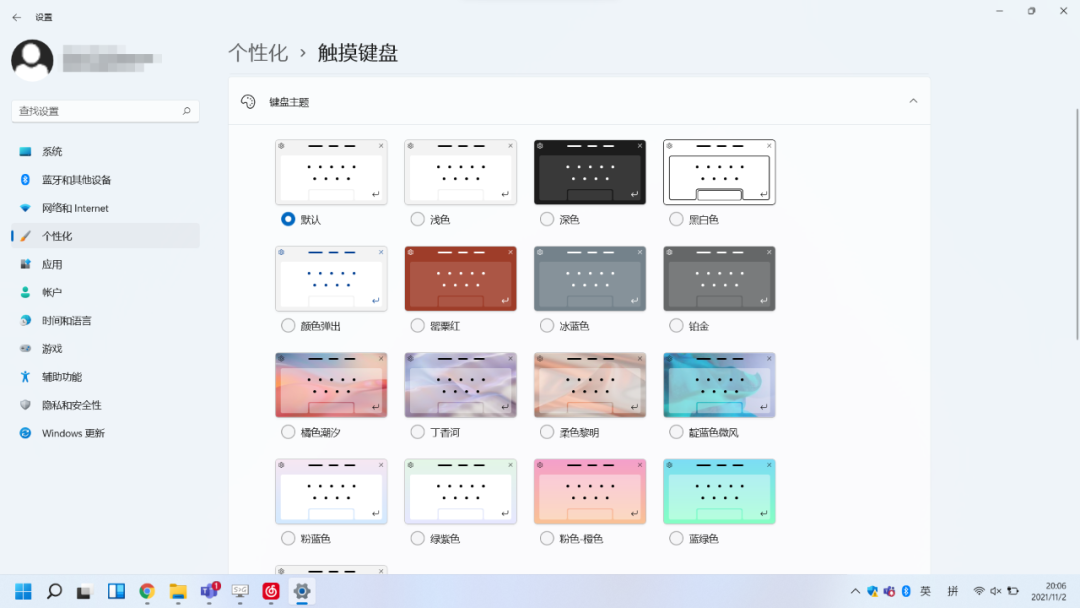
十,「张口就来」的语音输入
在 Win 11 中,在可以打字的地方,按下键盘上的【 Windows 键】+【 H 】,就能调出语音输入。还可设置「自动标点」等功能,识别更智能。
让我们来看下效果 ⬇️
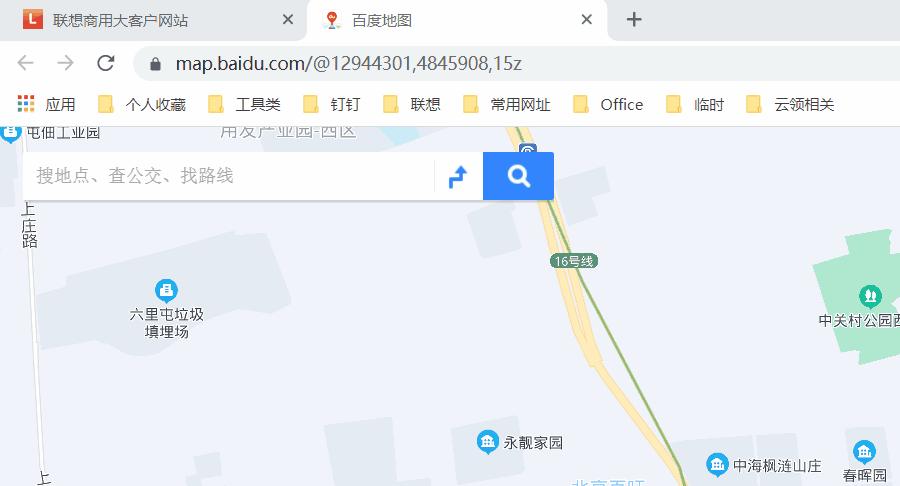
好啦,上面的 10 个功能,就是 S 姐经过试用后觉得比较实用或有意思哒,迫切希望分享给大家~
文章声明:软件均来源于网络公开分享的资源,小编分享仅用于个人学习交流,版权归原作者所有,请勿用作其他非法用途;若文章内容侵犯到您的权益,请联系小编删除,谢谢!

