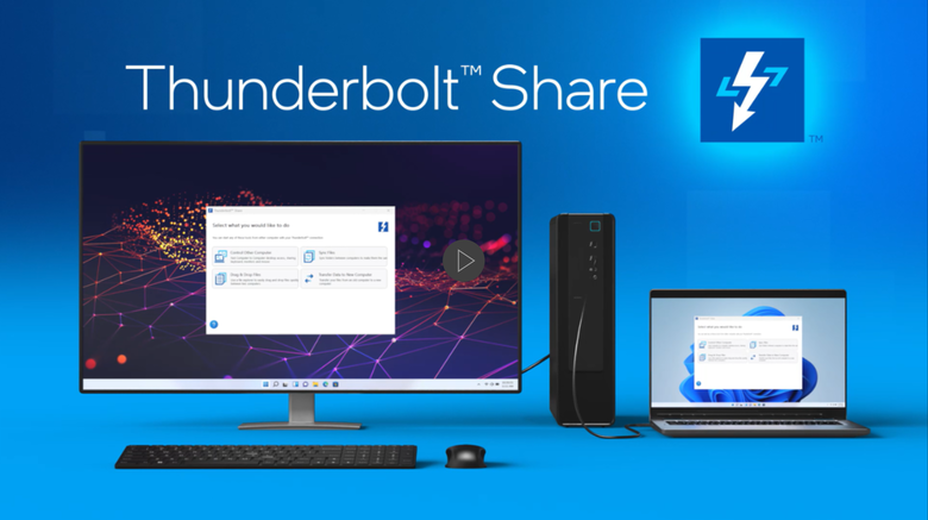外接硬碟讀不到?先檢查這4個問題
現在大多數的外接硬碟都會有電源指示燈,確認外接硬碟的電源指示燈有無亮起是第一道程序,也代表電源有順利傳輸給外接硬碟本體,若電源指示燈沒有亮起、則表示外接硬碟沒有過電。
注意:不適用於沒有電源指示燈的行動硬碟。
USB傳輸線屬於少數造成外接硬碟讀不到的原因之一,雖然有故障的可能性,但USB傳輸線其實並不容易故障,大多數的電子產品線材都要避免『折到』(例如手機傳輸線),使用時間才能有效延長。
如果你在A電腦無法順利讀取到外接硬碟,有時候可能會是電腦的問題導致外接硬碟讀取不到,不妨將外接硬碟拿到B電腦測試看看,可能會有不一樣的結果。
將外接硬碟的外接盒拆開後,裡面會看到硬碟本體,即為『裸碟』,如果你的硬碟是SATA介面,那麼,你可以透過不同的外接硬碟盒來作測試,或許能夠順利讀取到你的外接硬碟資料。
透過上述四個初步排除問題,順利讀取到外接硬碟,請記得於第一時間將資料備份。
外接硬碟是我們常用的資料儲存工具。當設備的儲存空間不足,或者想進行資料備份時,許多用家會選擇使用外接硬碟。但有時候會遇到將外接硬碟接到 Windows 上的時候,電腦讀不到或者識別失敗的情況。如果你有遇到這個困擾,那麽本篇教學可以幫你解決這個問題。下面將提供 6 個有效的解決方法,你定能從中找到一個適合你的方法。
方法一:檢查硬體是否出現問題
外接硬碟無法成功連接電腦,首先需要檢查的是硬體方面是否出現了故障。- 檢查 USB 連接埠:將外接硬碟接到另外一個連接埠或者其他設備上,查看外接硬碟能否被識別。如果能被識別,說明 USB 連接埠出現了問題。也有可能是連接埠積有灰塵或雜物,清理幹凈後再嘗試連接。
- 檢查轉接線:嘗試使用另外一條的轉接線,觀察外接硬碟能否被電腦讀到。如果能被電腦讀到,說明轉接線已損壞。
- 檢查 Windows 電腦是否已通電,若沒有請接上電源。
方法二,Windows磁碟管理檢查【磁碟代號】
假設外接硬碟代號與另一個磁碟衝突或在Windows 沒有「磁碟代號」,導致硬碟無法被Windows讀取。你可以自己嘗試通過磁碟管理檢查現有的磁碟代號,假如發現是衝突,可按照以下方法變更代號或命名:一, 按下鍵盤的Windows鍵 + X,點選【磁碟管理】。磁碟管理視窗會顯示出目前讀取到的磁碟。
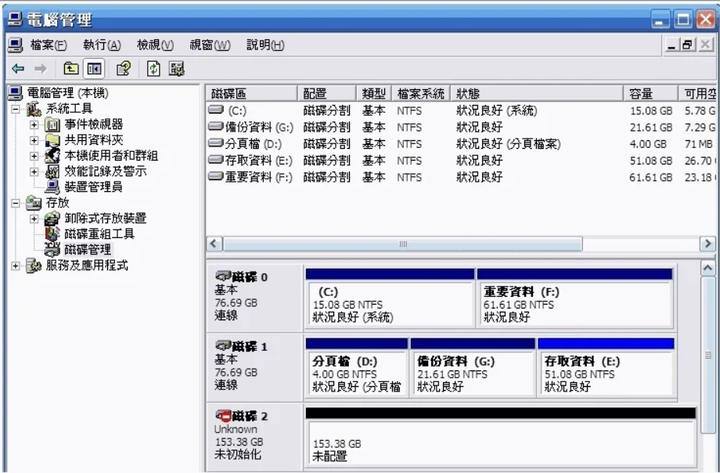
- 點擊【變更磁碟機代號及路徑】以更改磁碟機代號。
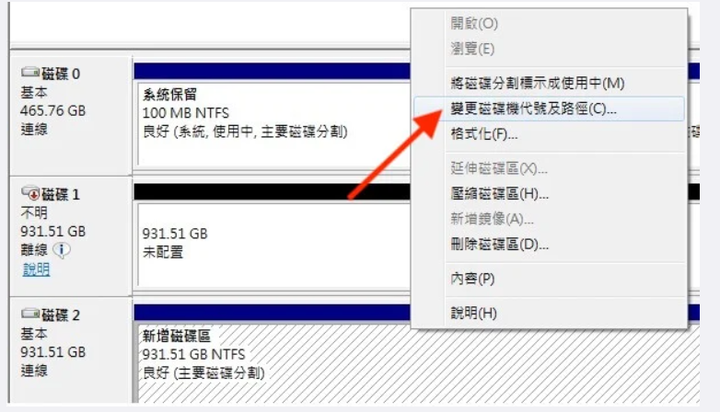
- 你可以檢查看磁碟管理的硬碟是否有給予磁碟代號,如果看到外接硬碟但上面沒有顯示代號,可對外接硬碟按一下右鍵選擇「變更磁碟機代號及路徑」。
- - 點擊【新增給予磁碟機代號】,為外接硬碟添加名字。
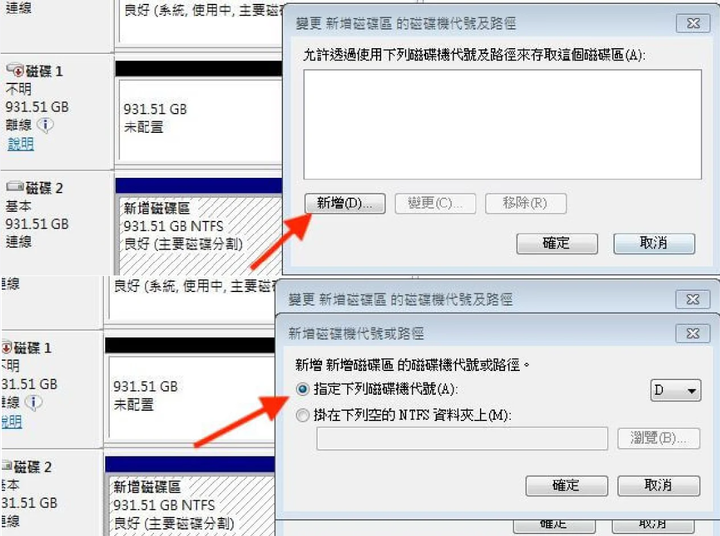
方法三,裝置管理員中檢查USB的驅動程式的安裝及磁碟驅動程式的更新
電腦的USB、USB3.0驅動程式當初沒有安裝驅動程式,或是驅動程式版本是舊版,也會導致外接硬碟讀不到。在確保互聯網連接的情況下,根據下列幾個步驟來解決硬碟讀不到的問題:
- 按下鍵盤的Windows鍵 + R打開執行框,鍵入“devmgmt.msc”並按Enter鍵以打開裝置管理員。
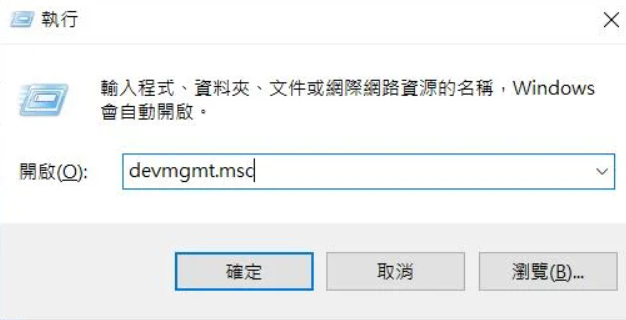
- 點擊展開【通用序列匯流排控制器】,對你的控制器點擊右鍵,點選【更新驅動程式軟體】。
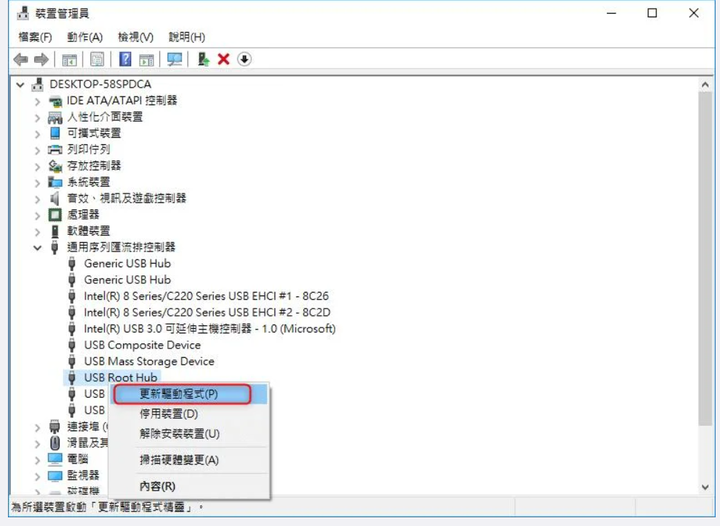
- 電腦會彈出的新視窗,選擇“自動搜索更新的驅動程式軟體”,Windows會開始在線上搜索最新的驅動程式軟體,然後進行自動安裝。
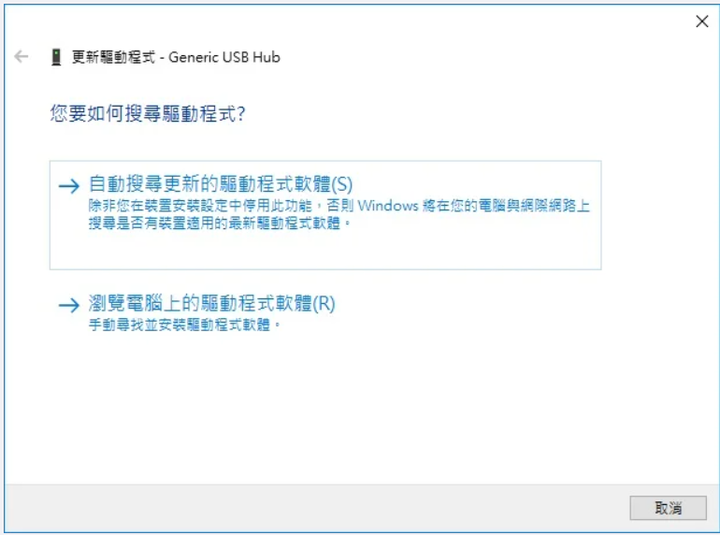
- 完成後,回到裝置管理員中,對“IDE ATA / ATAPI控制器”也重複相同的操作。此外,你也可以從主機板製造商處下載正確的驅動程式軟體並進行安裝。
- - 下載安裝後,你可以重啟你的電腦,希望你的問題已經解決了!
方法四,啟動疑難排解程式修復錯誤
Windows 讀不到/無法識別外接硬碟,也有可能是系統自身的原因。你可以透過 Windows 自帶的疑難排解程式修復這個錯誤。第 1 步:同時按下 Windows 和 R 按鍵,在跳出的對話框中輸入「msdt.exe -id DeviceDiagnostic」,點擊「確定」。
第 2 步:在「硬體與裝置」視窗中點擊「下一步」,隨後跟著系統提示操作。
第 3 步:最後點擊「套用此修正」,等待修復結束即可。
方法五:格式化外接硬碟
一般外接硬碟出售前會先進行格式化,有可能原先設置的格式不適用於 Windows,導致外接硬碟無法正常讀取。又或者是格式已損壞導致外接硬碟讀不到。這時你可以對其進行格式化,但這個操作會抹除原有的資料。第 1 步:同時按下 Windows 和 X 按鍵,從跳出的菜單欄中選擇「磁碟管理」。
第 2 步:選中格式異常的外接硬碟,點擊滑鼠右鍵「格式化」。
以上六個方法都可以幫你修復外接硬碟讀不到的問題,你根據你的情況選擇合適的方法操作。但在修復過程中有可能會丟失部分數據,尤其是格式化這個方法,會將外接硬碟的所有數據抹除掉。如果你想恢復丟失的數據,建議你使用 FonePaw 資料恢復軟體
方法六,安裝或更新磁碟驅動程式
外接硬碟不能正常顯示在 Windows 上,還有可能是電腦未安裝驅動程式或者原有的驅動程式版本較低。你可以跟著以下步驟更新磁碟驅動程式:第 1 步:輕按右鍵點擊「本機」,選擇「管理」。
第 2 步:在左側菜單欄選擇「裝置管理員」,然後在右邊介面中找到並展開「磁碟機」。
第 3 步:找到有問題的裝置並點擊滑鼠右鍵,選擇「更新驅動程式」。
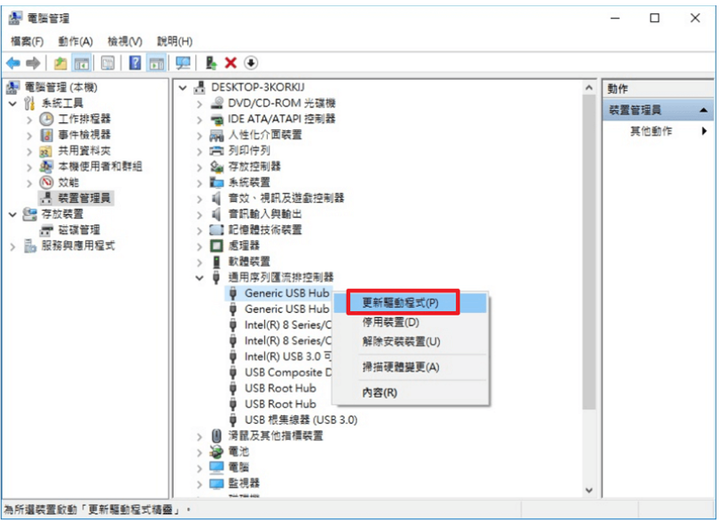
第 4 步:點擊「自動搜尋更新的驅動程式軟體」即可。