容量從幾十GB到幾十TB都有的硬碟,扮演著電腦上資料儲存的重大責任,承載著工作資料、闔家照片、花錢購買的軟體、以及辛苦拍攝剪輯的影片等。而正在看這篇文章的你,肯定正面臨電腦無法開啟資料、當機、電腦讀不到硬碟等囧境而正在找尋解決方案,本篇將提供關於如何自行拯救硬碟的有效方法,希望你在這裡能順遂找到您要的良藥。在此強勢推薦地表最強硬碟修復軟體 Tenorshare 4DDiG!(延伸閱讀:快速修復讀卡器無法在 Windows 10 上運行)
一、什麼情形需要硬碟檢測修復?
遇到電腦硬碟異常時,通常可將其狀況可分為「檔案系統上的受損」(Logical Damage)以及「硬體受損故障」(Physical Damage)兩種,追究其原因不外乎是壞軌、病毒攻擊、人為操作不當等,但究竟是什麼原因造成硬碟異常,相信已經不是現階段的你所關心的議題,重要反倒是如何解決才是當務之急。好消息是,如果您面臨的是「檔案系統上的受損」問題你是可以自行修復的,而常見的情形如下:
- 需要格式化磁碟機才能使用
- 讀取寫入時卡住
- 硬碟中檔案莫名消失
- 系統無法存取某些檔案
- 檔案系統變為RAW檔無法讀取
如果您的硬碟也面臨以上問題那您可放心,屬於「檔案系統上的受損」是可以自行完成修復的,但如果是較複雜的「硬體受損故障」如硬碟出現異音、因撞擊導致受損等,那建議轉交維修公司處理(但在那之前還是強烈建議您事先做資料救援)。
二、硬碟檢測修復有哪些方法 & 最強硬碟修復軟體推薦
1. 使用Windows內建的工具來執行硬碟檢測修復
若您是Windows的使用者,您可以透過Windows內建的檢測工具來進行硬碟檢測修復,無論是Windows 11/10、8或7中皆適用,操作方法如下:
步驟一:找到電腦裡磁碟管理的選項(快捷鍵:Win+ R後,輸入「diskmgmt.msc」)。
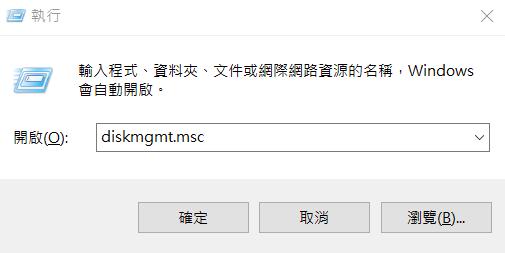
步驟二:選擇受損的分割槽點選右鍵,選擇「內容」。
步驟三:於工具欄位下,點選「檢查」。
步驟四:Windows 10系統將自行修復,Windows 8或7則會出現視窗,並點勾選「自動修正檔案系統錯誤」及「掃描和嘗試恢復損毀的磁區」。
2. 執行防毒軟體或反間諜軟體
有時是因為電腦硬碟、外接式硬碟等中毒而導致無法讀取資料,此時可嘗試執行防毒軟體或反間諜軟體進行掃毒並刪除病毒後,您的硬碟有可能因此恢復正常運作。
3. 使用第三方硬碟修復軟體
網路上搜尋「硬碟修復軟體」時,會發現有不少第三方軟體選擇,其中Tenorshare 4DDiG是多數使用者使用過後,認為用來進行硬碟檢測修復時,簡單、直覺又省時的得力助手。強大的資料救援能力,可以讓你在在不丟失資料的情況下進行硬碟資料救援,僅需三步驟,無需複雜的語法跟電腦知識:
- 從各類存儲設備中救回刪除、丟失、格式化或損壞的檔案,包括電腦Windows/Mac,硬碟,記憶卡,隨身碟,USB等
- 救援 2000+ 種檔案類型,包括照片、影片、Office 文檔 (Word/ Excel/ PDF/ PowerPoint等), 郵件,音頻等
- 具有預覽功能、100%安全、超高復原率
安全下載
安全下載
- 下載並安裝 【Tenorshare 4DDiG】,選取一個位置
- 掃描需硬碟資料救援的位置
- 選擇儲存位置,完成救援
首先在你的 PC 或 Mac 上下載後開啓Tenorshare 4DDiG,開啟軟體頁面後會發現4DDiG介面非常直覺好懂,僅需點選遺失或需要救援的硬碟位置即可。選擇「分割區」,軟體界面會顯示本機設備和外部設備,並且還可以救援如資源回收桶(廢紙簍)誤刪的檔案、修復螢幕黑屏的電腦主機資料等功能,最後點擊「掃描」系統就會開始掃描資料。
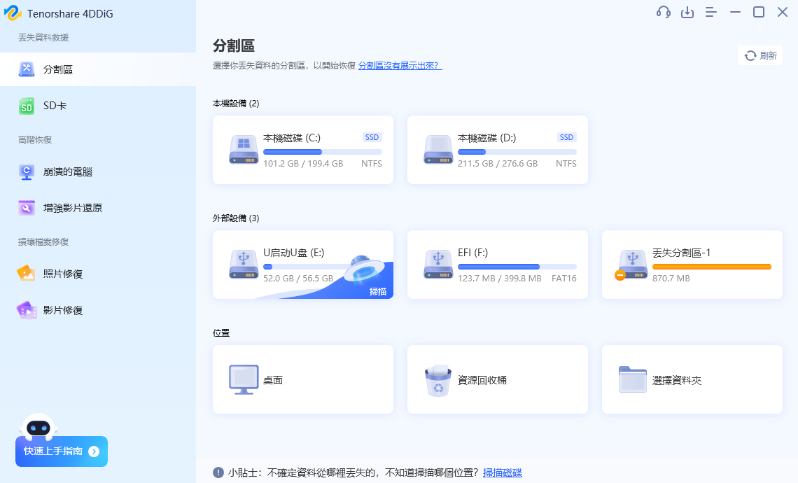
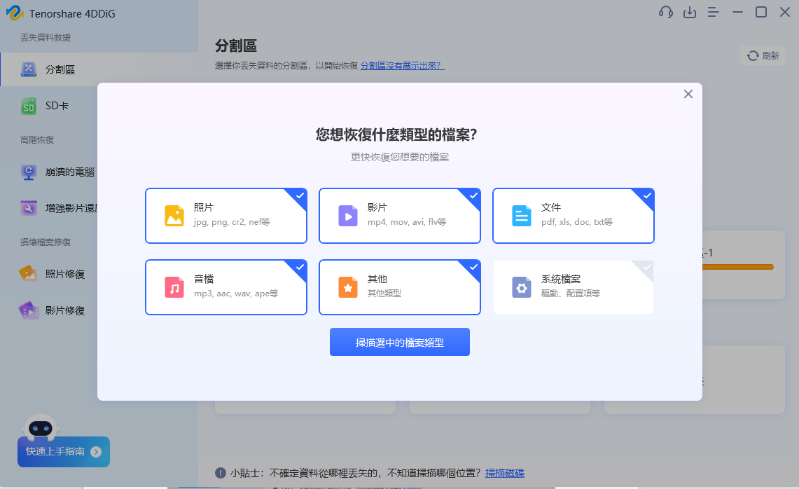
點擊「掃描」後,Tenorshare 4DDiG 將會立即檢測所選位置中的硬碟,上方進度列會同時顯示掃描進度及預估時間,4DDiG會將所有檔案一一顯示檔名,您可以等所有檔案都掃描完,或中途點擊螢幕右上角的「暫停/停止」按鍵停止掃描動作,選擇你需救援的檔案。
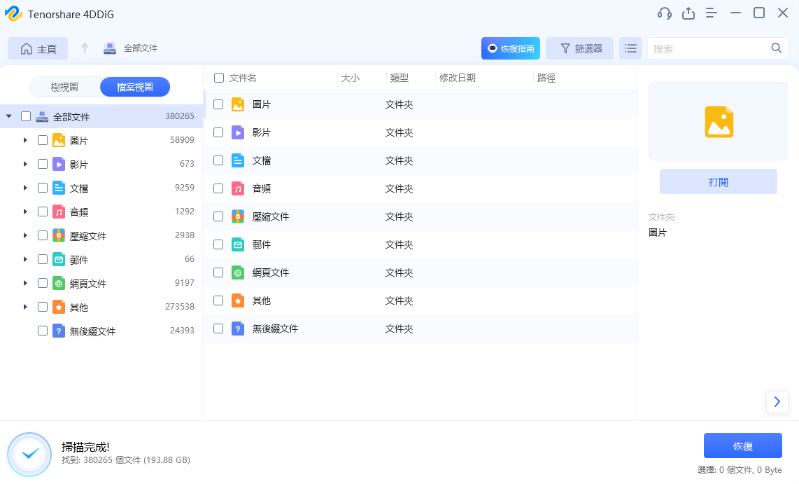
找到所有硬碟上的檔案後,你可以先在恢復之前進行預覽檢視,確認正確無誤後再點擊右下角藍色「恢復」按鍵進行檔案恢復,記得,選擇一個新的、運作正常的硬碟當成儲存位置。一路從掃描到預覽檔案全部都免費,若預覽沒問題,那距離恢復也不遠了,確認無誤後選擇適合您的支付方案後,並解鎖「恢復」鍵,硬碟資料救援即完成!
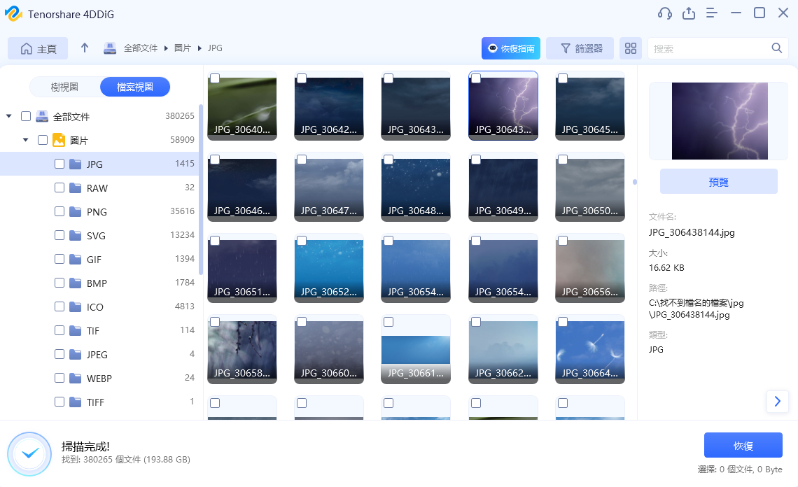
小提醒:使用【Tenorshare 4DDiG】進行完硬碟資料救援後,不代表硬碟已正常運作,應立即停止儲存任何檔案在硬碟上以免二次傷害,並找出硬碟損換原因。
【Tenorshare 4DDiG】最強硬碟修復軟體!
4. 格式化
想要徹底解決「需要格式化磁碟機才能使用」、「讀取寫入時卡住」、「硬碟中檔案莫名消失」、「系統無法存檔案」、「檔案系統變為RAW檔無法讀取」等檔案系統上受損的問題,您可以在使用Tenorshare 4DDiG專業第三方軟體先救援完重要資料後,再徹底將硬碟格式化。
> 如何進行格式化:硬碟格式化|Win10、Mac 要如何格式化硬碟?
結論
如果您也經常使用電腦,就不能避免遇到硬碟方面問題,此時學會自行拯救硬碟、挑選硬碟修復軟體等將是重要的必備技能,您當然可以選擇即時送修,但無論結果如何,記得拯救檔案第一,以上解套方法中,最省時便利的不外乎使用Tenorshare 4DDiG來進行三步驟修復讀不到的檔案,再來對硬碟本身進行修復診斷。(延伸閱讀:如何在 Windows 10/11 上恢復未存檔或刪除的記事本檔案)