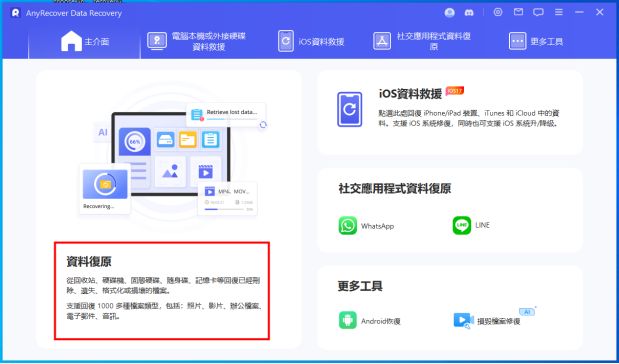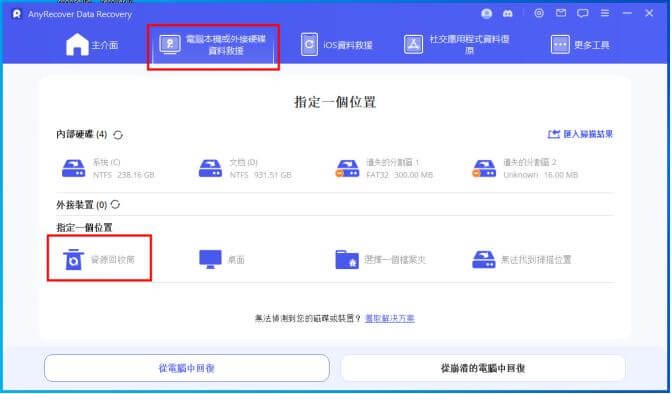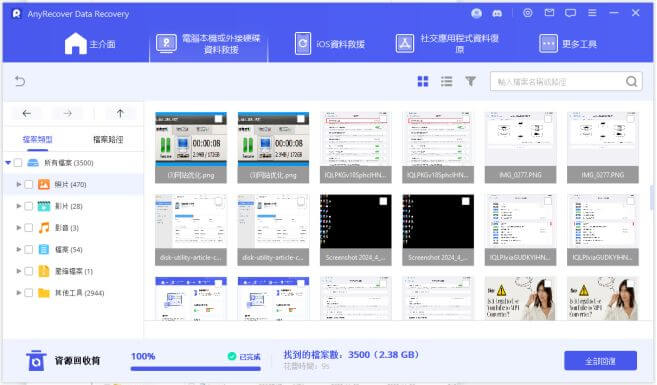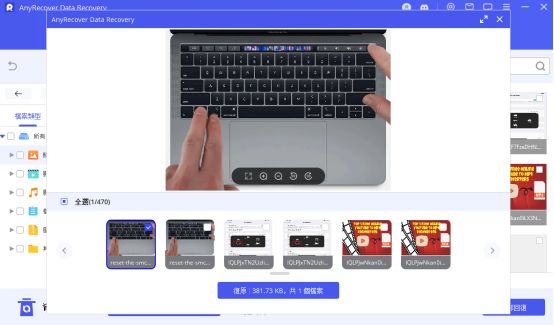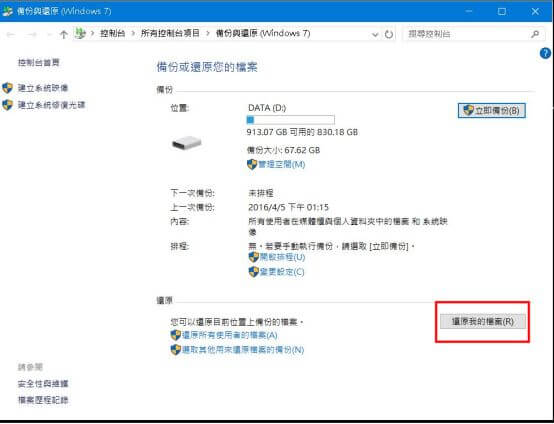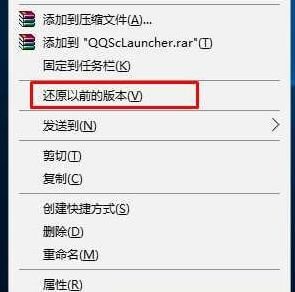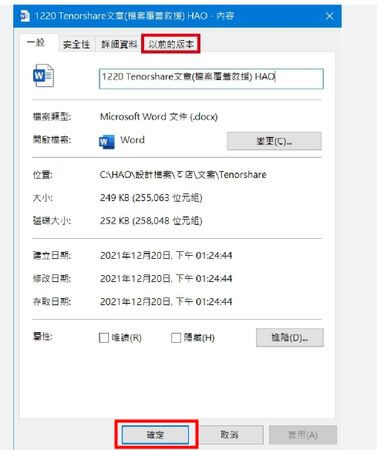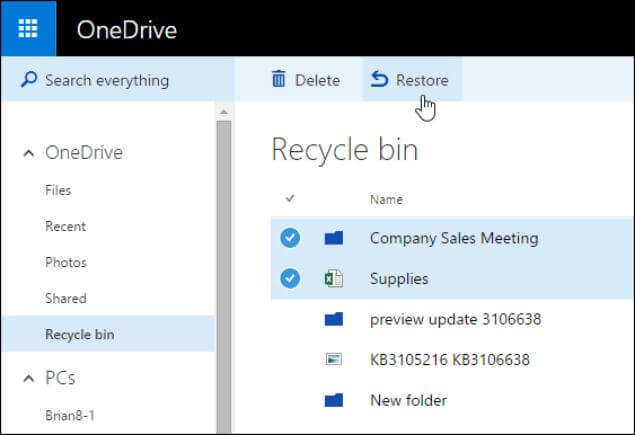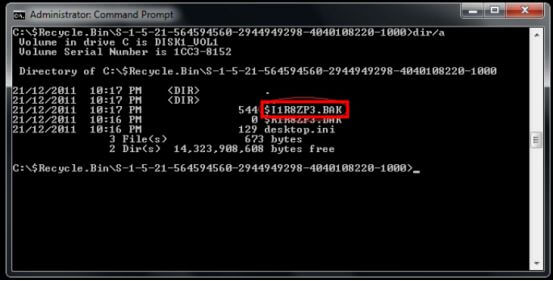【5 種方案】資源回收桶永久刪除了怎麼辦?
資源回收桶檔案復原 是非常必要的。檔案被刪除後,它將被刪除到電腦上的資源回收桶。資源回收桶是一個臨時儲存區域,用於儲存已刪除的檔案。在 Windows11/10/8/7 或 Mac 裝置上,您只需右鍵單擊資源回收桶中的檔案並點擊 【復原】 即可撤銷刪除。
但是如果您清空了資源回收桶怎麼辦? 如何救回資源回收桶的檔案?
我們將提供多種方法來幫助您執行 資源回收桶救回, 如果您想快速完整地恢復數據,資源回收桶檔案復原可以幫助您找回清空的資源回收桶中的檔案。
第 1 部分:對比資源回收桶檔案復原的 5 種方法
本文介紹了 資源回收桶救回 的 5 種方法。還有其他選項可以從清空的資源回收桶恢復已刪除的文件,但是,這些解決方案需要一些先決條件。查看此比較表,以了解所有這些方法之間的差異和條件。
| 解決方案 | 前提條件 | 支持的情況 | 使用方便 | 恢復率 |
|---|---|---|---|---|
| 資料恢復工具 | 文件未被覆蓋 | 所有資料遺失的情況 | 最簡單 | 高的 |
| Windows 備份 | 相關設定已啟用 | 將檔案還原到最後一個備份點 | 簡單的 | 低的 |
| 之前的版本 | 相關設定已啟用 | 將檔案還原到先前的版本 | 簡單的 | 低的 |
| 一個驅動器 | 相關功能已開啟 | 將檔案還原到先前的版本 | 一般 | 一般 |
| 命令提示符 | 需要一些技術知識 | 從崩潰的電腦中恢復文件 | 複雜的 | 一般 |
第 2 部分:用軟體進行資源回收桶救回[最簡單]
永久刪除檔案還原 的最簡單且技術含量最低的方法是使用軟體復原工具,這也是最快的方法,不需要任何先決條件。
AnyRecover 就是這樣一款資料復原軟體,可以幫助您完成 資源回收桶檔案復原 。它可以存取清空資料的路徑,掃描您的系統並產生已刪除檔案的列表,您就能夠預覽這些檔案並將它們還原到您的系統。
這款多功能工具可在任何版本的 Mac 和 WindowsPC(包括最新的 Windows11)上將 資源回收桶救回 。憑藉高效的資料恢復功能和周到的售後服務,受到客戶和媒體的大力推薦。
AnyRecover 主要功能
- 多功能一站式資料復原軟體。 它支援從 Windows 和 Mac 電腦、Android 和 iPhone 行動裝置恢復資料、應用程式訊息和歷史記錄、檔案修復等。
- 回收率高。 只需點擊幾下即可從資源回收桶恢復已刪除的文件,無需任何技術知識,恢復率最高可達 98.99%。
- 無論遺失情況如何都能恢復資料。 將在您的裝置上執行全面掃描,以恢復在任何情況下遺失的文件,包括意外永久刪除、意外格式化、突然斷電或磁碟機損壞。也支援從硬碟、外接硬碟、記憶卡等復原資料。
- 支援 1,000 多種不同的文件格式 。從照片到影片、檔案、電子郵件、音訊檔案等等。AnyRecover 承諾最大程度地恢復您需要的任何類型的資料。
- 預覽刪除資料並選擇性地恢復。 AnyRecover 在恢復之前提供所有遺失資料的免費預覽,以便您可以僅恢復所需的資料。
使用 AnyRecover 恢復清空的資源回收桶的步驟:
步驟 1: 下載并安裝 AnyRecover 后,點擊 【資料復原】 。
步驟 2: 點選 【資源回收筒】, AnyRecover 將全面掃描您的資源回收垃圾桶,並將搜尋結果顯示為已刪除檔案的清單。所有文件將被分類到不同的資料夾中,例如文件、照片和影片。一些不熟悉的檔案格式(例如 pkg、dmg 或臨時檔案)將位於「其他」資料夾中。
步驟 3: 首先選擇您要復原的檔案。預覽這些文件以查看它們是否是您想要的文件。部分文件格式不支援預覽;您也可以透過檢查檔案名稱和刪除時間來定位檔案。找到您要尋找的檔案後,請選擇它們,然後按一下【 復原 】以找回遺失的檔案。
將恢覆的文件保存到與刪除位置不同的分區,最好使用外部硬碟,例如
USB 磁碟機。
被覆蓋文件的恢復率很低,因此在完成恢復之前不要創建或移動任何其他數據,您的任何移動都會大大降低恢復的成功率。
盡快繼續恢復。等待的時間越長,文件被覆蓋的風險就越大。
第 3 部分:無需軟體進行永久刪除檔案還原
經過我們上面介紹的恢復工具解決方案後,有些人可能想知道是否有方法可以在不使用軟體的情況下將 資源回收桶檔案復原 。
3.1 透過 Windows 備份還原資源回收桶永久刪除的檔案
資源回收桶永久刪除 后無需軟體即可恢復已刪除檔案的另一種方法是使用 Windows 備份檔案。如果您已設定 Windows 備份,它將定期備份到您選擇的儲存空間。使用此方法,您可以將系統還原到先前的狀態,並將已刪除的檔案還原到系統中,但遺失了上次備份點的資料。若要使用 Windows 備份,請依照下列步驟操作:
步驟 1: 點擊【 開始 】按鈕並在搜尋欄位中輸入【 控制台 】
步驟 2: 開啟控制台並選擇【 所有控制項目 】>【 備份與還原 】。
步驟 3: 按一下【 還原我的檔案 】以啟動復原檔案。
3.2 恢復先前版本清空資源回收桶後刪除的文件
從 Windows7 開始,Windows 電腦具有系統保護。對於此方法,您還需要預先為您的電腦設定自動備份您編輯的檔案的每個版本的功能。這將建立共用資料夾或外部硬碟的還原點,並允許您還原任何文件,即使您的文件已從電腦中 永久刪除 。您可以透過幾個簡單的步驟:
步驟 1: 找到儲存已刪除檔案的資料夾。
步驟 2: 右鍵單擊該資料夾,然後從下拉式選單中選擇【 還原先前的版本 】。Windows 將搜尋該文件的先前版本並根據修改日期列出它們。
步驟 3: 選擇最新版本,然後按一下 【確定】 以恢復永久刪除的檔案或資料夾。
3.3 透過 OneDrive 恢復清空資源回收桶後刪除的文件
如今,越來越多的人依靠線上儲存來最大程度地保證自己資料的安全。OneDrive 是 Windows 支援的一種。如果您啟用了將資料備份到 OneDive 的功能,那麼您可以從中將 電腦刪除檔案救回。
步驟 1: 在 OneDirve 官方網站上 登入 您的 MS 帳號。
步驟 2: 向下捲動選單並選擇左側的 資源回收桶。
步驟 3: 最後,找到所需的文件,然後按一下頂部窗格中的 【復原】。
3.4 透過指令提示字元恢復清空資源回收桶後刪除的文件
您也可以使用命令提示字元將 資源回收桶救回 。當您的電腦當機或刪除某些系統檔案後導致電腦無法正常啟動時,通常會使用此方法。請注意,這將是一個複雜的技術過程。在執行以下步驟之前,請仔細閱讀並理解它們。
步驟 1. 啟動電腦時,按「 F8 」鍵並選擇「 帶有命令提示字元的安全模式 」。輸入" cd../.. ”(不含引號)並按 Enter 鍵。在 Windows7 或更高版本的 PC 上,鍵入" cd$Recycle.Bin ”或 WindowsXP 系統 鍵入" cdRECYCLER”,然後按 Enter 鍵。
步驟 2. 輸入" cd ”並按 Tab 鍵。您應該在此之後看到目錄名稱。按 Enter 鍵。
步驟 3. 輸入" dir/a ”顯示所有檔案>" 複製[檔案名稱][檔案位置] ”>" cd../.. ”>" dir ”>" ren[檔案名稱] ”。(注意:在執行下一個指令之前,請在每個指令後按 Enter 鍵)。
第 4 部分:有關資源回收桶永久刪除的常見問題解答
這裡我們收集了 Windows 用戶有關 資源回收桶永久刪除 的一些常見問題並給出了答案。請繼續閱讀,了解清空的垃圾箱發生了什麼以及恢復其中的文件的可能性。
1. 資源回收桶中刪除的檔案去了哪裡?
一旦将 資源回收桶永久刪除 ,档案仍然位於硬碟的某個位置。換句話說, 從資源回收桶中刪除檔案只會從資料夾中刪除檔案名稱條目 。先前被刪除的檔案所佔用的磁碟機部分不會被覆寫或修改,並且仍然包含檔案資料。但是,該資料未連結到檔案名,因此您無法找到或存取資料的路徑。
2. 資源回收桶刪除的檔案可以恢復嗎?
簡短的回答是肯定的。請注意,在 Shift+Delete 永久刪除或清空資源回收桶時,您的檔案尚未完全從系統中消失。相反,它們保留在您的硬碟上。因此,可以 將資源回收桶檔案復原 。
大多數人可能會覺得資源回收桶的清空方式會影響回收率。事實是, 如何永久刪除檔案對成功率沒有任何影響,文件太大而無法放入資源回收桶、文件名太長而無法放入資源回收桶、或手動永久刪除的文件……只要不被覆蓋,您隨時可以恢復它們。
唯一的問題是檔案被覆蓋且無法恢復之前的時間非常有限。您擁有的確切時間取決於您使用系統的方式以及系統上有多少空閒空間。如果您只剩下幾 GB 的儲存空間,那麼您刪除的檔案被覆蓋的機會就會相當高。
因此,當發現資源回收桶中的檔案被永久刪除後,應盡快進行資源回收桶恢復。
結語
還原資源回收桶永久刪除檔案是可能的,並且可以透過多種不同的方式來實現。雖然使用命令提示字元等方法技術性很強,但有些方法則容易得多,就像使用功能強大的資料復原軟體(例如 AnyRecover 是從空資源回收桶恢復所有重要檔案的最快、最簡單的方法。
AnyRecover
九折優惠券碼: RECOVER9