成功 Success >
數位工具
2024-04-11
經理人編輯部
經理人編輯部
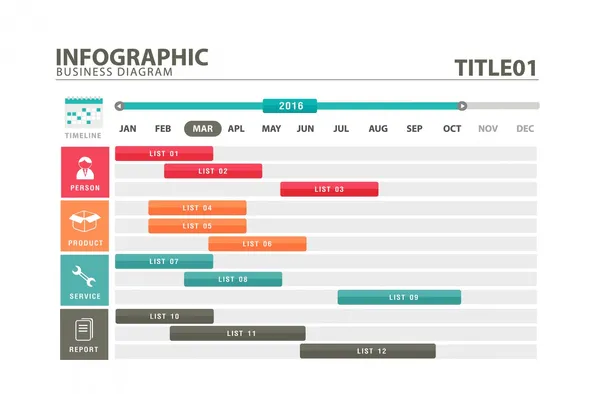
ShutterStock
Excel甘特圖怎麼畫?用內建圖表完成「甘特圖範例」!簡單 4 步驟,讓專案排程一目瞭然
2024-04-11
經理人編輯部
甘特圖是 Excel 應用中常出現的圖表之一,可以讓團隊成員可以一眼看出每個工作項目該啟動和完工的時間。不過,精美的甘特圖(英文:Gantt chart)、專案進度表該怎麼製作?其實使用 Excel 就能快速完成甘特圖與專案進度表!
甘特圖範例|4 步驟製作,快速完成專案進度表
Excel 甘特圖、專案進度表製作|步驟 1. 輸入工作項目和開始日
甘特圖主要用來表示各個任務執行的時間,所以製做專案進度表時要包含 3 個要素:任務列在第一欄,第二欄輸入開始日期,第三欄輸入持續天數。
Excel 甘特圖、專案進度表製作|步驟 2. 選取橫條圖
選取 3 個欄位的所有資料,再點選「插入」裡、橫條圖中的「堆疊橫條圖」,平面或是立體的圖案都可以。
Excel 甘特圖、專案進度表製作|步驟 3. 取消左橫條的顏色和框線
圖表內會有 2 種顏色的橫條,選取左邊的顏色橫條(範例中為藍色),按右鍵點「資料數列格式」,選擇「填滿」,勾選「無填滿」,就可以隱藏橫條。
Excel 甘特圖、專案進度表製作|步驟 4. 建立右橫條的資料標籤,並修改座標軸
刪除左邊橫條後,剩下的右橫條代表各任務持續時間。如果可以直接在橫條上顯示「持續天數」更能一目了然,而水平座標軸標示的日期,最好間隔在第一個任務起始的日期和最後任務的中止日期之間,因此需要再調整座標軸的日期間隔。另外,可以考慮將垂直軸的項目反轉依次序排列,讓每個任務按照順序、由上而下排列,圖表會更易讀。做法如下:
選取剩下的橫條(範例為紅色),按右鍵點「新增資料標籤」,所橫跨的天數就會顯示在橫條內。
在版面配置下點「座標軸」,先點入「主水平軸」,選擇「其他主水平軸選項」。
點進「座標軸選項」,開始設定座標軸數值,可以先將最小值選「固定」,輸入你要的開始日期(範例為 1/1),「最大值」與「主要刻度間距」會依據圖表的日期區間調整,你也可以自行輸入想要的數值。
設定完水平軸,接著要設定垂直軸。點入「座標軸」內的「主垂直軸」,選擇「其他主垂直軸選項」,於「座標軸選項」內勾選「類別次序反轉」,垂直軸的排列就會依照順序(範例為A到D)。









