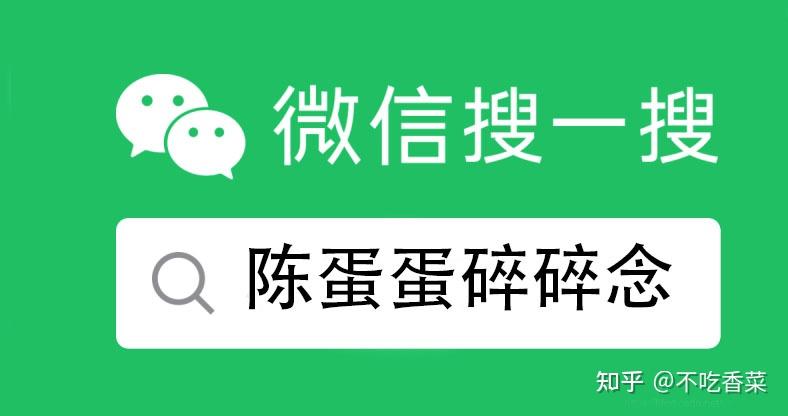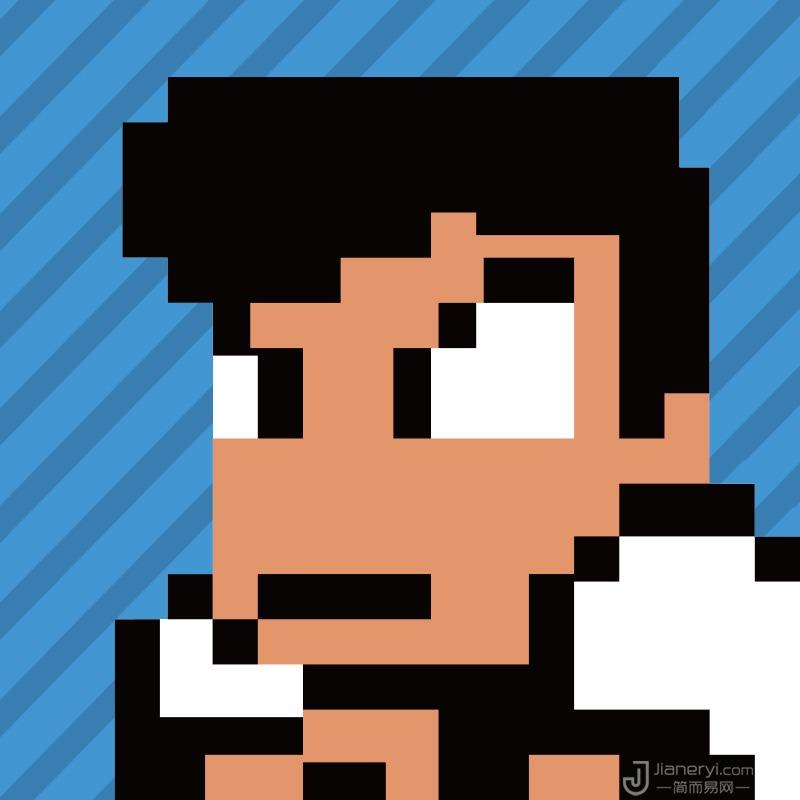有哪些好用的电脑桌面分类管理软件?
29 个回答
Fences - 桌面图标自动整理软件
电脑桌面管理是提高效率的重要一环,Fences 4 则是很多用户都选择的 Windows 桌面分区整理工具。让电脑桌面更加美观,图标和文件摆放更清晰有条理。
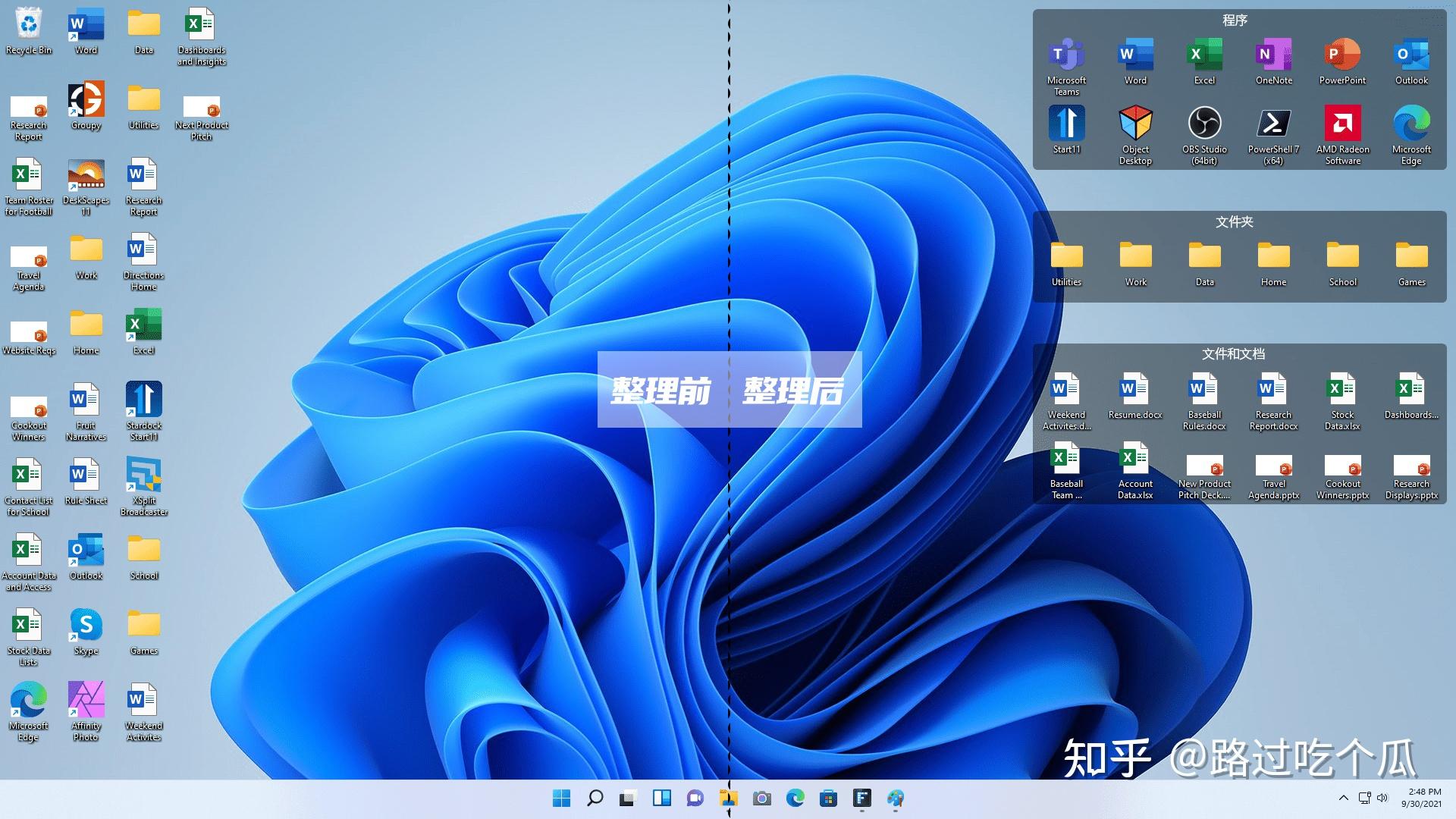
首次启动软件就会自动为桌面创建几个分类,省去了一个个整理文档的麻烦。选定桌面、拖动鼠标左键,就可以直接创建新的「桌面分区」。
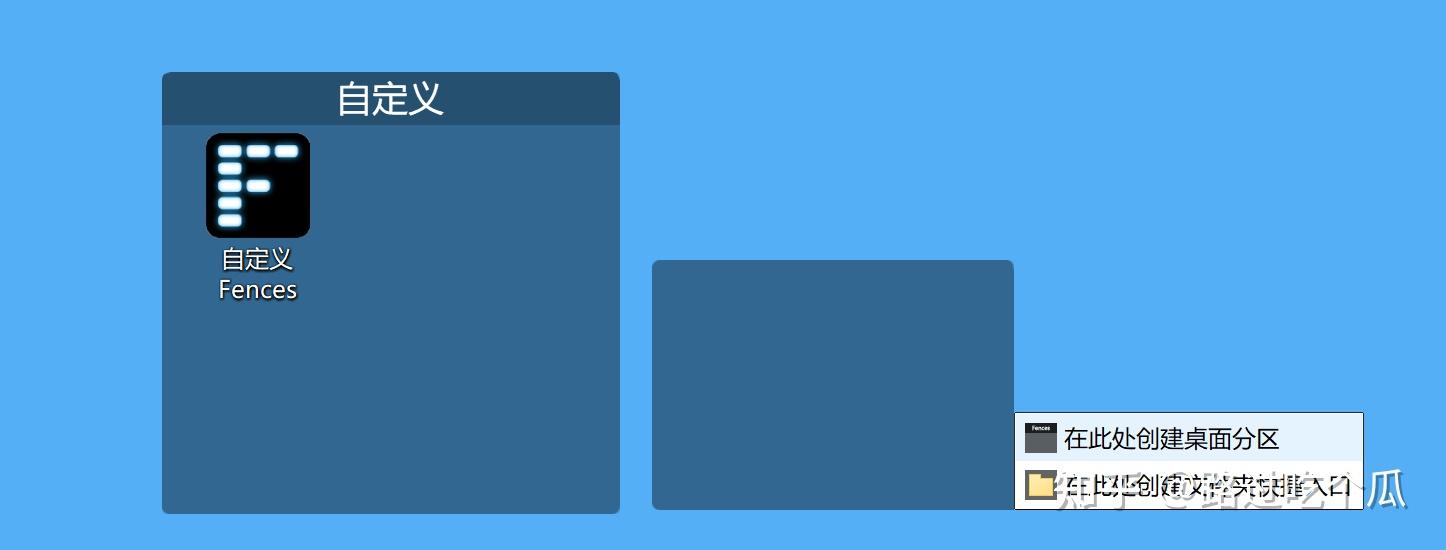
下载链接:https://www.jianeryi.com/1966.html
Fences 激活码:访问
其他软件推荐:
Groupy - 软件窗口合并标签化工具
Groupy 是在一个窗口中集合多个软件窗口的工具,通过标签进行窗口的切换。可以像浏览网页一样管理窗口,提高切换软件的效率。
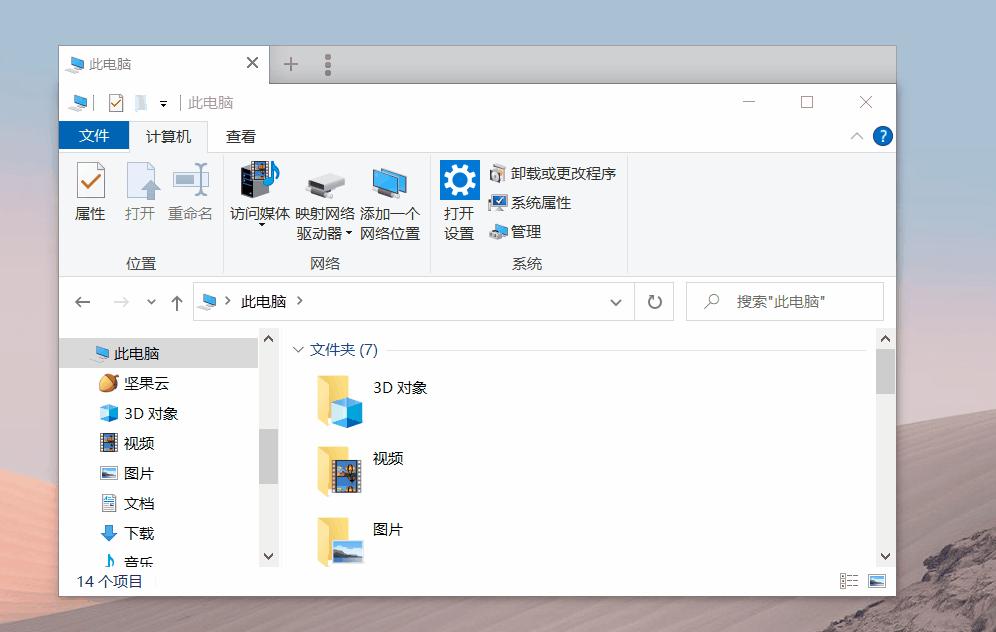
比 Win 11 资源管理器自带的标签功能更强大更普适,日常所用的大部分软件都能用 Groupy 进行分组,大家可以下载实际体验这种窗口管理的新方式。
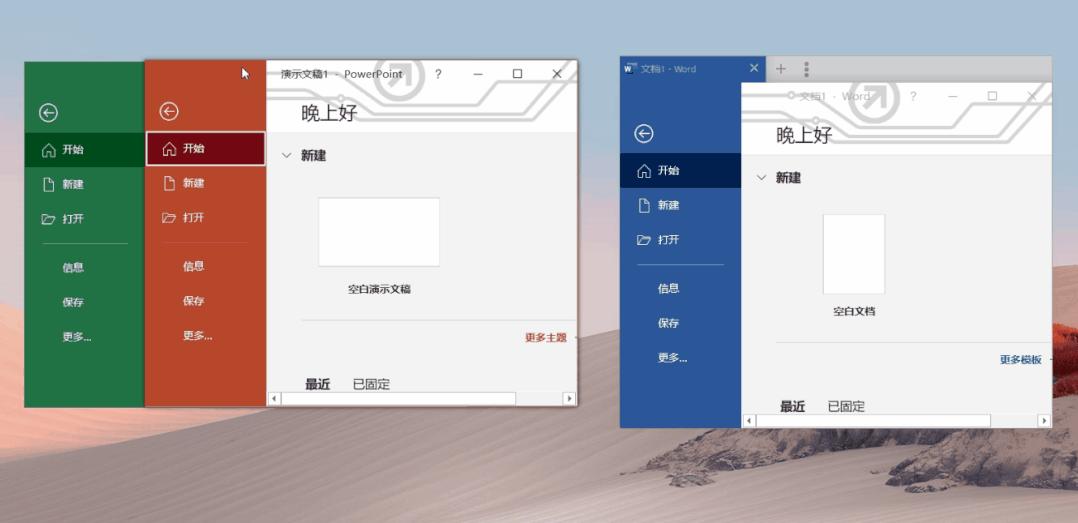
下载链接:https://www.jianeryi.com/2234.html
Start11 - 开始菜单任务栏自定义软件
Start11 可以帮助美化你的 Windows 菜单栏,能够定制属于自己的菜单外观和风格。
Windows10 / Win11 用户皆可使用,可还原经典开始菜单样式,支持自定义视觉外观,调整图标、颜色、排列等细节,让你的开始菜单兼具实用与美观。
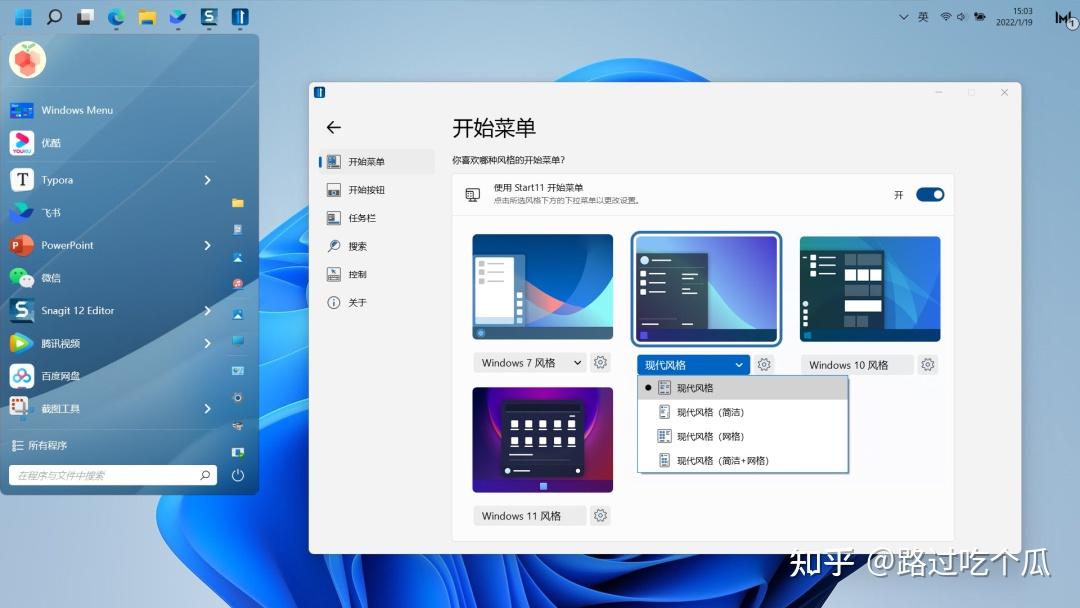
支持自定义界面颜色、背景,调整字体尺寸、透明度,修改按钮样式及圆角等细节。任务栏也可置顶,调整尺寸及外观。
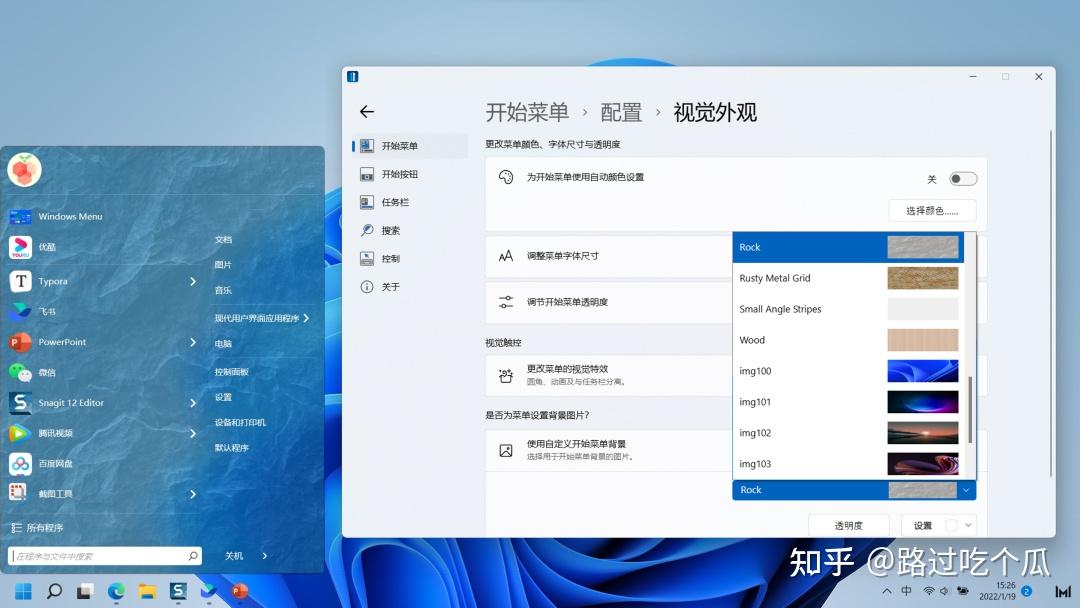
下载链接:https://www.jianeryi.com/1579.html
StartAllBack - Win 开始菜单任务栏增强工具
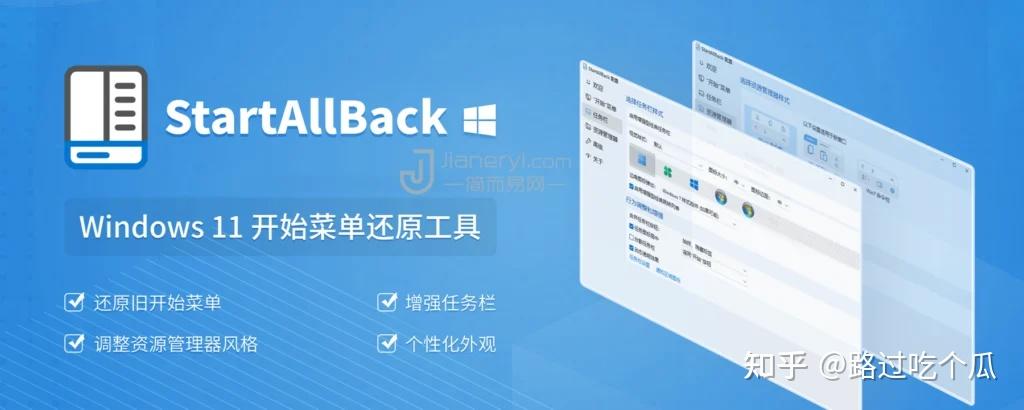
StartAllBack 是Win11专用的另一款开始菜单还原软件,它的功能比 Start11 少。主要针对电脑已经升级到 Windows11 不习惯的人,它可以帮助您将开始菜单恢复为 Win10 和 Win7 的经典开始菜单样式。
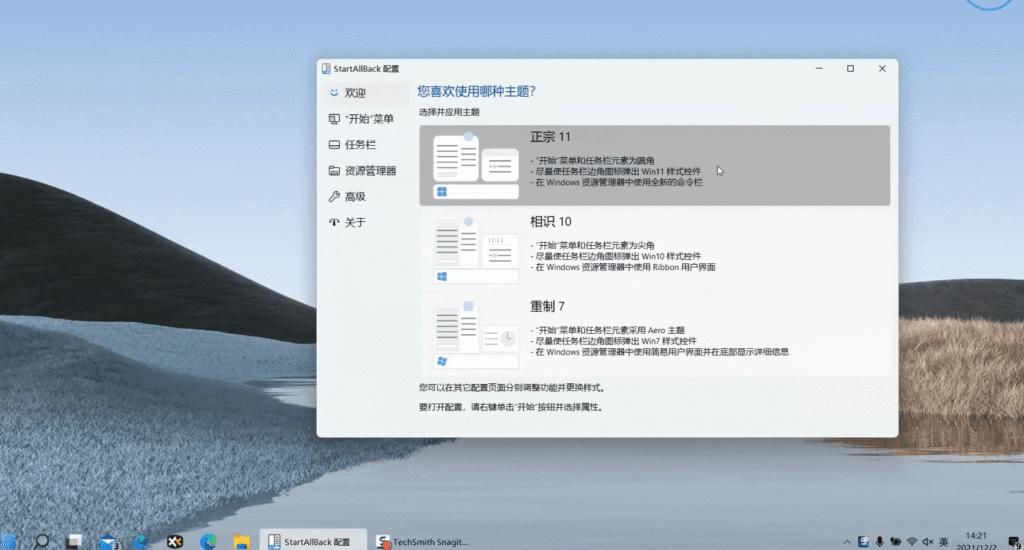
StartAllBack 主要提供开始菜单的透明度和模糊效果调整。任务栏还可以设置动态半透明效果,美化的恰到好处。注意StartAllBack只支持 Windows11 系统。
下载链接:https://www.jianeryi.com/startallback.html
WindowBlinds - 系统美化软件
WindowBlinds 11 拥有海量优质主题资源,可以选择适合自己的主题,包括 Win7 / XP、科技感、游戏影视等多种风格。
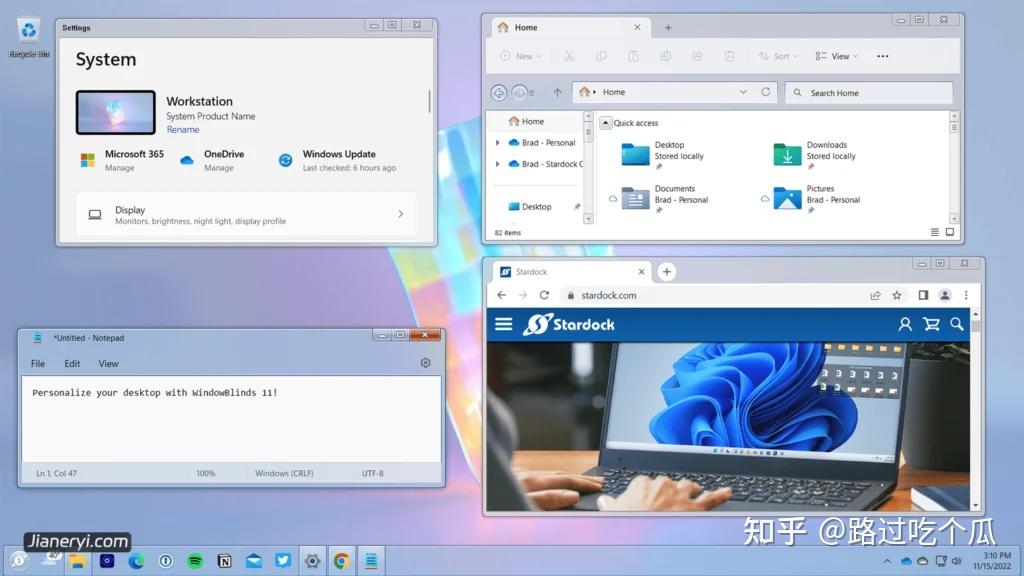
还可以根据个人喜好,自定义皮肤材质、透明度、字体字号、主题色等多种细节样式,让电脑界面更加独特。
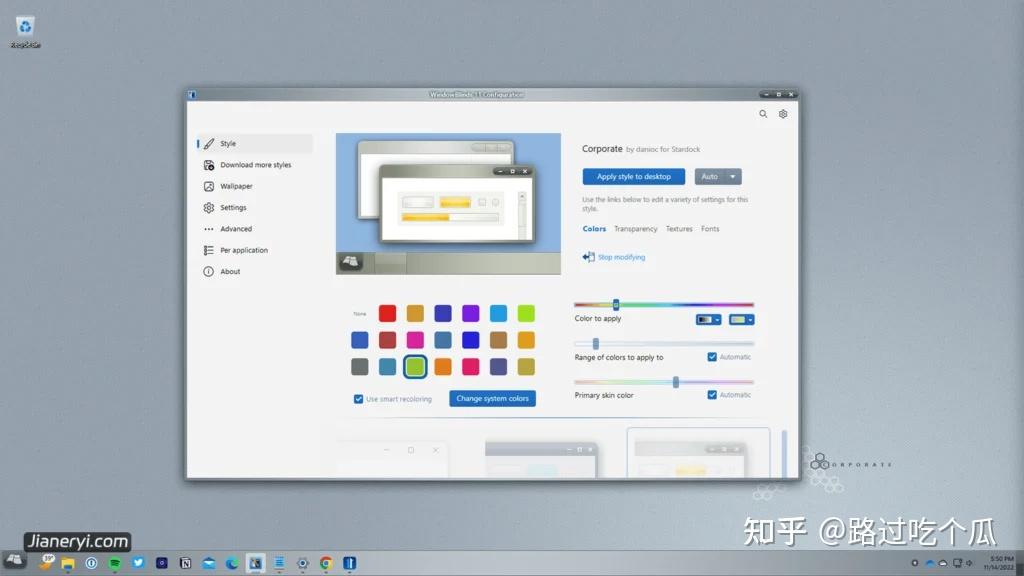
下载链接:https://www.jianeryi.com/1699.html
最后记得点赞哈 O(∩_∩)O
电脑桌面分类管理核心在于人,软件只是辅助作用,我们应该学会的是管理的方法。
接下来蛋蛋介绍的桌面管理方法不管是打工人还是学生,保证你受益终生。
如果你觉得对你有帮助,请不要吝啬你的赞和收藏。
本文首发公众号【陈蛋蛋碎碎念】,更多干货欢迎关注。
01
我的电脑桌面经历过两个极端,一个就是满屏的文件,不管是软件图标,还是从浏览器下载的文件,微信接收的文件等等,一股脑子全部放在桌面,密密麻麻。
从网上找了一张图片,大家感受下 ,我想现在很多小伙伴也是这样的桌面 。
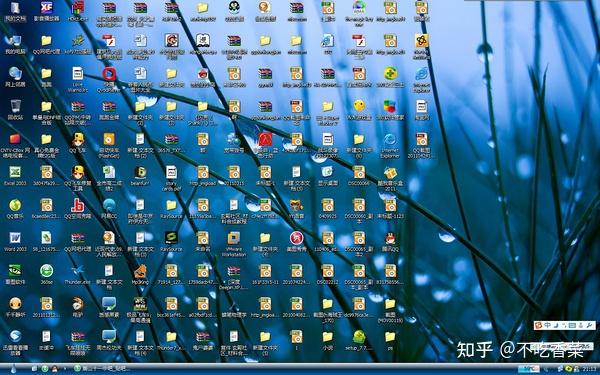
这样的桌面,自己都找不到文件,这还是次要的,主要是太丑了,极简主义者简直不能忍受!!
02
后来,我又换了一种思路,所有文件都不放在桌面了,包括软件图标也是也是放在win10的磁贴上,桌面空白无一物,仅剩一张桌面壁纸。
简洁是够简洁,但是真的不方便,而且浪费时间,你想想浏览器随便下载一张图片甚至都要找一个磁盘保存,文件找起来也特别麻烦。
很多小伙伴肯定和我有一样的困扰,所以打造一个合适、高效、美观的电脑桌面是我们每个人都考虑的问题了。
03
再介绍桌面管理之道之前,我们先介绍一种被广泛应用于时间的管理方法GTD流程。
GTD流程的目的是让我们的大脑从繁杂的事物中解脱出来,专注于目前所做的事。
GTD流程有五个步骤,分别是收集——整理——组织——回顾——执行,感兴趣的小伙伴可以自己查一下。
电脑的桌面管理,实际上也是一种清单管理和任务管理,所以我们就将GTD流程简化成三个步骤,分别是收藏——处理——归档,分别对应电脑屏幕的三个步骤。
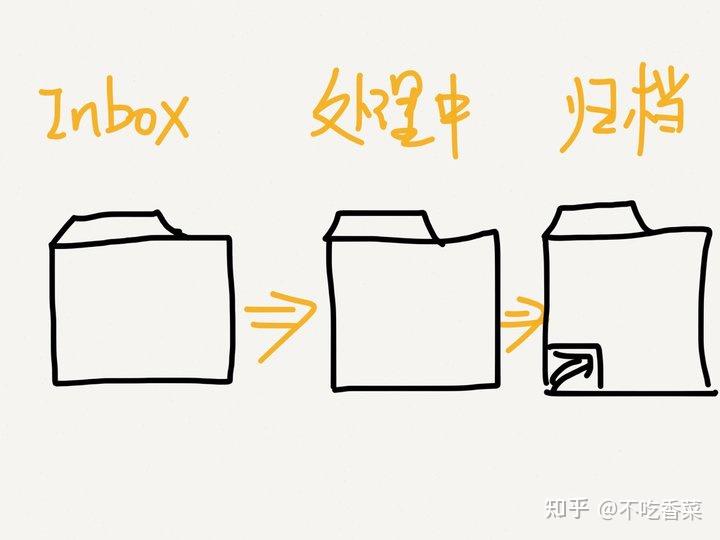
1 inbox收藏
这个区域对应的是电脑桌面的左边,主要放的是等待处理的临时文件,例如领导同事微信传递给你需要的文件,浏览器下载的素材等等,这些文件可以统统一股脑放在收藏文件夹里面。值得注意的是,我们可以把回收站放进来,方便随时删除,因为很多文件下载后就用不到了。
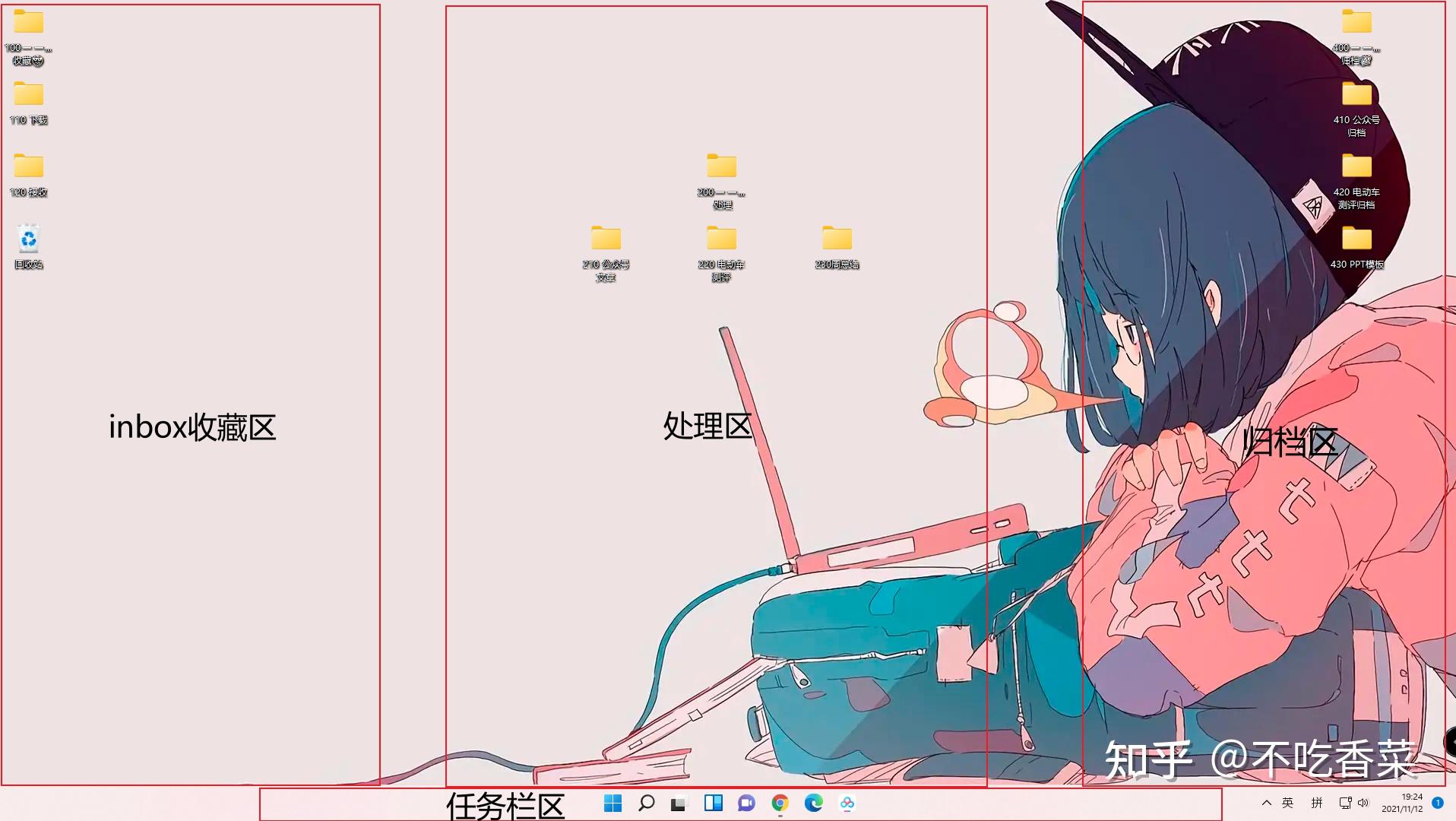
2 处理
这个区域对应的是电脑桌面的正中间,放的是你目前正在处理的文件。例如统计到一半的表格,撰写到一半的文章,统统都可以放进这个区域。
当然也有人把这个区域分为上下两部分,上面放置完成了一部分但是还未完成的文件,下半部分放置的是目前正在进行中的文件。我嫌弃麻烦,暂时没有这样区分。每个人可以根据自己的实际情况来做调整。
3 归档
这个区域对应的是电脑桌面最右边的部分,放置的是已经完成可以形成归档的文件或者是经常需要用到的文件,例如PPT模板,公司的行政法规,已经处理好的表格等等,都可以放进这个区域。
如果我们把电脑桌面比喻成厨师做的一桌子菜,那么收藏区可以理解为原始的菜品,处理区是厨师洗菜炒菜的过程,而归档区则是已经出炉上桌的食物,这样的比喻大家应该就对电脑桌面区域的划分有了更深一步地认识。
也许你会问桌面的软件图标放在哪里?你完全可以将它们整理好放在win10的磁铁或者是win11的开始屏幕,常用的就固定在任务栏里。我平时更多的会利用quicker来打开软件。
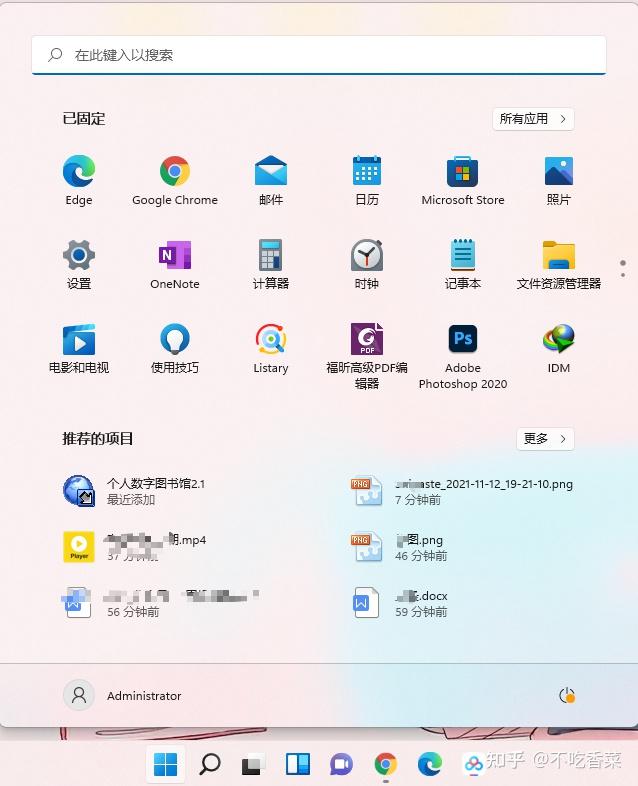
04
电脑桌面区域划分完毕以后,桌面上的文件/文件夹取名也应该有一定的规则。如果很多都是随意命名或者根本不加以修改,那么就很难区分和搜索。
一般来说,我们不管是做自己的知识笔记系统还是电脑桌面上的文件夹命名,最好都是采取Mece原则。
所谓Mece原则,中文意思是「相互独立,完全穷尽」。也就是对于一个重大的议题,能够做到不重叠、不遗漏的分类,而且能够藉此有效把握问题的核心,并解决问题的方法。
例如对人类分类,如果分为婴儿,青年,老年,就不准确,没有遵循Mece原则,因为遗漏了中年少年;
如果我们分为男人和女人,就可以把所有的人都归纳进去,不会遗漏和重复。
我们命名文件夹也同样需要遵循一个这样的原则,尽量做到不重复不遗漏。
05
为了好区分和搜索,我们可以在前面加上序号100—名字,200—名字,300—名字来区分,子文件夹就是110—名字,120—名字,130—名字来建立,就如我的宝藏库命名一样。
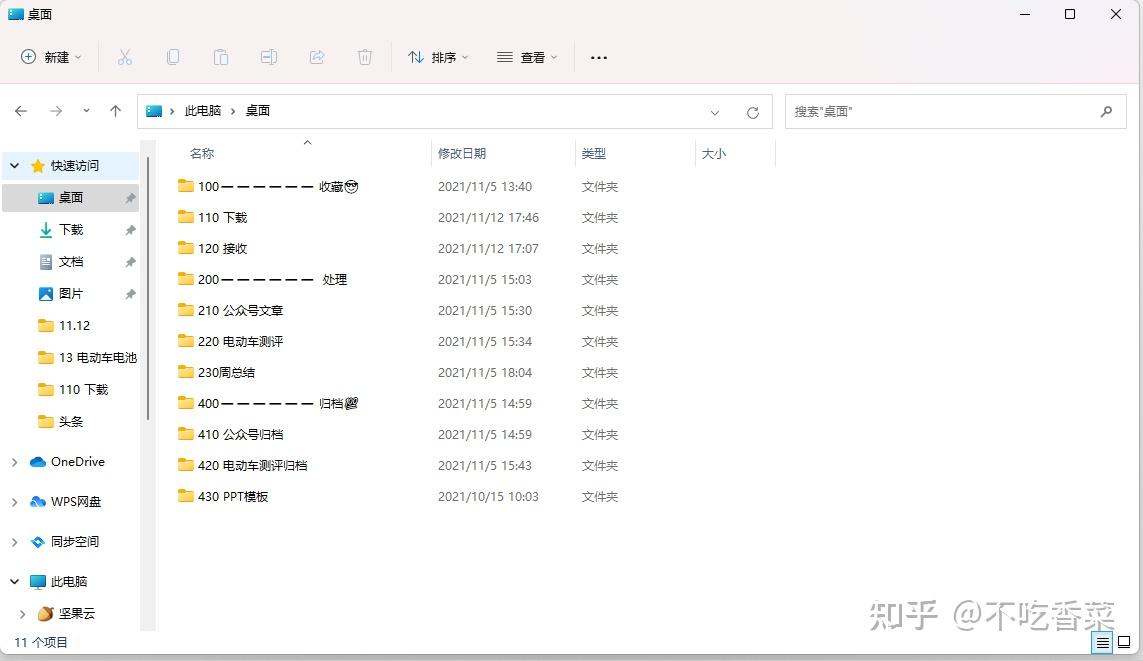
除此以外,我们还可以运用搜索软件来快速定位到我们需要找的文件夹,不管是everything还是listary,都是你的得力助手,相比于电脑自带的文件搜索工具,它们的速度无疑快速很多
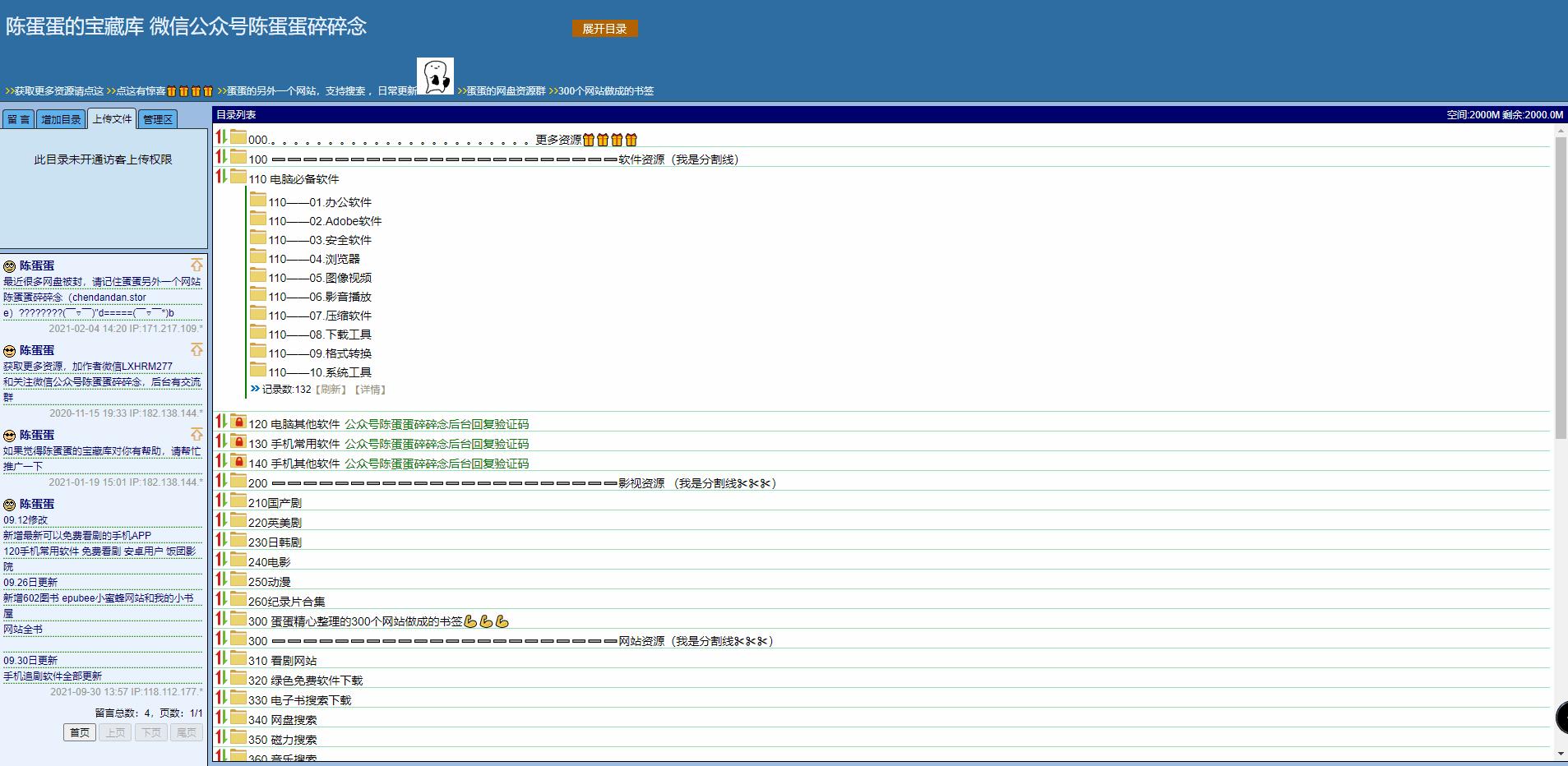
我习惯用listary,它可以自动在任意软件里“打开文件”的对话窗口里跳转到刚才已在文件管理器里打开的文件夹,这个功能十分实用,目前还没有软件可以代替它。
06
市面上也有很多桌面管理软件,但是我认为桌面管理的核心在于人,软件终究没有思考的能力,只是将桌面分成一块块分区而已,或者是相同类型文件归纳,只是做到了形式上的整洁,对于提高我们的工作效率并没有实质性的帮助。
最后,不给蛋蛋点个赞再走?