Word中怎么做目录?
38 个回答
在利用Word文档制作会议记录等文件时,由于内容太多,为了方便了解文档大纲我们往往需要制作一个目录索引。那么很多小伙伴就有了疑惑,这个看似简单的目录索引到底该如何制作呢?今天小编就来教大家快速制作目录索引的方法。

一:设置标题
首先我们要设置好标题等级,将各类小标题分为一级标题、二级标题等等。选取文字,在【开始】页面点击【目录】框中的标题等级即可。
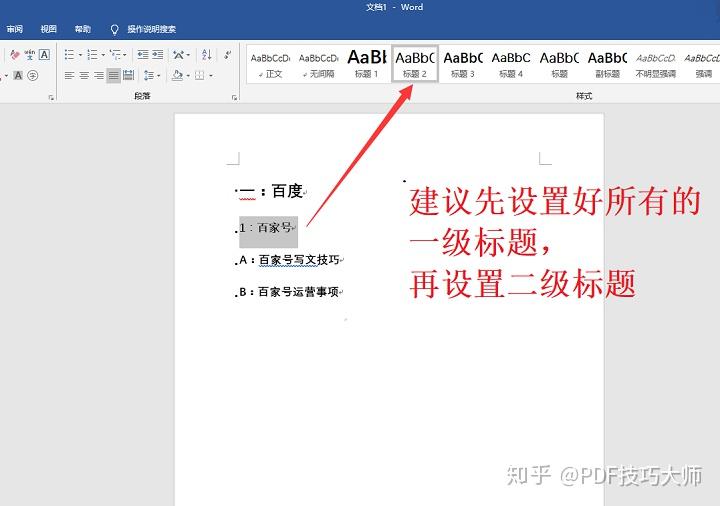
二:设置目录页
将鼠标放置在文章开头,同时点击【Ctrl】与【回车键】,这样就会生成一个目录首页。
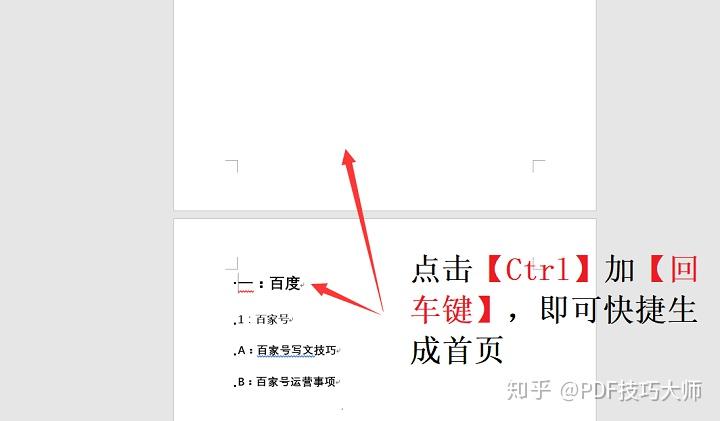
三:引用页面
点击【菜单栏】中的【引用】,在最左边有一个【目录】,点击进入目录设置页面。
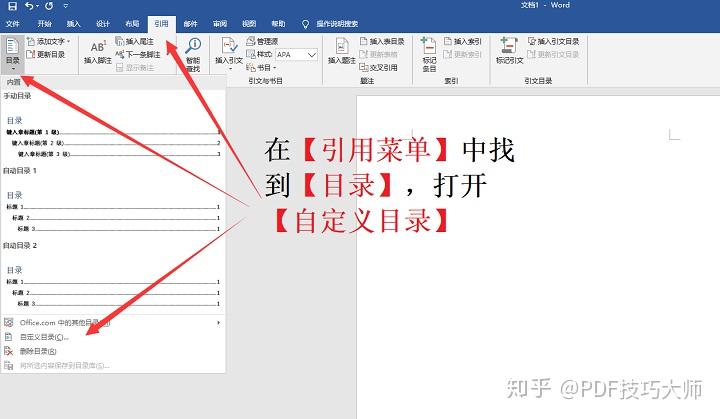
四:自定义目录
在【目录内置】页面,选择【自定义目录】,在这里你可以设置【目录显示级别】、【格式】等等,设置好后点击确定,这样就生成好目录了。
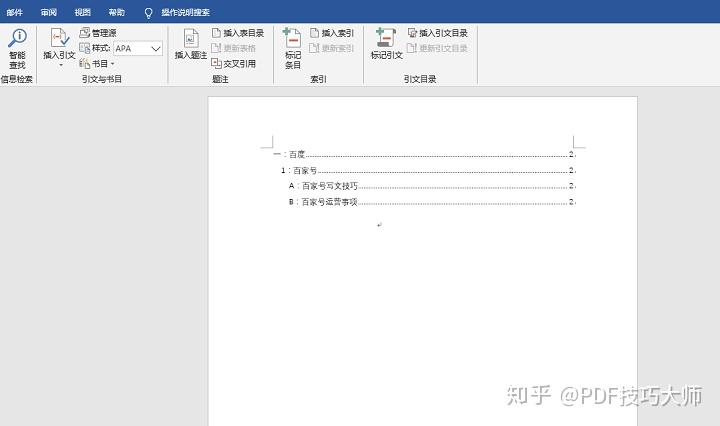
五:更新目录
当你的正文标题内容修改后,目录内容并不会直接修改,你需要点击【引用】中的【更新目录】,即可更新目录内容。
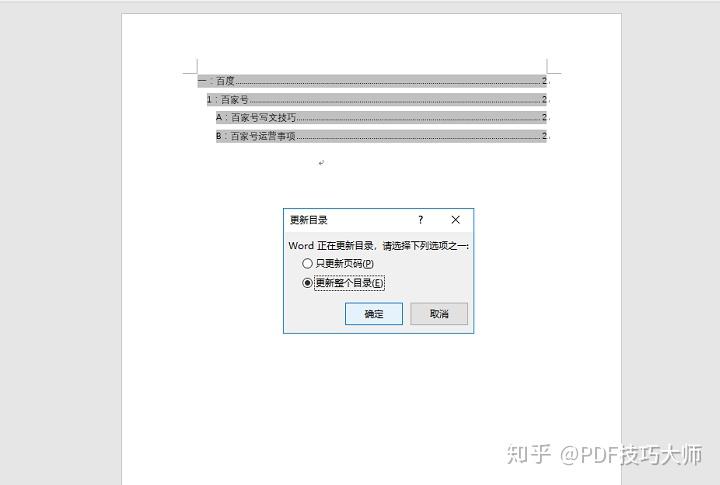
设置目录索引是一种常见的制作Word文档的技巧,除了最基本的美观外,按住【Ctrl】键,点击目录标题就可以直接跳转到该文档页面,方便阅读。
以上就是小编分享的怎样在Word中设置目录索引的方法,希望可以帮助到你,有需要的小伙伴记得收藏。
你是如何生成Word目录的呢?想必有些人还是一点点的手动添加,这样不仅耗费时间还耗费眼力,这里小编教大家一个方法,帮你一键生成Word文档中的目录,想必一定能帮到你!
Word文档目录生成方式:
1:添加Word空页面
首先,我们需要在Word文档前面添加好空页面,此页面就是放置Word目录,直接点击Word上面的【插入】,找到页面—空白页,就可以插入进去了!
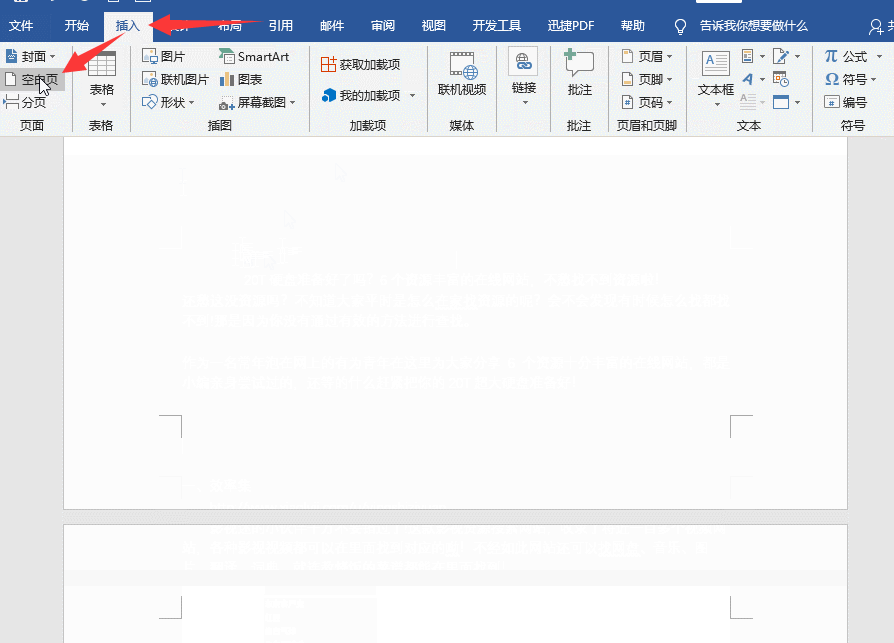
2:设置标题样式
添加好空页面后,接下来我们需要设置Word文档里面的标题样式,文档中的标题那么多,我们如何全选呢?
依次点击:【开始】—【选择】—【选择格式相似的文本】这时候就可以将Word文档中的标题全部选中,然后点击【样式】选择标题1即可!
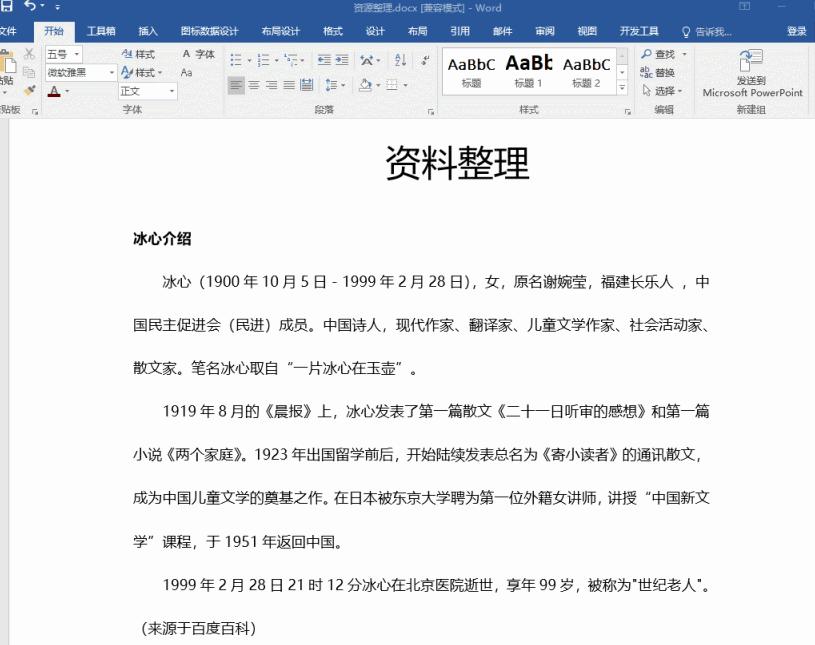
3:一键生成目录
以上准备工作完成后,这时候我们就可以一键生成Word目录啦!
Word生成方式:点击Word里面的【引用】—【目录】—【自动目录】,点击即可将Word文档里面的所有目录一键生成出来!
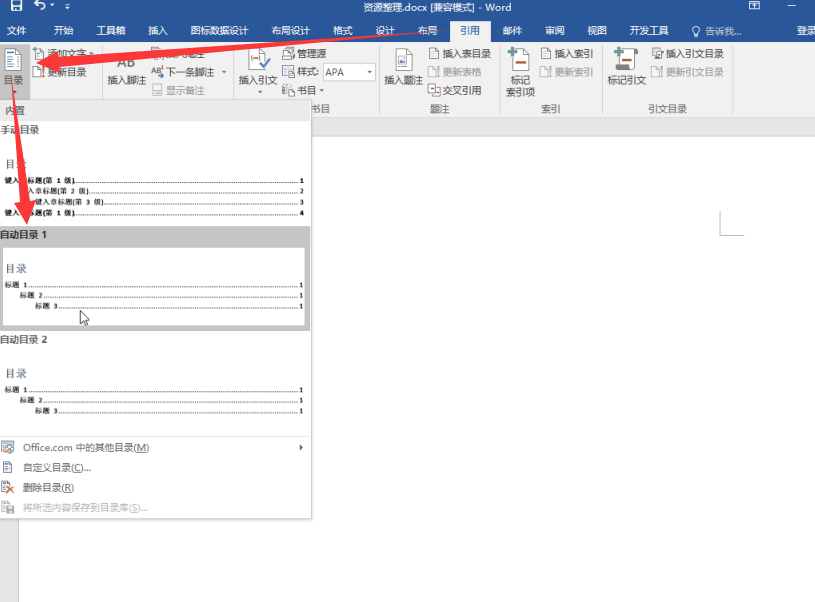
4:智能更新目录
最后,当我们修改Word文档里面的标题时候, 然后将Word目录设置更新目录,就可以将之前设置好的标题内容进行智能修改!
设置方式:
点击设置好的目录,就可显示【更新目录】,然后点击选择【更新整个目录】即可更新完毕!
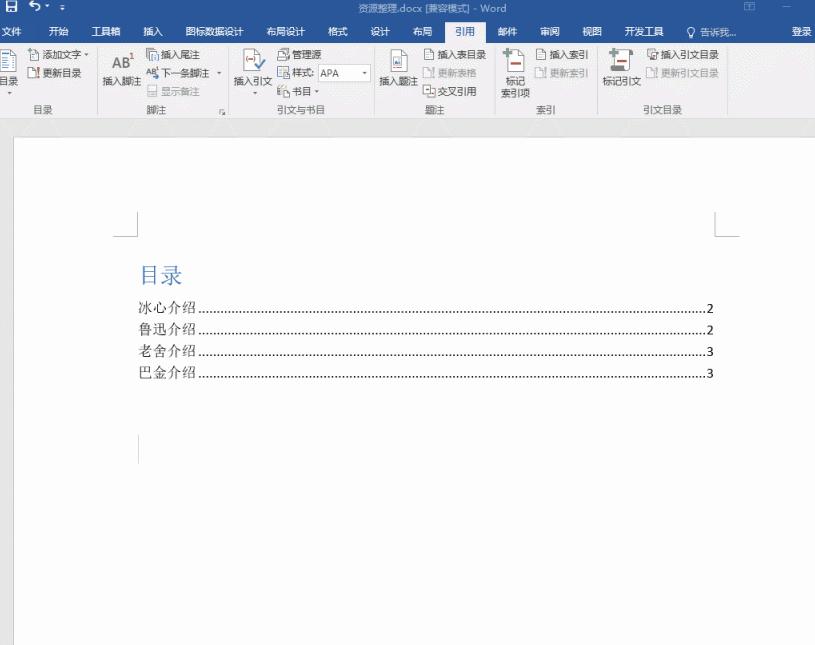
设置完毕后,当我们将这份Word文档制作完毕后,需要将其格式转化成PDF格式该怎么办呢?不用着急!我们可以借助第三方软件,如:迅捷PDF转换器-APP,帮助我们在手机上就可以将Word格式转换成PDF格式!
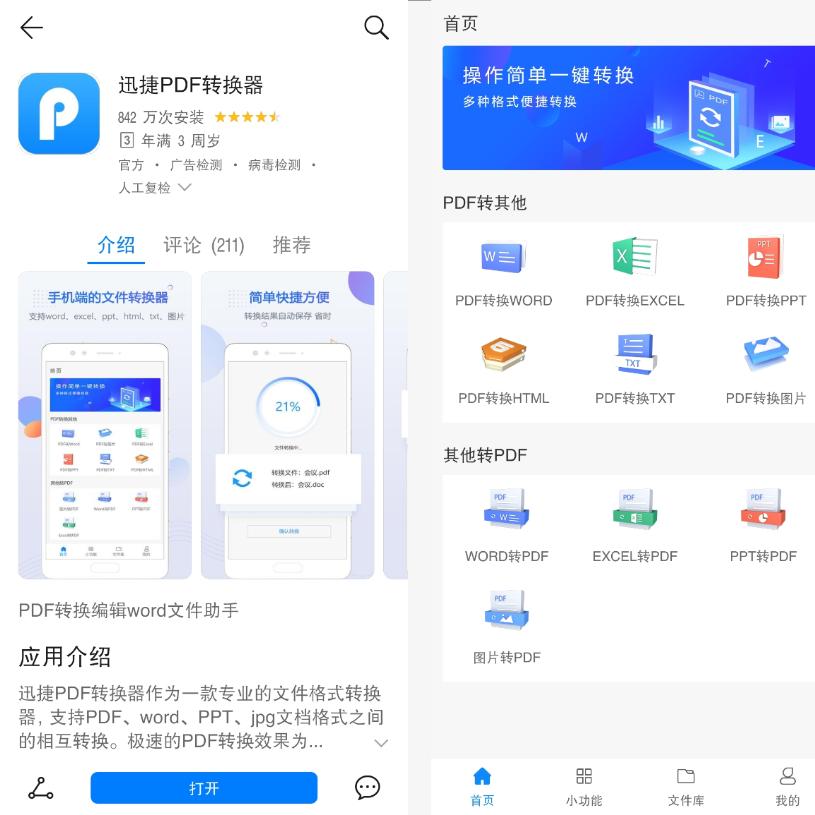
点击【Word转PDF】,将Word文档上传进去,然后点击【确认转换】,即可完成,转换的文档自动保存到文件库中
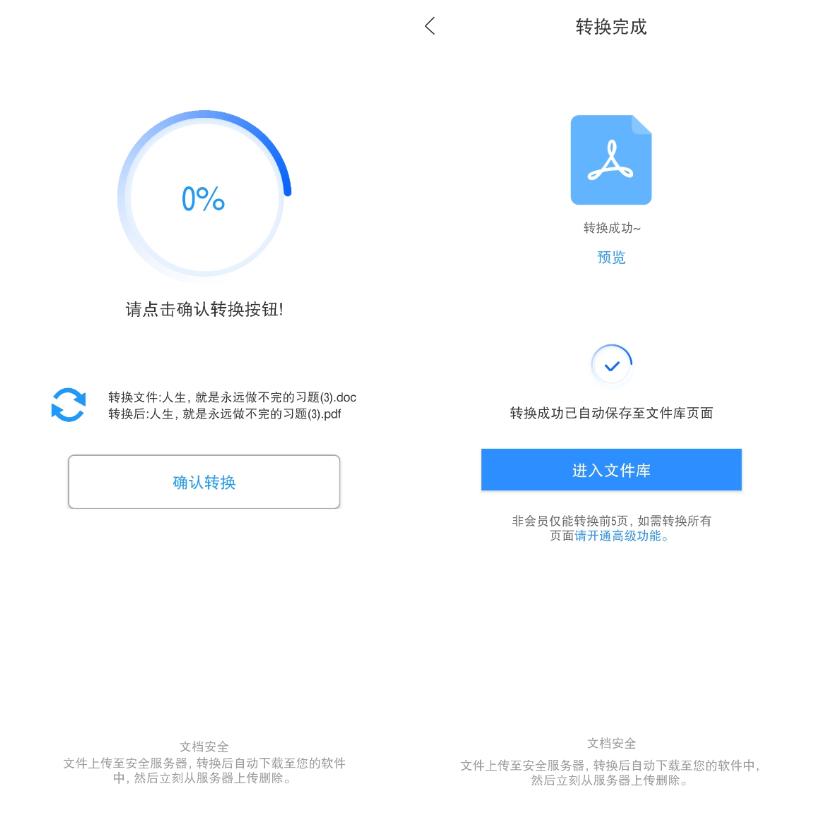
以上就是今天为大家分享的Word生成目录的正确使用方式,轻松帮你将200多页Word文档生成目录!
【往期内容回顾


