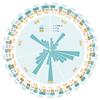excel一列中如何找出重复的数据?
45 个回答
在Excel中找出列中重复的数据,有两种方法可以实现,第一种方法使用条件格式化功能,第二种方法使用公式法在Excel中找出一列中的重复数据,这两种方法在查找重复值数据时很简单,只要稍加使用即可掌握,下面逐一介绍这两种方法。
1.条件格式
首先,打开Excel文件,选中需要核对数据的一列,这里选中商品品类这一列。
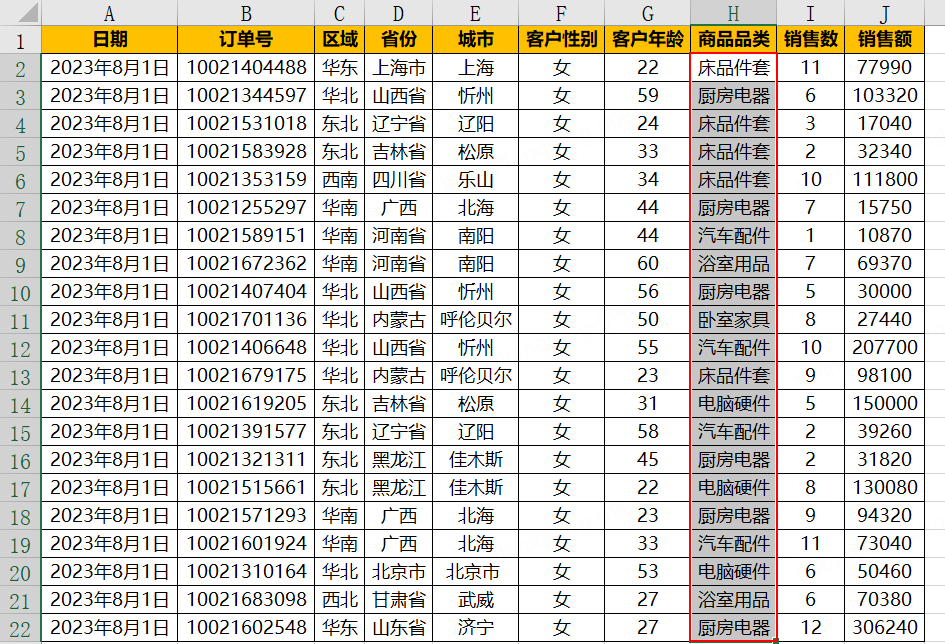
然后,在开始选项卡中点击条件格式,在弹出的菜单中点击突出显示单元格规则,再点击重复值。
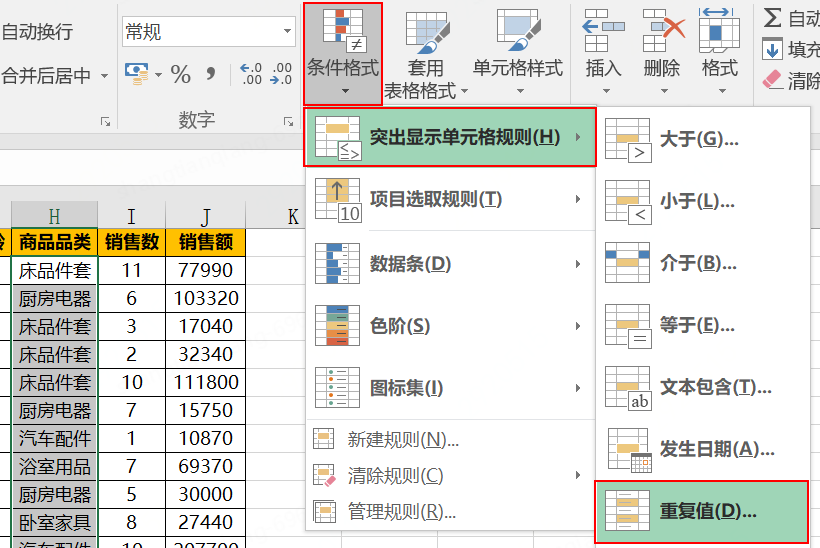
最后,在弹出的对话框中根据喜好设置颜色,点击确定之后,显示为所设颜色的部分即为重复的数据。
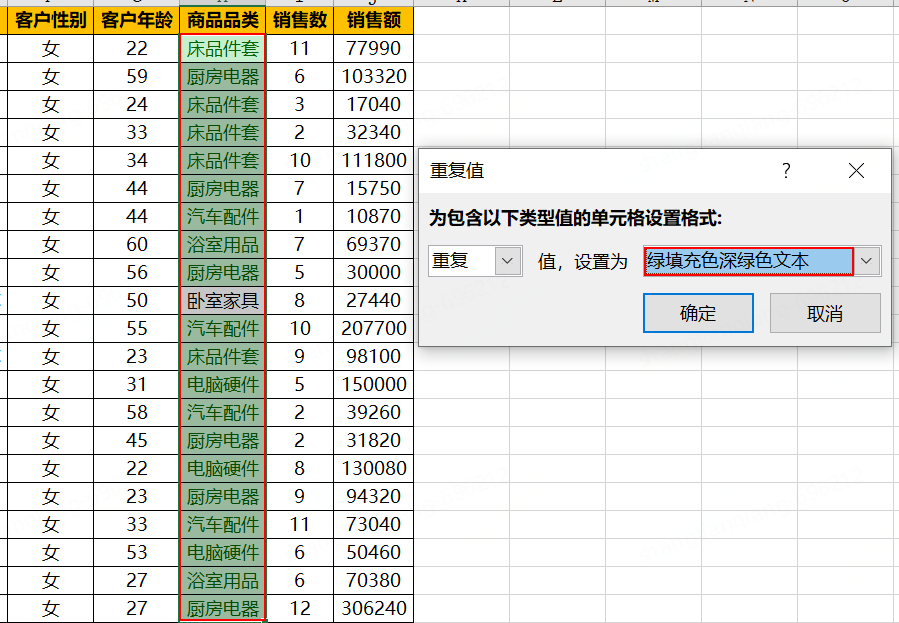
2.公式法
假设要检查的数据范围是H2:H22,在另一个列中输入以下公式
=COUNTIF($H$2:$H$22,H2)>1如上公式,公式将返回TRUE或FALSE,对应于该单元格中的值是否为重复值。TRUE表示重复值,FALSE表示非重复值。
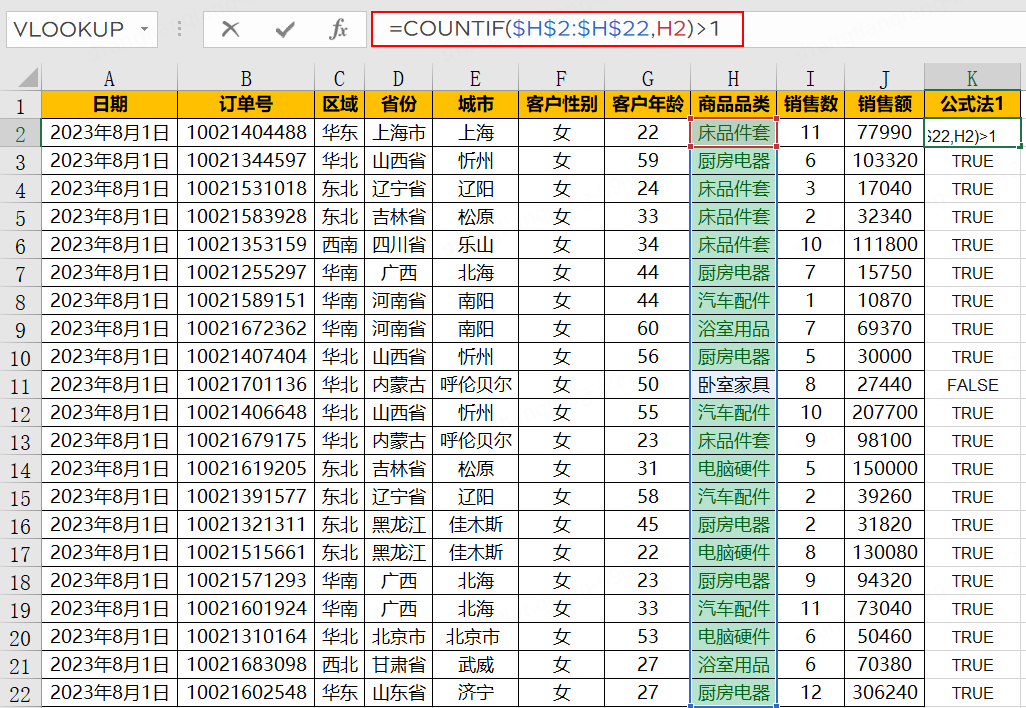
除此之外,还可以加上IF条件进行判断,如果结果为TRUE,则返回条件为真“重复值”,否则返回条件为假“非重复值”。
=IF(COUNTIF($H$2:$H$22,H2)>1,"重复值","非重复值")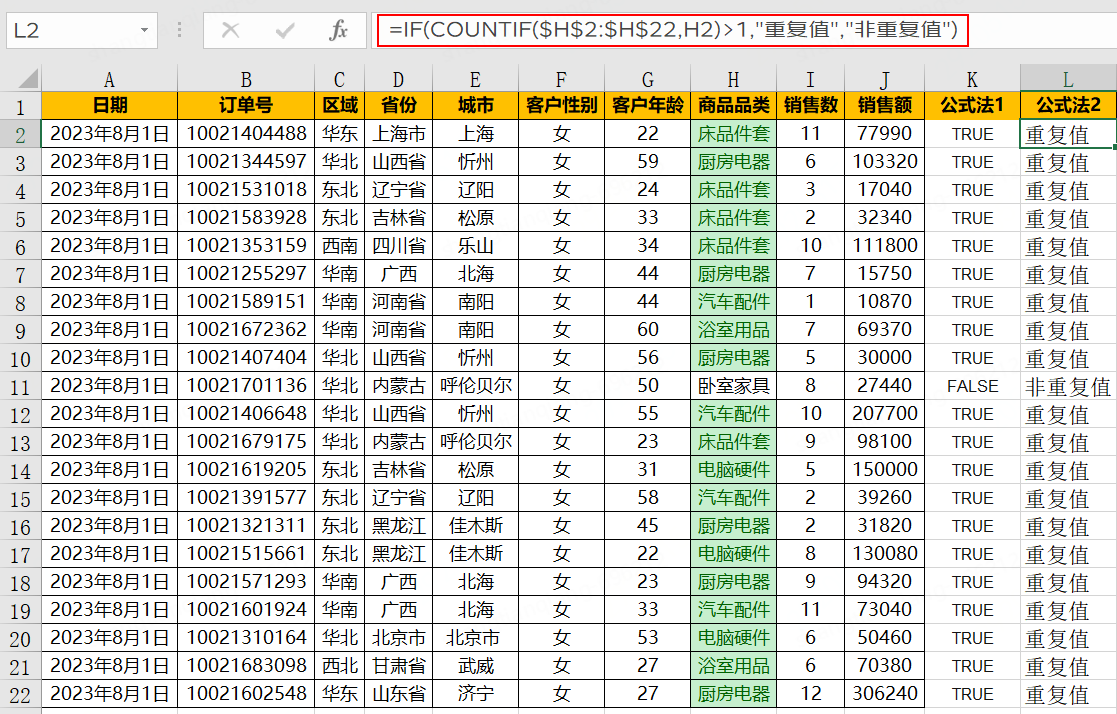
如果要统计每一个品类重复了几次,可以使用IF函数进行判断,返回结果可以用文本加&连接符的形式返回结果项。
=IF(COUNTIF($H$2:$H$22,H2)>1,"重复"&COUNTIF($H$2:$H$22,H2)&"次","非重复值")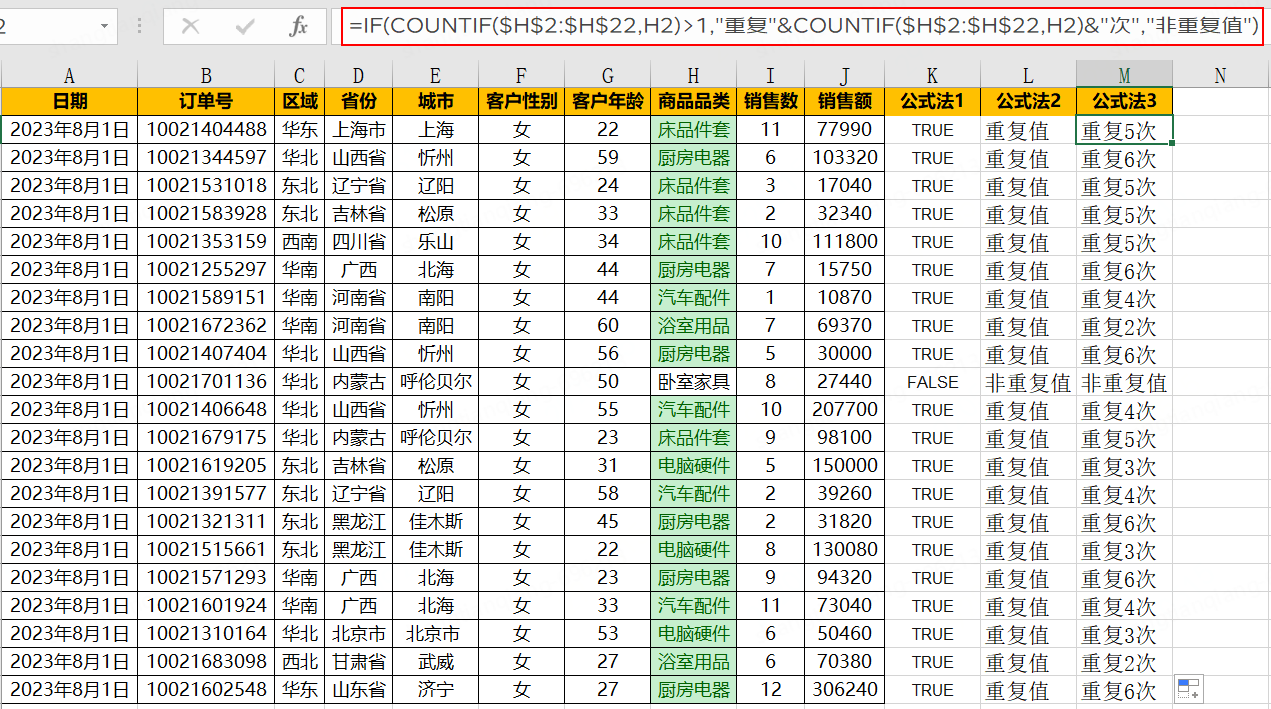
使用上述方法之一,你可以快速找出Excel表格中一列中的重复数据。条件格式化方法可以直接在表格中突出显示重复值,而公式方法可以在另一列中显示逻辑结果。根据具体需求,你可以选择适合你的方法来查找重复数据,在操作过程中若有疑问,欢迎在评论区随时提问。
推荐阅读:
Excel如何查找重复的内容?
数据查重在工作中会经常遇到,而Excel提供了多种查重方法,让我们一起看看吧~
条件格式
条件格式是Excel中最常用的一种方法,简单、方便、快捷。
首先选中需要查重的数据,依次点击【开始】—【条件格式】—【突出显示单元格规则】—【重复值】,接着点击【确定】。
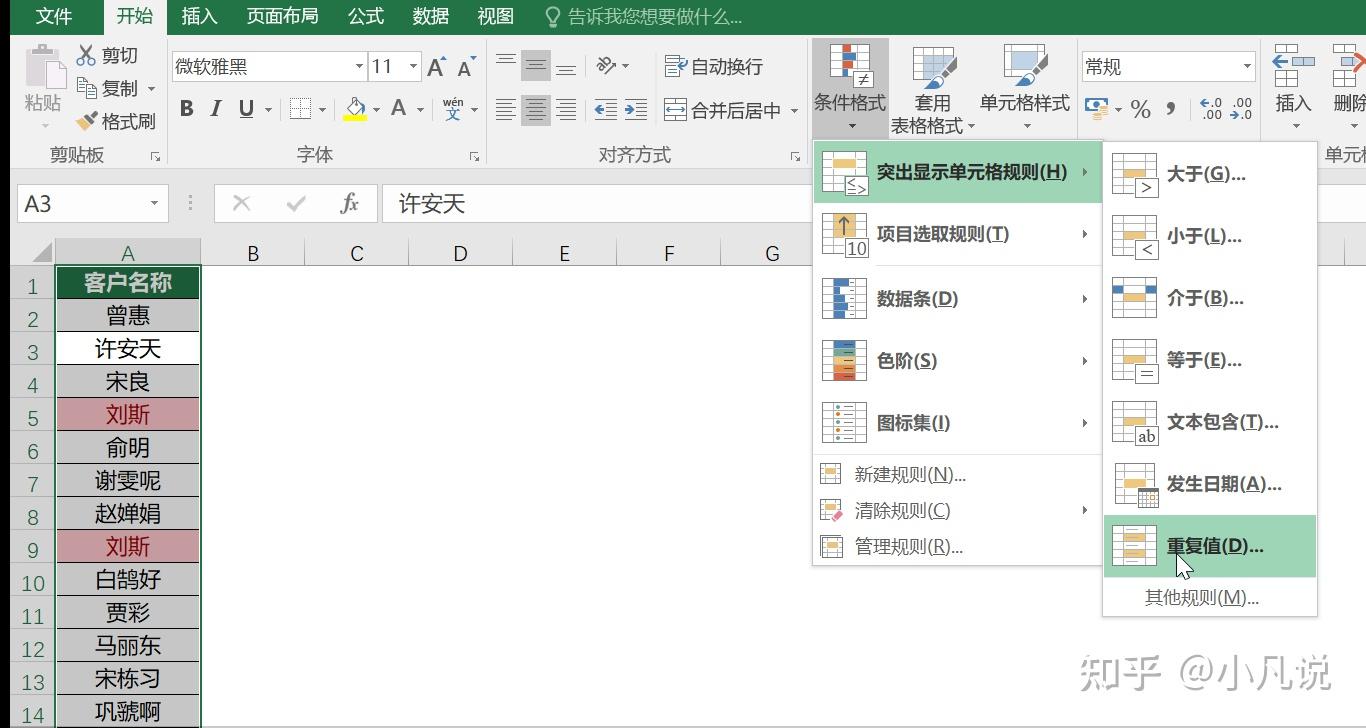
之后重复的内容会被标记成粉红色,最后只需要按颜色筛选即可将重复的内容筛选出来。
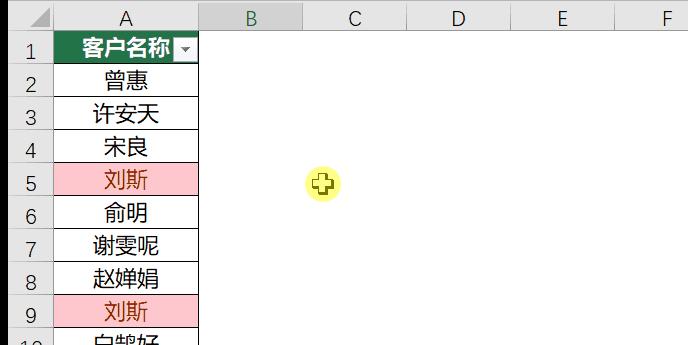
但是条件格式存在一个明显的缺点就是:当数据量过大、重复值过多时,筛选速度十分缓慢,下拉筛选按钮,光标一直处于旋转状态,需要等待较长的时间、才能完成数据的筛选。
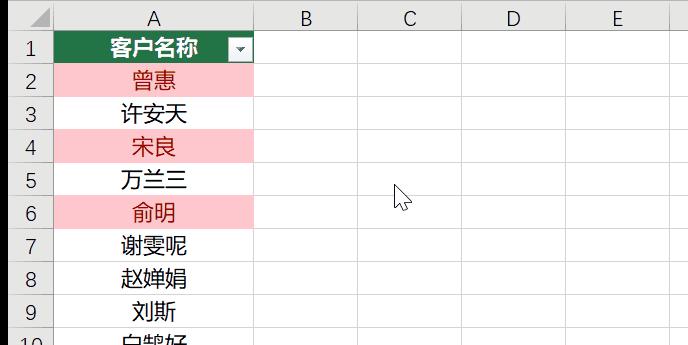
所以在数据量过大的时候(超过1W条数据),慎用条件格式,同时为了保持Excel表格的高效运算、不卡顿,在运用完条件格式之后,记得及时清除条件格式。
Excel提供两种清除方式,一种是清除选中单元格、一种是清除整个工作表,选择性使用即可。
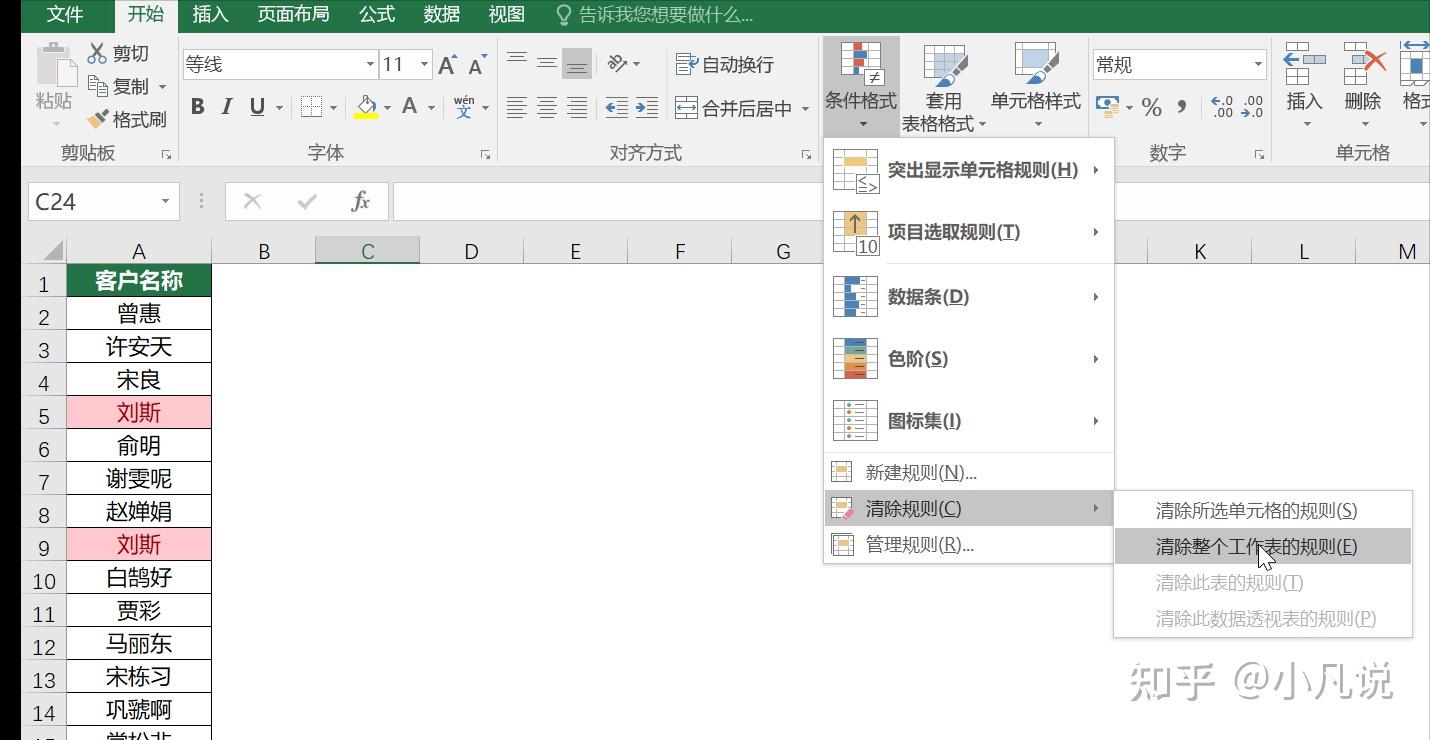
函数法
COUNTIF函数用于计算某个区域中满足给定条件的单元格数目。
B2单元格内输入公式:=COUNTIF(A:A,A2),用于统计A列中A2单元格内容的个数;
如果数量大于1,表示有重复值,接着筛选大于1的数据即为重复项。
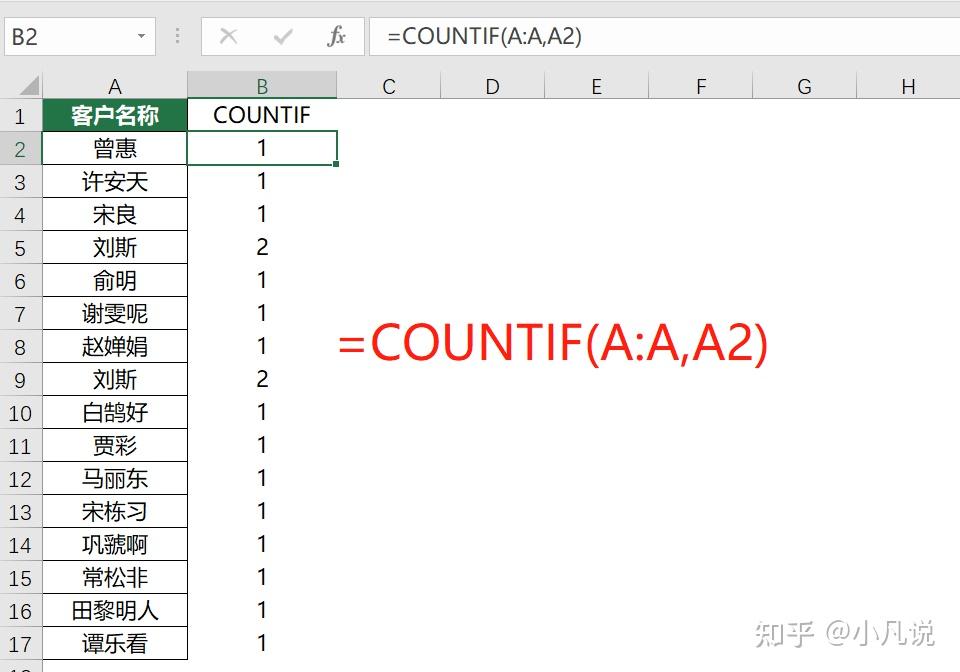
等于号
在Excel当中,两个单元格相等的话会返回TRUE,否则会返回FALSE。
利用这个特点我们可以实现重复内容的查找。
第一步:利用筛选功能对需要查重的内容进行升序或者降序处理,根据排序的特性,相同的内容会被排列到上下相邻的单元格;
第二步:在B2单元格输入公式“=A2=A3”,用来判断上下相邻2个单元格是否相等;如果相等公式返回TRUE,公式向下填充,最后我们筛选出为TRUE的内容,即为重复值。
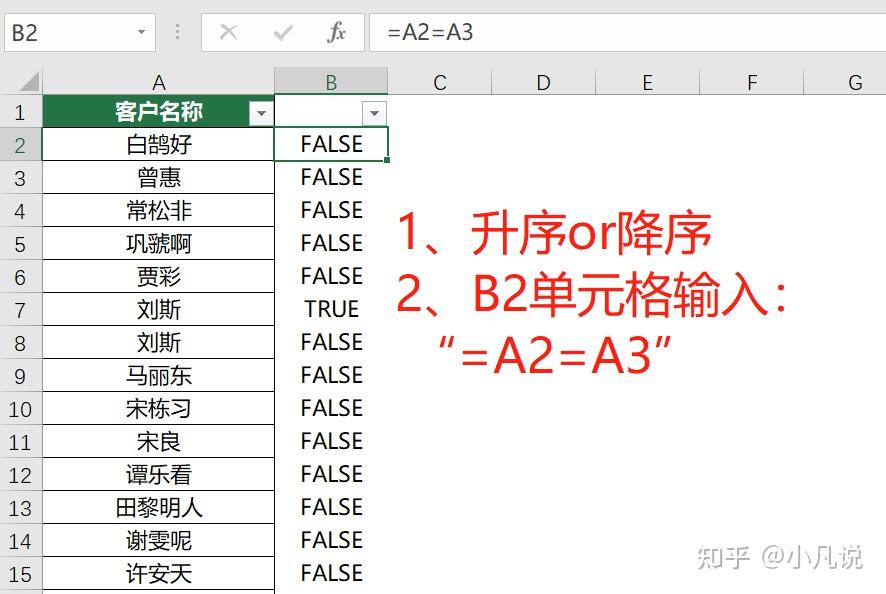
透视表
透视表是个人非常喜爱的一种方法,简单、便捷且运算速度快。
选中需要查重的数据源,建立透视表,接着将查重字段分别拖入到透视表“行”和“值”区域中去(是的,透视表同一字段可以同时拖动到这两个区域中)。
透视表的功能就是聚合,所在A列行标签就是所有的非重复内容,B列计数项是每项内容对应的个数,如果计数大于1,代表发生了重复,筛选大于1的数据,即为重复内容。
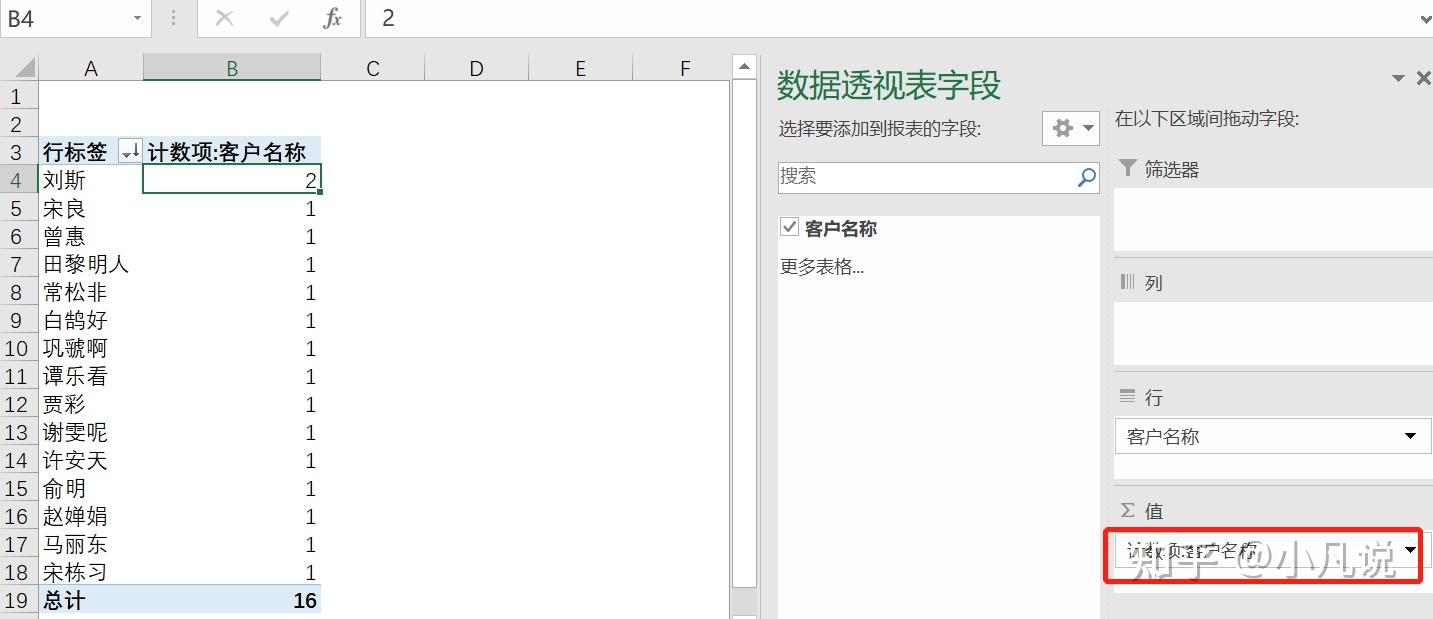
这里教大家透视表添加筛选按钮的小技巧。
正常情况下,选中透视表,筛选按钮是灰色的(不可操作),如果要筛选透视表,只能另辟蹊径。
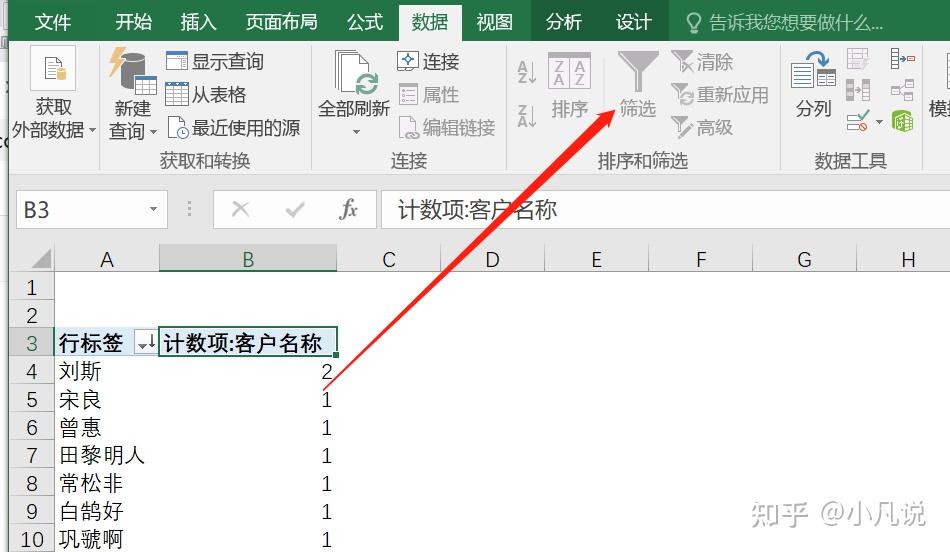
我们只需要向左右多选中一个空白单元格,在进行筛选即可。如下图所示:
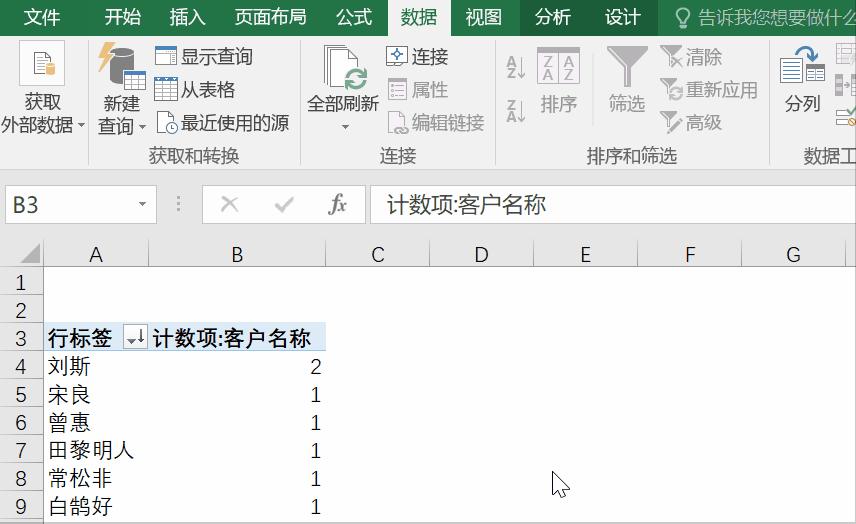
小结
综合来看,如果数据量比较少的情况下,建议使用条件格式筛选出重复项,如果数据量比较大可以使用数据透视表,如果透视表不方便使用,我们可以用countif或者借助等于号进行筛选。
通过以上案例可以发现,在Excel当中,要实现某一功能,方法往往是多样的,为了高效的工作,我们需要了解每种方法的优缺点,从而在特定的场景下选择合适的方法~
以上就是今天的分享,希望对你有所帮助,我们下期再见~
历史高赞文章分享: