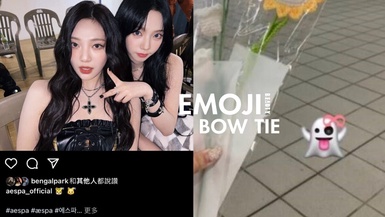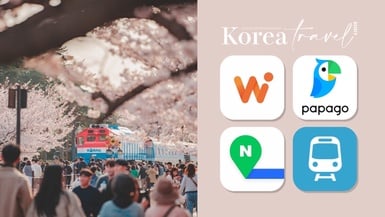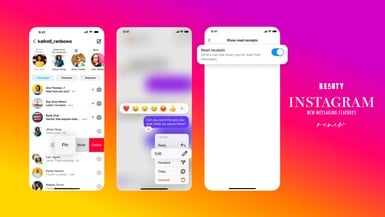現代人手機不離身,手機屏幕更是一天到晚最常看的畫面,但覺得靜態鎖定畫面實在太無聊嗎?那麼今天小編就要教大家如何用GIF圖片自製動態鎖屏,把「iPhone動態鎖屏教學」一次詳細地大公開,大家快來一起看看如何操作吧!
iPhone動態鎖屏教學 Step.1:下載「GIPHY」APP,搜尋喜愛的動態圖片
第一步驟請先下載一個叫做「GIPHY」的手機APP,打開並登入後,就可以開始搜尋喜歡的GIF圖片囉!這邊就以可愛的小熊維尼當作示範,順便療癒一下大家的眼睛(笑)~選擇好照片後,也別忘了點選右邊的「三點選項」。

圖片來源:手機截圖
iPhone動態鎖屏教學 Step.2:選擇「Covert to Live Photo」
接著按下「Convert to Live Photo」>>「Save as Live Photo」,等待一下上方的綠色通知「Live Photo Saved」跑出來,我們就能成功將這組 GIF圖 轉為原況照片了!
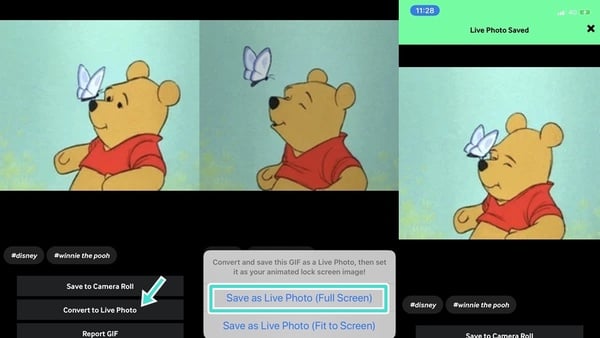
圖片來源:手機截圖
iPhone動態鎖屏教學 Step.3:或是利用「intolive」APP將影片轉動圖
如果覺得「GIPHY」APP的圖庫不夠用,小編也推薦大家使用「intolive」APP,就能將手機相簿內的靜態照片、影片等等轉為原況圖片了,更能增添個人風格!想每天打開手機螢幕,被害羞的玄彬電一下都不是問題哦(幸福)~只要選擇好照片或是影片,稍微修剪一下片段,點選右上角的「製作」接著按下「儲存為Live Photo」就可以啦~
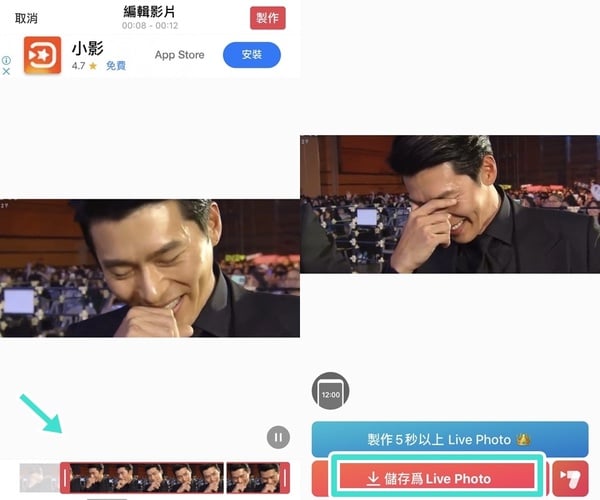
圖片來源:手機截圖
iPhone動態鎖屏教學 Step.4:將照片設為鎖定畫面背景
好了!有了一堆原況照片素材後,就能開始設定畫面背景了,到相簿找到成功轉為原況圖片的照片,按下左下角的「分享」>>作為背景圖片>>設定>>設定鎖定畫面,所有步驟就完成啦!
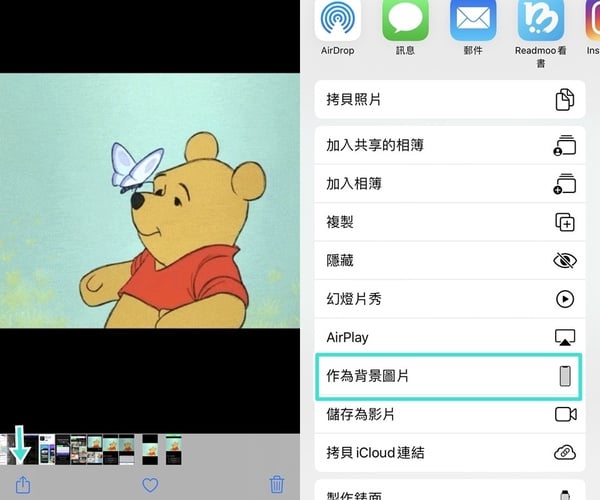
圖片來源:手機截圖
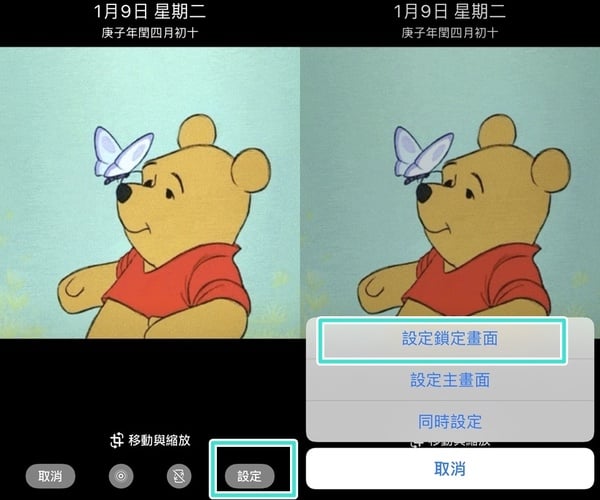
圖片來源:手機截圖
iPhone動態鎖屏輕鬆Get!!
最後回到手機解鎖畫面,輕點螢幕一下,就會看到可愛又逗趣的「動態鎖屏」囉~無論是廣大的GIF圖庫或是手機相簿內的照片、影片,通通都能派上用場,真的是超級方便又有創意,現在快拿起你的手機玩看看吧!

圖片來源:手機截圖
圖片來源:手機截圖
延伸閱讀:iPhone也能更改鍵盤顏色!自訂專屬鍵盤,還有超多特殊符號、表情一次蒐藏~
延伸閱讀:想不到要吃什麼?那就用iPhone「等一下要吃什麼?」捷徑 APP 幫你決定吧!
延伸閱讀:玩遊戲不再殘念!iPhone遊戲勿擾模式+隱藏底部橫條,為你打造最舒適的遊戲體驗~
資料來源: 美人圈