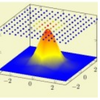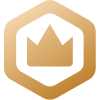origin怎么进行线性拟合 求步骤和过程?
关注者
109被浏览
1,144,6405 个回答
线性拟合的步骤:
Step-by-step tutorial for linear fitting (0) introduction1. 选取数据(本例为随机数据),作散点图,然后选择线性拟合。
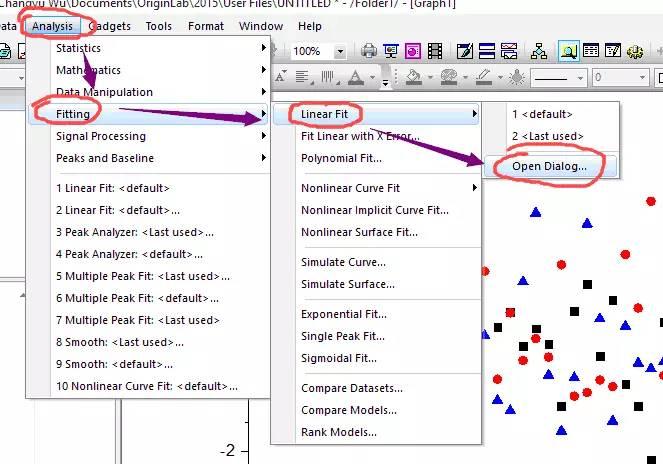
2. 重新计算(recalculate):auto为自动,数据变化后会自动拟合,manual需要手动。
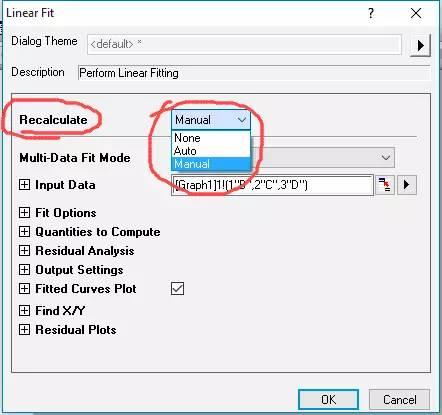
3. 图像左上角的绿色图标:单击选择

3.1 recalculate(重新计算):数据更改时点击重新拟合。
3.2 change parameters:点击进入拟合节目,可以更改拟合参数。
3.3 delete:删除拟合数据
3.4 go to source:转到源数据
3.5 go to results:转到拟合结果
3.6 ……
3.7 recalculate mode:选择再计算的方式。手动,自动,如果选择none则没有图标。
4. 拟合结果
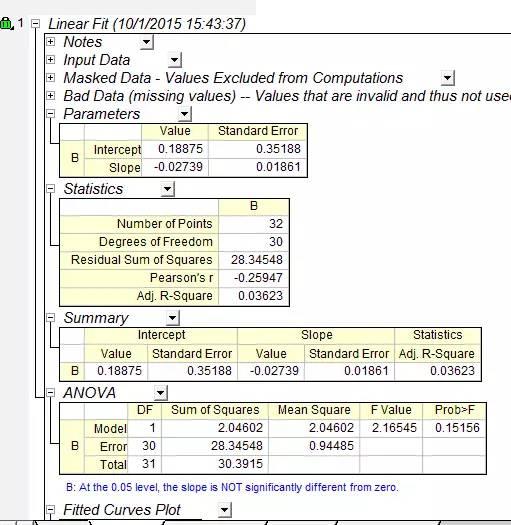
4.1 Notes:介绍拟合的信息,比如拟合方程形式

4.2 ……
4.3 parameters:拟合参数,比如斜率,截距等
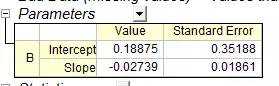
4.4 statistics:统计信息
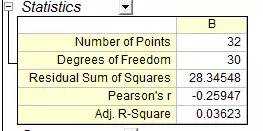
4.5 summary:拟合结果,包括误差

4.6 ANOVA:统计检验
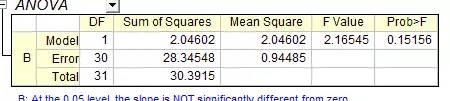
4.7 拟合曲线及残差
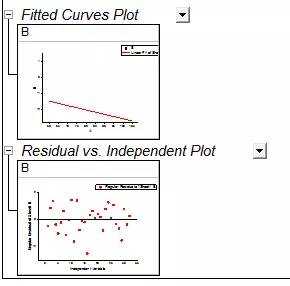
5. 拟合曲线及残差数据

更详细的介绍
Step-by-step tutorial for linear fitting (1) partially rangeStep-by-step tutorial for linear fitting (2) fit optionsStep-by-step tutorial for linear fitting (3) fit plot options
Step-by-step tutorial for linear fitting (4) find X or Y
Step-by-step tutorial for linear fitting (5) concatenate fit
Step-by-step tutorial for linear fitting (6) with errors
谢邀。
线性拟合是 Origin 中容易操作的一种拟合方法。如果你使用的是 Origin 8.0 或者更高的版本,拟合的步骤如下:
- 作图。在数据表内选中你的数据,然后点击 Origin 菜单栏上的 Plot ——> Symbol ——> Scatter 完成之后你会看到新弹出的 Graph 1,里面是完成的散点图。
- 在 Graph 1 为当前激活窗口时,点击 Origin 菜单栏上的 Analysis ——> Fitting ——> Linear Fit ——> Open Dialog。直接点 OK 就可以了。 完成之后,你会在 Graph 1 中看到一条红色的直线 穿过原先的数据点。这条红色的直线就是线性拟合得到的拟合线。
- 得到拟合直线的同时,你也会在 Graph 1 中看到一个数据表。表内的 Intercept 是截距,Slope 是斜率。Value 列出了二者的数值,Standard Error 是截距和斜率的标准误差。更详细的拟合结果 总结在数据表中的 FitLinear1 选项卡中。
【注意事项】
- Origin 在不同窗口激活的状态下,菜单栏的内容会有区别。
- 如果在第 2 步操作时激活的窗口是数据表,那么拟合的结果不会显示在 Graph 1 中,也就是说不会显示红色的拟合直线,只在数据表中显示拟合的各个参数。
- 如果跳过第1步作图,直接进行第2步拟合,效果如注意事项 2 的描述一致。
希望对你有帮助。