
在數碼時代,截圖不僅是一個巧妙的技巧,而且是一項必備技能。無論是捕捉靈感時刻、保存重要信息,還是解決問題,能夠截取屏幕快照的能力都是不可或缺的。
雖然對大多數人來說,在桌面電腦上進行截圖是簡單明了的,但捕捉iPad的屏幕可能會更加微妙。不必擔心!本指南將引導您了解各種方法和技巧,以成為iPad截圖專家。
您需要了解的基礎知識
了解基礎知識是掌握iPad截圖藝術的第一步。以下是簡明概述,以幫助您入門。
傳統按鈕方法
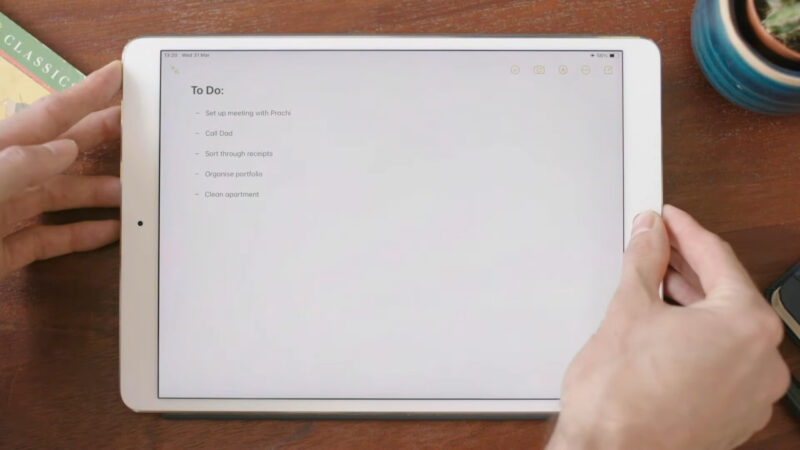
使用主頁和電源按鈕拍攝
大多數iPad配備有主頁按鈕和電源(或睡眠/喚醒)按鈕。要進行截圖,請使用以下按鈕:
- 同時按下主頁按鈕和電源按鈕。
- 當您聽到相機快門聲或屏幕上閃光時,鬆開兩個按鈕。
存取您的截圖
一旦您拍攝了一張截圖,它會自動保存在您的照片應用程式的“屏幕截圖”相冊下。要查看它:
- 從iPad的主頁中打開照片應用程式。
- 選擇“相冊”標籤,然後選擇“屏幕截圖”相冊。
無按鈕方法適用於較新的iPad

使用音量和電源按鈕拍攝
對於那些使用沒有主頁按鈕(如iPad Pro)的較新型號的人:
- 同時按下音量加和電源按鈕。
- 當您聽到相機快門聲或屏幕上短暫閃光時,鬆開按鈕。
立即編輯您的截圖
較新的iPad型號的一個優勢是即時編輯功能。拍攝截圖後,縮略圖會出現在屏幕左下角。點擊它,您就可以:
- 裁剪圖像。
- 使用標記工具進行註釋。
- 直接從編輯屏幕分享或刪除它。
高級技巧
熟悉基礎知識後,就該深入了解一些高級技巧了。這些方法將提升您的截圖能力,提供更大的靈活性和功能。
使用Apple Pencil
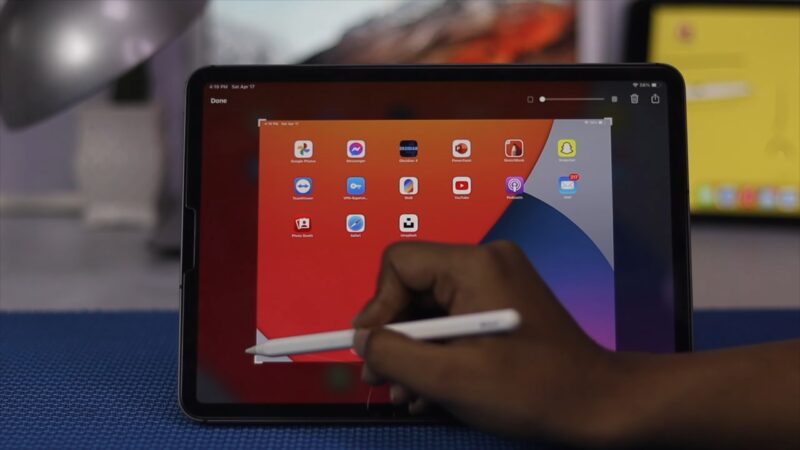
基於手勢的方法
如果您擁有Apple Pencil,拍攝截圖就像輕輕一劃那麼容易。操作如下:
- 從任何屏幕上,使用Apple Pencil從左下角或右下角輕輕滑動。
- 這個動作將立即捕捉截圖並在標記工具中打開它。
精確標記
Apple Pencil不僅僅適用於藝術家。您可以使用它來:
- 精確突出顯示截圖的特定部分。
- 直接在截圖上添加手寫註釋或塗鴉。
- 輕鬆擦除或撤消任何錯誤,完全具有真實鉛筆的觸感。
AssistiveTouch的威力
啟用AssistiveTouch
AssistiveTouch是一個主要用於運動技能損傷的工具,但它也是截圖的隱藏寶藏。啟用它:
- 前往“設置”>“無障礙設置”。
- 在“觸控”類別下,打開“AssistiveTouch”。
使用AssistiveTouch
一旦啟用,您會注意到屏幕上出現一個菜單按鈕。要捕捉截圖:
- 點擊AssistiveTouch按鈕。
- 導航到“設備”>“更多”,然後選擇“截圖”。此操作將捕捉您的屏幕,無需按下任何實體按鈕。
組織和共享
截圖的好壞取決於您找到和共享它們的能力。在本節中,我們將探討如何有效組織所捕捉的圖像並與他人共享。
在照片應用程式中組織
創建相冊
照片應用程式允許您將截圖按特定相冊進行分類。以下是一個逐步指南:
- 打開照片應用程式,然後轉到“相冊”選項卡。
- 點按左上角的“+”標誌,然後選擇“新建相冊”。
- 為相冊命名並添加所需的截圖。
使用智能相冊
照片應用程序會自動創建一個“屏幕截圖”智能相冊,過濾並分組所有截圖。這使得:
- 快速訪問所有截圖。
- 批量刪除舊的截圖以釋放存儲空間。
共享
使用“分享”按鈕
分享截圖很簡單。從照片應用程序中:
- 點按要共享的圖像以打開它。
- 點擊“分享”按鈕(看起來像一個帶箭頭向上的方塊)。
- 從這裡,選擇所需的共享方式(消息、郵件、社交媒體等)
利用iCloud
對於蘋果用戶來說,iCloud提供了一種無縫的方式:
- 在設備之間同步截圖。
- 通過共享相冊與特定人員共享截圖。
增強您的截圖
截圖的拍攝和組織只是一個起點。如果您希望使它們突出或更有效地傳達信息,考慮使用iPad上可用的工具來增強它們。
標記工具
iPad上內置的標記工具是截圖的好幫手。通過指尖上的一系列選項,您可以:
- 突顯文本或特定區域。
- 直接在截圖上繪製或塗鴉。
- 添加文字註釋以進行更清晰的解釋。
高級標記功能
除了基本工具外,標記提供了高級功能,例如:
- 顏色選擇器,可從廣泛的色譜中選擇。
- 不同的鉛筆和筆類型,提供不同的筆觸。
- 橡皮擦工具,可刪除注釋的特定部分。
第三方編輯應用
為什麼考慮使用第三方應用
雖然iPad的本地工具功能強大,但有時您可能需要更高級的編輯能力。App Store中有一些專為提高截圖到專業水平而設計的應用程序。
值得考慮的熱門應用
以下是一些著名的截圖增強第三方應用程序:
- Pixelmator:功能強大的圖像編輯器,具有高級的圖形設計功能。
- Snapseed:易於使用的編輯器,具有直觀的控件和豐富的濾鏡。
- Notability:除了記錄筆記外,該應用還擅長於注釋和組織截圖。
疑難解答
就像任何技術努力一樣,您偶爾可能會遇到截圖iPad時的故障或問題。以下是有關如何應對和解決此類問題的簡要指南。
無法保存
檢查存儲空間
截圖無法保存的常見原因之一是存儲空間不足。請執行以下操作:
- 前往“設置”>“通用”>“[設備]存儲空間”。
- 如果存儲空間幾乎滿了,請考慮卸載未使用的應用程序或將照片轉移到iCloud。
重啟設備
有時,簡單的重啟可以解決小故障。執行以下操作:
- 按下電源按鈕,直到出現“滑動關機”滑塊。
- 滑動以關閉,然後再次按下電源按鈕以重新啟動。
按鈕無響應
檢查按鈕
物理損壞或殘留物可能導致按鈕無響應。請確保:
- 按鈕上沒有任何障礙物。
- 看不見會影響其功能的損壞。
使用AssistiveTouch
如果按鈕仍然不適用,请恢復使用前面詳細說明的AssistiveTouch方法。它提供了可靠的按鈕按壓替代方案。
常見問題
我可以在iPad上進行滾動截圖嗎?
iPadOS不原生支援像一些Android設備那樣的滾動截圖。然而,App Store上有第三方應用可以提供此功能,使用戶可以捕捉長長的可滾動內容。
在連接到iPad的外部鍵盤上是否可以使用快捷鍵?
是的,當您將外部鍵盤連接到iPad時,您可以使用快捷鍵Command + Shift + 4進行截圖。這將像按下iPad上的實體按鈕一樣捕捉屏幕。
如何在iPad上截取特定區域的屏幕截圖?
雖然iPad沒有內置功能直接拍攝特定區域,但您可以分兩步完成此操作。首先,拍攝整個屏幕的截圖。
完成後,打開截圖,點擊“編輯”,然後使用裁剪工具選擇要保留的特定區域。
我可以使用iPad上的捷徑自動化截圖過程嗎?
是的,iPad上的捷徑應用程序允許自動化各種任務,包括與截圖相關的操作。您可以創建自定義快捷方式,將其自動保存到特定文件夾中,與指定的聯繫人共享,甚至將其與其他任務結合。
有沒有辦法防止截圖縮略圖預覽出現?
沒有直接的設置可以禁用縮略圖預覽。但是,您可以在拍攝截圖後立即將其向左滑動,這樣它就會消失,而無需等待它消失。
截圖和iPad上的屏幕錄製之間有什麼區別?
截圖捕捉特定時刻iPad屏幕上當前顯示的靜態圖像。另一方面,屏幕錄製捕捉一段時間內屏幕上發生的活動的視頻。
iPad確實具有內置的屏幕錄製功能,可以從控制中心訪問。
結論
在iPad上拍攝、組織和共享截圖可能是簡單或復雜的,取決於您的需求。有了這些基礎和高級方法的支持,您將能夠充分利用iPad的截圖功能。
無論您是學生、專業人士還是只是想保存和分享回憶的人,這些技能在您的數碼旅程中將無價。我們最近還寫了一篇有關如何取消配對蘋果手錶的文章,所以請查看以獲得更多疑難排解提示和指南!