Videoleap 是移動端視頻剪輯應用中的優秀代表,它讓剪視頻這件事變得輕鬆方便,只需要幾步就能完成一段酷炫視頻的剪輯工作。
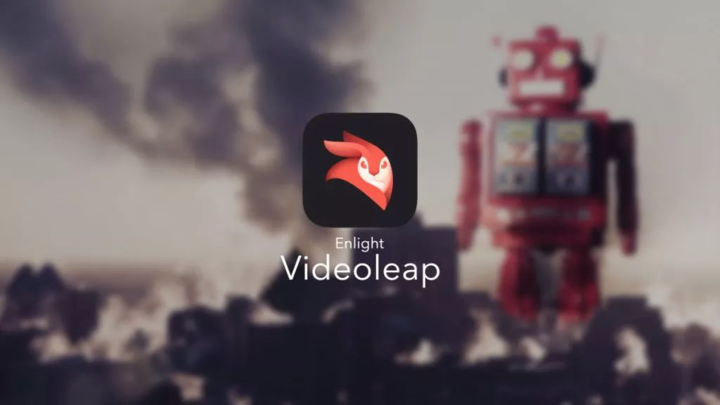
此前我們介紹了 Videoleap 的基礎功能和幾種玩法,事實上它還有很多不同的進階玩法,今天就教大家短視頻內如何花式炫技。看看在明星、網紅博主的 Vlog 中見過的一些視頻效果是如何用 Videoleap 製作的,為我們的視頻增加更多趣味性吧。點我回看基礎功能篇。
分屏效果
分屏效果是在同一頁面內播放多個視頻,示例是「歐陽娜娜 VLOG10」

可以看到三塊區域是不同的視頻在播放,那麼如何實現這種效果呢,接下來我們開始製作吧;首先打開 Videoleap 點擊「+」導入一張喜歡的純色背景圖,一般視頻都是橫版,所以可以將圖片旋轉一下之後再導入;
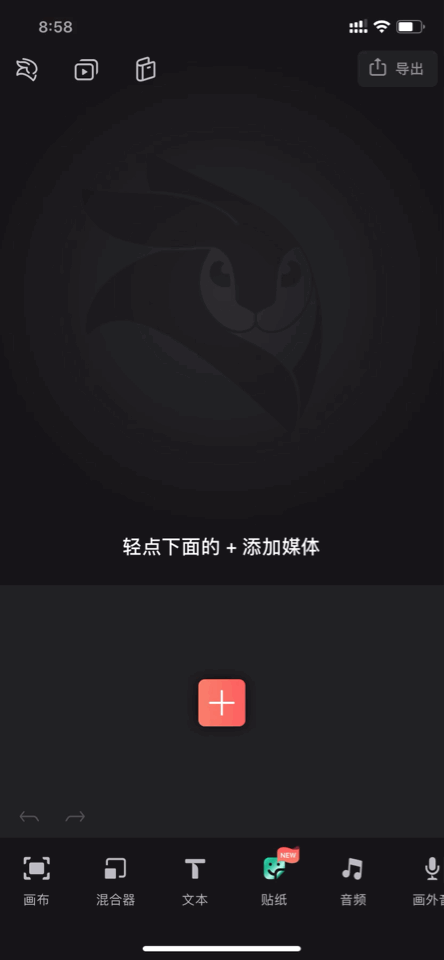
也可以導入之後依次點擊「畫布」→「格式」選擇 16:9,之後再點擊圖片將它放大至填滿屏幕,就可以調整為橫屏效果。
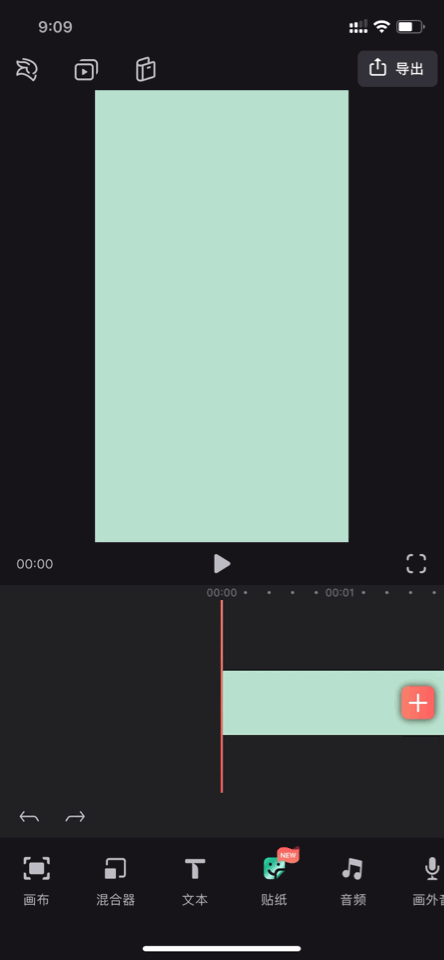
接著點擊混合器,將我們要製作的視頻添加,添加一個之後調整合適位置與大小再添加第二個;
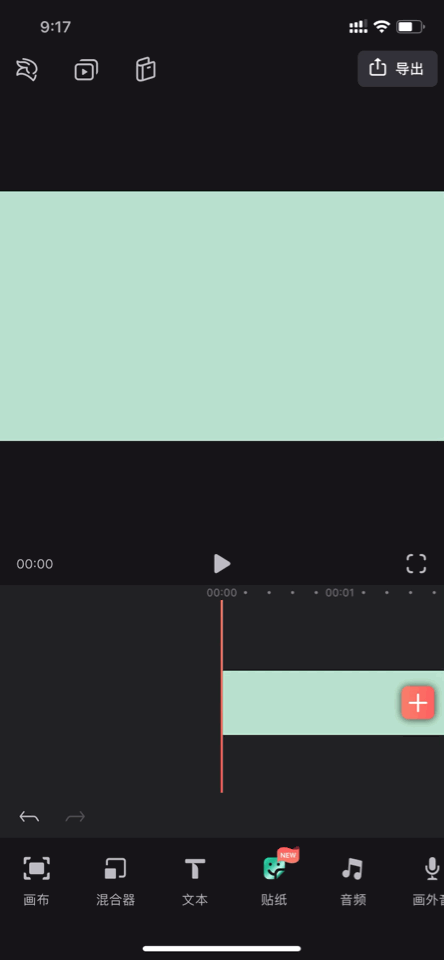
此時可以縮放一下進度條,將背景圖片拉到和視頻同步的位置,這樣才會將所有視頻長度都覆蓋到,視頻長度也是不同的,拖動視頻可以調整視頻出現的時間,前後出現有層次感。
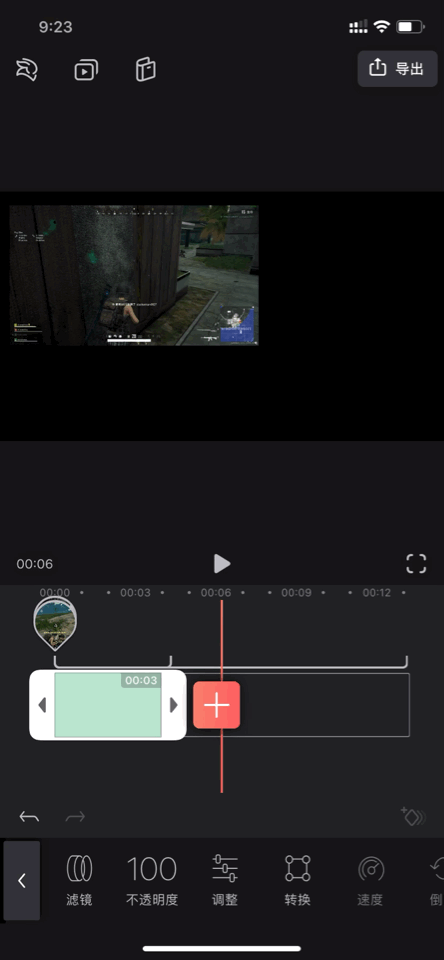
拖動進度條到第二個視頻播放處查看一下效果,可以看到第二段視頻是疊加在第一段視頻之上的,如果不想遮擋到第一段視頻的話,可以拖動下方工具條,找到「排列」按鈕,這裡的滑動條就可以調節將視頻放置在哪一層,我將第一段視頻放在第一層。
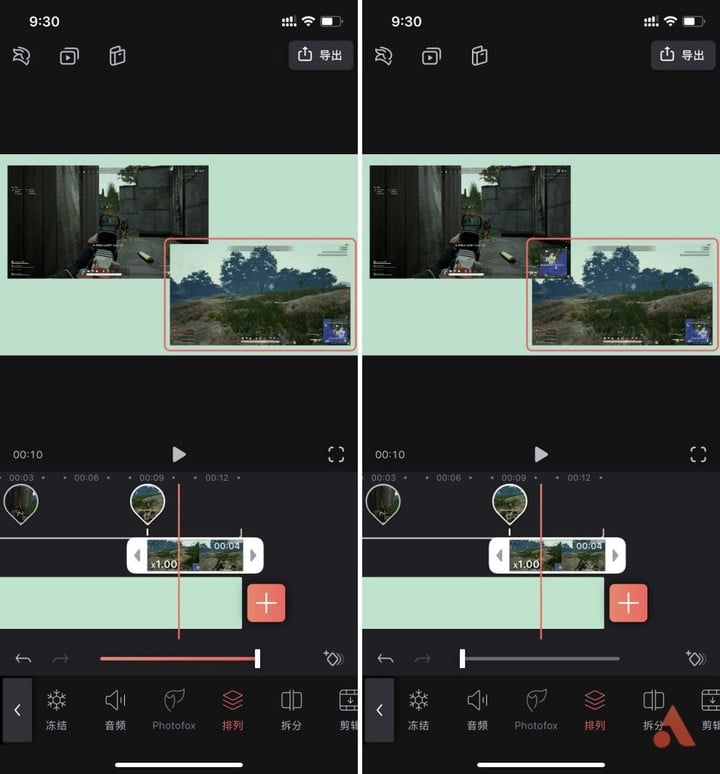
分屏效果的視頻就已經做好了,可以根據自己的喜好添加多段視頻。
手寫效果
先來看一下成片的效果~
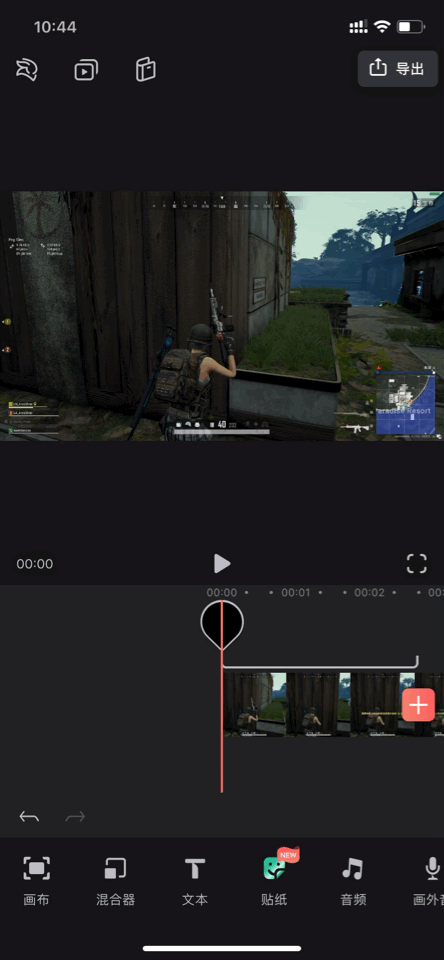
要想做出這樣的手寫效果,首先要藉助一個能夠手寫的 App,比如筆記應用 Goodnotes、Notability,畫圖應用 Sketches 等等,這裡因為想用黑色背景所以我選用了 Notability;首先將寫字過程錄屏然後導入到 Videoleap 中,第一步仍舊是將豎屏視頻轉換為 16:9,然後點擊這段視頻,選擇下方「轉換」按鈕,再將這段視頻旋轉,縮放至只保留文字部分,將工具欄隱藏掉然後導出到相冊保存備用。
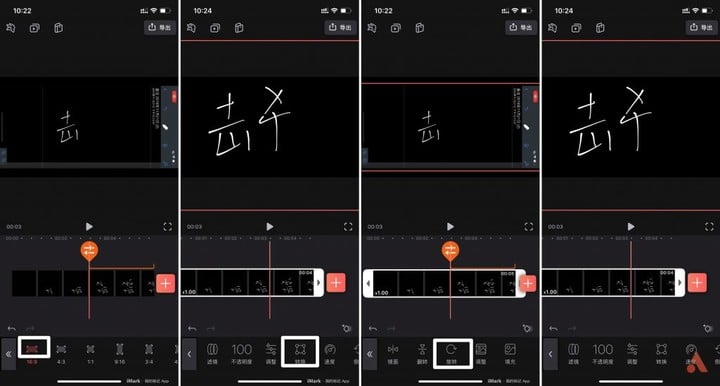
導入想要製作的視頻,如果想單獨做片頭可以導入靜態圖片做背景,我這裡直接導入視頻進行製作;
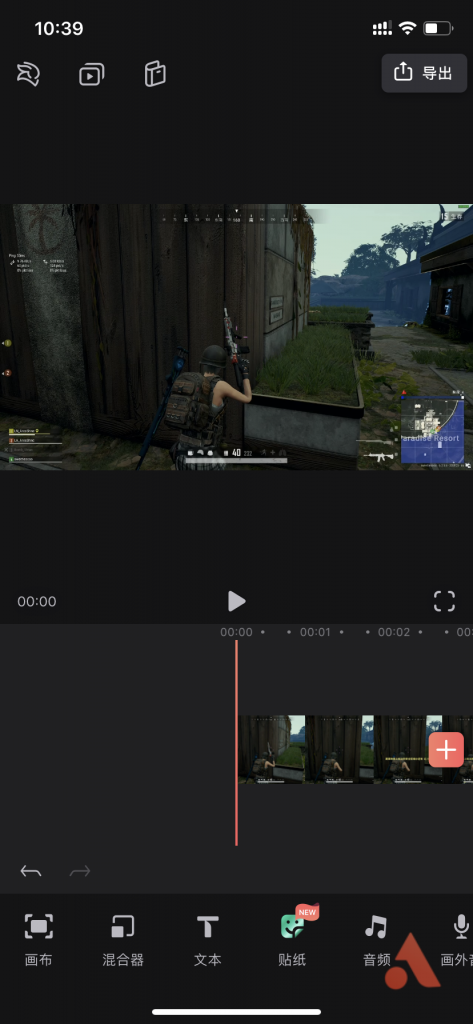
接著將剛剛製作好的文字視頻導入,縮放至合適大小與位置,這樣手寫效果就做好了;
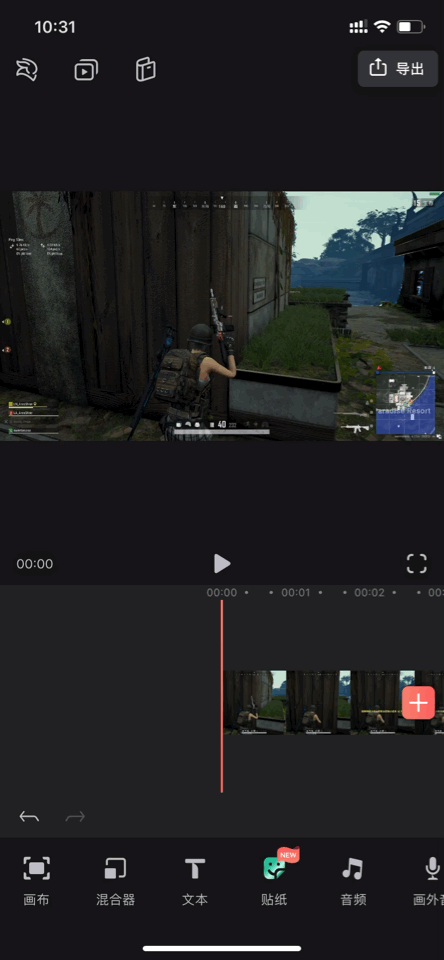
黑框和視頻不太搭,所以想要將文字背景去掉,速度再快一點,那麼首先點擊文字視頻,選取下方「混合」按鈕,再選擇「屏幕」就可以將背景去除掉了;
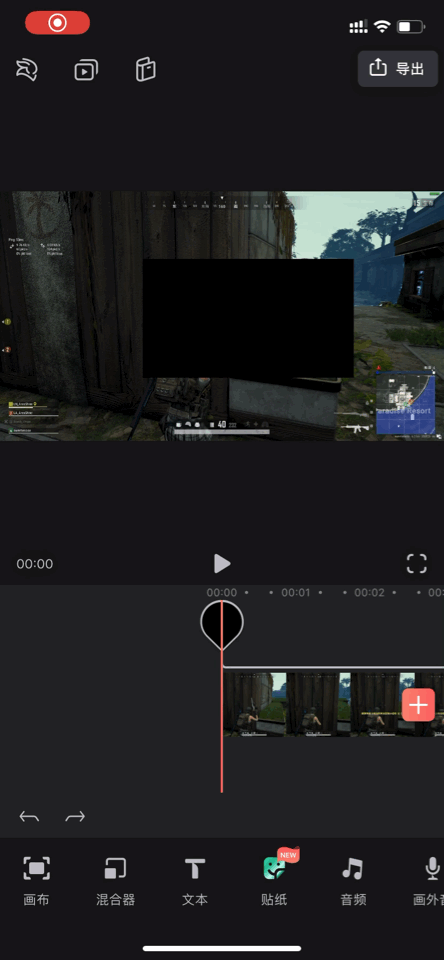
接著調整文字速度,點擊文字視頻,在下方工具條中選取「速度」將速度調快即可。
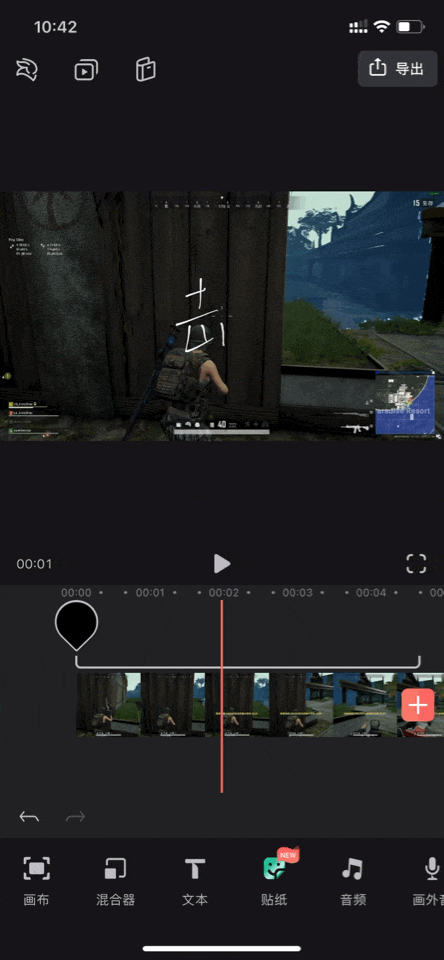
大頭效果
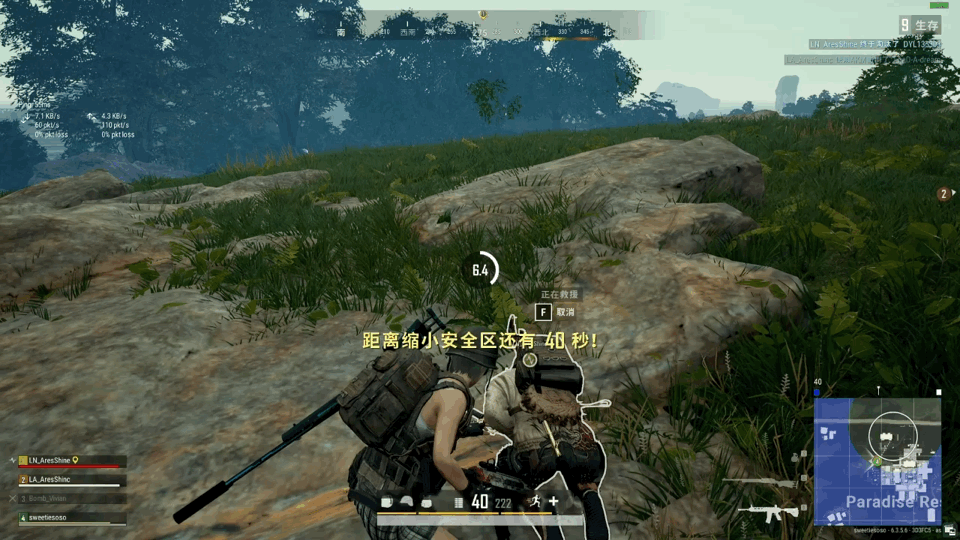
這個也可以成為放大效果,首先導入視頻,將需要製作放大效果的部分拆分出來;
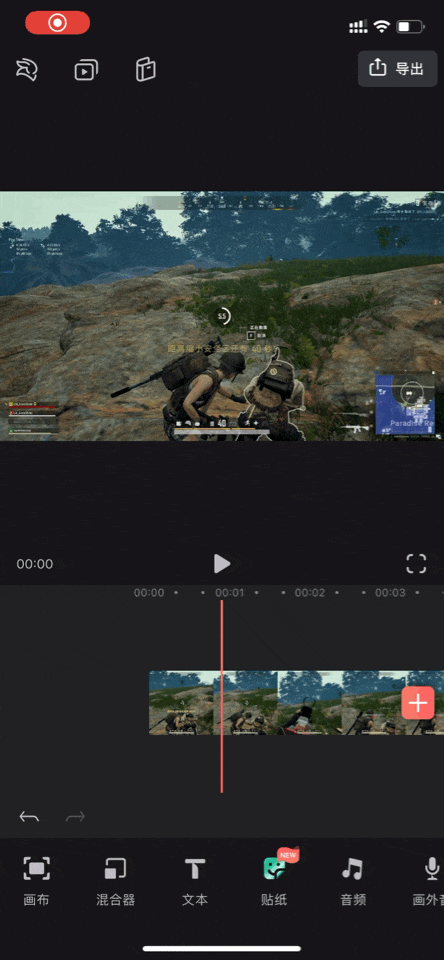
將拆分出來的視頻片段複製一份用來做放大效果,點擊這段視頻,滑動工具條點擊「複製」,再點擊「混合器」將複製的片段單獨放置到一個圖層。
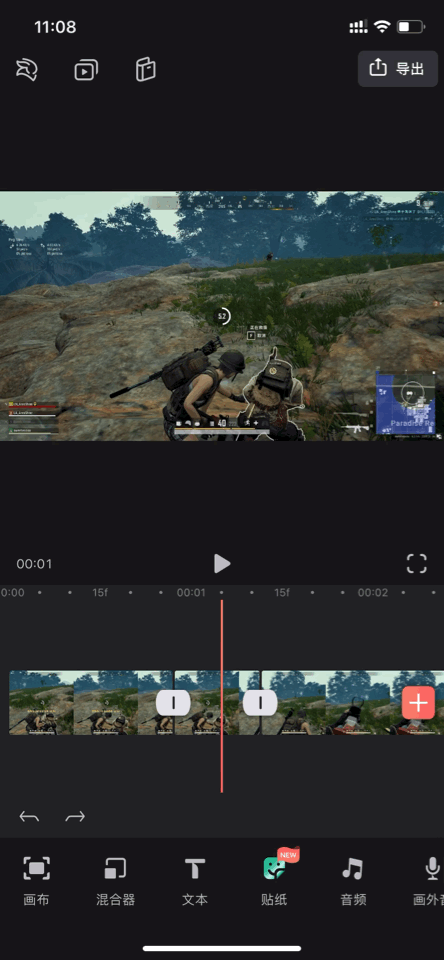
點擊要做效果的片段,放大至合適大小,然後再選擇下方工具欄中的「蒙板」,再選擇「徑向」,將徑向的圓形移動到合適位置;
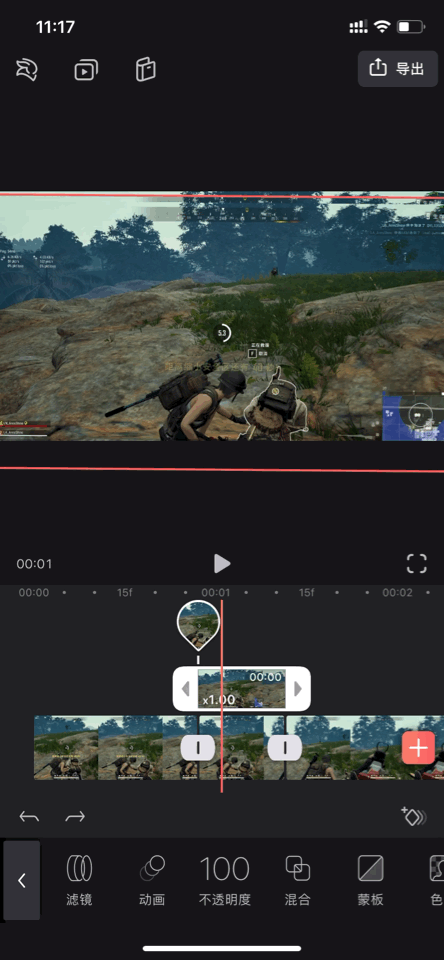
退出蒙板工具,調整圓形的大小就完成了。
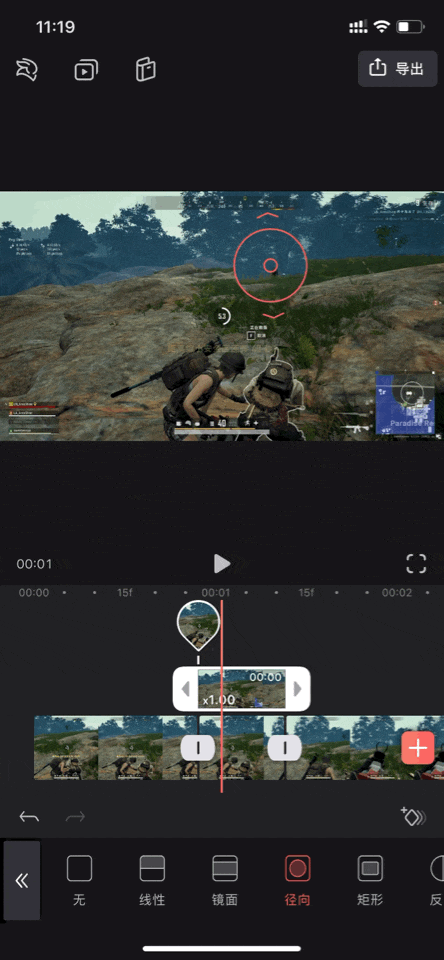
以上就是幾個比較有趣的視頻效果製作教程,如果你有其它感興趣的效果可以評論留言,下一期我們就會出具體詳細的製作過程詳解了,手把手教你做出酷炫的 Vlog。
Videoleap 適配 iPhone & iPad,內購 ¥253 每年。