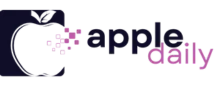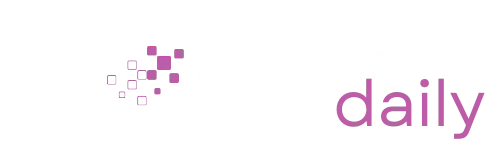在数字时代,截屏不仅仅是一个巧妙的技巧,它是一项必不可少的技能。无论是捕捉灵感时刻、保存重要信息还是解决问题,能够截取屏幕快照的能力是必不可少的。
虽然对于大多数人来说,在桌面电脑上截屏很简单,但在iPad上截屏可能需要更多技巧。不用担心!本指南将通过不同的方法和技巧,帮助您成为iPad截屏专家。
您需要了解的基础知识
了解基础知识是掌握iPad截屏艺术的第一步。以下是一个简明的概述,让您开始入门。
传统的按钮方法
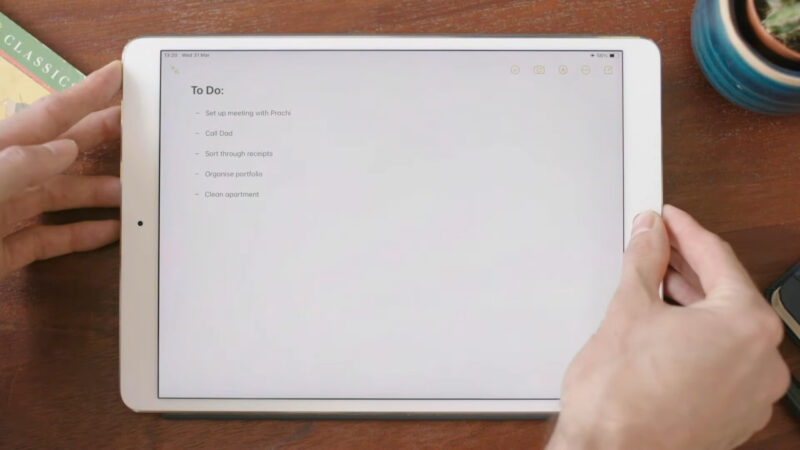
使用Home和Power按钮进行截图
大多数iPad配有Home按钮和电源(或休眠/唤醒)按钮。要截屏,请使用以下按钮:
- 同时按下Home按钮和电源按钮。
- 在听到相机快门声音或屏幕上出现闪光时释放两个按钮。
查看您的截图
一旦您拍摄了截图,它会自动保存在您的照片应用的“截图”相册下。查看它:
- 从iPad的主屏幕打开照片应用。
- 导航到“相册”选项卡并选择“截图”相册。
无按钮方法适用于较新的iPad

使用音量和电源按钮进行截图
对于那些没有Home按钮的较新iPad型号(如iPad Pro)的用户:
- 同时按下音量增大和电源按钮。
- 当您听到相机快门声音或屏幕短暂闪烁时释放按钮。
立即编辑您的截图
较新的iPad型号的一个优点是即时编辑功能。拍摄截图后,缩略图会出现在屏幕左下角。点击它,您可以:
- 裁剪图像。
- 使用标记工具添加注释。
- 直接从编辑屏幕上进行共享或删除。
高级技巧
熟悉基本知识后,就可以开始探索一些高级技巧了。这些方法将提升您的截屏能力,提供更多的灵活性和功能。
使用Apple Pencil
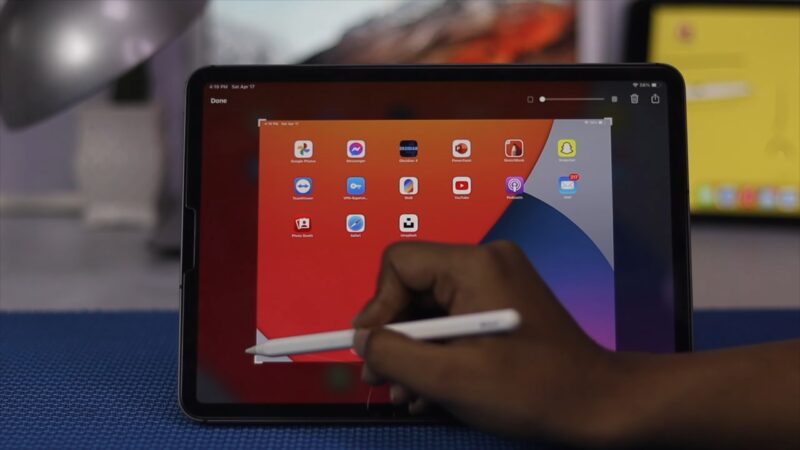
基于手势
如果您拥有Apple Pencil,截屏就像简单地划动一样简单。具体操作如下:
- 从任何屏幕,用Apple Pencil从左下角或右下角开始划动。
- 这个动作将立即捕捉截图并将其打开在标记工具中。
精确标注
Apple Pencil不仅适用于艺术家。您可以使用它来:
- 用精确的方式突出显示截图的特定部分。
- 直接在截图上添加手写笔记或涂鸦。
- 轻松擦除或撤销任何错误,所有操作都具有真正铅笔的触感。
辅助触控的力量
启用AssistiveTouch
AssistiveTouch是一个主要为肌肉功能障碍人士设计的工具,但也是截屏的一个隐藏功能。要启用它:
- 转到“设置”>“辅助功能”。
- 在“触摸”类别下,打开“辅助触控”。
使用AssistiveTouch进行截屏
一旦激活,您会注意到屏幕上有一个菜单按钮。要截屏:
- 点击AssistiveTouch按钮。
- 导航到“设备”>“更多”,然后选择“截图”。这样就能够在无需按下任何实体按钮的情况下捕捉您的屏幕。
组织和分享
截图只有您能够找到和分享它们的能力才有价值。在本节中,我们将探讨如何有效地组织捕捉的图像并与他人分享。
在照片应用中组织
创建相册
照片应用允许您将截图分类到特定的相册中。步骤如下:
- 打开照片应用并转到“相册”选项卡。
- 点击左上角的“+”号,然后选择“新建相册”。
- 为相册命名并添加您想要的截图。
使用智能相册
照片应用会自动创建一个“截图”智能相册,可以过滤并分组所有截图。这使您能够更轻松地:
- 快速访问所有截图。
- 批量删除较旧的截图以释放存储空间。
分享
使用共享按钮
分享截图很简单。从照片应用:
- 点击要打开的图像。
- 点击“分享”按钮(看起来像一个带有向上箭头的盒子)。
- 从这里选择您想要的分享方式(短信、邮件、社交媒体等)
利用iCloud
对于Apple用户,iCloud提供了一种无缝的方式来:
- 在设备之间同步截图。
- 通过共享相册与特定的人分享截图。
增强您的截屏
截屏并组织截屏并不是最终目的。如果您希望让截屏更加出色或更有效地传达信息,请考虑使用iPad上提供的工具进行增强。
标记工具
iPad上内置的标记工具是截屏的好帮手。通过指尖的一系列选择,您可以:
- 突出显示文本或特定区域。
- 在截屏上直接绘画或涂鸦。
- 添加文本注释以进行更清晰的解释。
高级标记功能
除了基本工具外,标记还提供了一些高级功能,例如:
- 颜色选择器,可选择广泛的色彩。
- 不同的铅笔和钢笔类型,适用于不同的笔画。
- 橡皮擦工具,可擦除注释的特定部分。
第三方编辑应用
为什么考虑第三方应用
虽然iPad的原生工具很强大,但有时您可能需要高级的编辑功能。应用商店中有几款应用专为将您的截屏提升到专业水平而设计。
推荐的应用
以下是一些著名的第三方应用程序,可用于增强截屏:
- Pixelmator:强大的图像编辑软件,具有先进的图形设计功能。
- Snapseed:用户友好的编辑器,具有直观的控制和大量滤镜。
- Notability:除了笔记之外,该应用在注释和组织截屏方面表现卓越。
故障排除
与任何技术尝试一样,您可能偶尔会遇到截屏iPad时出现故障或问题的情况。以下是解决此类问题的简要指南。
无法保存
检查存储空间
截屏无法保存的常见原因之一是存储空间不足。您可以执行以下操作:
- 转到“设置”>“通用”>“[设备]存储”。
- 如果存储空间几乎满了,请考虑卸载未使用的应用程序或将照片传输到iCloud。
重新启动设备
有时,简单的重新启动可以解决小的故障。操作如下:
- 按住电源按钮,直到出现“滑动关机”滑块。
- 滑动关闭,然后再次按下电源按钮重新启动。
按钮无响应
检查按钮
物理损坏或杂质可能导致按钮无响应。确保:
- 按钮没有任何障碍物。
- 没有看得见的损坏可能会妨碍它们的功能。
使用辅助触控
如果按钮仍然不配合,可以返回到前面详细介绍的辅助触控方法。它提供了可靠的物理按钮按压的替代方法。
常见问题解答
我可以在iPad上进行滚动截屏吗?
iPadOS不像某些Android设备那样本机支持滚动截屏。但是,App Store上有一些第三方应用程序提供了这个功能,使用户能够在一张图像中捕捉长篇内容。
连接到iPad的外部键盘中是否有我可以使用的快捷键?
是的,当您连接了外部键盘到iPad时,可以使用组合键Command + Shift + 4来进行截屏。这将像按下iPad上的物理按钮一样捕捉屏幕。
如何在iPad上截取特定区域的屏幕截图?
iPad没有内置功能直接截取特定区域的图像,但您可以通过两个步骤来实现。首先,截取整个屏幕的截图。
完成后,打开截图,点击“编辑”,然后使用裁剪工具选择要保留的特定区域。
我可以使用iPad上的快捷方式自动化截屏过程吗?
iPad上的Shortcuts应用程序允许自动化各种任务,包括与截屏相关的操作。您可以创建自定义的快捷方式,以自动将其保存到特定文件夹、与指定联系人共享,甚至将它们与其他任务结合起来。
有没有办法防止截屏缩略图预览出现?
没有直接的设置来禁用缩略图预览。但是,您可以在拍摄截屏后立即将其向左滑动,而无需等待它消失。
截屏和iPad上的屏幕录制有什么区别?
截屏捕捉的是iPad屏幕上当前显示的静态图像,截取某一特定时刻。另一方面,屏幕录制则记录了屏幕上一段时间内发生的活动的视频。
iPad确实有一个内置的屏幕录制功能,可以从控制中心中访问。
最后的话
在iPad上进行截屏、组织和分享截屏可以简单或复杂,取决于您自己的需求。掌握了这些基础和高级方法,您就能够充分利用iPad的截屏功能。
无论您是学生、专业人士还是只是想保存和分享记忆的人,这些技能都将在您的数字旅程中发挥重要作用。我们最近还写了一篇关于如何取消配对Apple Watch的文章,提供了更多的故障排除技巧和指南,快去查看吧!