有什么免费的思维导图软件可以推荐?
323 个回答
这个你就问对人啦!进行梳理思路、头脑风暴和每日复盘等等涉及到信息整理和计划总结的地方,大家或多或少都会用到思维导图。常用思维导图有助于提高效率,节省时间,让思路更加清晰。在上学时我就喜欢用思维导图梳理知识点、制定学习计划。上班之后就更加习惯使用思维导图软件进行项目策划、工作总结等工作。因此我对市面上大多的思维导图都有了一个基本的体验。
市面上的思维导图软件大多付费,即使提供免费功能,也用起来不是很方便。所以靠自己选择一个适合自己的思维导图软件可能需要付出较大的成本。下面我来推荐一些我常用的思维导图软件,帮助大家减少这类烦恼。
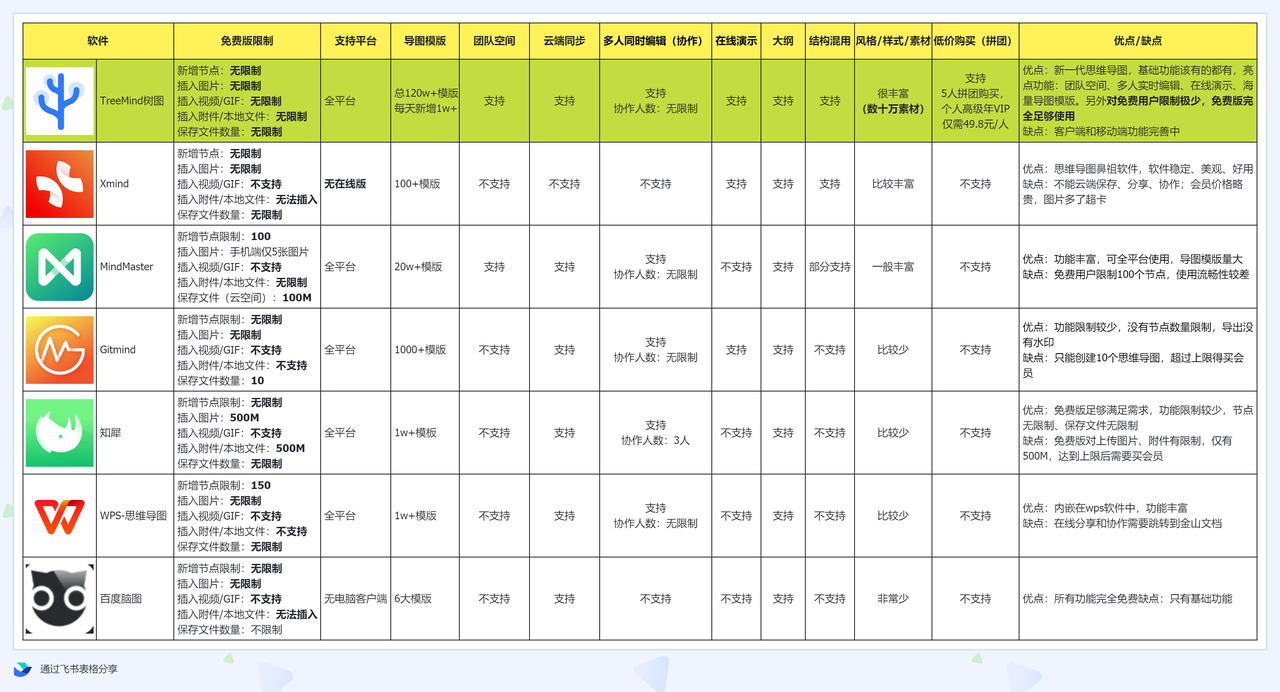
1.TreeMind树图
✅免费体验入口:https://shutu.cn/
这款产品是我目前最推荐的一款,从各个层面上来看它绝对是性价比之王,“AI人工智能”+思维导图,功能强大,操作简单,极易上手。
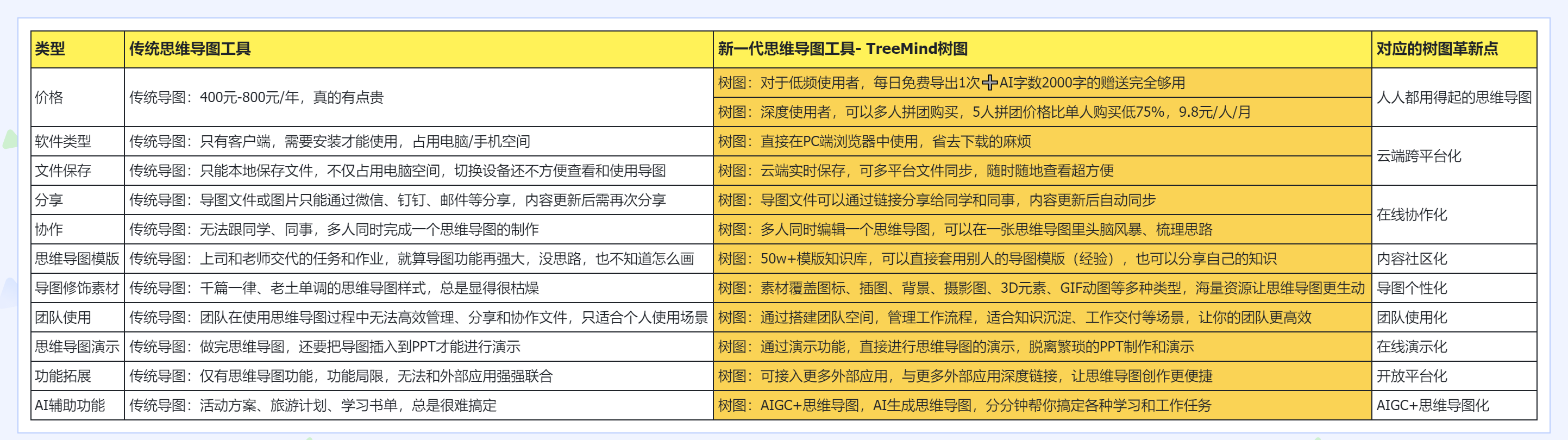
从上面这张图可见,相比于其他同类产品,树图的优点十分明显,大致可分为以下三点。
1.极致性价比
树图提供每日免费导出1次➕赠送AI字数2000字,个人版39/月,5人拼团价格比单人购买低75%,这样只需9.8元/人/月,终身会员仅需399元。
相比于目前国内其他思维导图软件400-800元/年的价格,树图的订阅方案可以说是相当划算。每日的免费功能可以满足大多数基础用户的需要,短期使用者可以选择拼团购买。像我这样的长期使用者则可以购买终身会员,用其它同类产品的年度会员价就可以终身使用树图。
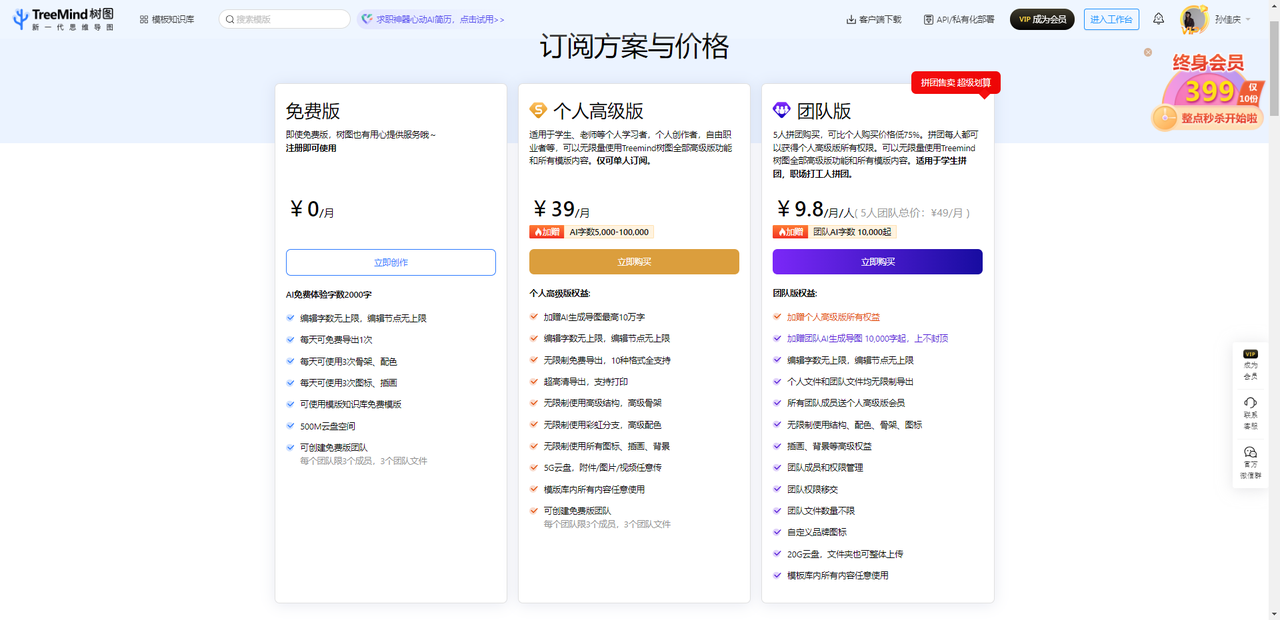
2.基础功能和同步功能
当然,常规的思维导图功能树图都具备,比如说模板库、多格式导出、支持插入图片/视频、自由调节布局等功能。除此之外,我最喜欢也是最经常用的是树图的同步功能,它具备了团队空间、多人同时编辑以及web、pc、移动端多端同步使用等功能,这是大多数市面上常见的思维导图软件缺少的。使用同步功能,不管是个人还是团队,何时何地都能进行快速梳理。而且通过团队空间功能,可轻松共享、管理、编辑文件,让团队效率倍增。
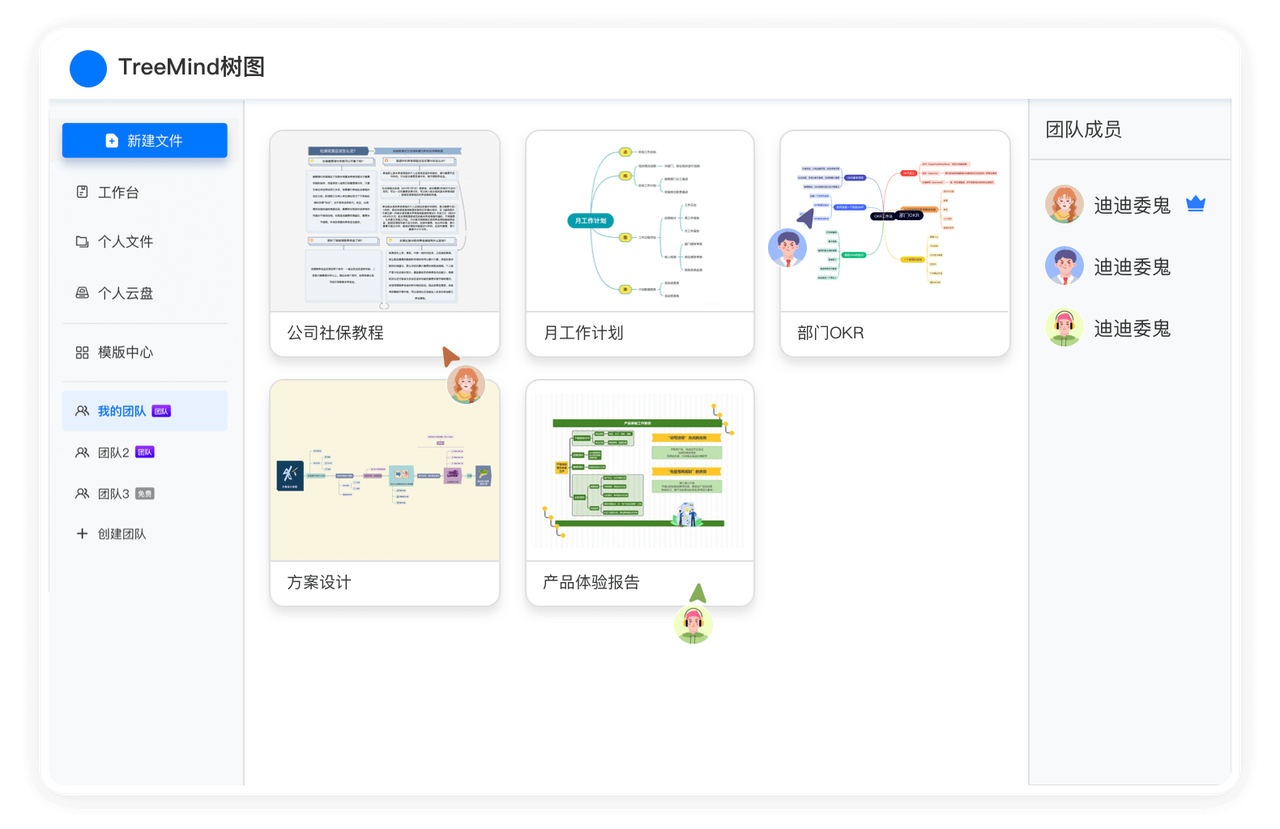
3.智能AI功能
作为新一代“AI人工智能”思维导图工具,这款产品最具特色的就是它强大的AI功能。我经常使用它的一键生成、一键总结和对话功能,这些功能大大节省了时间,提高了效率。
一键生成
只要写一句话,点击“智能生成”,一张清晰明了的思维导图就生成了。这个很适合在制作导图没思路或者想要偷个小懒时使用。
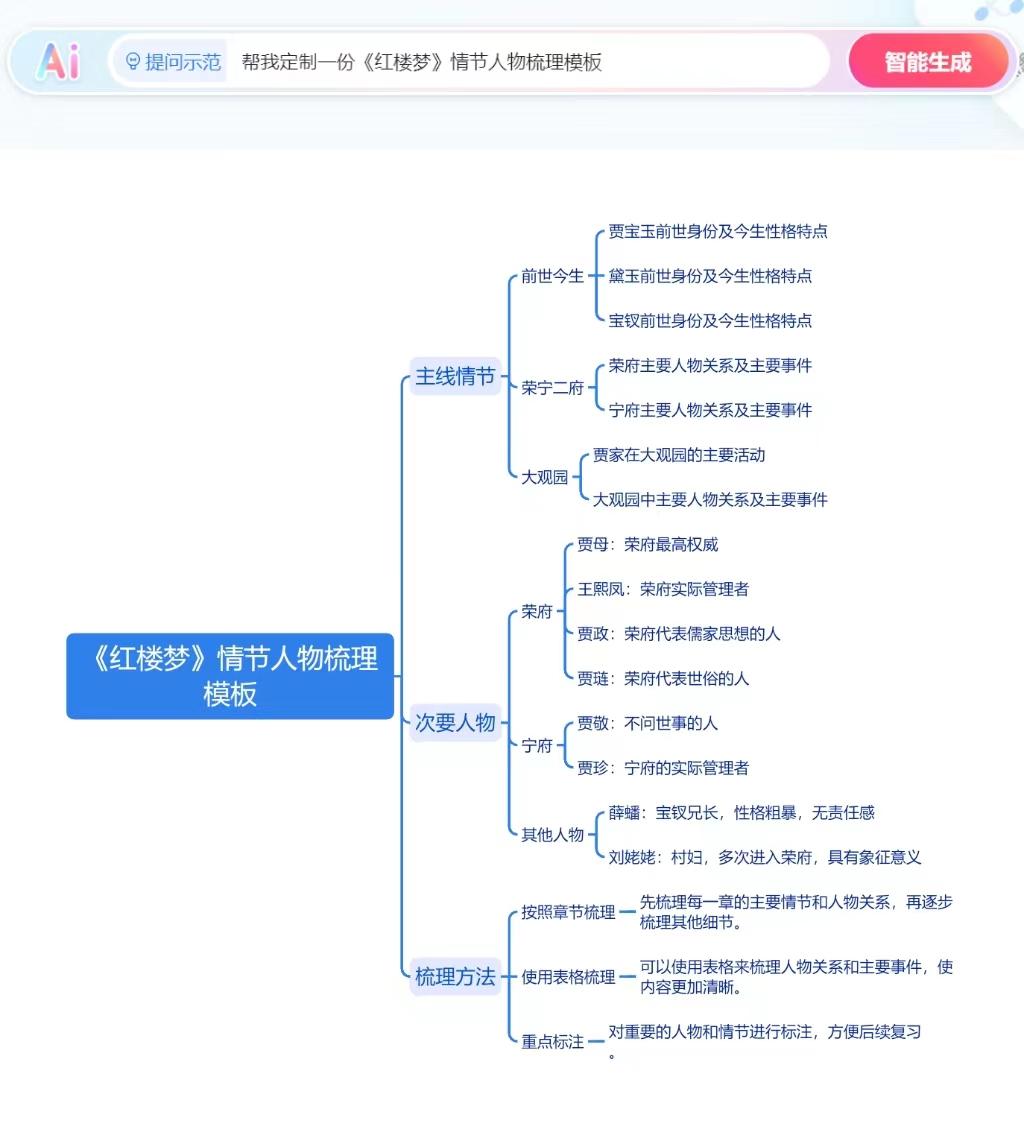
一键总结
看了一百遍还没读懂百年孤独?那你大可试试树图的一键总结功能。树图支持上传多格式的文档,AI帮你自动进行分析梳理,生成导图,帮你快速直观的理解掌握信息。
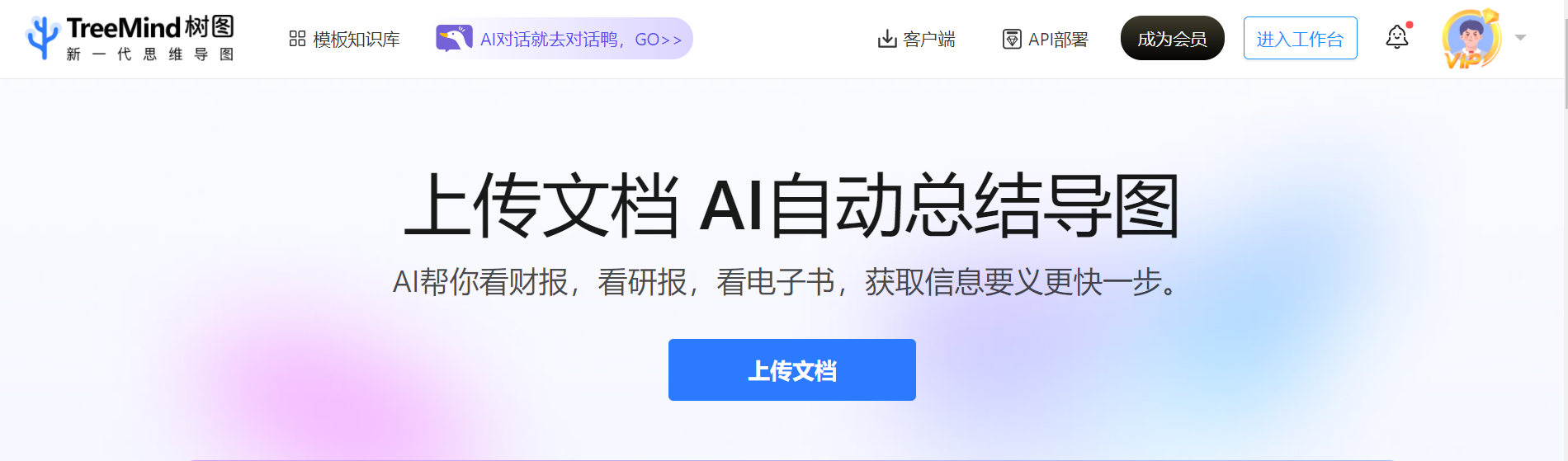
AI对话
制作导图没灵感?试着和AI聊一聊?树图提供AI对话功能,无论是进行文字创作、工作生活有疑难,AI都能帮你轻松解决。聊天GPT的AI创作、工作生活助手以及AI百科功能能够帮你快速解决大大小小的问题
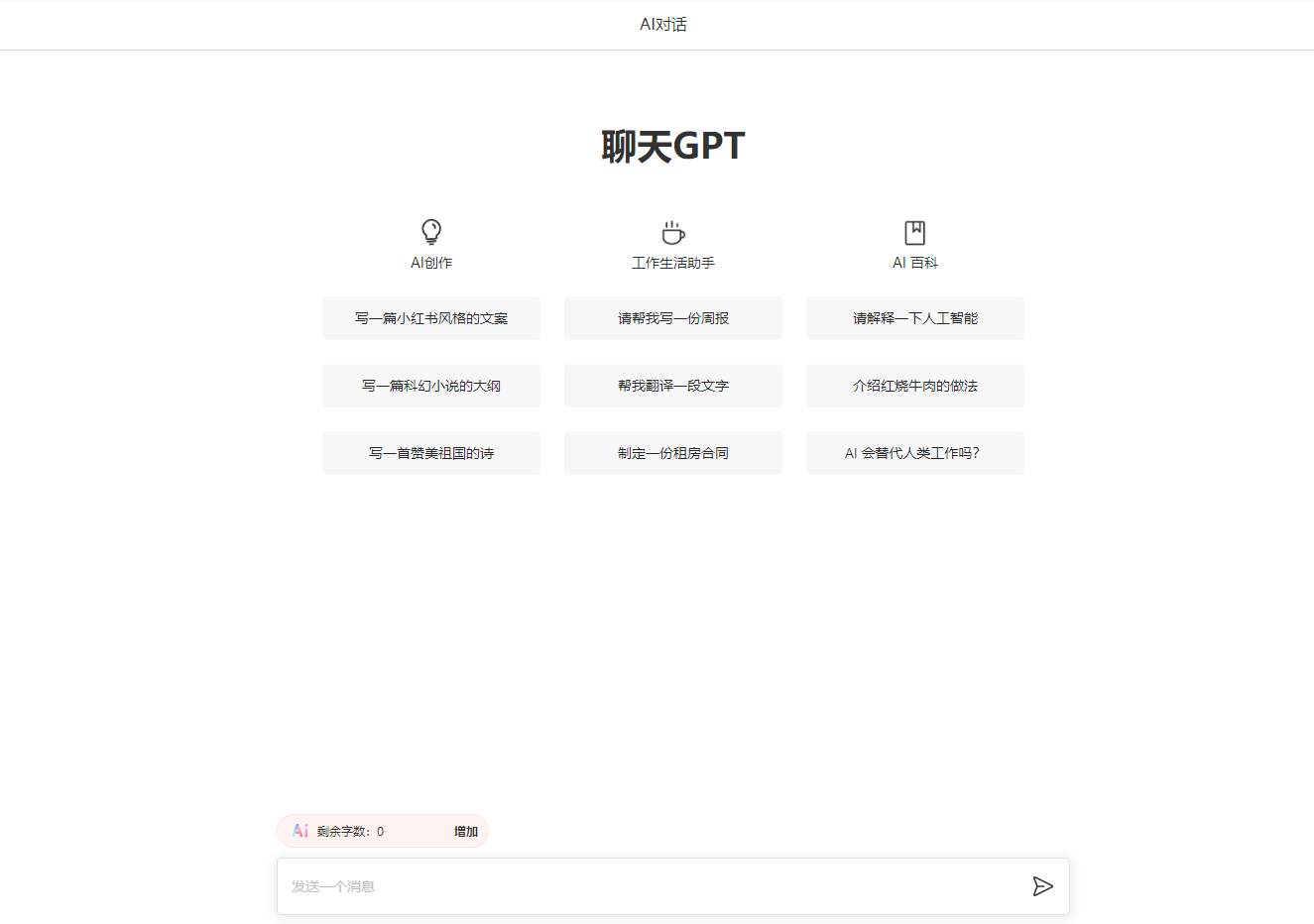
综上所述,树图是一个功能极其强大,适合所有人使用的高性价比思维导图工具。
2.FOXIT思维导图
免费体验入口:
https://file.foxitreader.cn/file/Channel/foxitmindmap-64/zhsw_FoxitmindmapSetup.exe
FOXIT思维导图多种预置主题样式,一键美化导图,小白也能轻松上手。多种布局:思维导图,鱼骨图,气泡图等,应对各种使用场景,你没头绪还能激发你的灵感,你还怕找不到想要的模板么?
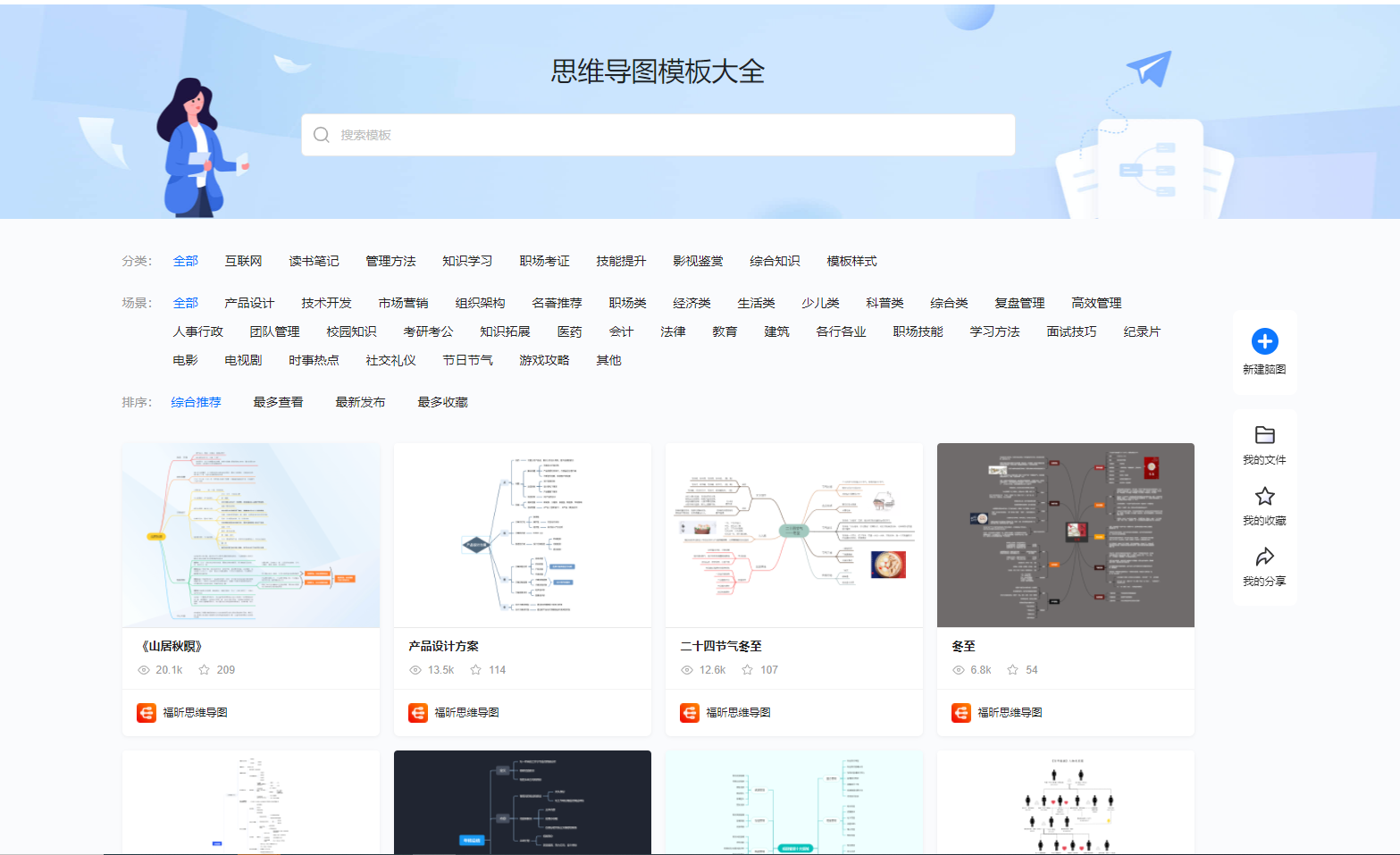
操作简单界面,上手快,让想法信息可视化更易落地执行更加高效。大纲模式和脑图模式互相切换,使用起来更灵活。“云共享”功能,方便随时随地查看,不用担心文件丢失。
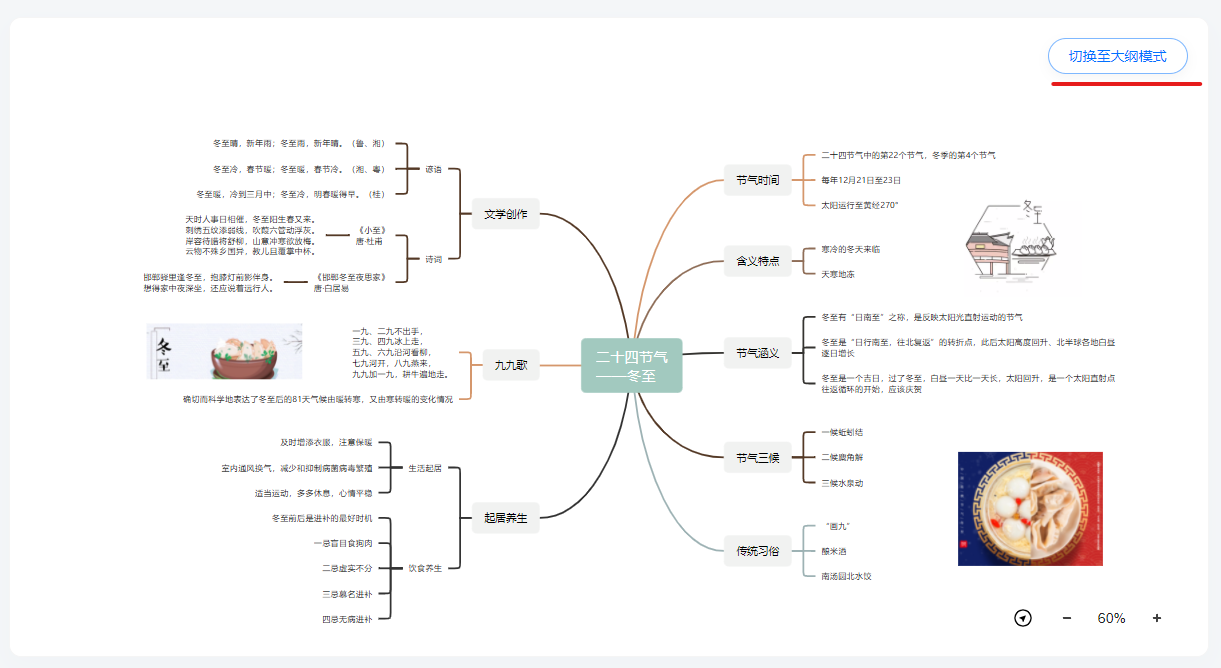
更加自由的支点和节点设计,多元化分支流程梳理。自由插入备注、图片、超链公式。你还可以单击选择更换模板,一键优化风格。
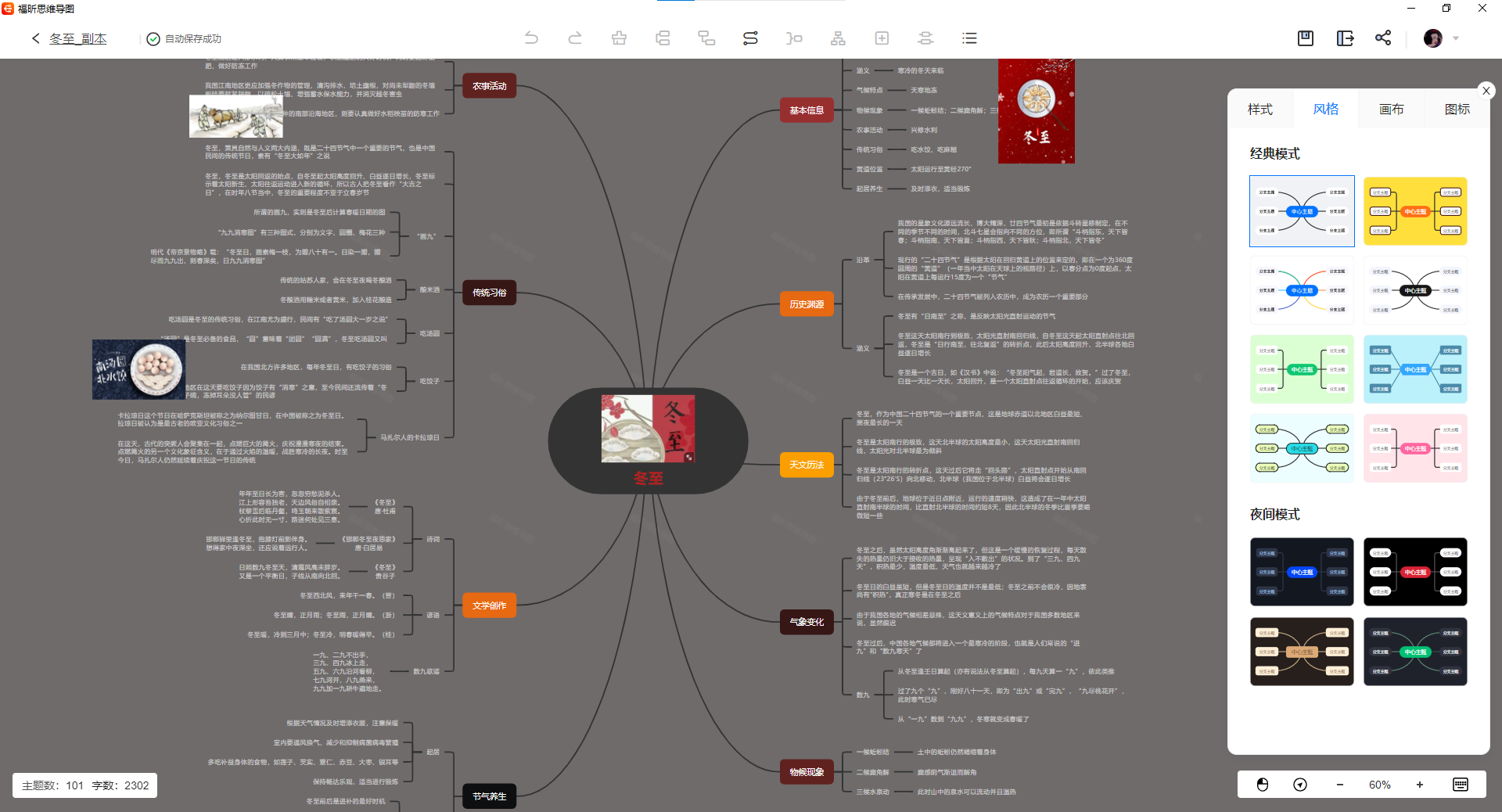
支持导出多种格式,包括图片、PDF、Word、excel、txt,当然也也可以保存工程文件markdown、foxitmind。总体来说这是一个适合大多数人使用的思维导图工具,推荐使用。
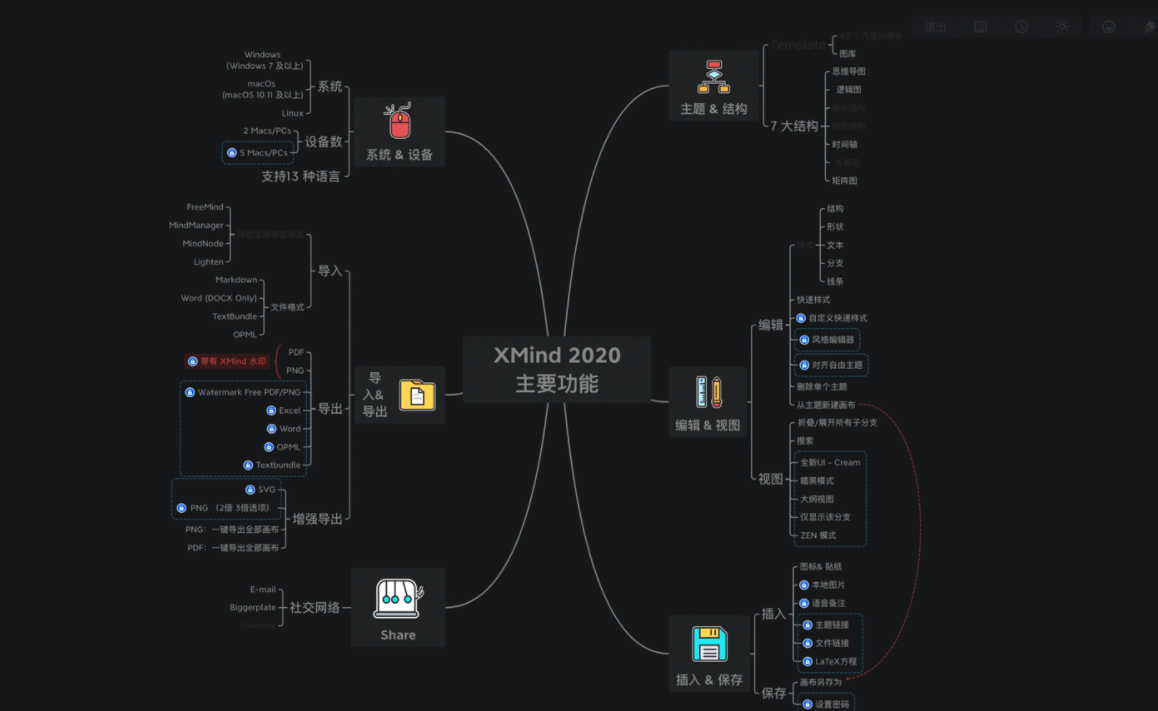
3.GitMind
免费体验入口:https://gitmind.cn/
GitMind也是一款实力强劲的思维导图软件,基本功能齐全,主题风格与其他软件截然不同,偏花里胡哨一点,但它免费版不限制节点数这点还是很吸好感的。
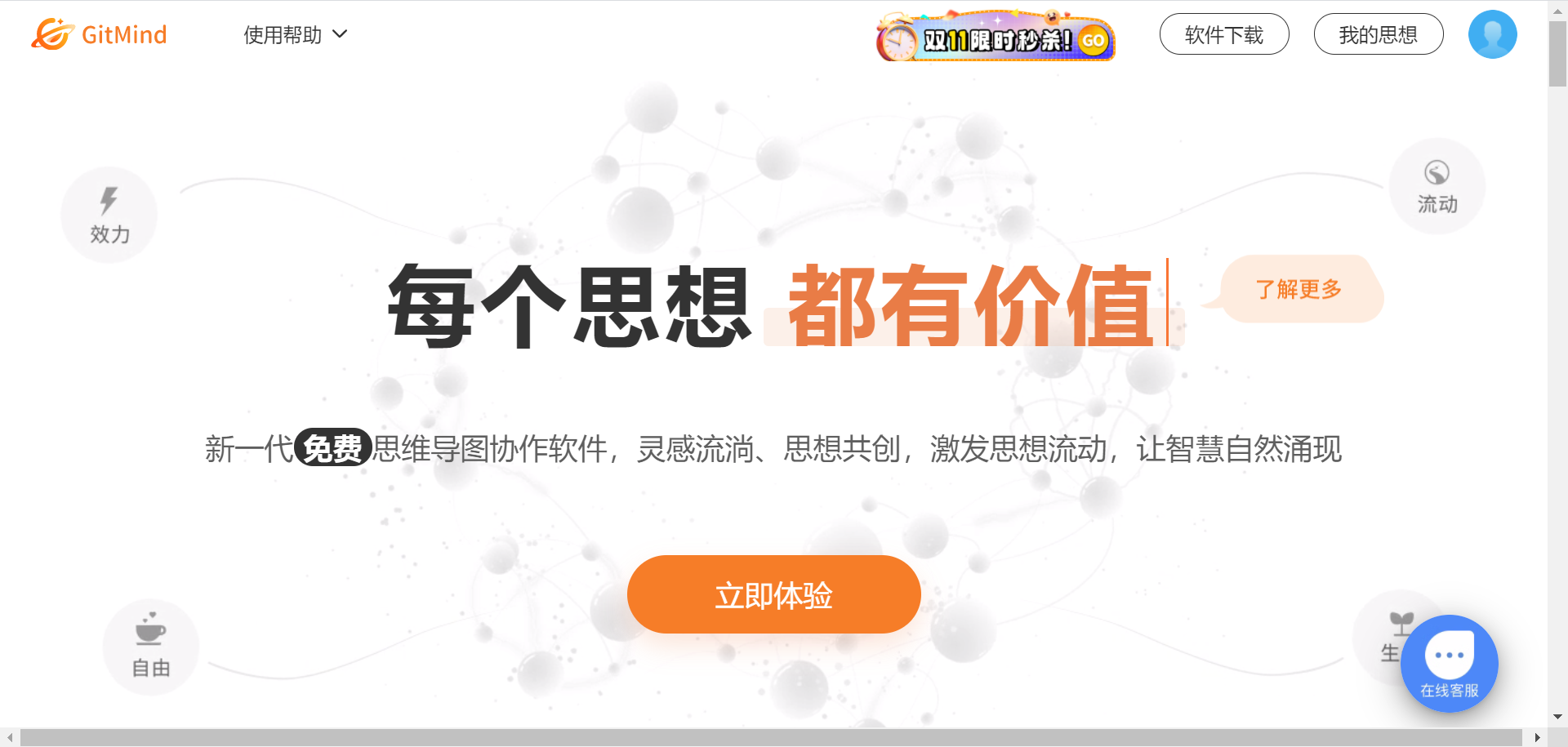
性价比
目前是支持免费创建10个思维导图的,超过10个就得买会员。会员平常价格是个人294/年,相对贵了些,不过最近新增了点数购买功能,适合购买部分功能和权限。
优势
GitMind的主题背景选择范围广,对于注重视觉美感的朋友来说,GitMind是个不错的选择。其简洁的界面让初次使用者也能快速上手。在功能方面,GitMind也表现得相当成熟,例如大纲模式、多种布局、思维导图合并和拆分等功能一应俱全。
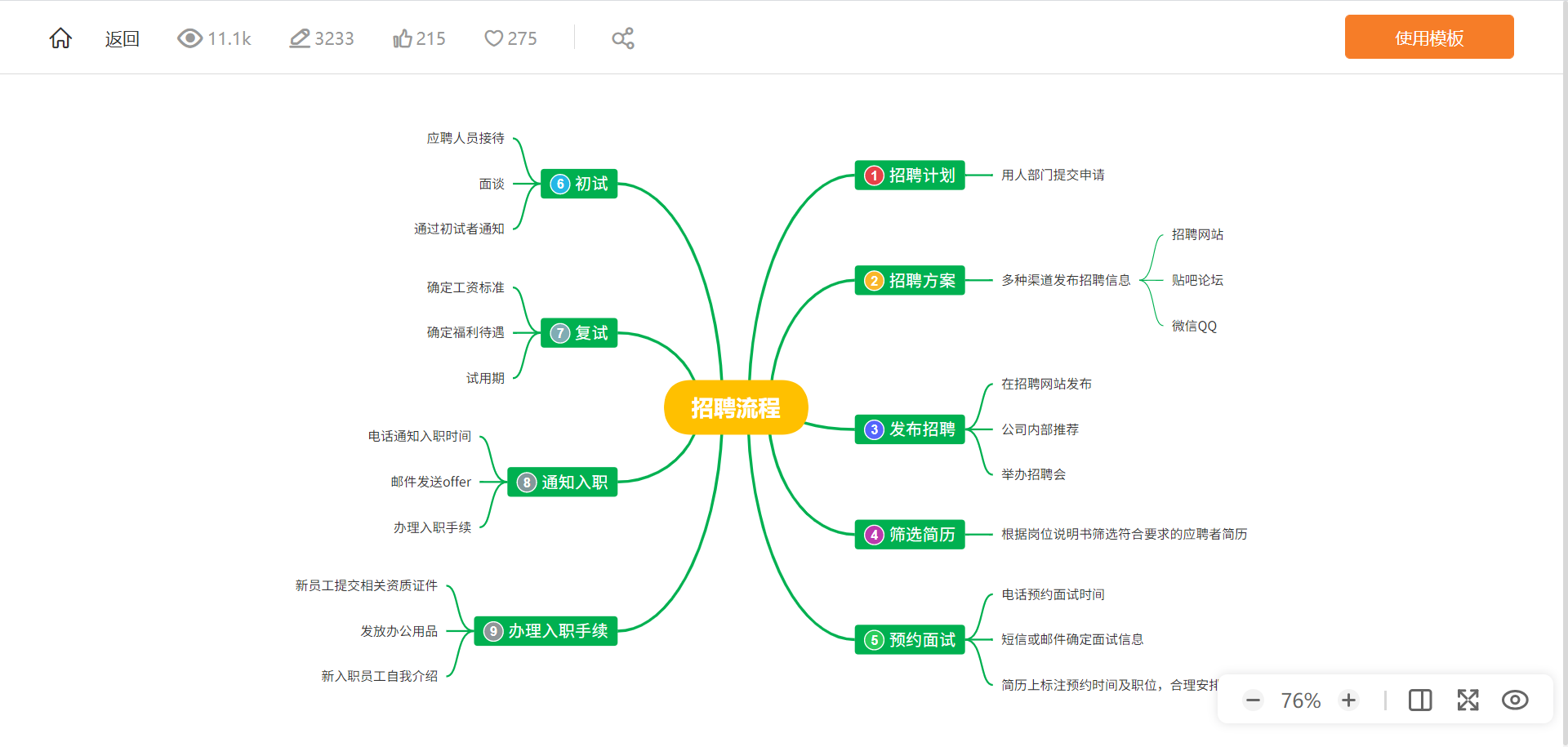
除此之外,它今年推出的几个功能都还蛮特别的,例如思想星球,感觉像知识付费的社区,目前加入了官方的AI星球,资料还挺多的。还有灵感流淌功能,可以帮助你收集转瞬即逝的灵感火花,还能让AI分析当前的内容,提炼出重点方便沉淀。
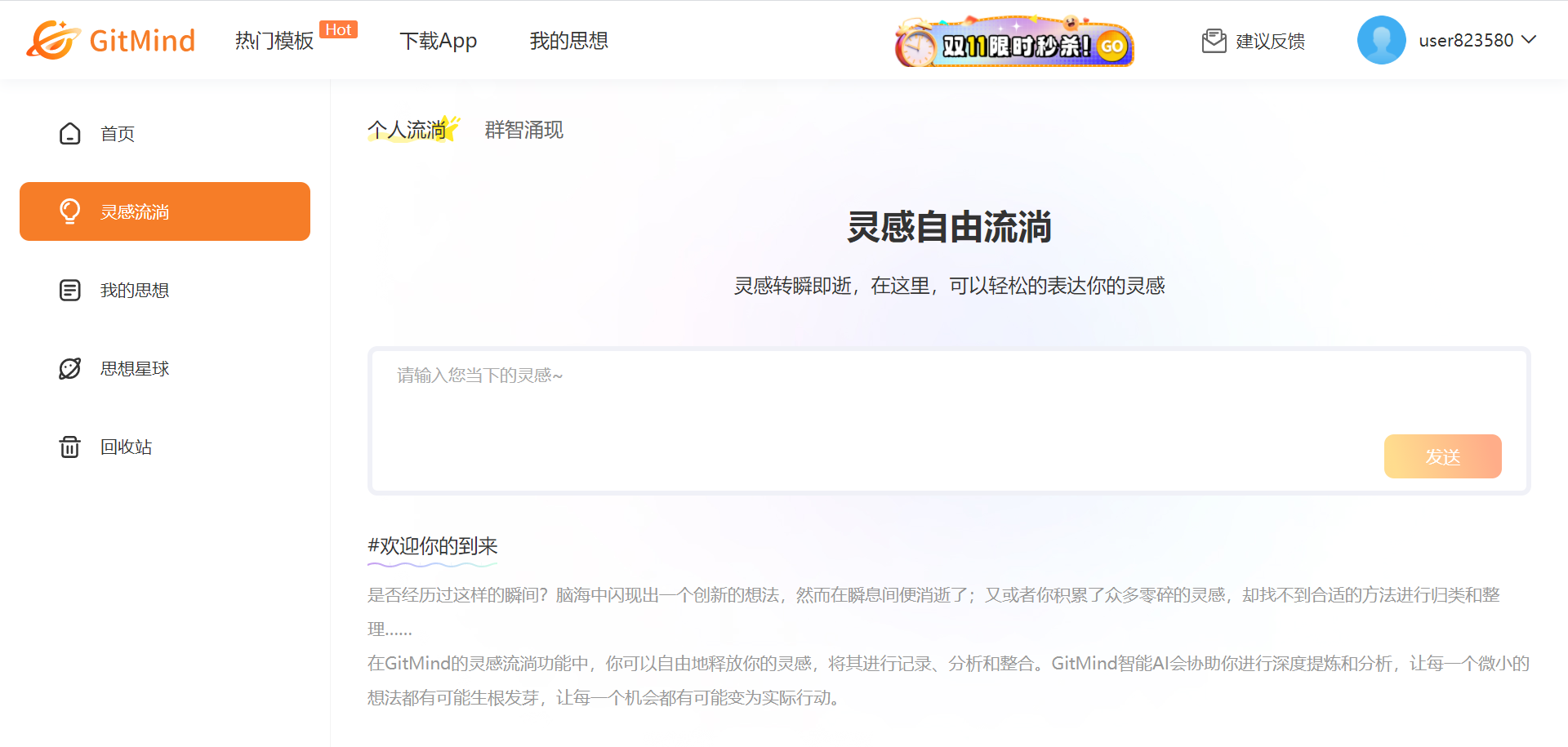
4.知犀
免费体验入口:https://www.zhixi.com/
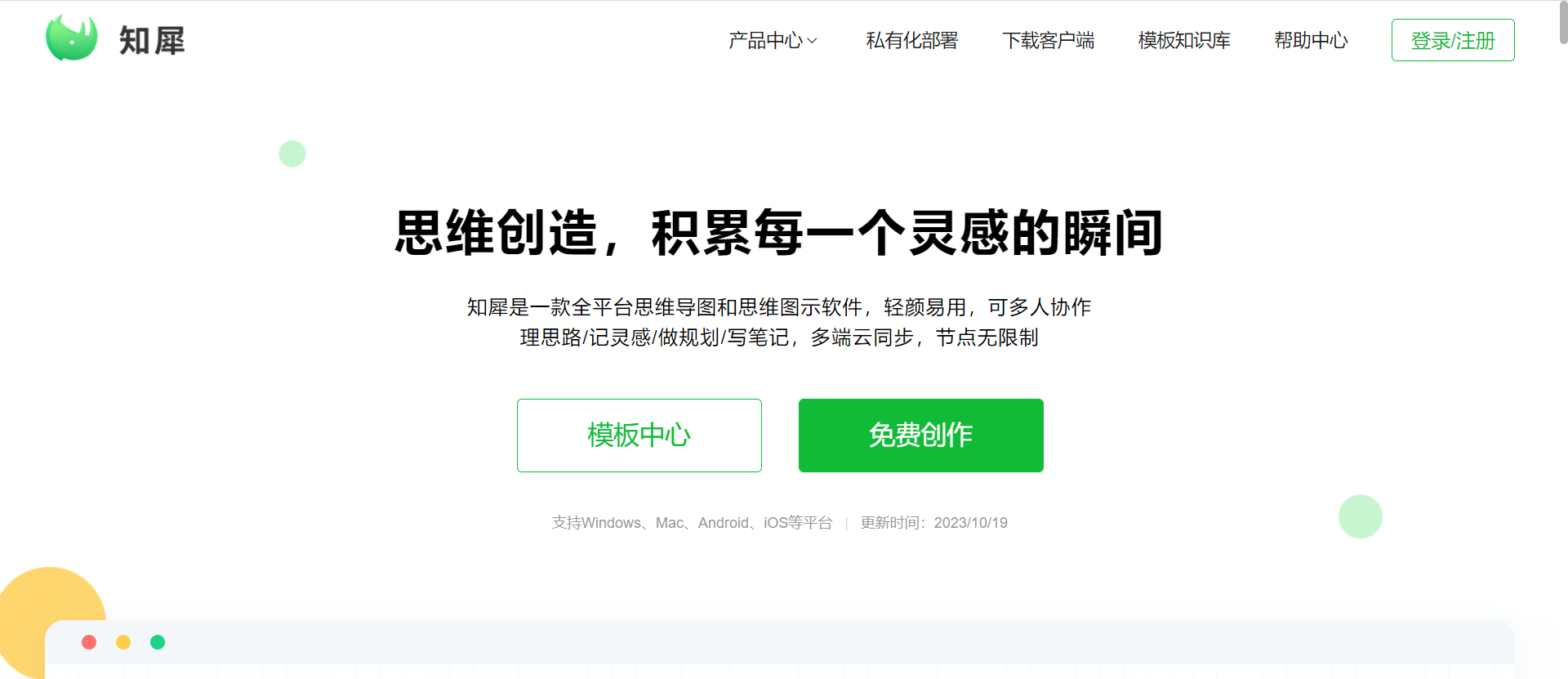
免费版足够满足需求,功能限制较少,节点无限制,保存文件无限制,算是性价比较高的一款,但是现在免费版对上传图片、附件有限制,超过500M上限需要买会员。会员价是98元/半年,暂时没有一年的会员购买。
它的界面配色简约,又富有设计,整体视觉效果属于小清新的风格。内设海量丰富的模板,简约、小清新、商务风格都有,经典中融入创新,模板的选择性非常多。
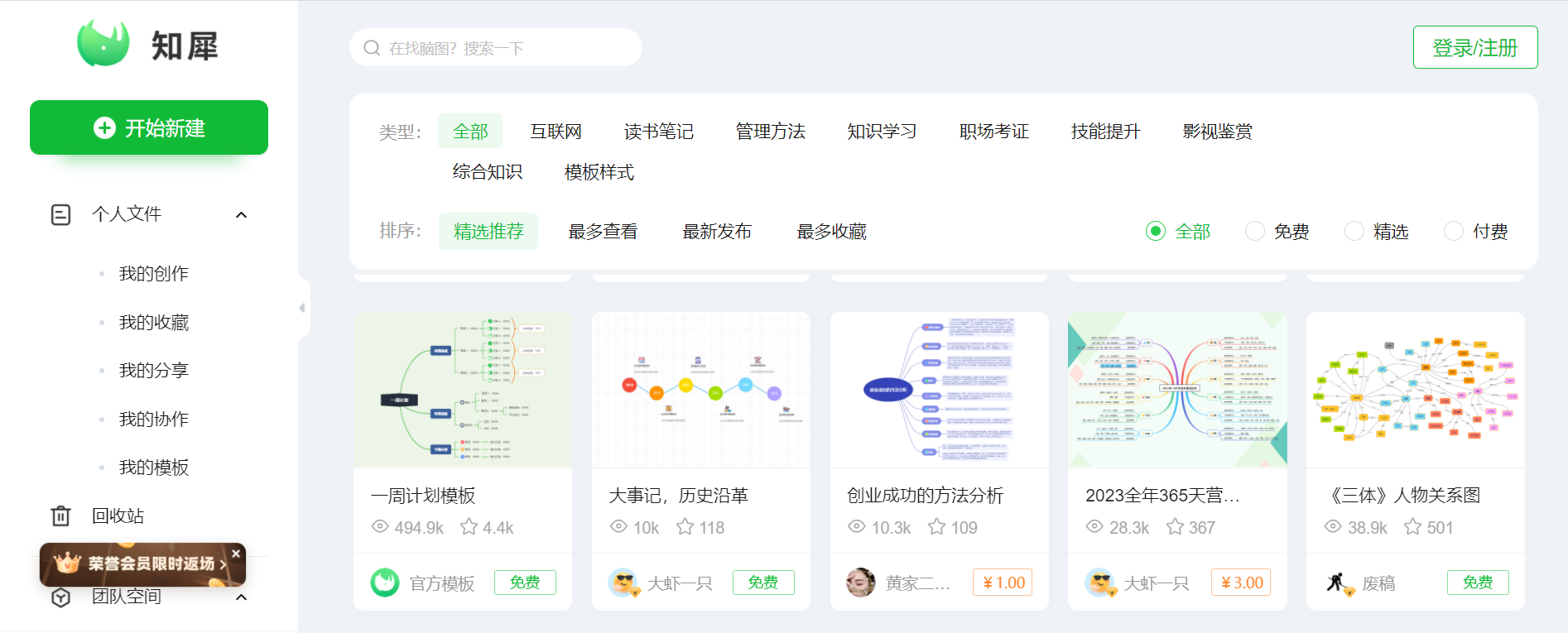
他们的产品迭代也很快,每个月都会有小版本的更新,所以用起来还是比较成熟的。
5.百度脑图
免费体验入口:https://naotu.baidu.com/
百度脑图是百度公司在2015年推出的一款思维导图工具。然而,该产品在2019年之后便停止了更新,因此在页面和功能上无法与其他软件相媲美,被视为一个简化版的免费工具。
性价比
它是完全免费的,对于不需要过多的功能和美观性要求的用户来说,百度脑图非常适合他们。
优势
它的界面也是相当简洁,没有任何乱七八糟的功能。目前支持6种外观颜色选项,比如天空蓝、文艺绿、紧凑蓝、经典天蓝……
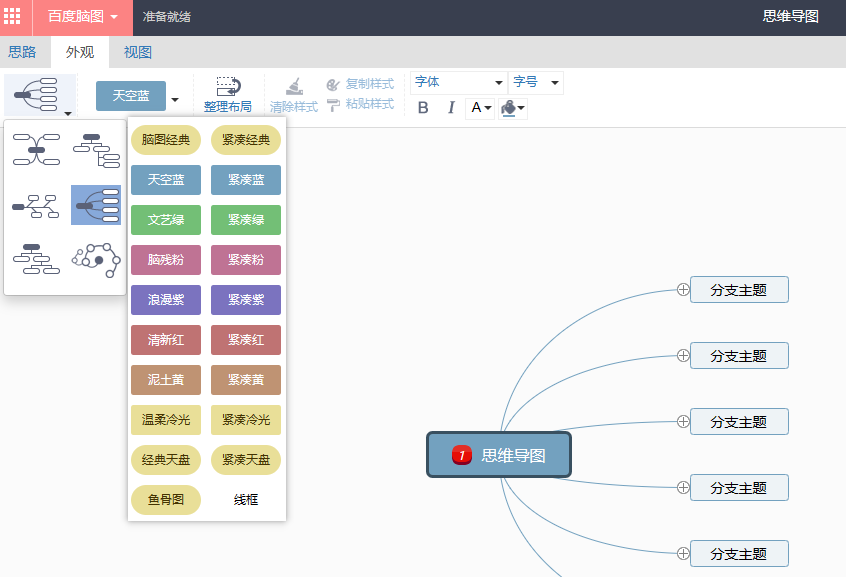
选好外观之后,可快速搭建,根据个人需求添加相关节点,可通过快捷键“tab”快速添加节点,使用起来还是非常简单的,没有任何难度!所以对于新手是很友好的。
以上就是我常用的一些思维导图工具,请大家参考~
全文5000+字,阅读需要15分钟,干货预警!收藏点赞退出一气呵成!
作为思维导图的深度使用者,当然是给大家安利 XMind 这款软件!虽然免费+付费版本都有,但是免费版本99%的使用者已经足够!当年要是学习使用思维导图软件的时候,看到了这篇回答,就不会这么吃力了!
借着这个话题,给大家整理了一套非常详细,保姆级的 XMind 使用教程,被我划分成了按键技巧、头脑风暴、风格美化、导出与分享、节点关联、功能、逻辑结构、用途共计8个模块,点击节点旁边的「C」按钮就可以跳转到对应的导图中。
希望这些技巧可以帮助你快速学会使用思维导图,整理自己的知识体系。
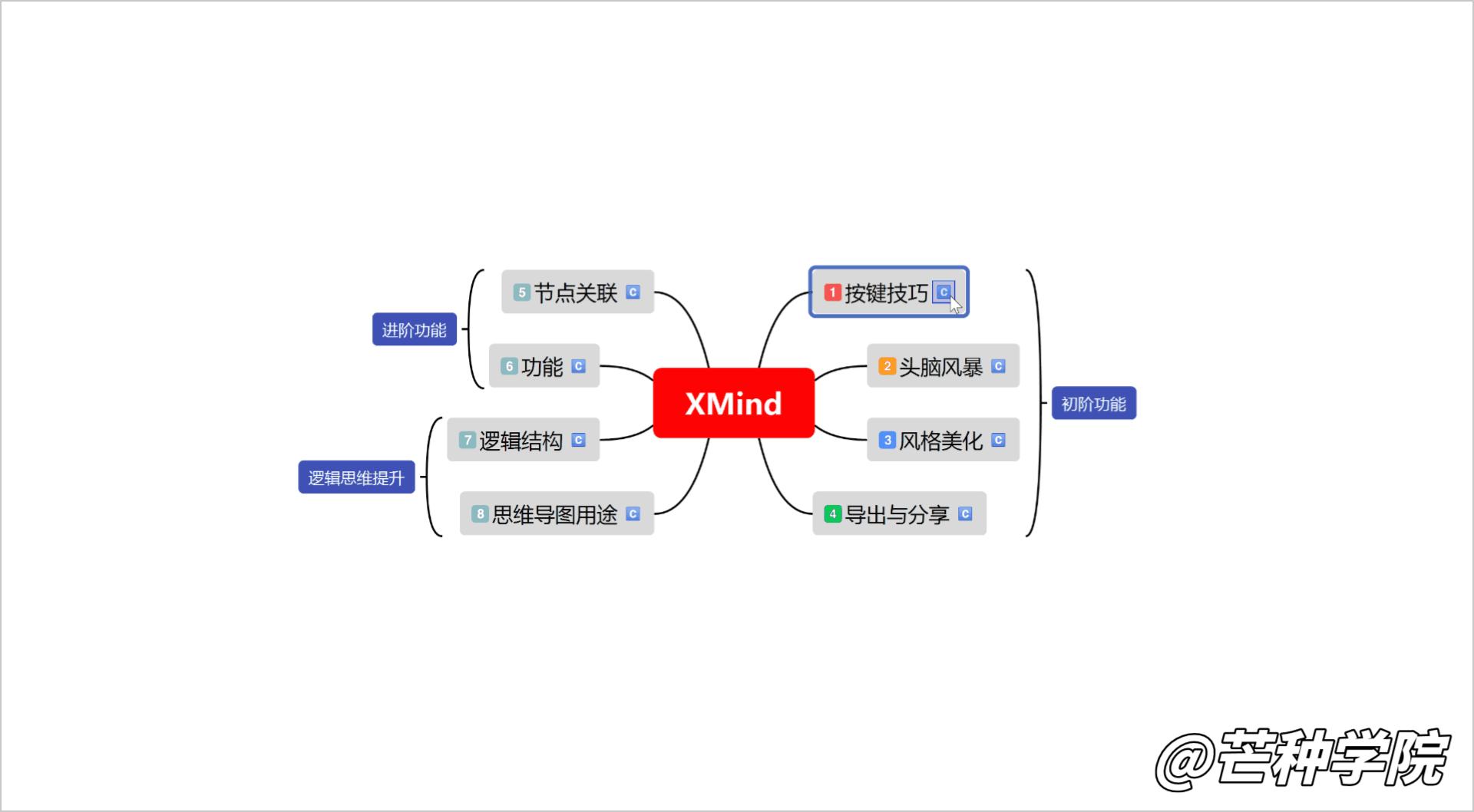
另外有不少小伙伴私聊咨询说有没有在线免费版的思维导图网站呢?在这里的话给大家安利一款完全免费的在线思维导图工具——知犀。
和其他思维导图不一样, 知犀默认提供了 12 种思维导图结构,常见的有:思维导图、向右逻辑图、组织结构图、属性图、气泡图、圆圈图等等,点击「新建思维导图」即可新建不同的文件类型:
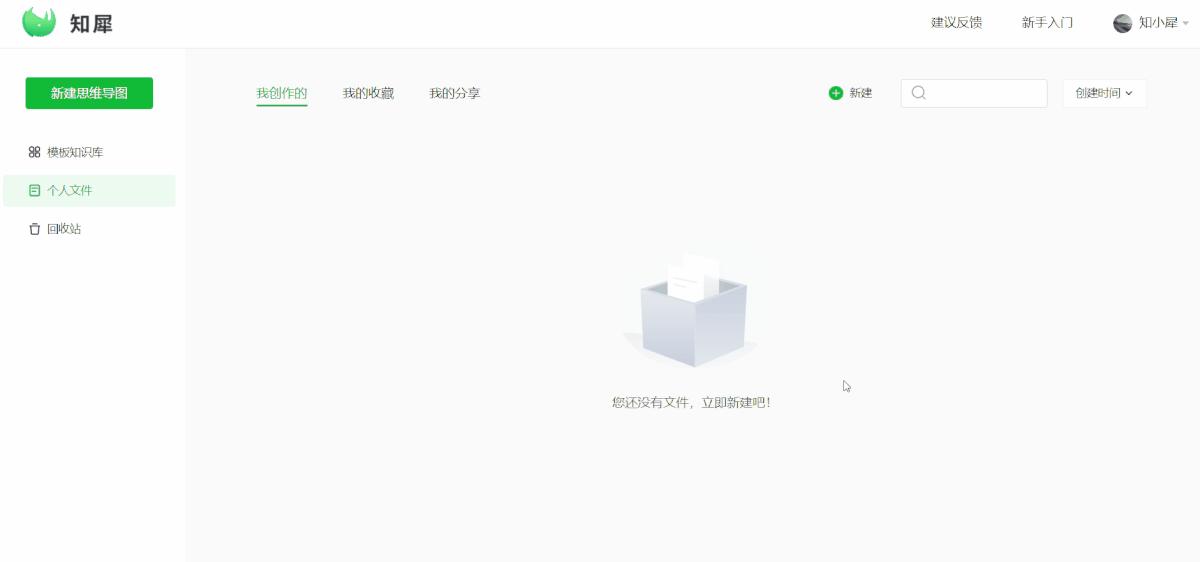
创建完思维导图后,整个界面可以被拆分成8个部分,分别是:文件名、工具栏、导出与分享、侧边导航、画布、切换鼠标、导航栏和快捷查看,如下:
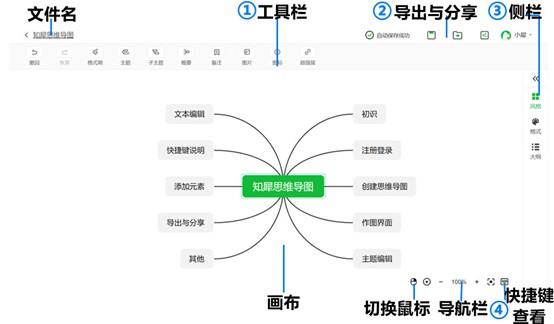
其他的模块一眼就可以看出是啥,这里着重介绍下「工具栏」和「创建编辑技巧」的几个入门技巧,学会这几个技巧就能算思维导图软件入门啦~
1) 利用「Enter」键可以快速创建同级节点,「Tab」快速创建子节点:
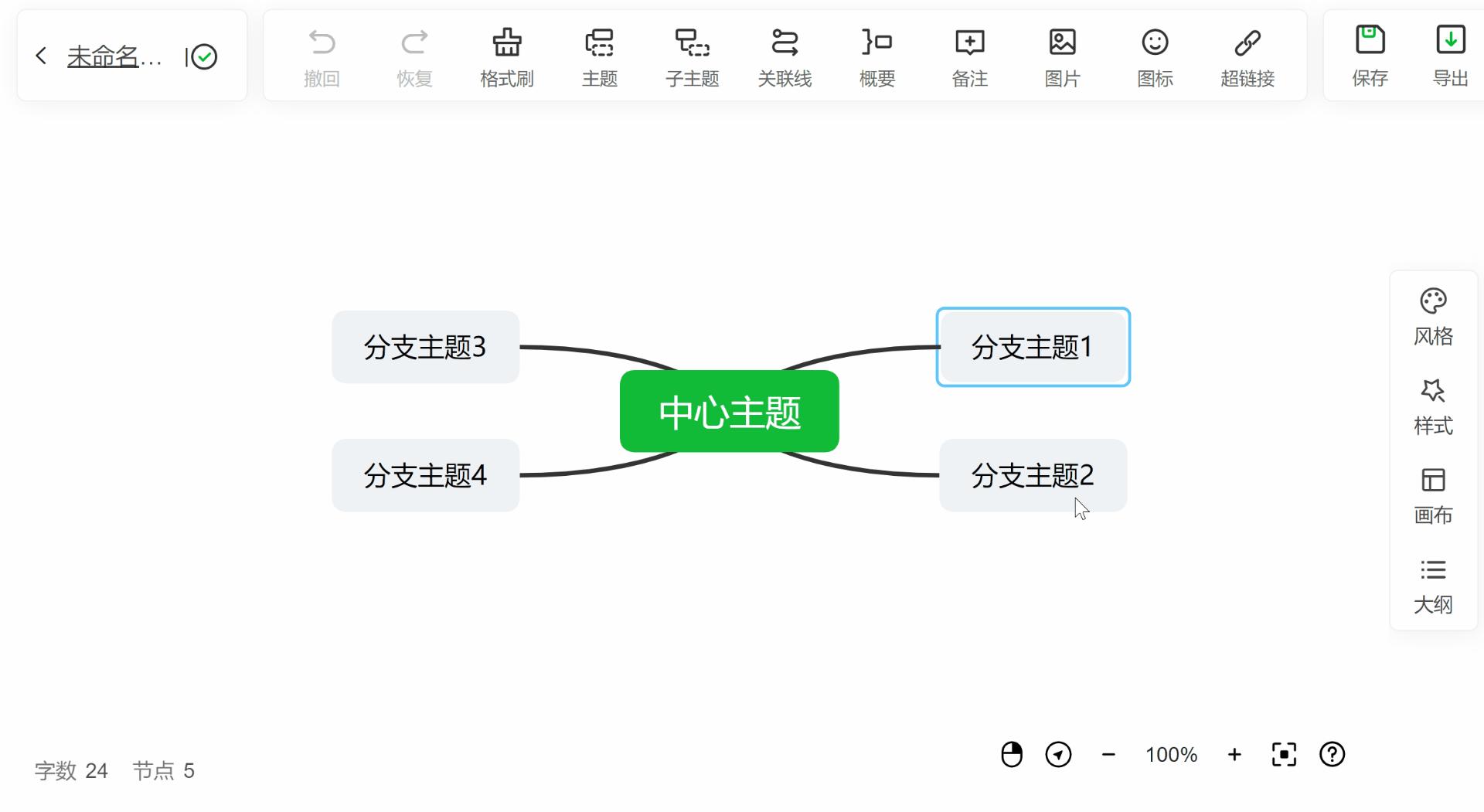
2) 另外如果想为节点添加「备注」或者是「概要」,选中后,点击工具栏对应的功能即可:
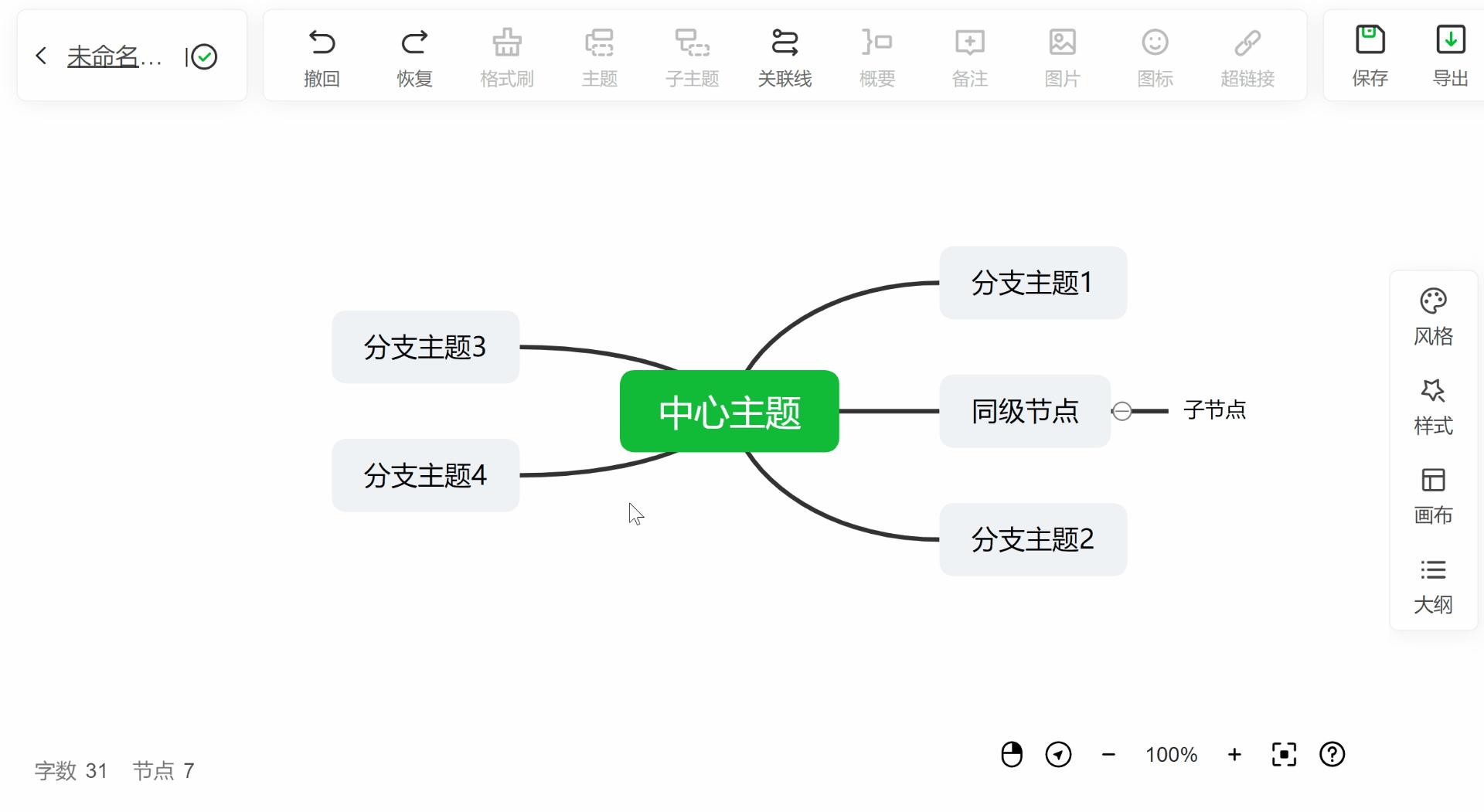
3) 节点和节点之间想关联起来,也可以使用「关联线」功能,丰富了节点间的联系:
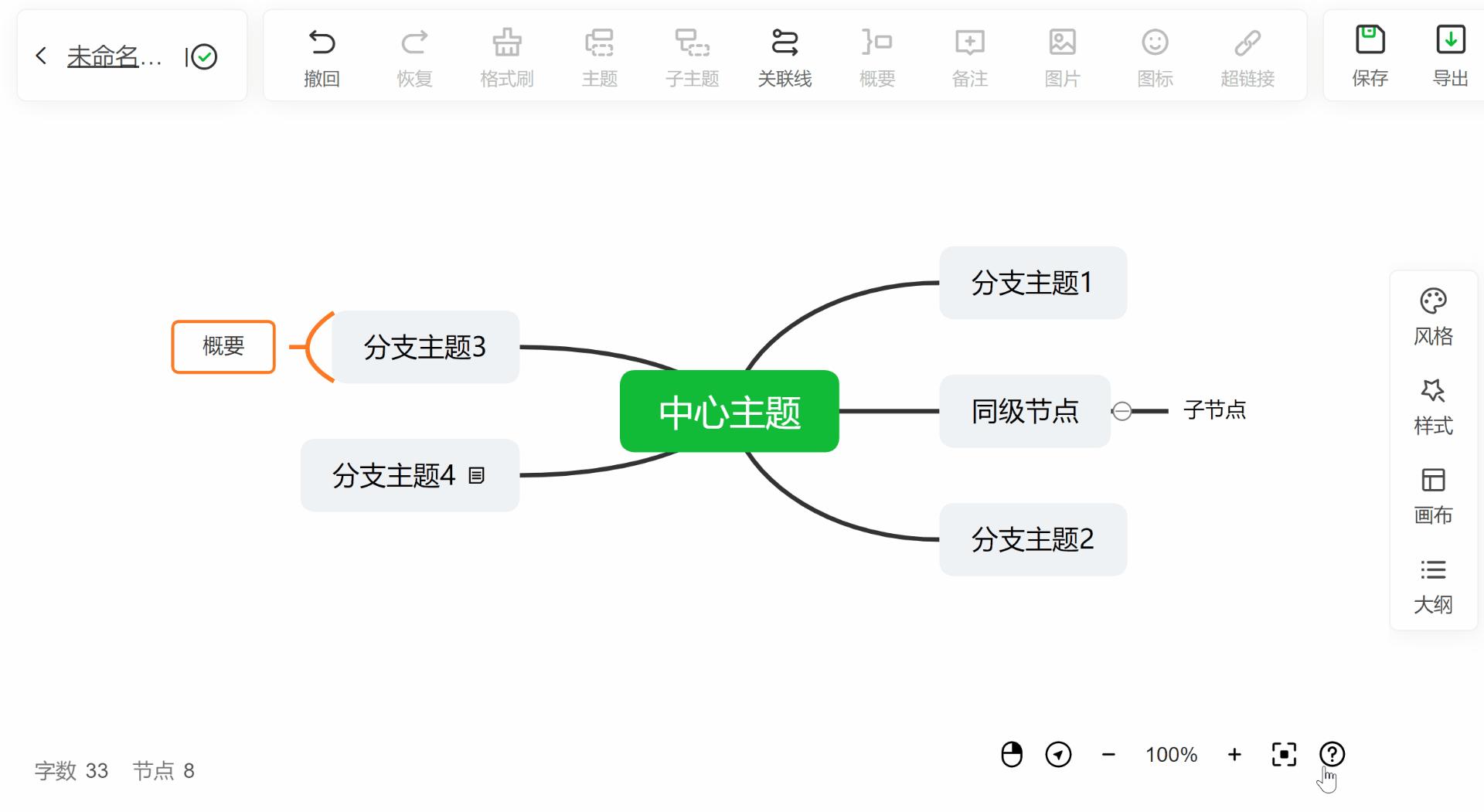
4) 最后除了文字节点,知犀还支持插入图片、图标、超链接等元素,极大地丰富了节点地内容:
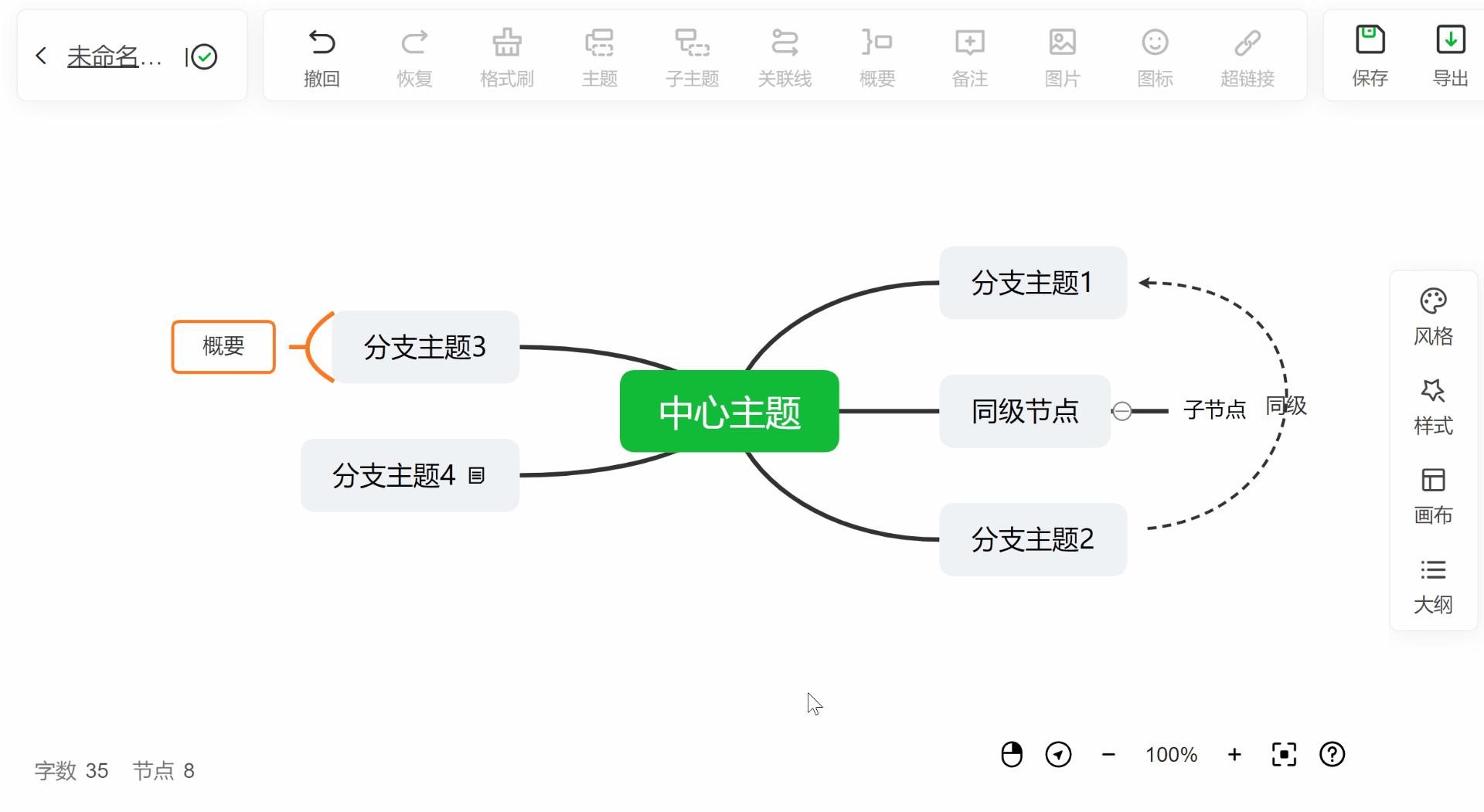
5) 如果觉得自己做出来的思维导图风格不合适的话,还可以修改风格,操作也很简单,点击右侧的「风格」和「样式」即可修改:
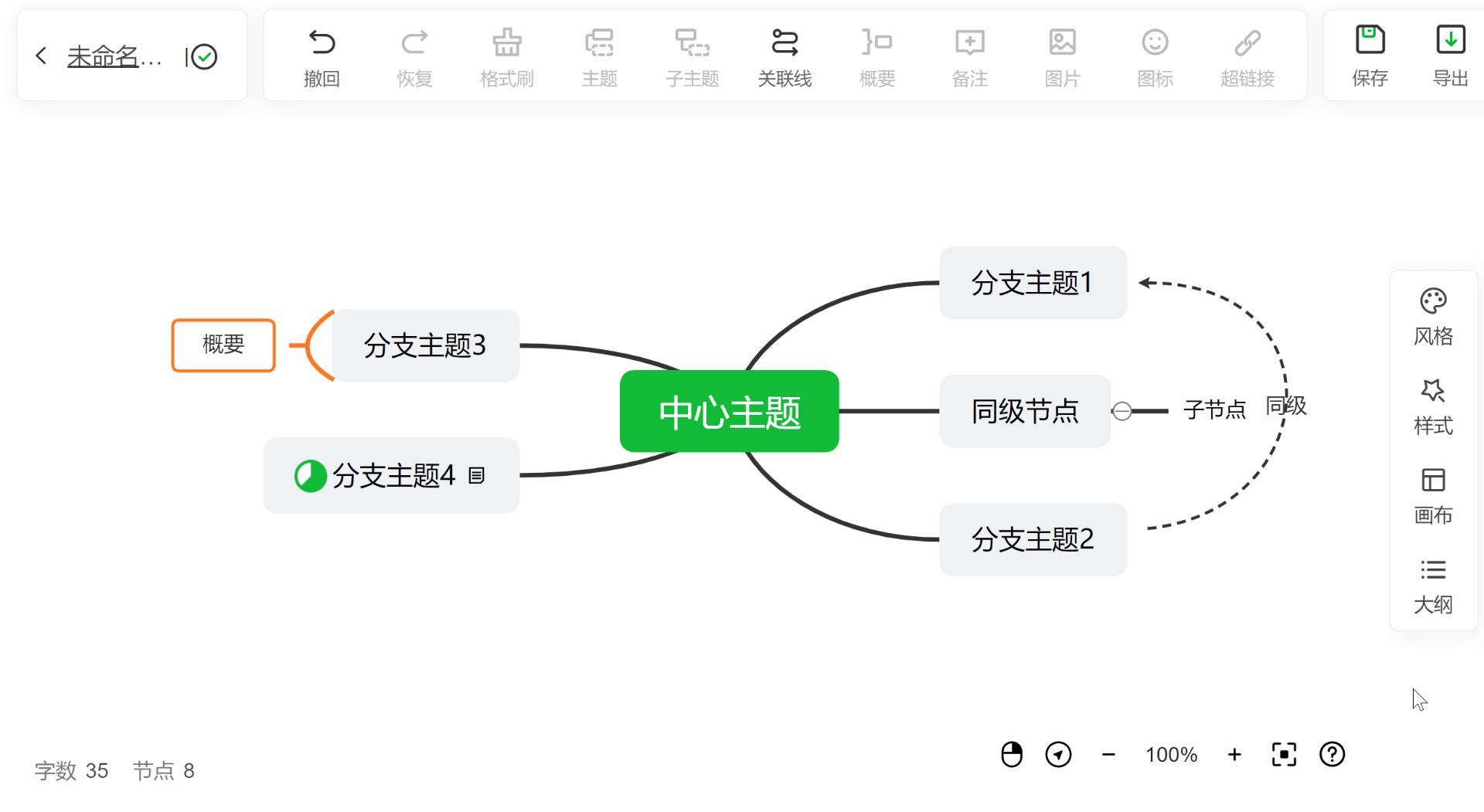
如果还不会创建思维导图的话,其实还可以借鉴知犀收录整理的精品行业模板这也是小北强烈安利的一个功能。
点击「模板中心」,在这里就能看到被划分成 7 个大类:互联网、管理方法、考研考证、教育学习、影视鉴赏、综合知识、模板样式,基本上你能想到的思维导图模板,在这里都能找到或者借鉴到。
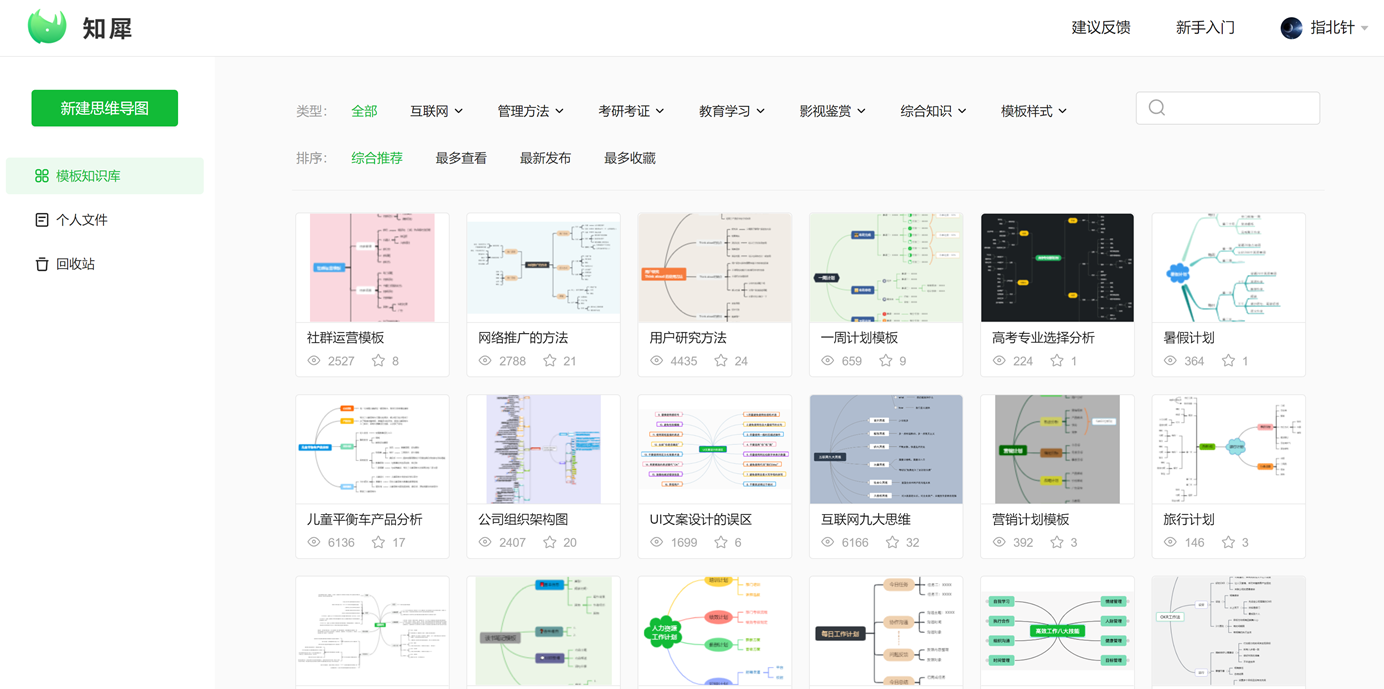
比如:“公司组织架构图”,点击进去之后,即可看到整个模板的大纲,如果觉得不错,直接点击「使用模板」即可在线使用了。
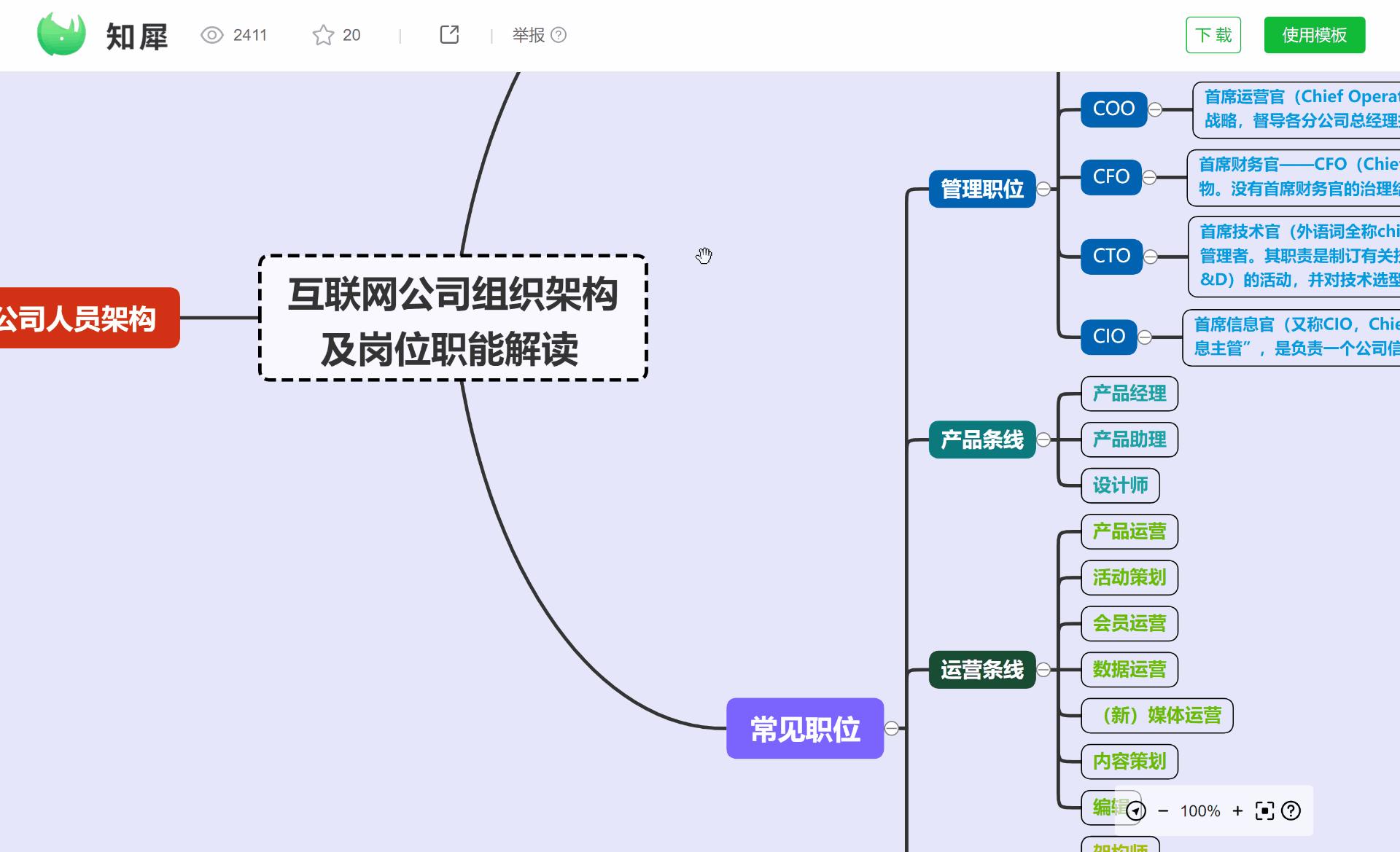
除了在线创作,知犀上创建的思维导图还支持导出+分享成本地文件,导出的格式支持:png、pdf、docx、txt和md。
当然如果只是为了分享,其实还可以分享成在线的链接,其他用户只需要使用链接+密码即可访问。
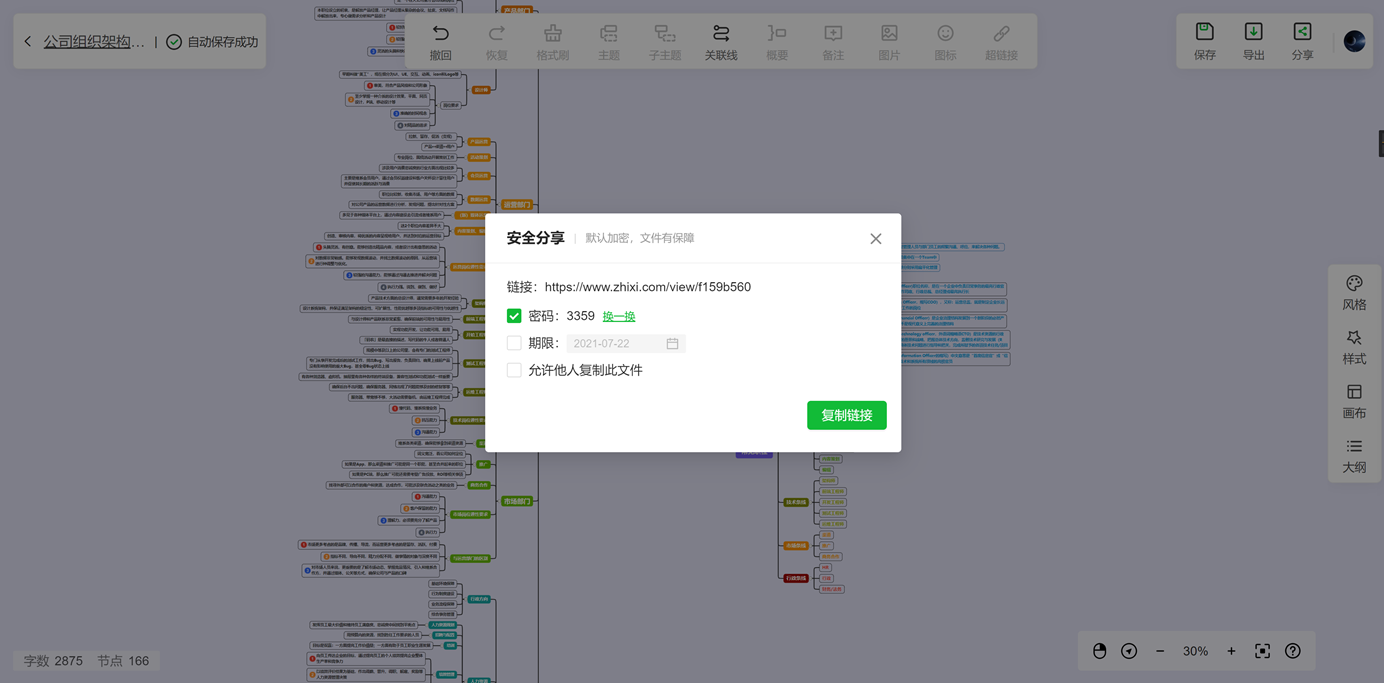
是不是非常强呢?除此之外知犀的迭代速度也非常快,碰到没有的需求,还可以尽管向官方团队提问,说不定哪一天就是实现了。
01、按键技巧(必学的基础操作)
XMind 的上手非常简单,甚至只需要大概 1 分钟的学习,你就能制作出一幅像模像样的「思维导图」,高频使用的按键有:Tab、Enter、Ctrl+Enter、双击空白处、上下左右方向键等。
专门做了一幅思维导图来描述这些常见的按键使用技巧,如下。
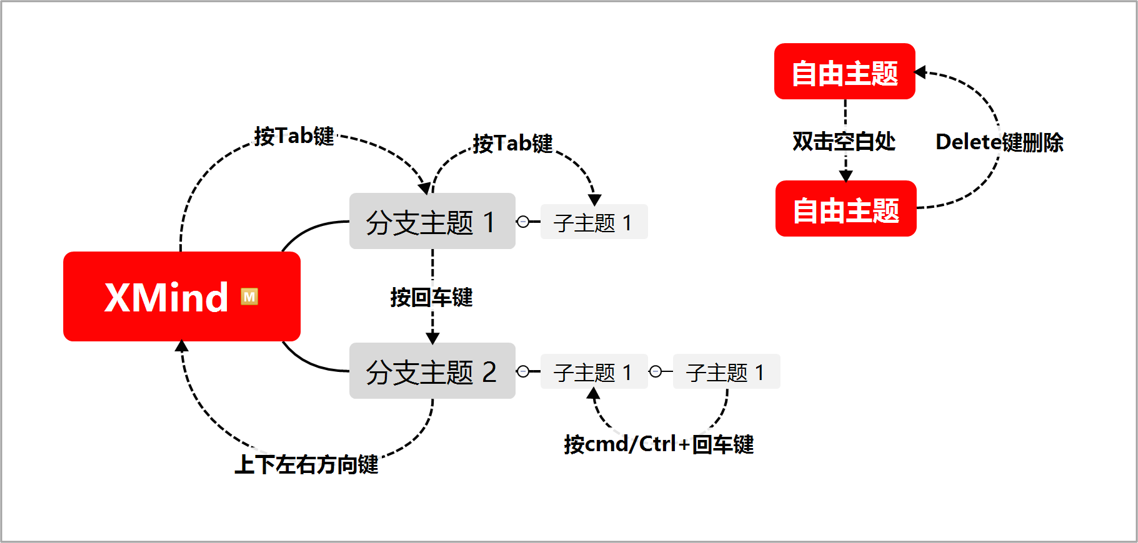
新建空白图后,在画布中默认会创建一个「中心节点」,双击节点或者点击节点,就可以编辑该节点的名称,XMind 中所有的节点/元素修改技巧都一模一样。
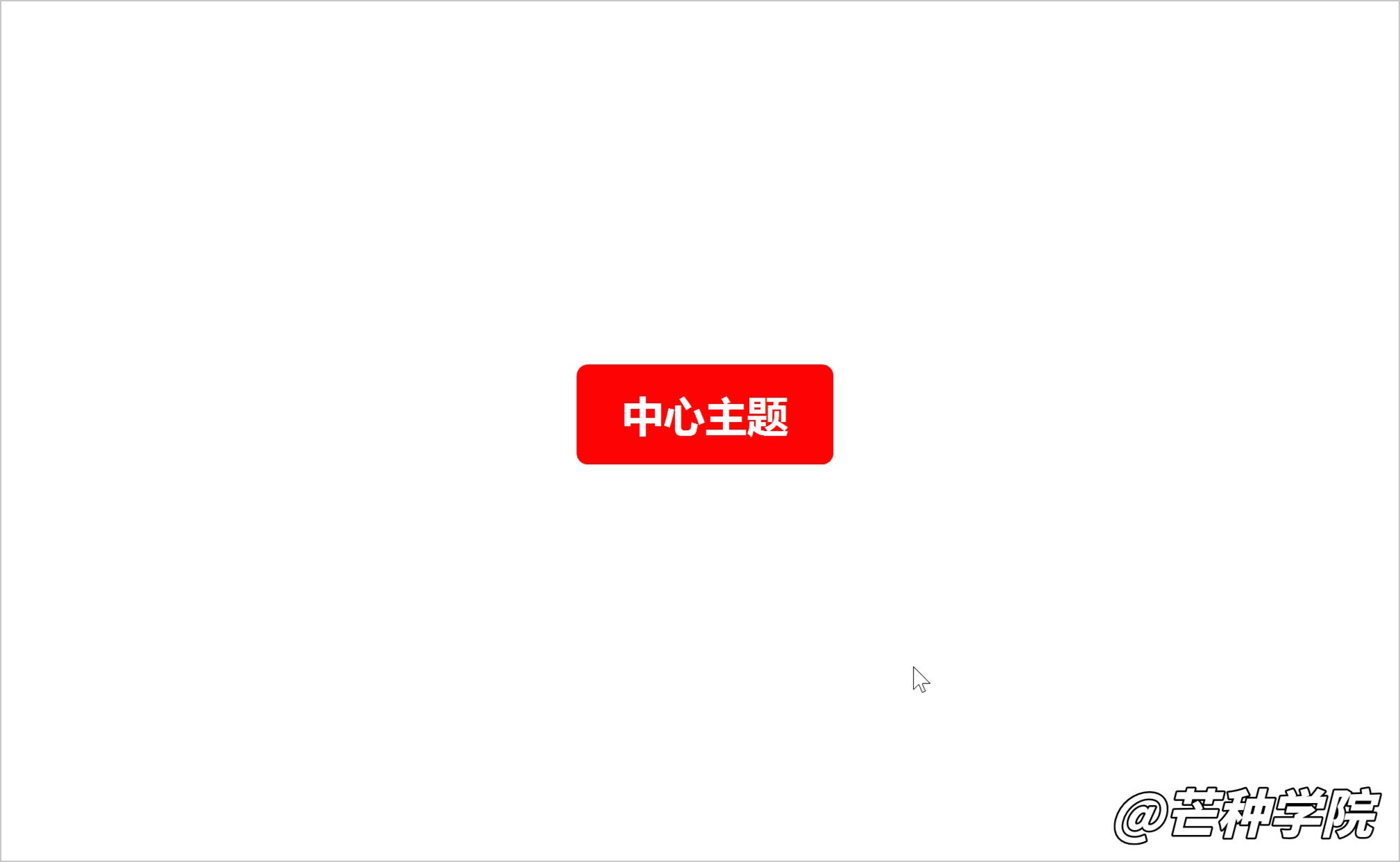
中心节点整张思维导图只有一个,创建子节点的技巧也非常多,常见的有:
- 选中节点,按下「Tab键」,快速创建子节点,光标定位到子节点;
- 选中节点,「Ctrl+Enter键」,快速创建子节点,光标定位不变;
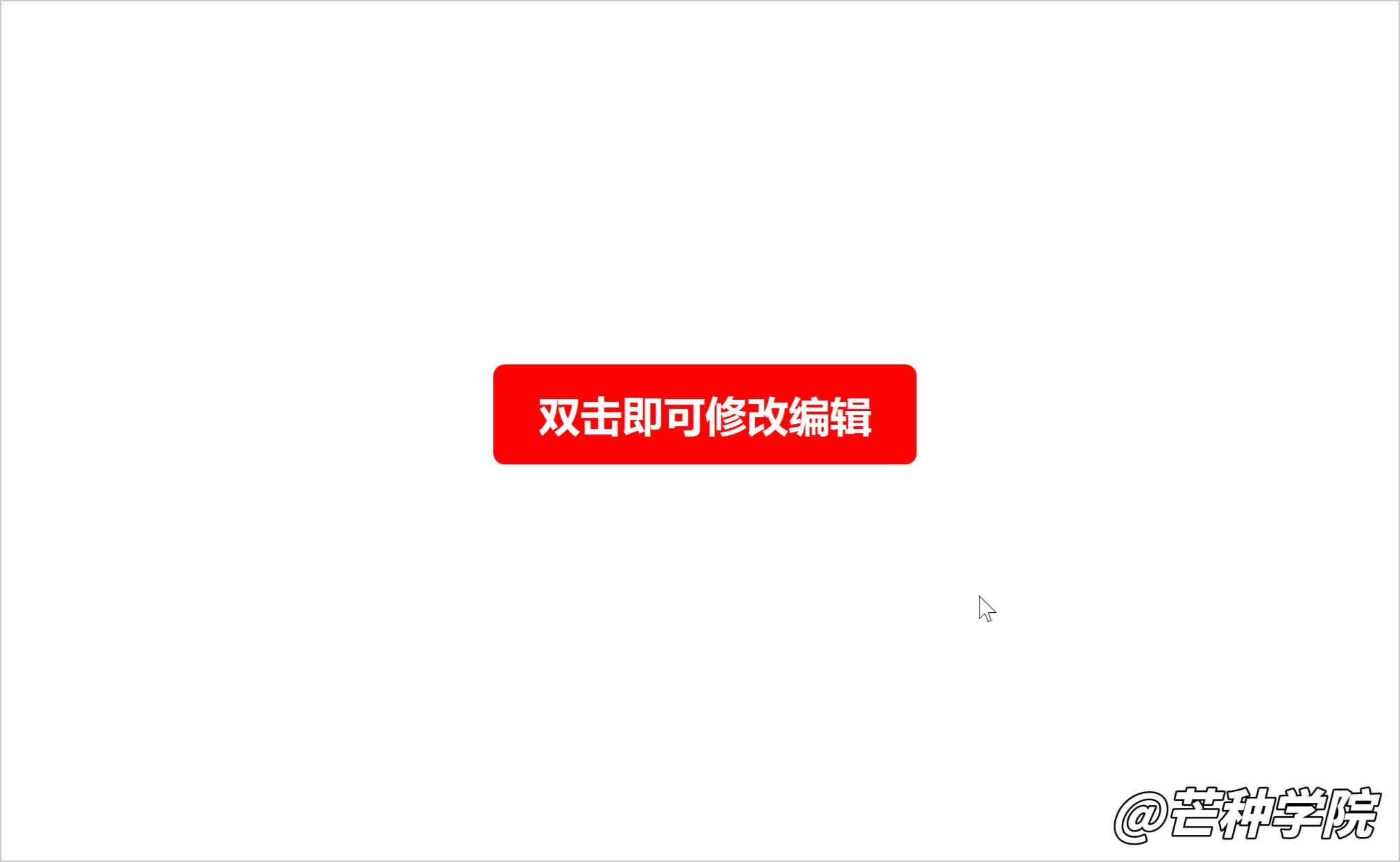
如果想创建「同级节点」,也无需返回到父节点,直接按下「Enter键」即可快速创建同级节点。
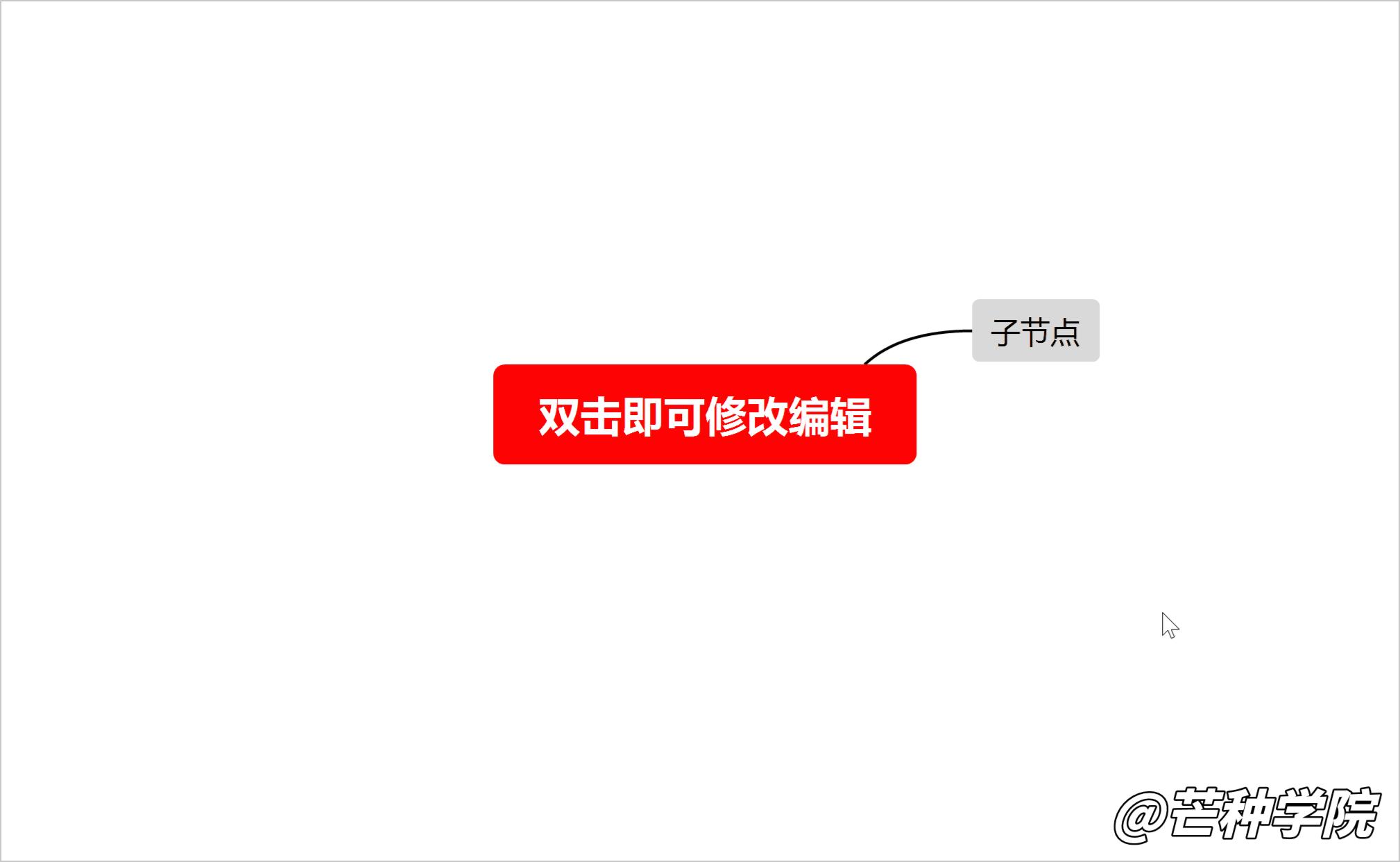
除了中心节点和子节点,还可以创建「自由节点」,可以将自由节点看成另外一个中心节点,它们的差别一会来详细讲解。
创建的技巧也非常简单,在画布上任意一个空白处「双击」即可快速创建。
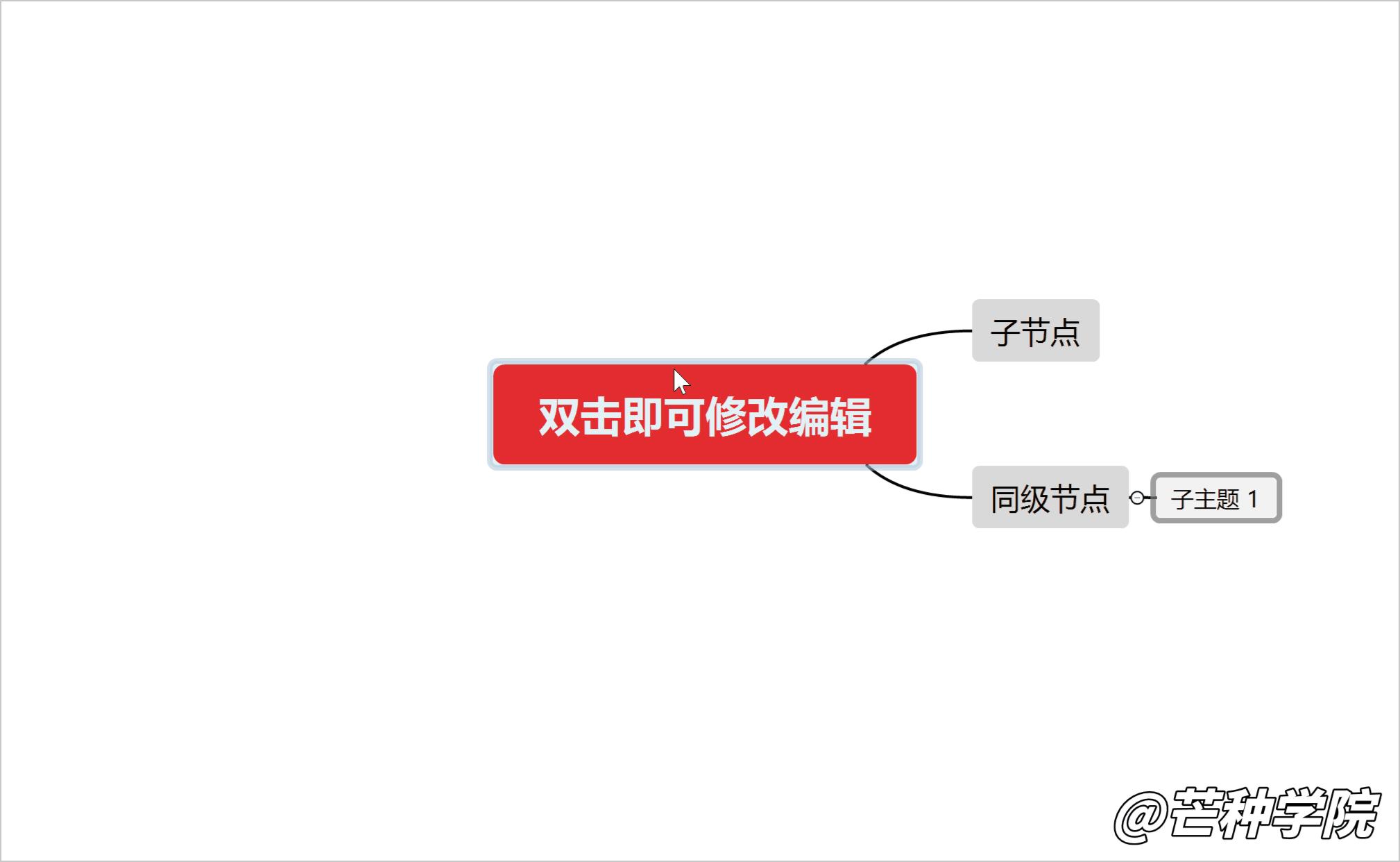
在画布上绘制了很多的节点,如果想要快速移动也非常简单,有 3 种技巧:
- 鼠标点击「中心节点」,然后拖动;
- 鼠标右击单击任何一处后拖动(最常用);
- 鼠标滚轮单击任何一处后拖动;
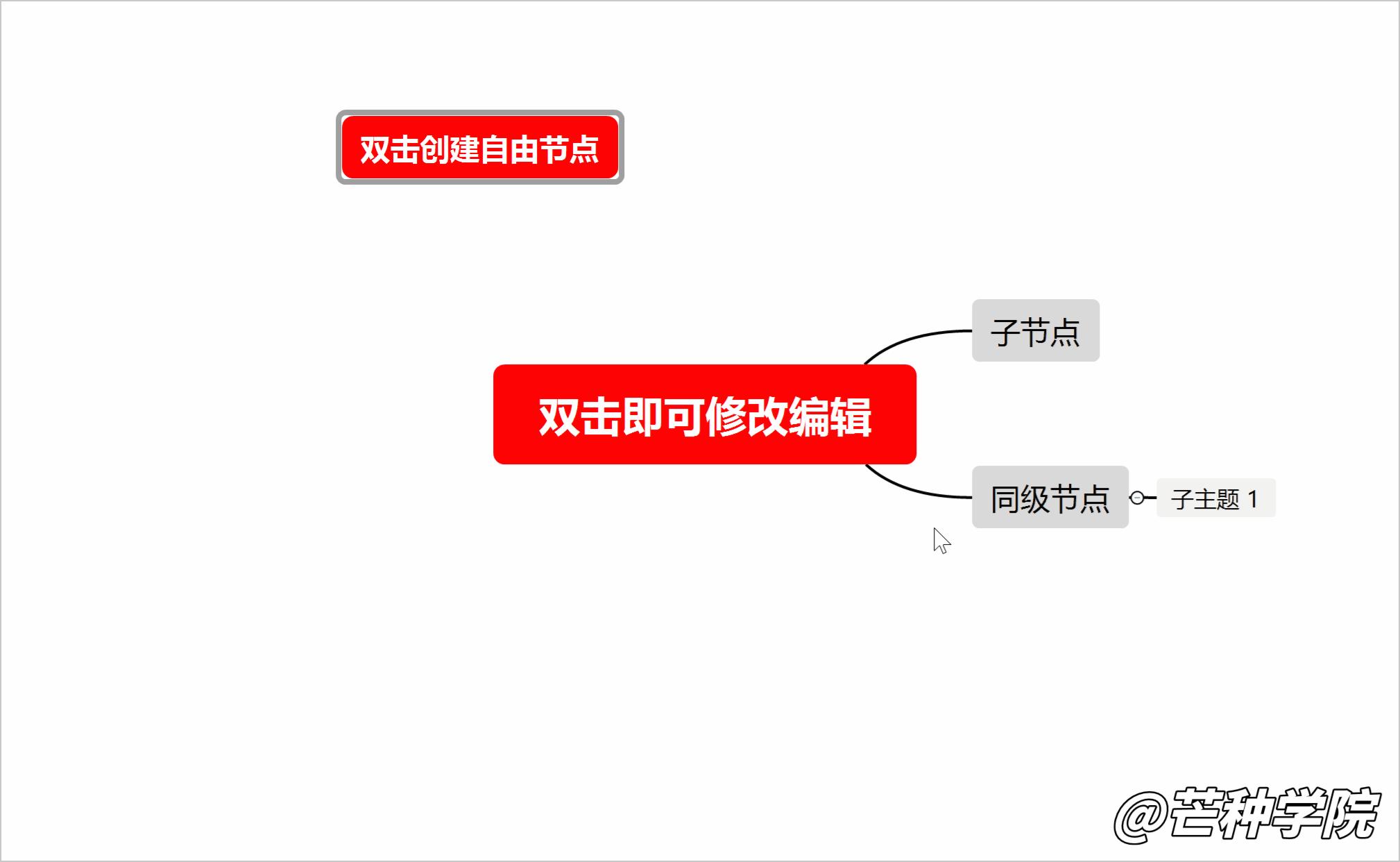
当然还可以在软件的右下角,单击「眼睛」图标,快速打开「预览窗口」,在这里可以打开整张思维导图的大致结构,拖动视图窗口同样可以快速移动到某个区域。
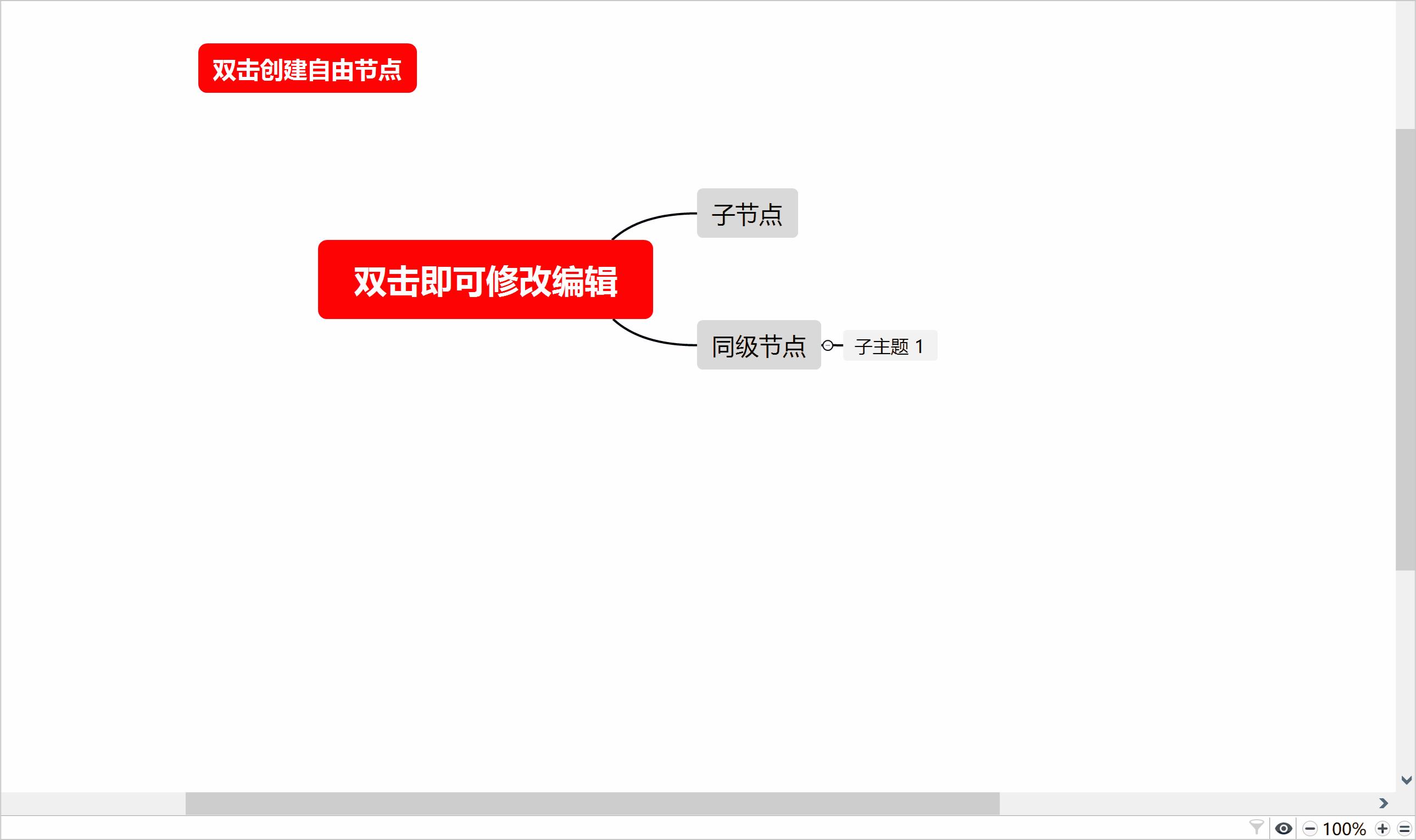
如果想在多个节点之间快速跳转,鼠标也用不到了,直接按「上下左右」方向键,就可以快速将光标定位到不同的节点上。
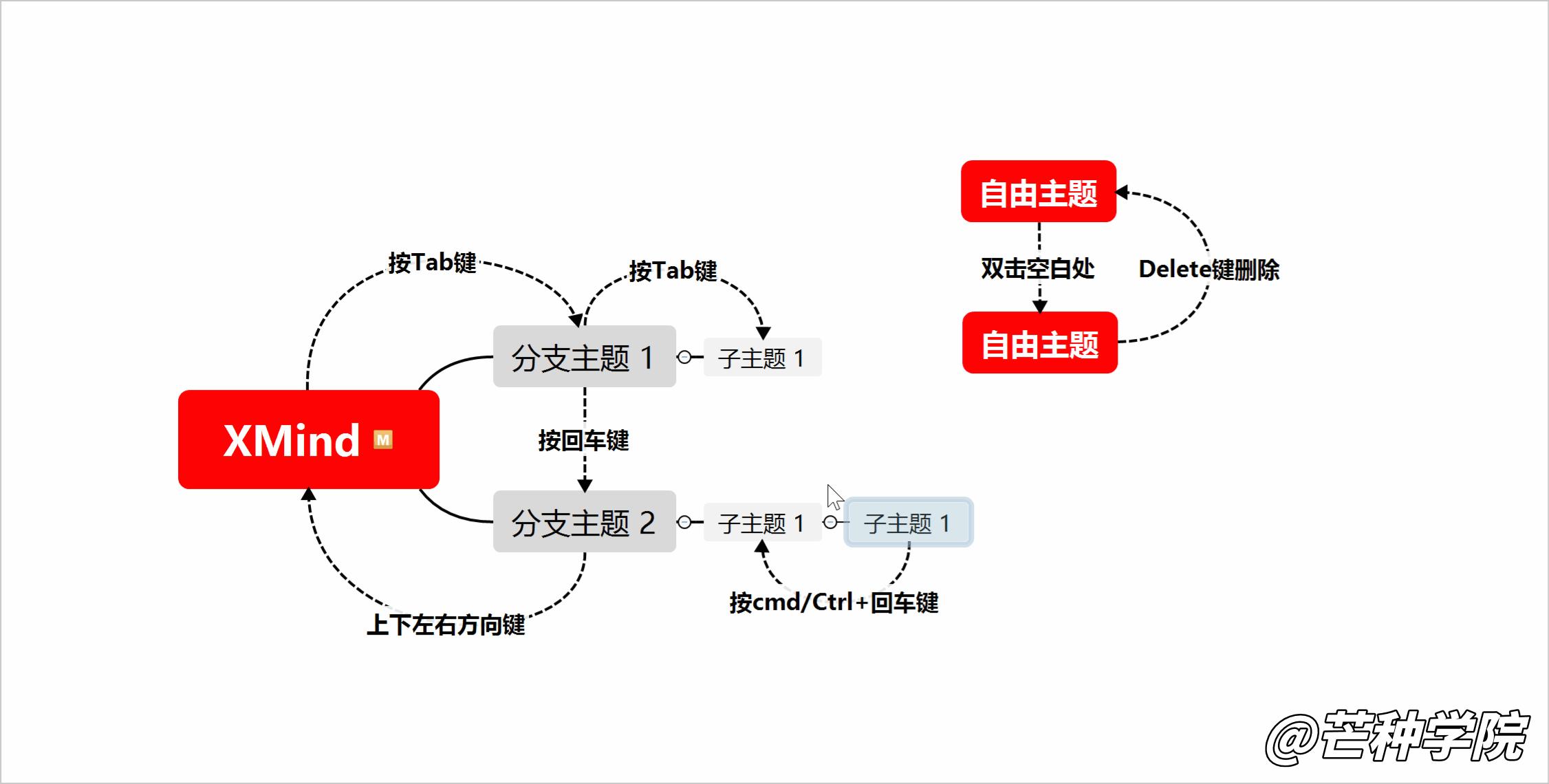
是不是非常简单,看到这里你已经能初步通过按键的方式创建出一幅简单的思维导图了,来简单做一个小小的总结:
Tab/Enter/Ctrl+Enter可以快速创建子/同级节点
上下左右方向键可以快速将光标切定位到不同的节点
鼠标右键/中键/单击中心主题可以快速拖动整张思维导图
02、头脑风暴(快速创建思维导图)
前面学习了如何快速创建一张简单的思维导图,但是在实际操作中,我们很难一次性就创建出层次合理、布局清晰的思维导图,这个时候就可以用到 XMind 提供的「头脑风暴」功能了。
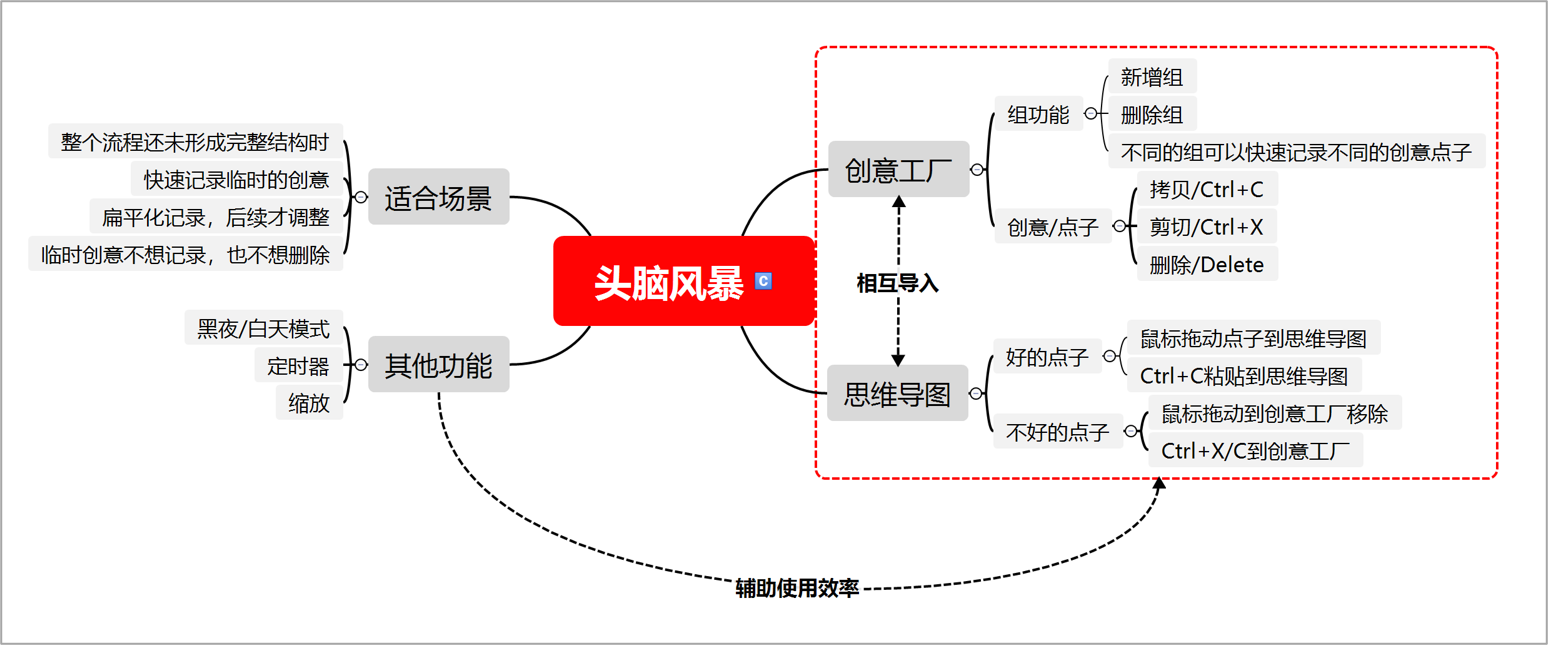
开启的方式也非常简单,点击软件右上角的「灯泡」按钮,即可快速开启。
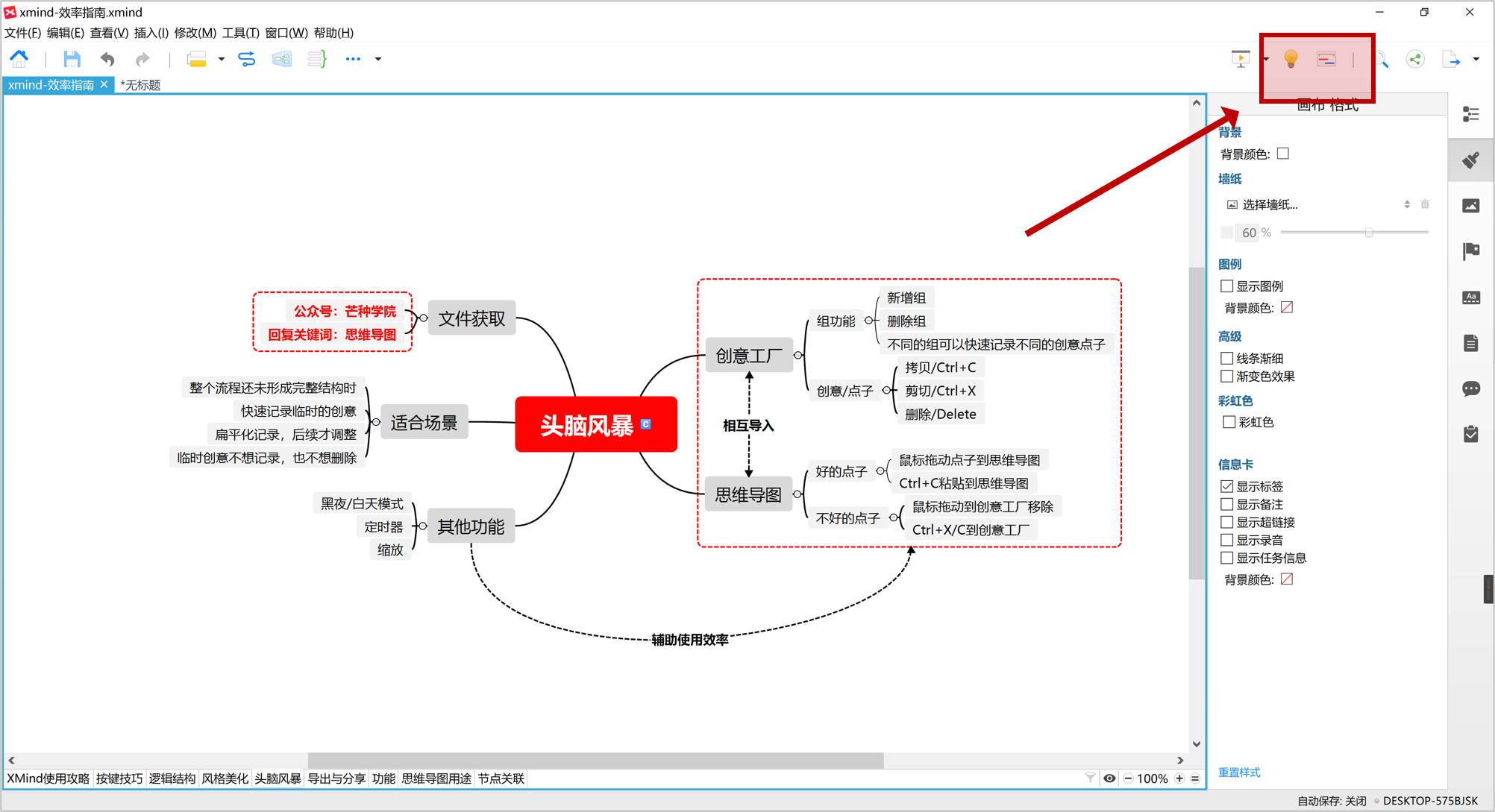
开启头脑风暴模式后,操作界面会铺满整个屏幕,左边为「创意工厂」,右边为「思维导图」。
使用技巧也超级简单,在创意工厂中不考虑层次结构输入关键词、创意点子、灵感等等任何你想要表单的内容,之所以被称为头脑风暴是因为可以不用考虑层次结构尽情思考。
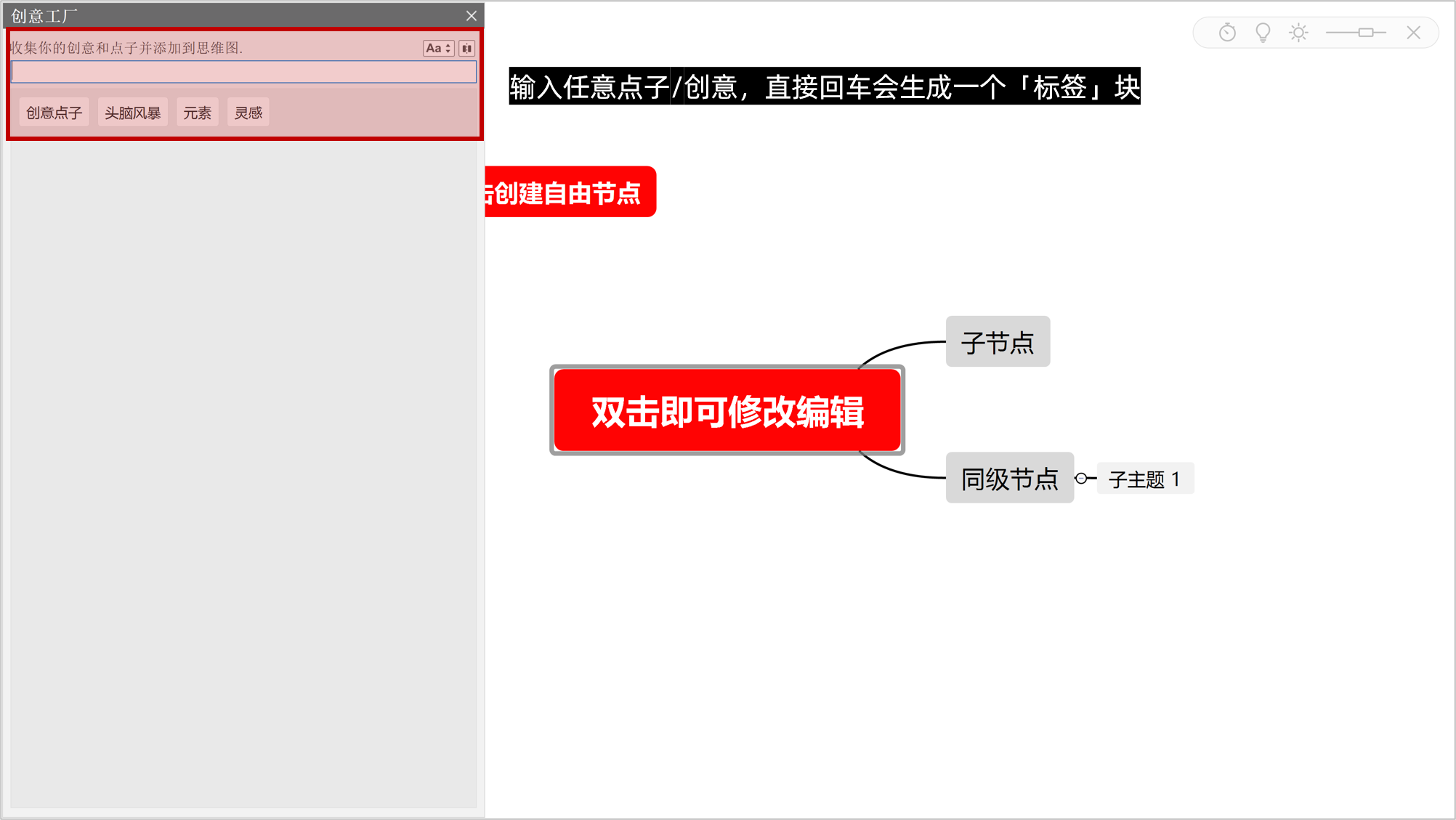
生成的点子/创意会以「标签块」的形式存在,可以双击修改/删除。
当创意输出完毕之后,我们可以直接选中标签块,按下「Ctrl+C/X」,然后点击右边的节点,直接粘贴,这个标签块就添加到思维导图中了。
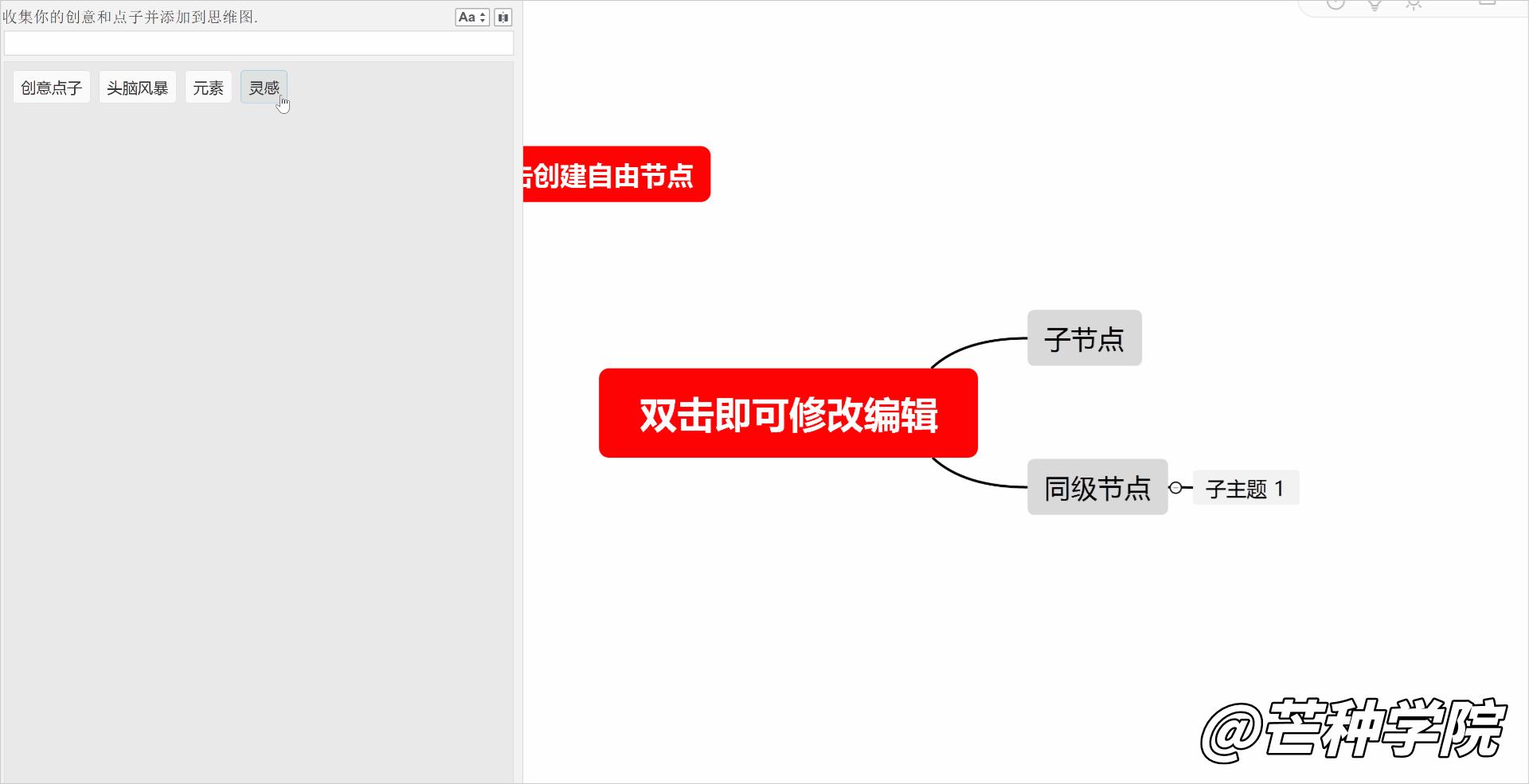
除了最基础的头脑风暴功能之外,还可以设置每次思考的时间,强制让自己在某个时间段内输出内容,操作技巧也很简单,点击右上角的「定时器设置」即可。
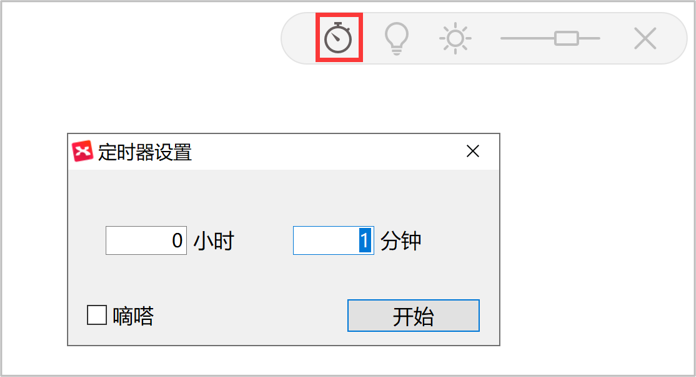
这也是小北经常使用的一个功能,利用「头脑风暴」可以摆脱强迫症,快速输出一些非结构化的内容,最后在通过结构化的整理,就可以得到一张完善的导图,以下场景时使用最佳:
- 整个流程还未形成时完整结构时;
- 记录临时的创意/想法/计划;
- 扁平化记录,后续才结构化,避免强迫症;
- 临时记录不想结构化,也不想删除;
03、节点关联(丰富节点关联)
前面我们创建的都是「层次化」的节点,节点和节点之间只有上下/同级关系,并没有进行聚类,或者两两节点相互关联引用。
其实在导图中节点其实还有 3 种关联关系:外框、聚类概要、两两关联。
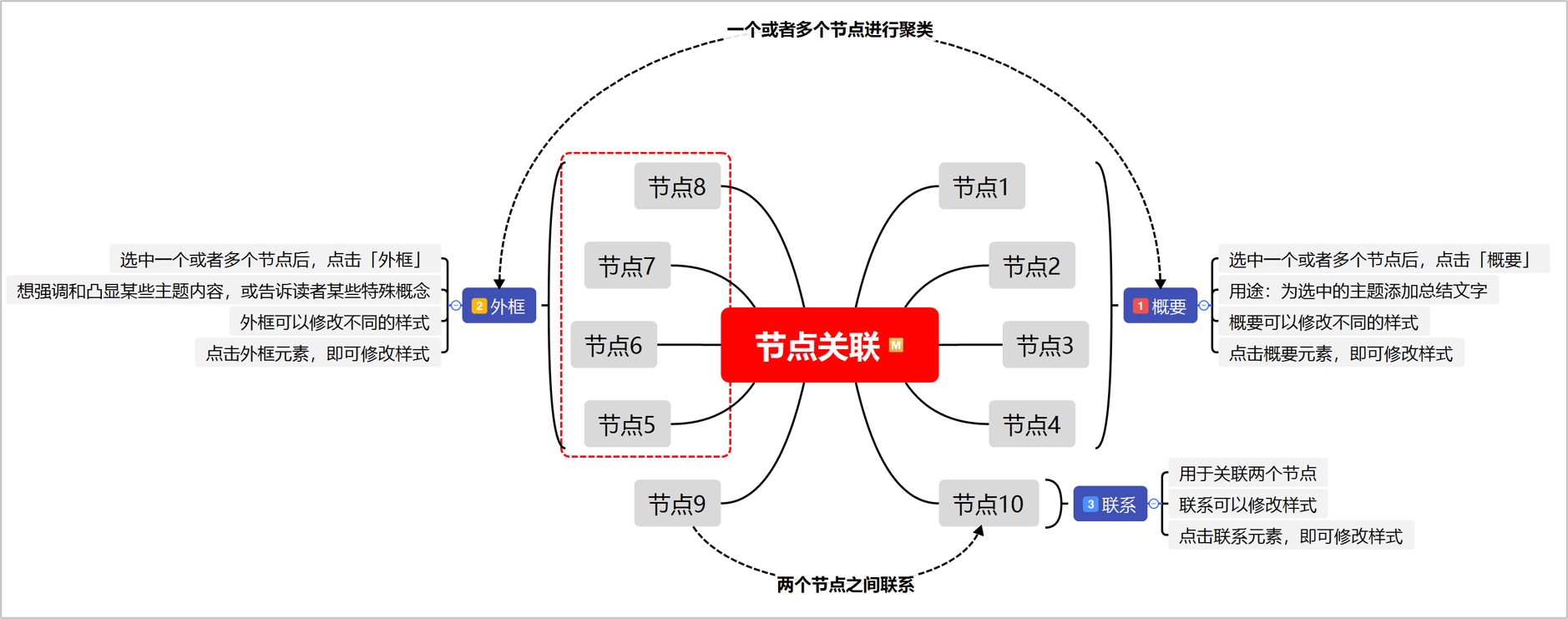
通过这 3 种关联,可以让节点和节点之间进行联动,操作技巧也非常简单。
① 最常见的就是「联系」,可以用于展示思维导图种任意两个节点之间的特殊关系。
选中一个节点之后,点击菜单栏中的「联系」,或者直接按「Ctrl+L」快捷键,然后再点击另外一个节点,就可以快速关联两个节点。
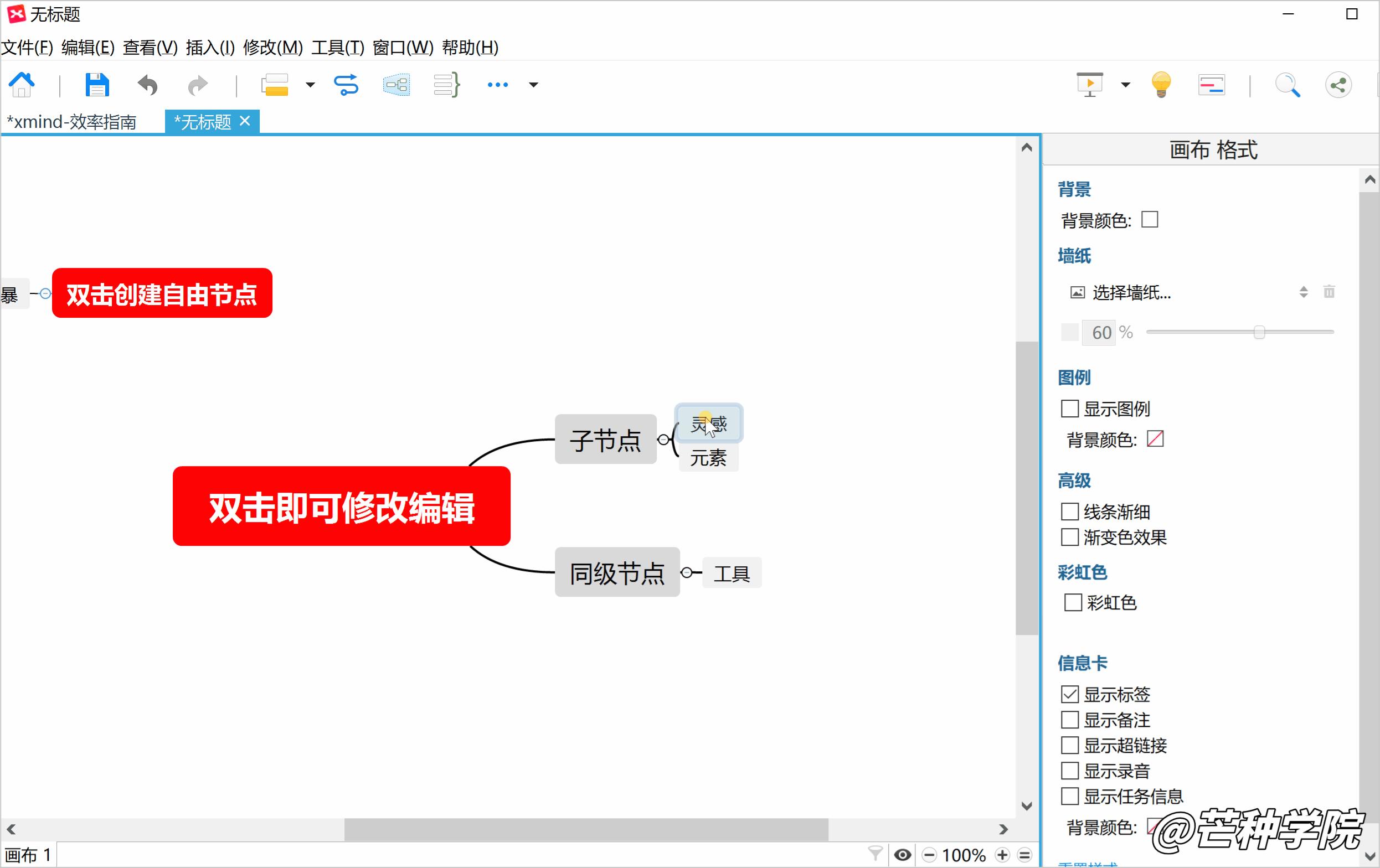
默认的「联系」使用的是虚线,选中可以对其进行配置,可配置的参数有:文字样式、外形、线条类型/粗细等等。
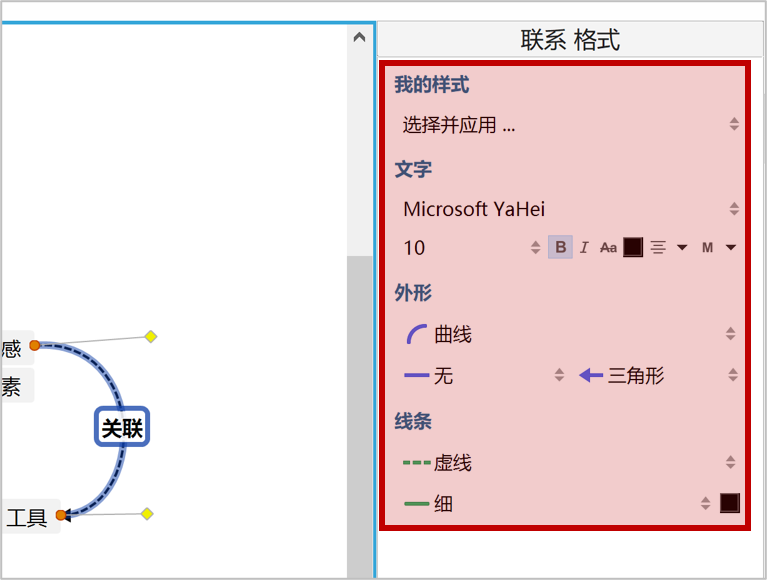
② 另外一个关系就是「外框」,当你想强调和凸显某些节点内容时,或者告诉读者这是某些特殊/有强关联/相同属性的节点时,就可以使用外框将他们括起来。
操作技巧也很简单,框选需要操作的节点,点击菜单中的「外框」,或者按下快捷键「Ctrl+B」,即可快速生成外框。
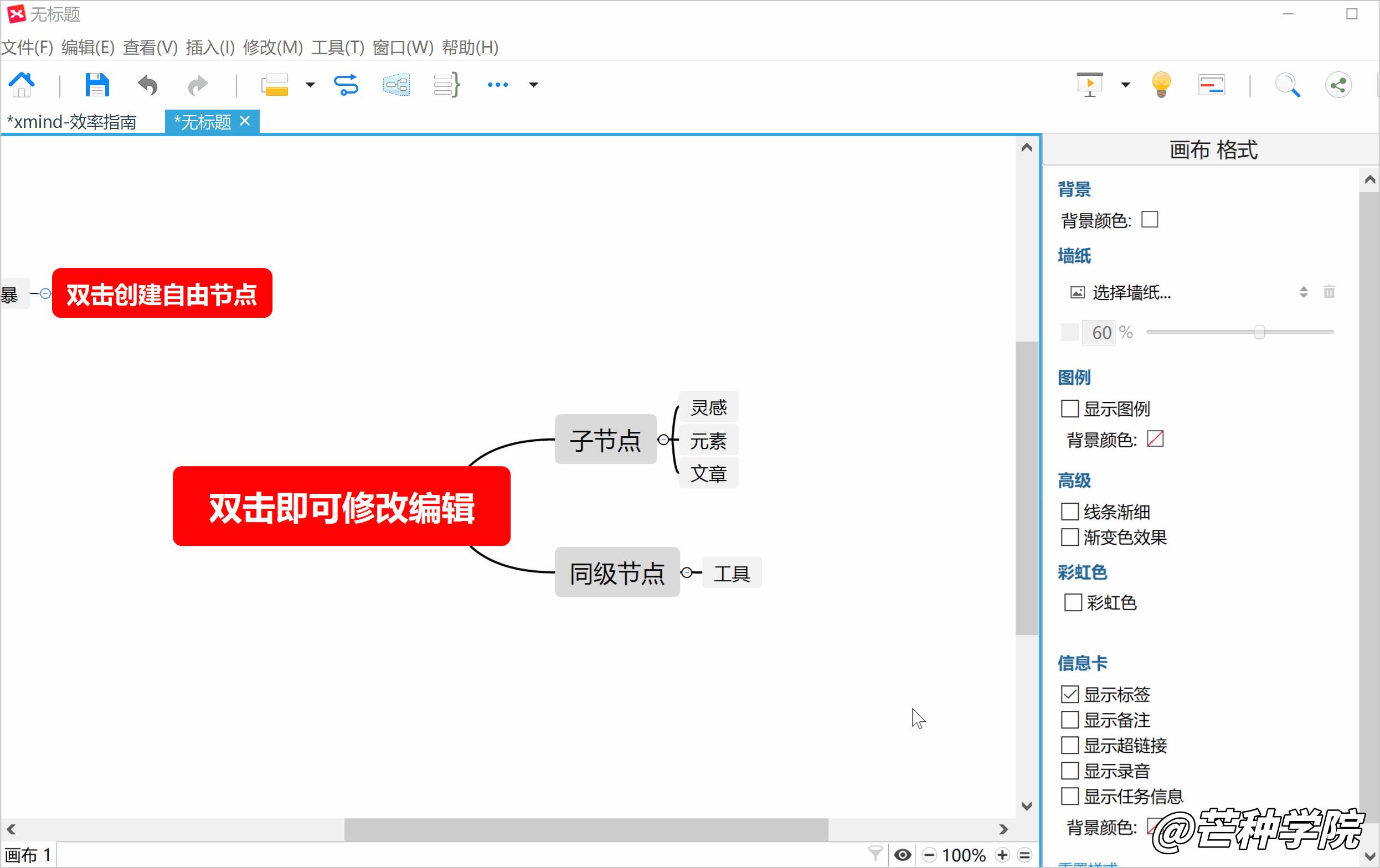
另外如果节点不连续,还可以按住「Ctrl/Shift+鼠标」快速选中,和联系一样,外框同样也支持配置相关样式:文字、外形、线条,操作技巧一样。
③ 对外框进行升级,就变成了「概要」,摘要同样也可以对多个节点进行快速聚类,并且还可以生成新标签,比外框多了提示信息。
选中多个节点之后,点击菜单栏中的「概要」,或者按快捷键「Ctrl+]」即可快速生成。
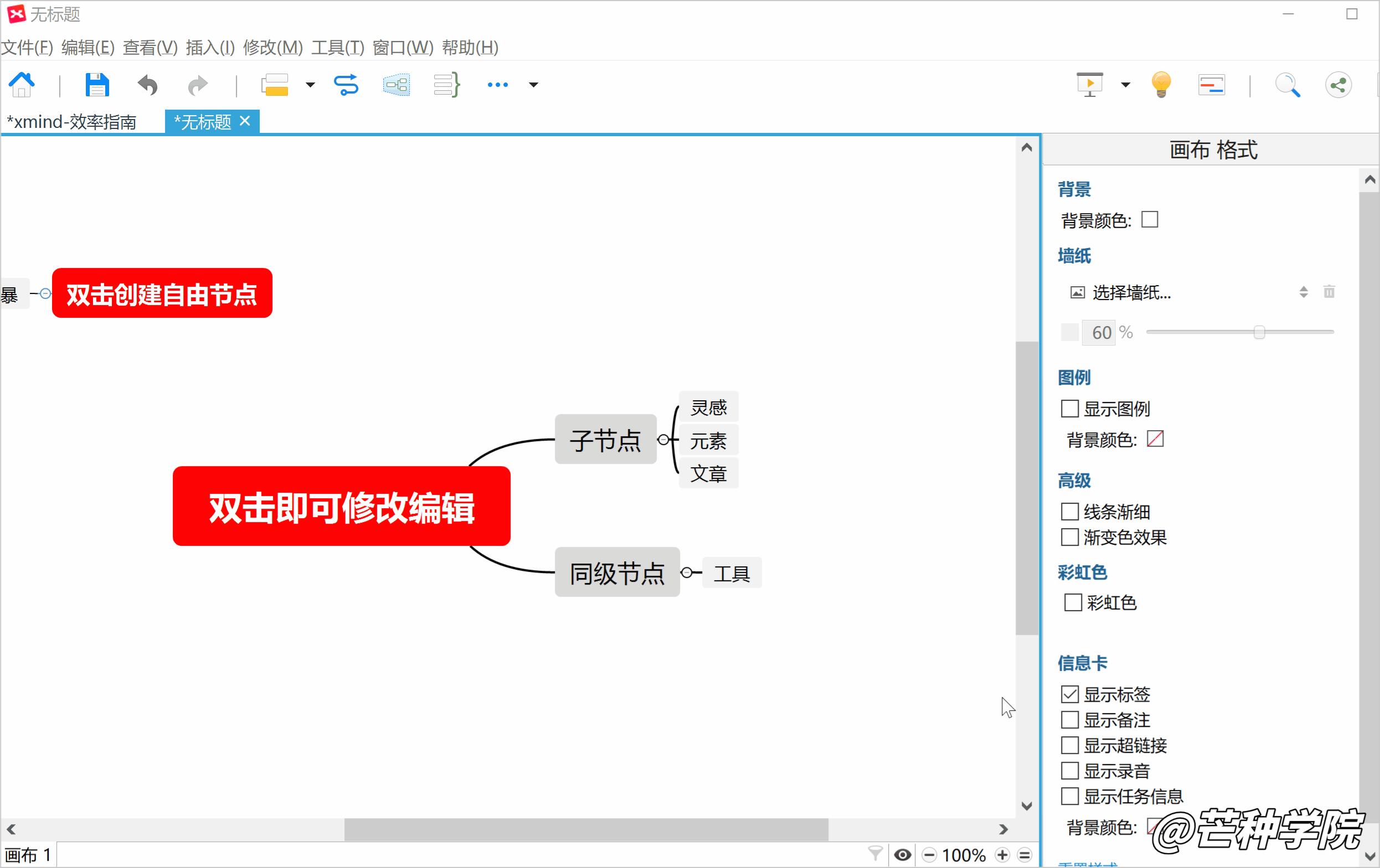
上面的这 3 种关系都可以通过选中后按「Delete」键删除,并且支持配置相关样式,来简单做个小小的总结:
选中一个节点后按「Ctrl+L」即可快速联系另外一个节点;
选中多个节点后按「Ctrl+B」即可快速生成外框;
选中多个节点后按「Ctrl+]」即可快速生成概要;
04、插入功能(丰富节点自身携带的信息)
除了节点和节点之间的关系能配置之外,还可以丰富节点本身携带的信息。绘制节点的时候,一般要求节点自身文字信息足够简洁,才不会做出看起来很乱的思维导图。
但是在节点自身上还可以添加非常多的信息,例如:图标、备注、标签、超链接、批注、任务信息、附件/录音等等,如下。
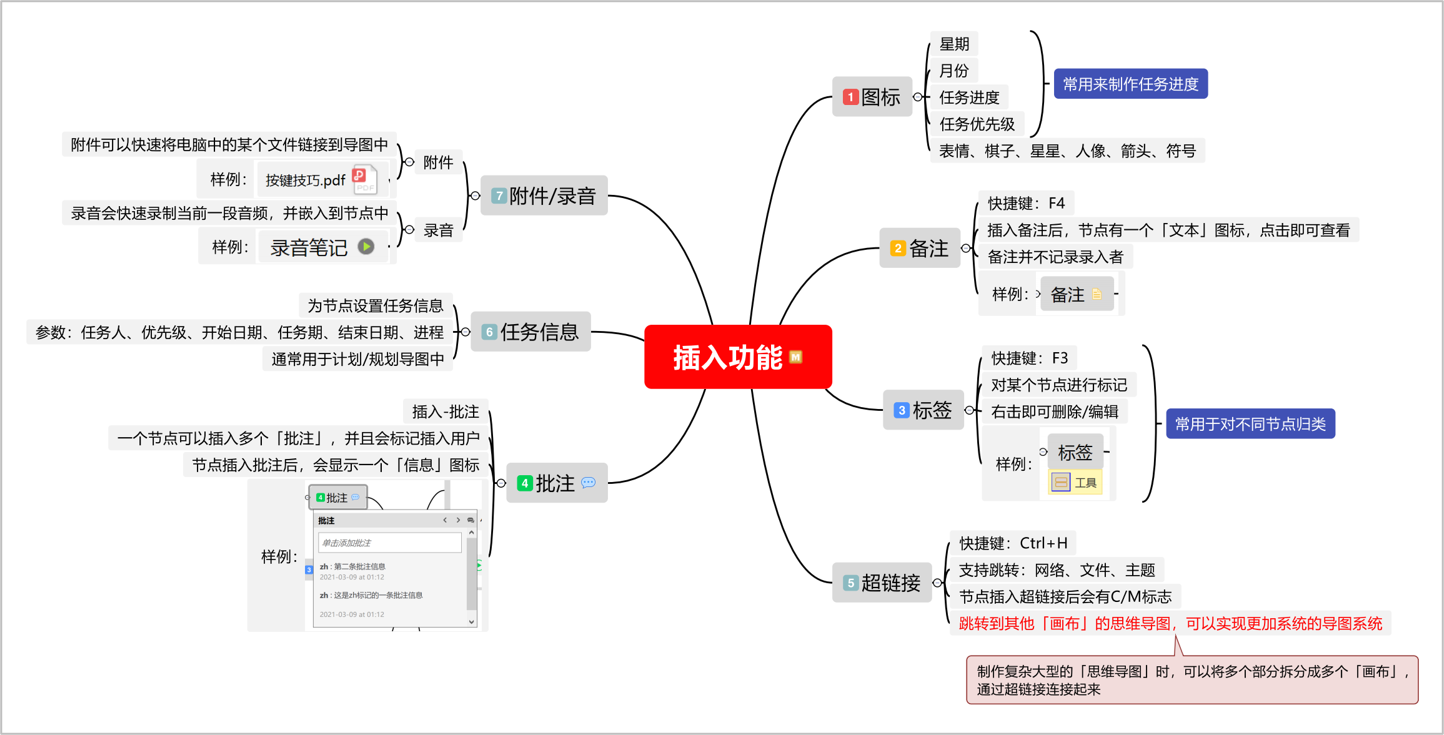
先从最简单的「图标」讲起,选中节点之后,点击「插入」选项卡下的「图标」,就能找到N多内置的图标,高频使用的有:星期、月份、任务进度、任务优先级。
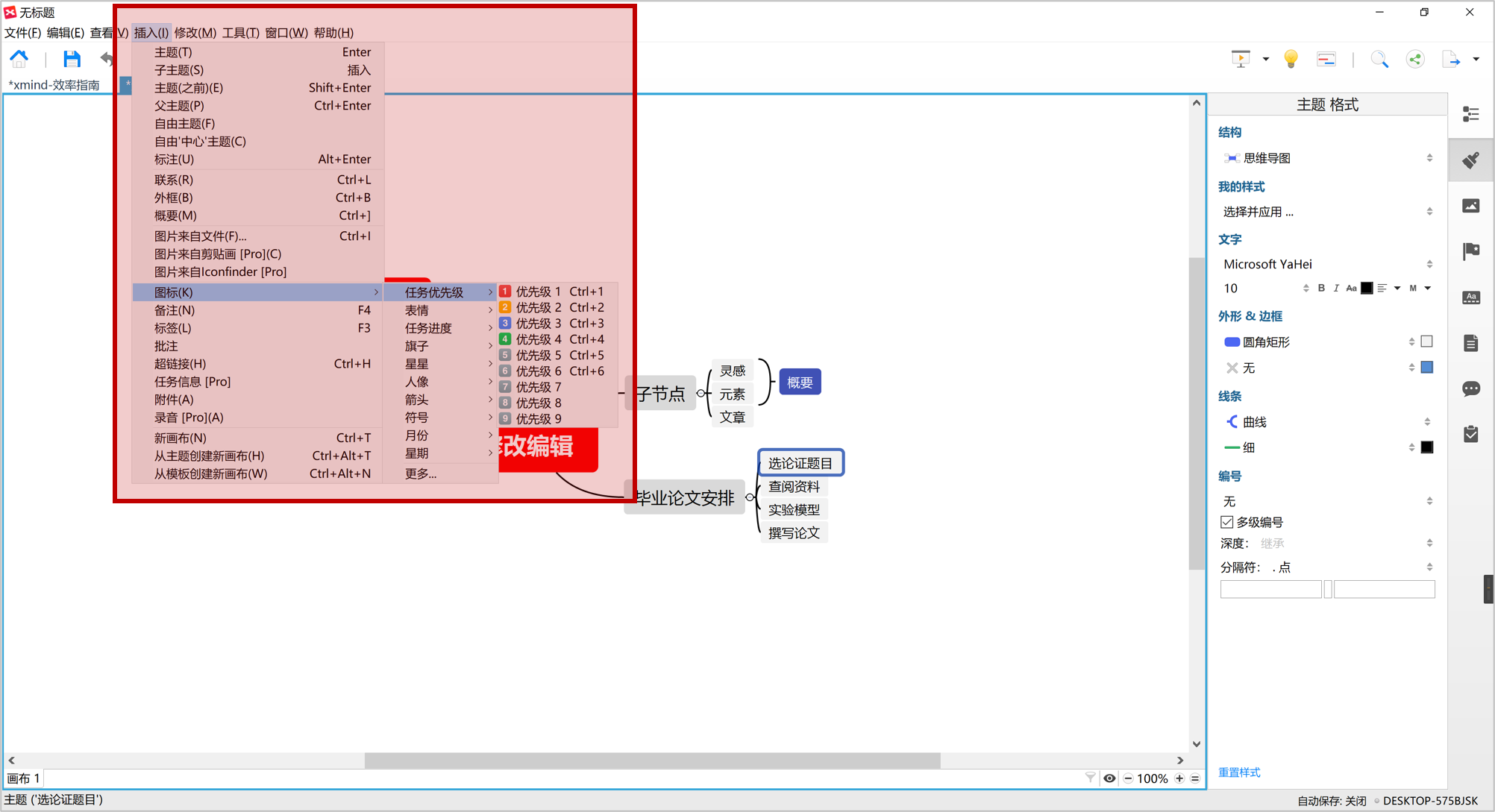
比如我们在设置「任务优先级」的时候,就可以给不同的节点标记不同的顺序,其中1~6的顺序,可以通过按「Ctrl+1~6」快速插入。
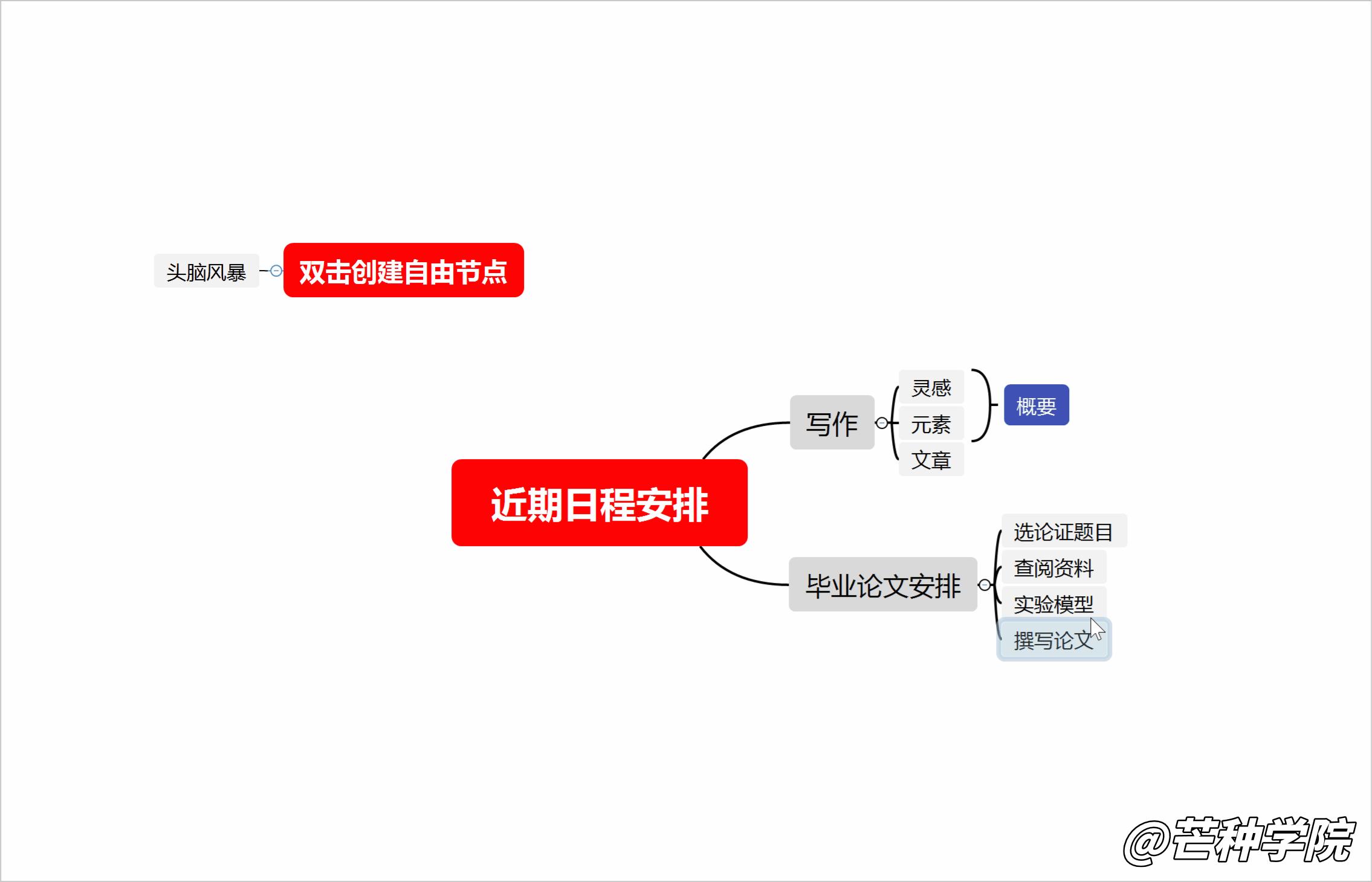
在思维导图中,支持对一个节点插入多个图标,在设置好优先级后,还可以设置计划的完成度。
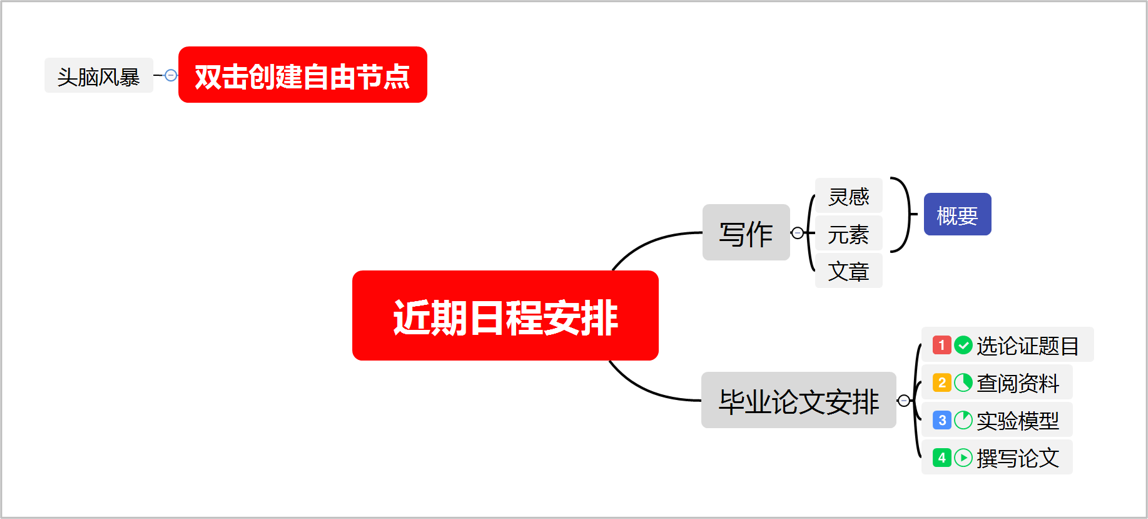
通过不同图标的搭配,可以为不同的节点设置权重、顺序、完成度等等,超级实用。
除了图标,还有其他几个能增加节点信息的功能:标签、备注和批注。
其中插入「标签」只需要选中节点按「F3键」即可,当节点比较分散的情况,如果使用概要,会非常乱,这个时候就可以考虑使用标签。
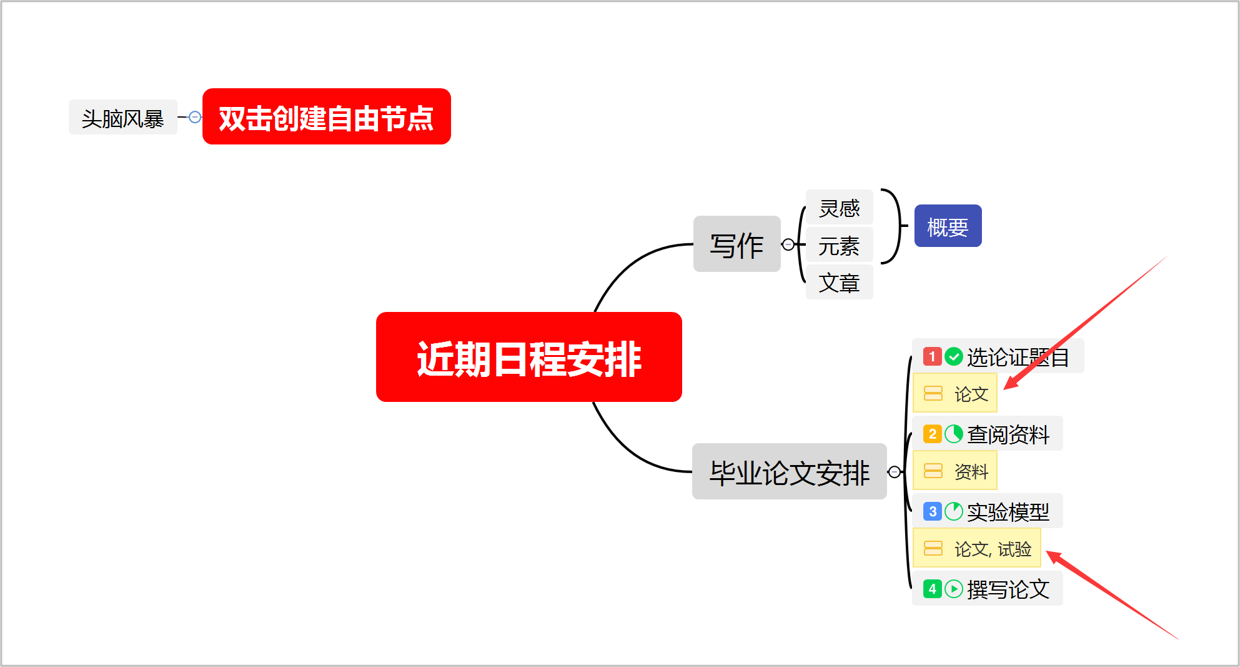
和标签不同,备注和批注不会直接展示在节点上,而是为节点增加一个「图标」,操作技巧也非常简单:
- 选中节点,按下「F4」即可插入「备注」;
- 选中节点,点击「插入」选项卡下的「批注」即可插入批注;
备注永远只有一条,而批注则会根据插入者的不同,展示多条记录,两者功能非常接近。
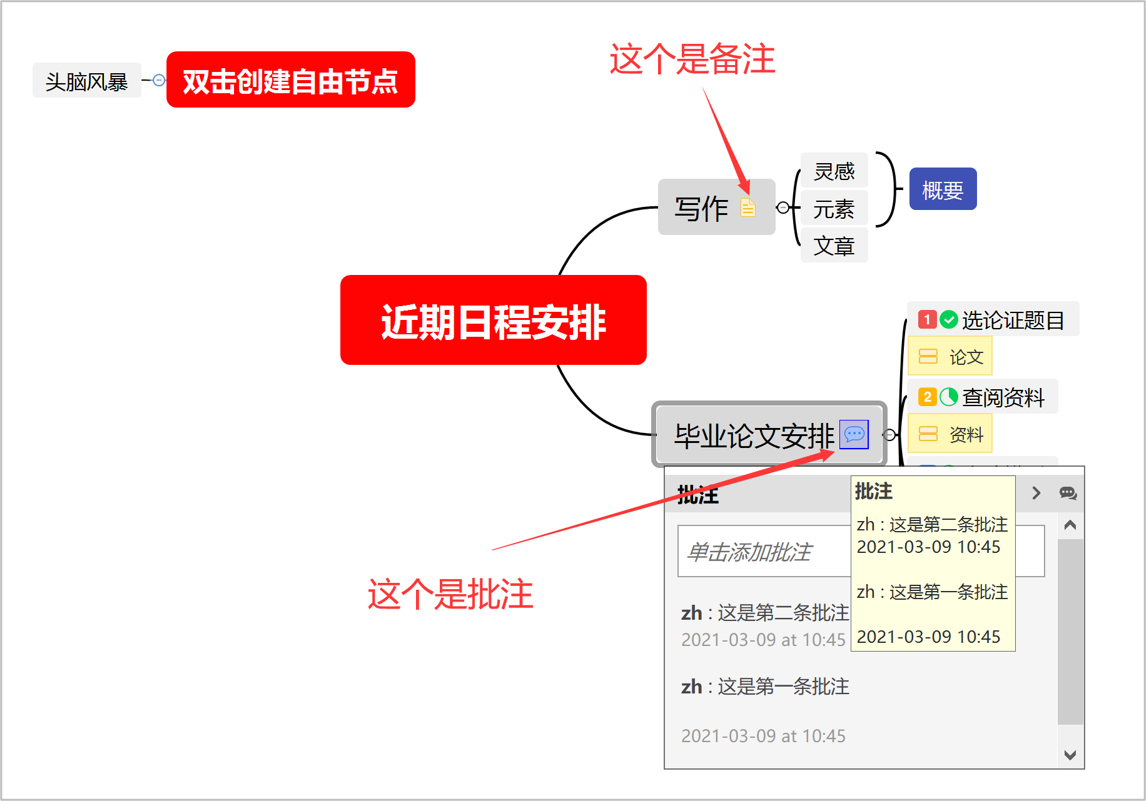
合理利用好批注+备注,可以大大缩减节点的信息量,缩减节点文本,将提示信息+注释写在备注里,整个思维导图看起来会更加简洁。
接下来介绍的是「超链接」功能,这也是我觉得最好用的一个功能,利用好这个功能,我们可以创建出一个大型结构却很简单的「思维导图」。
选中节点之后,按「Ctrl+H」就可以快速创建超链接了,支持链接到网络、文件和主题。
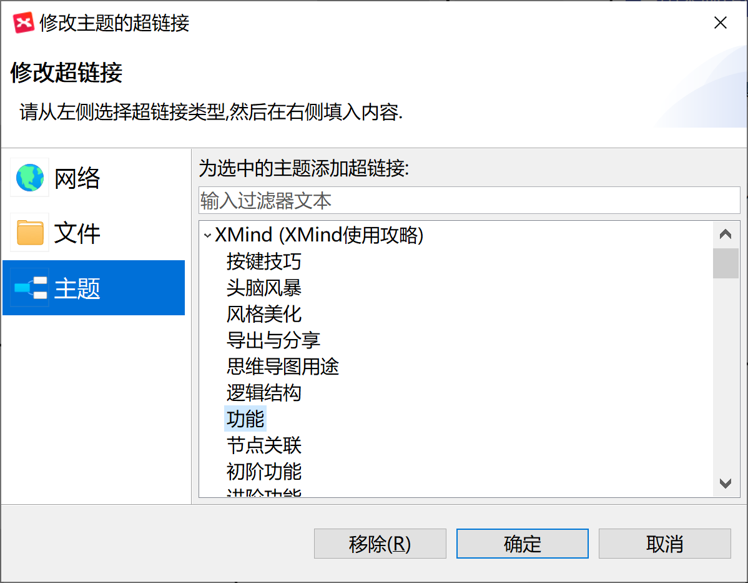
插入超链接后,节点上会新增一个「M/C」图标,其中C表示链接到其他「画布」,M表示链接到「主画布」。
例如这次知乎分享的「思维导图指南」,我就用了超链接将数十个画图链接到一起。

主画布上只显示最重要的节点,通过链接的方式打开其他的思维导图。
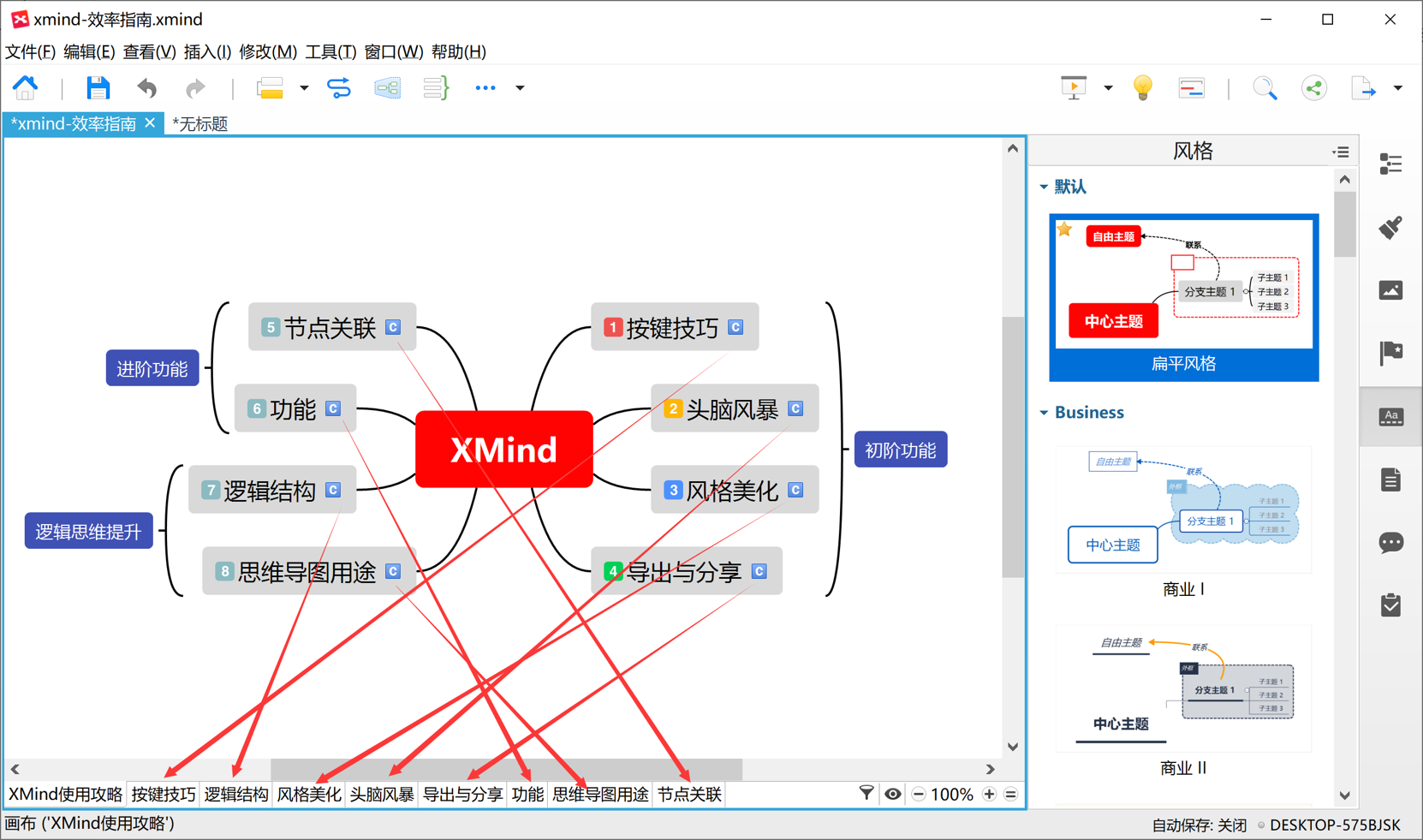
想要查看的时候,直接点击「C图标」即可快速跳转,点击「M图标」跳转回来。
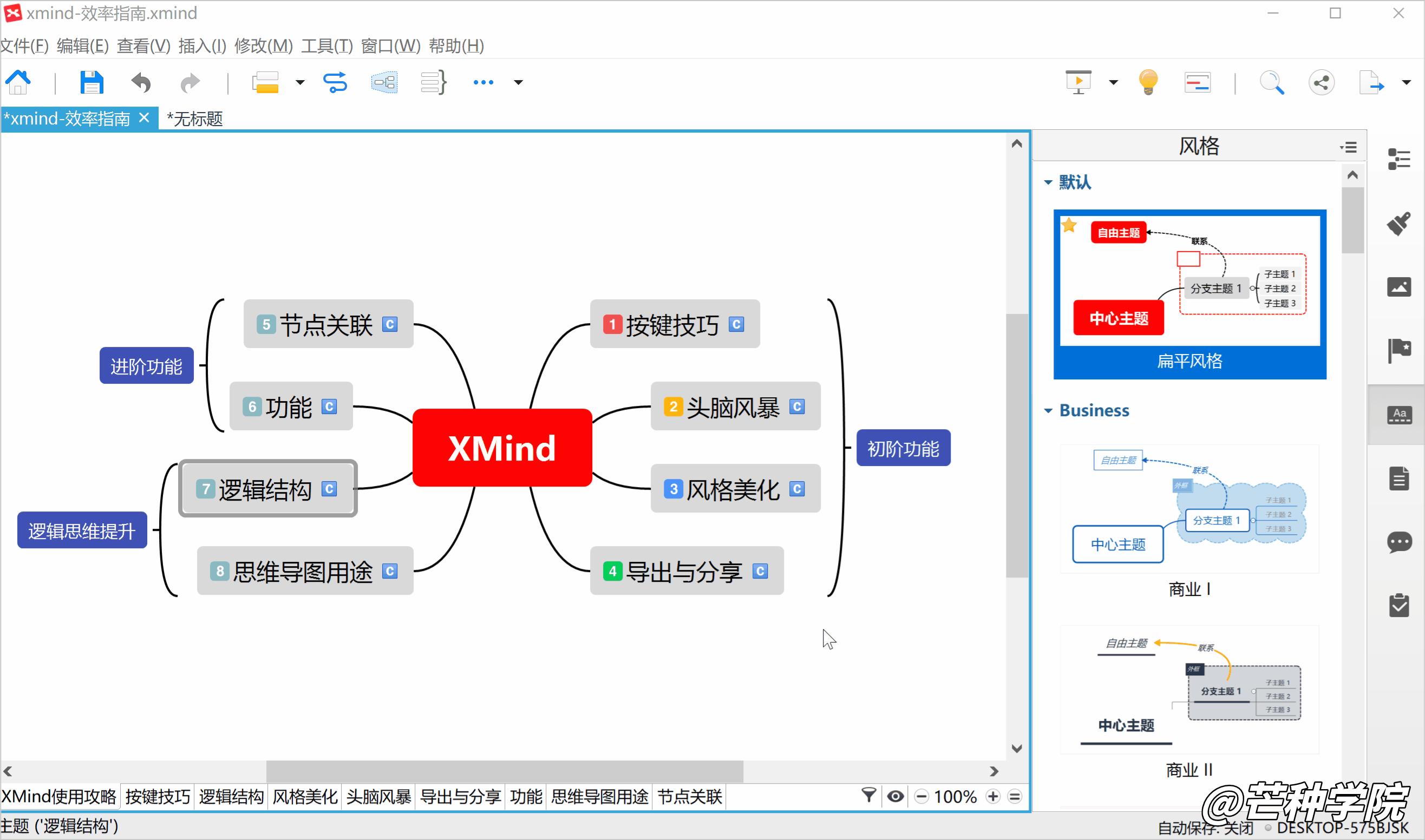
是不是非常强!对比直接在一个画布上绘制非常多的节点,这种结构简单了太多,而且也不影响阅读,下次继续添加/修改也很方便。
内容比较多,这一节来做一个小小的总结:
插入图标快速设置节点的权重、顺序、完成度等;
插入标签/备注/批注可以缩减节点文本信息量等;
通过超链接+画布,可以快速构造一些大型的思维导图结构;
05、风格美化(制作好看的思维导图)
XMind 8 内部提供的风格普遍不是扁平化的风格,可以通过「自定义风格」进行配置,支持的配置也非常多,例如:主题、概要、标注、画布、外框、联系:
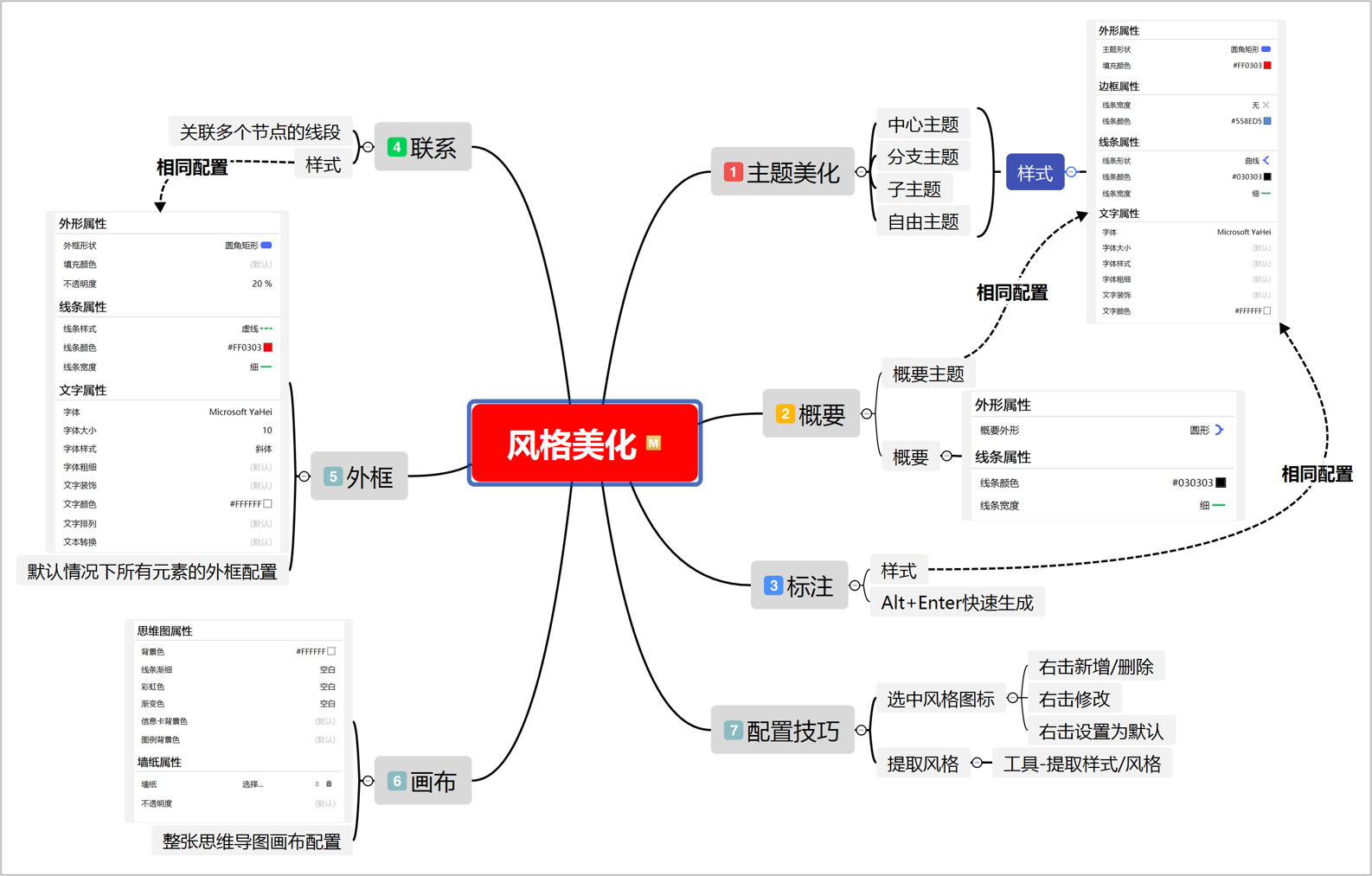
首先来看下如何新建一个风格?技巧也非常简单,点击右侧导航的「风格」,然后选择「新风格」即可快速新建一个新风格。
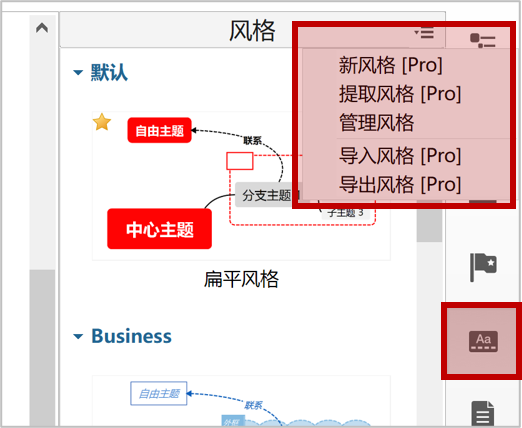
新建风格后,可以看到一个风格编辑器窗口,即可对思维导图的各个元素进行通用配置。
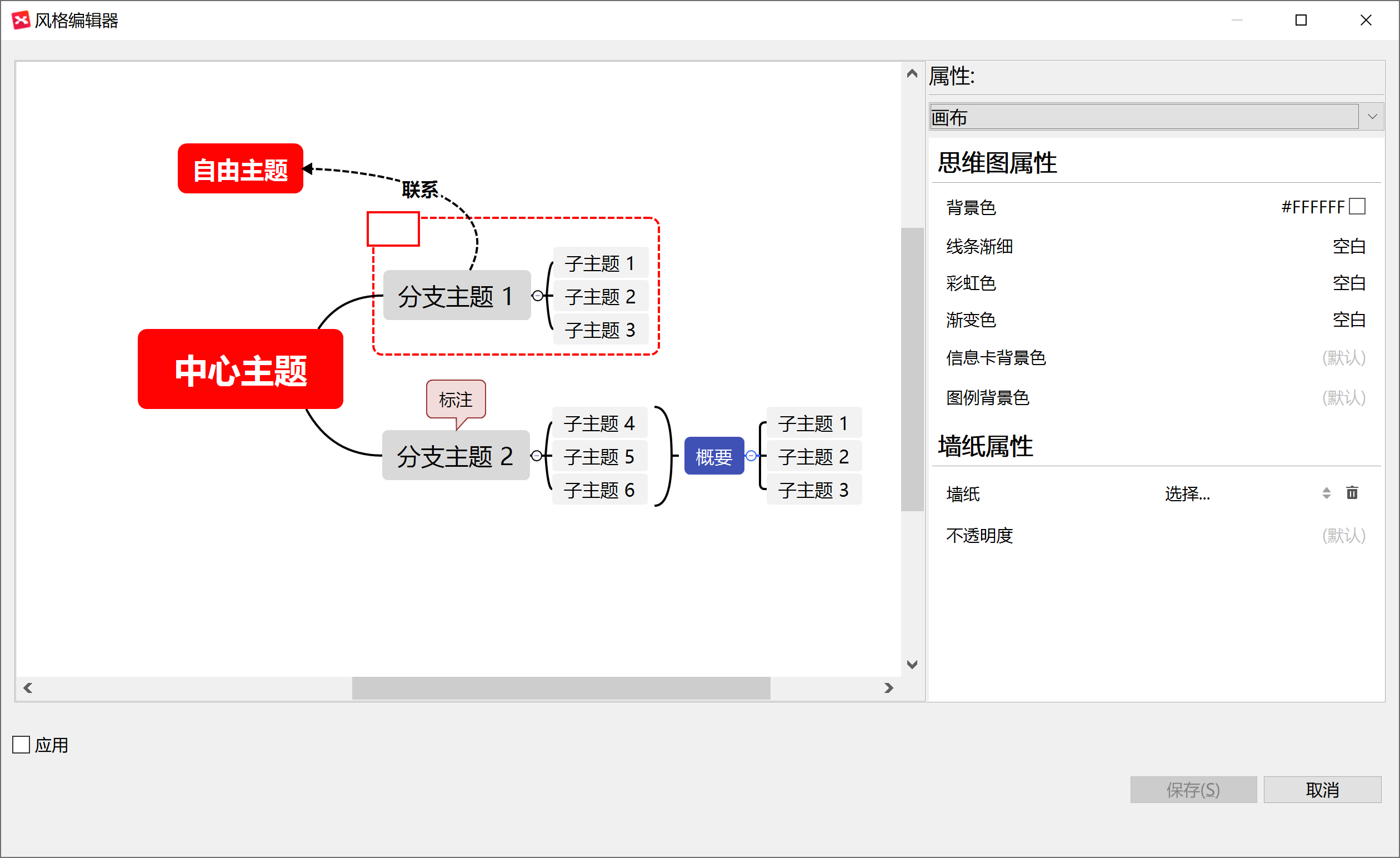
风格编辑器的左侧是「预览窗口」,右侧是「配置窗口」,在配置窗口中选择不同的元素进行配置时,左侧即可快速看到预览效果图,非常贴心。
编辑好自定义风格后,如果想设置为默认风格,只需要右击选择「设置为默认」即可。
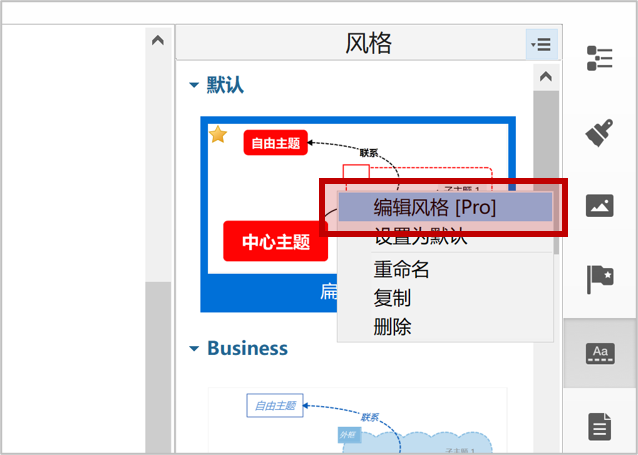
比如我个人使用的就是「红+灰」的扁平化风格,如果想要的话,也分享给大家。
另外一个很强的技巧就是,下载别人的思维导图,可以快速将别人的风格提取出来,操作的技巧也很简单,点击「工具」选项卡下的「提取风格」即可。
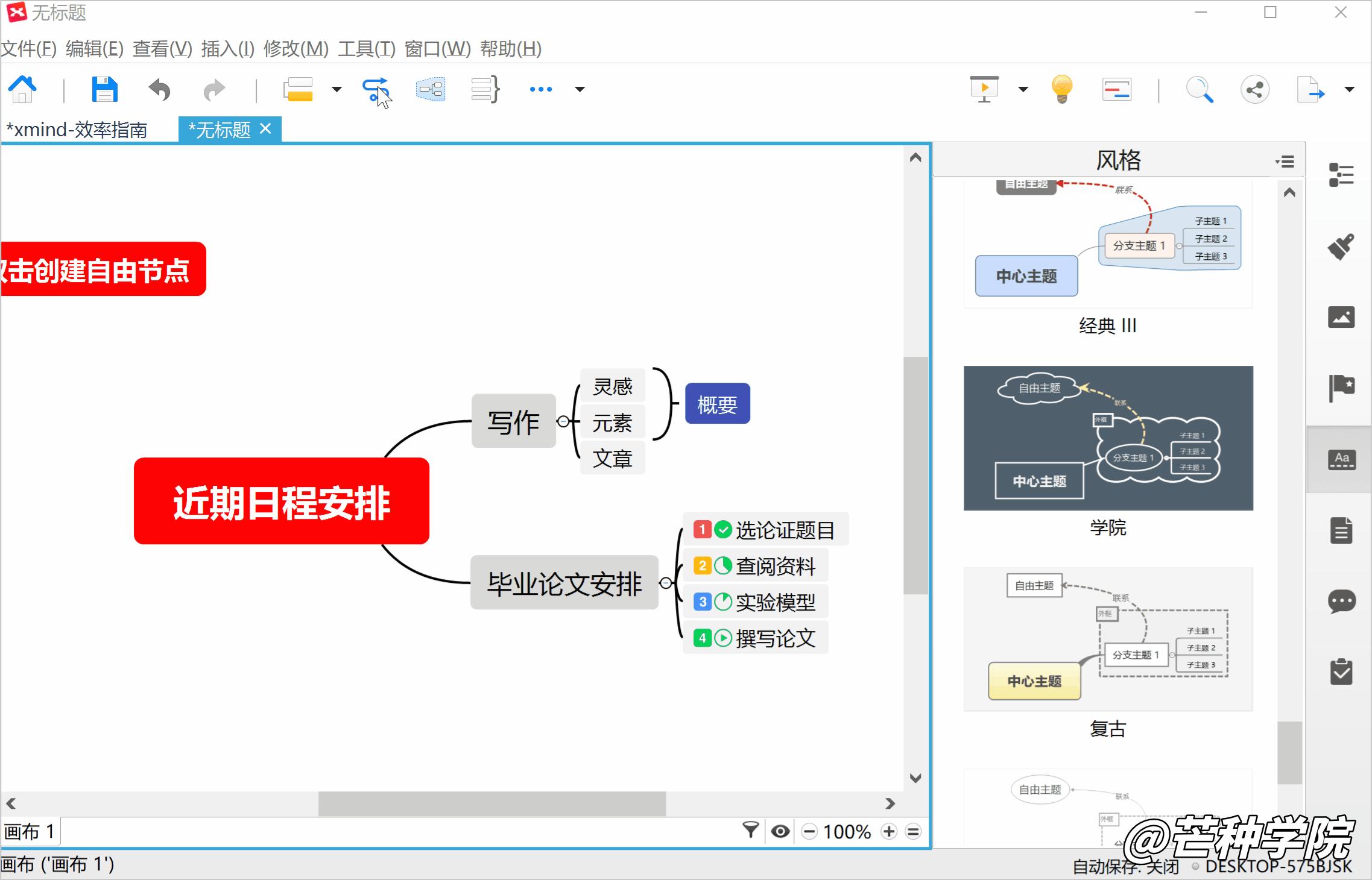
讲了这么多设置风格的技巧,那么设置风格有什么用呢?当然是“一键换装”,通过选择不同的风格,可以快速将思维导图变换配色+样式,双击即可。
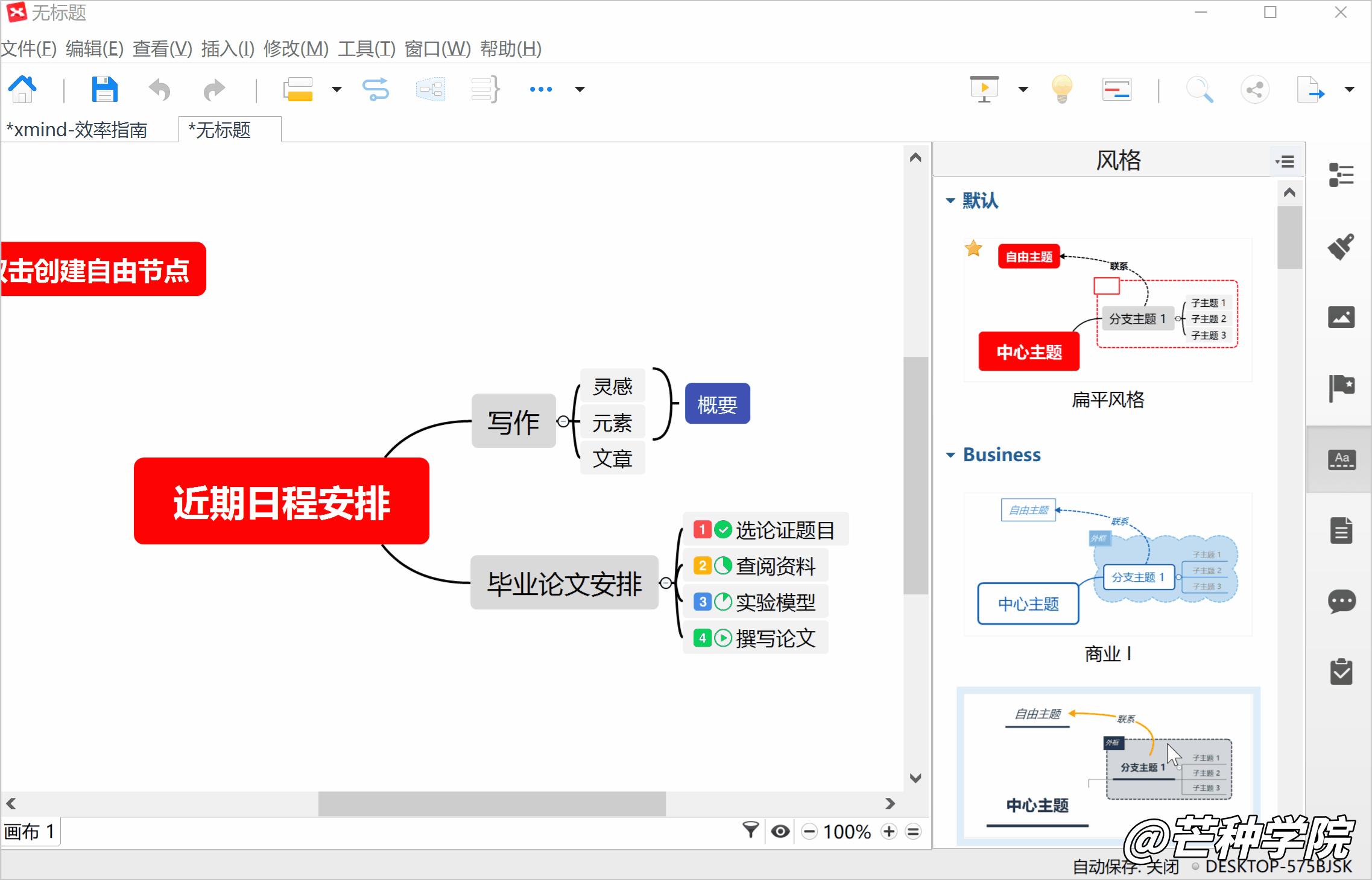
老规律,来做一个小小的总结来巩固下:
通过自定义风格可以实现对主题、概要、标注、联系、外框、画布一键美化;
右击设置为「默认风格」,新建思维导图时会直接使用该风格;
双击不同的风格,即可实现一键换装;
06、分享与导出
制作好的思维导图想要分享给别人也非常简单,一般有两种模式:
- 通过网址、社交网站、邮件、印象笔记等方式分享;
- 通过导出成PDF/EXCEL/图片/SVG等格式文件分享;
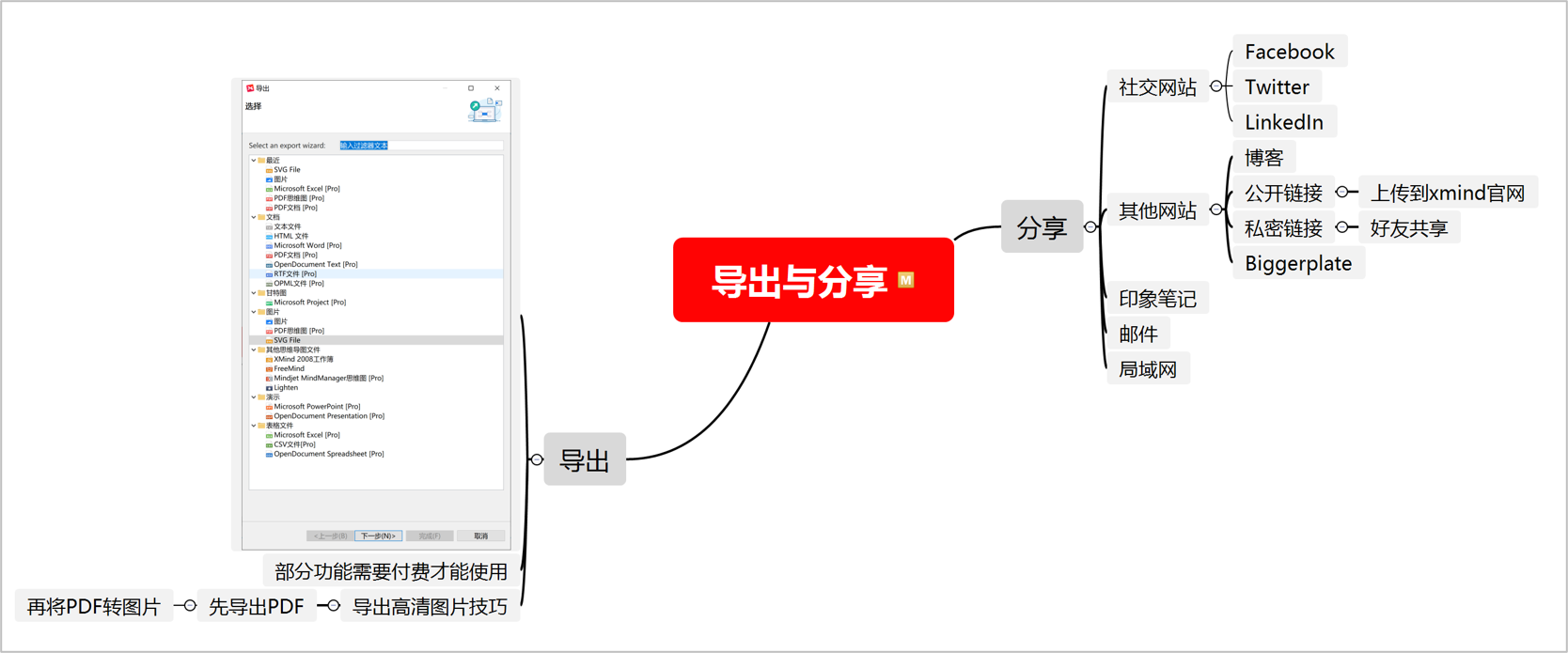
操作技巧也非常简单,点击右上角的「导出」和「分享」按钮即可,其中免费版导出的图片是带水印的,不过也不影响使用,如果不想带水印,直接截图即可。
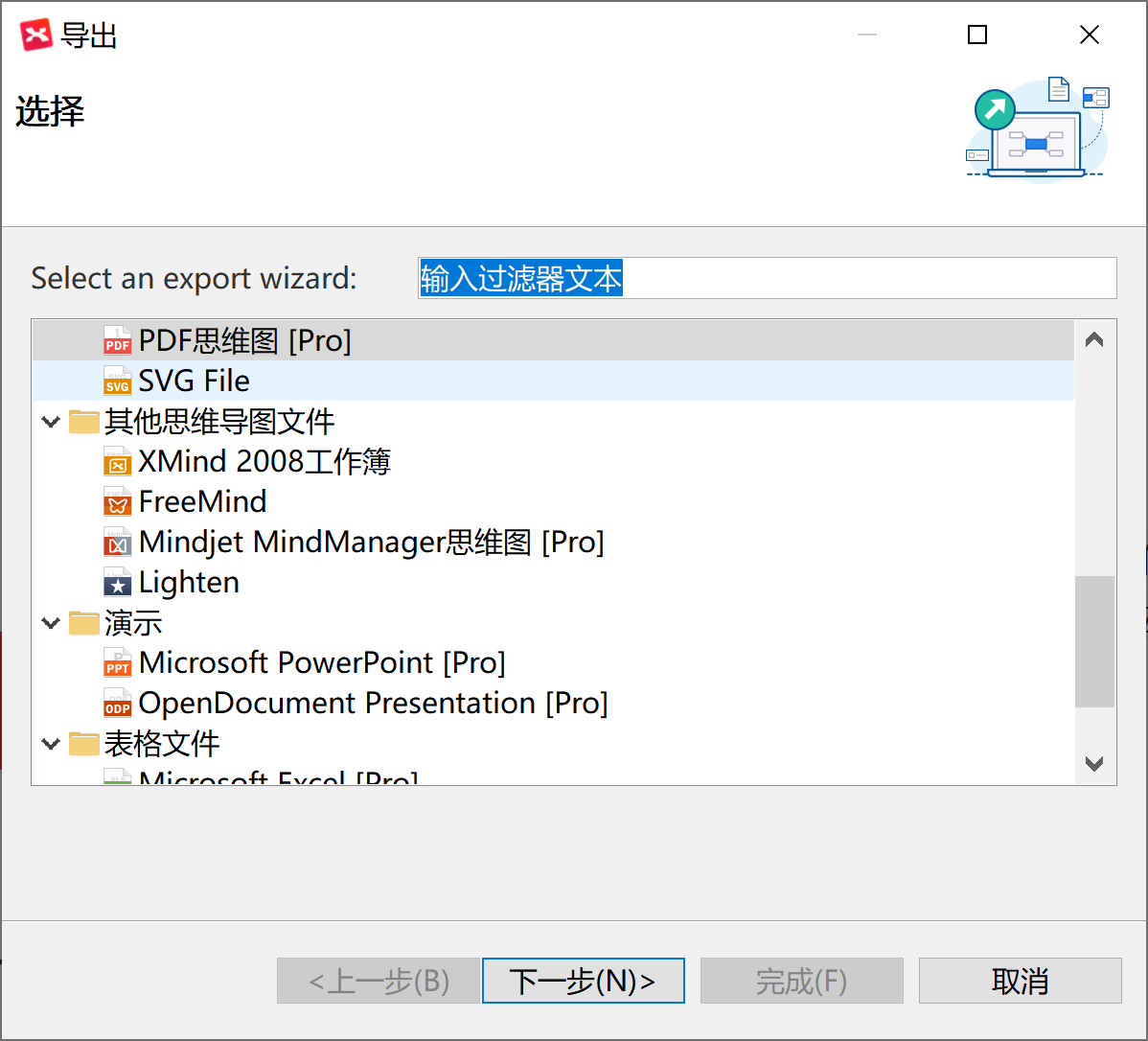
还有一个值得分享的技巧,如果节点非常多的时候,使用 XMind 导出的图片清晰度并不是很高。
这个时候,就可以选择导出为「PDF思维导图」,然后再将PDF保存为图片,清晰度就非常高了。
07、逻辑结构(选择合适的思维导图)
除了最常规的思维导图之外,还可以依据不同的场景创建不同的「空白图」,例如:思维导图、组织架构图、树状图、逻辑图、时间轴、鱼骨图、矩阵等等。
点击「文件」选项卡下的「新建」就可以快速选择不同的模板了。
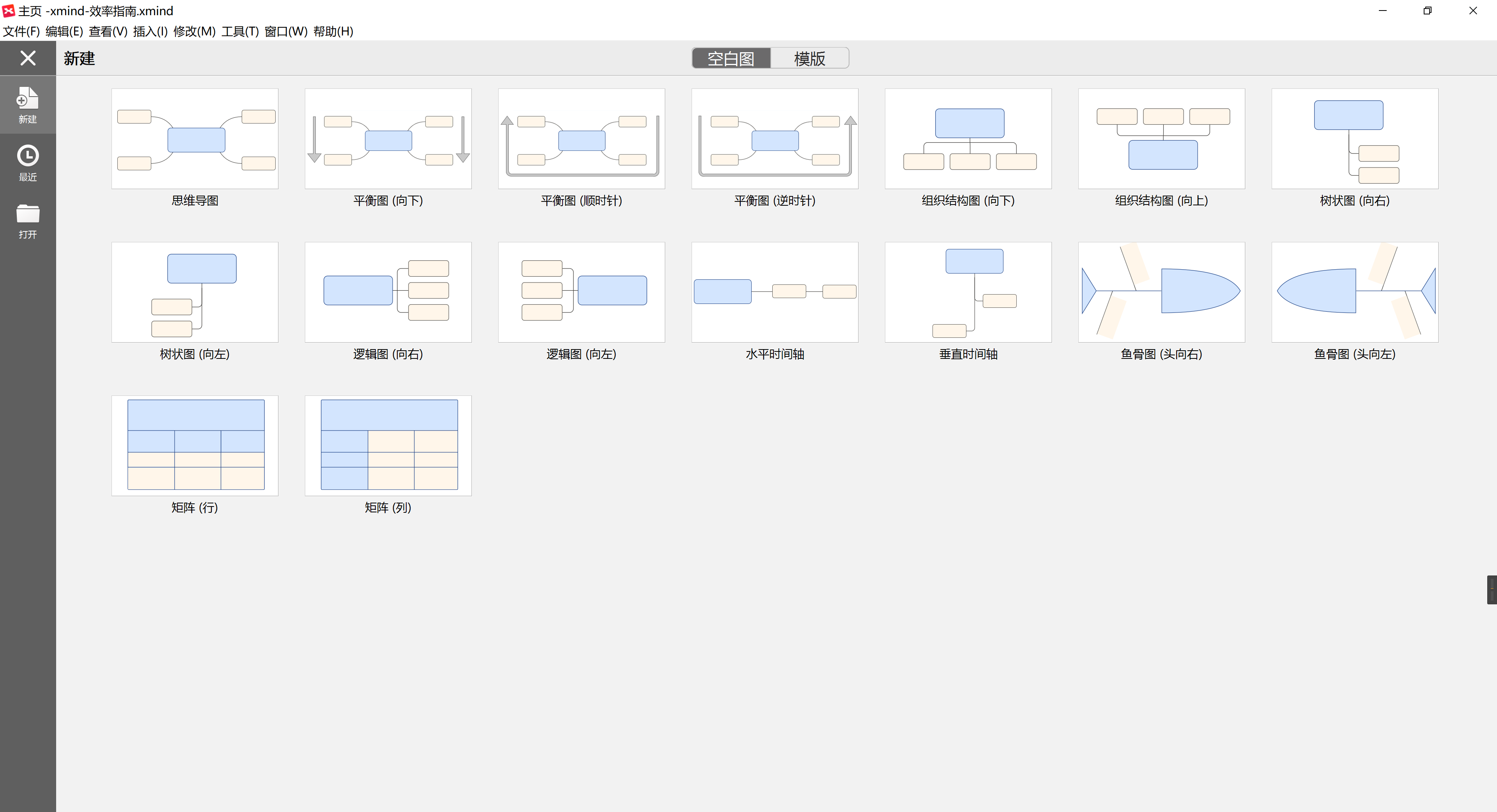
当然不同的模板用途也是不一样的,在这里小北也帮大家做了一个分类图。
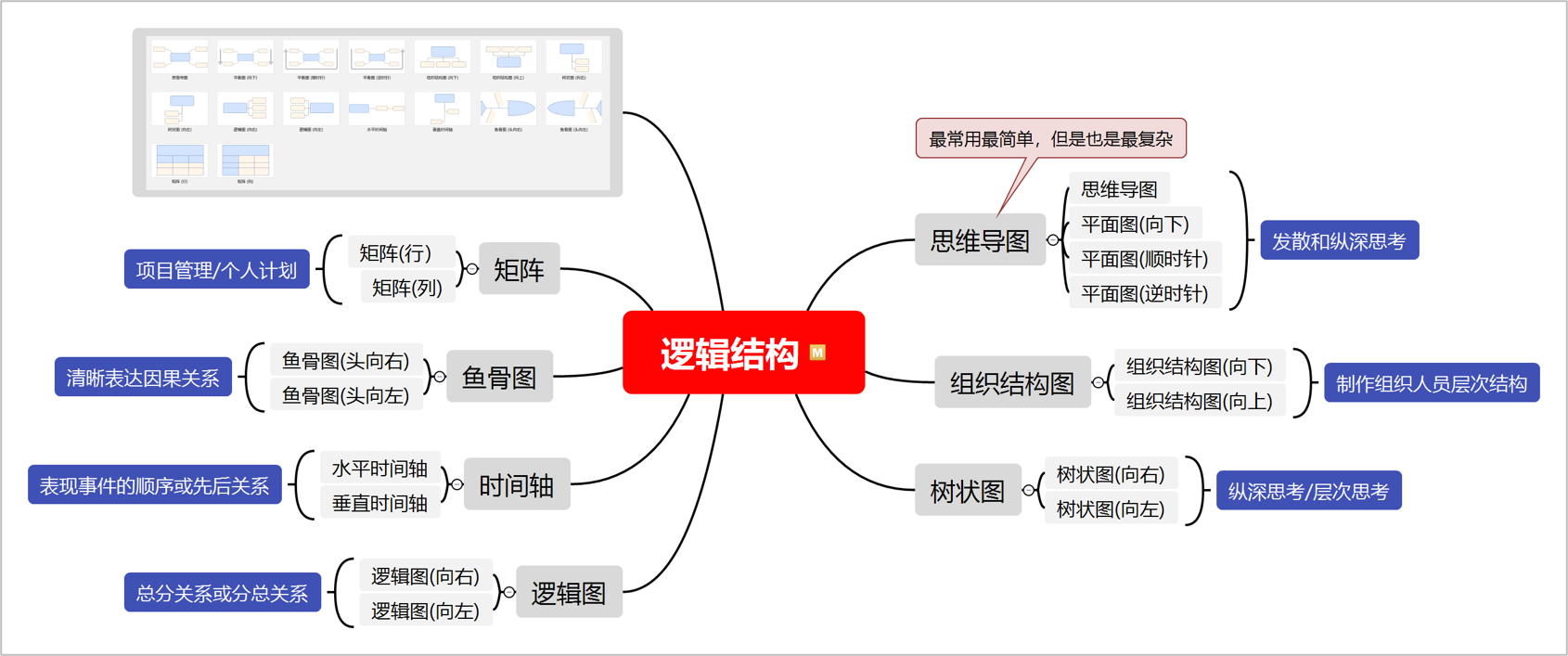
作为一个思维导图的深度使用者,除了这些结构,我们还可以利用网络上收集的示例模板,快速帮助我们建立合理结构的思维导图。
我也收藏了不少的模板,有多少小伙伴想要的,可以点个赞+留言告诉我呀~
08、思维导图的用途(什么场景适合使用)
分享了这么多思维导图的使用技巧,其实无论是哪个软件,基本使用起来大同小异,通过思维导图锻炼我们思考问题问题、提炼问题的能力才是最重要的。
那么在什么情况下使用思维导图呢?
小北也结合别人的分享+自己的见解做了一个用途分类,包含:记忆系统、笔记系统、计划系统、分析系统、灵感激发、项目管理、报告系统、演示/展示等等。
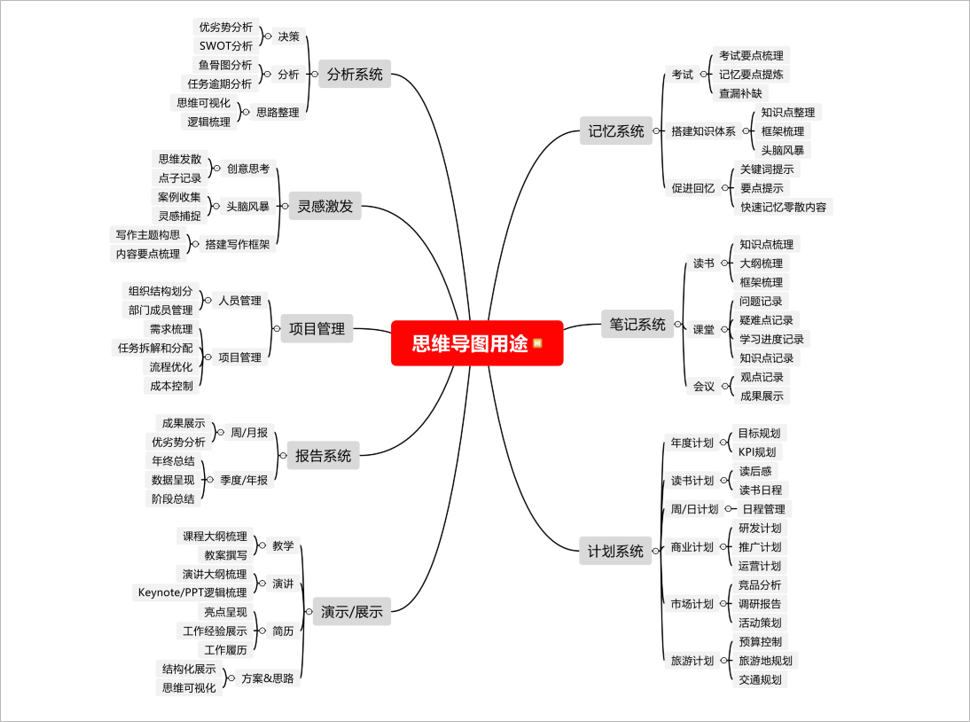
当然在实际的使用中,远远不止这些用途,这份「思维导图效率指南」还在不断地扩展中。
那么就先更新到这里了!未完待续,还有更多的思维导图指南我会继续更新,并且把这份「思维导图效率指南」完善分享给大家,学会这些技巧,你也可以轻松总结所学的知识了。


