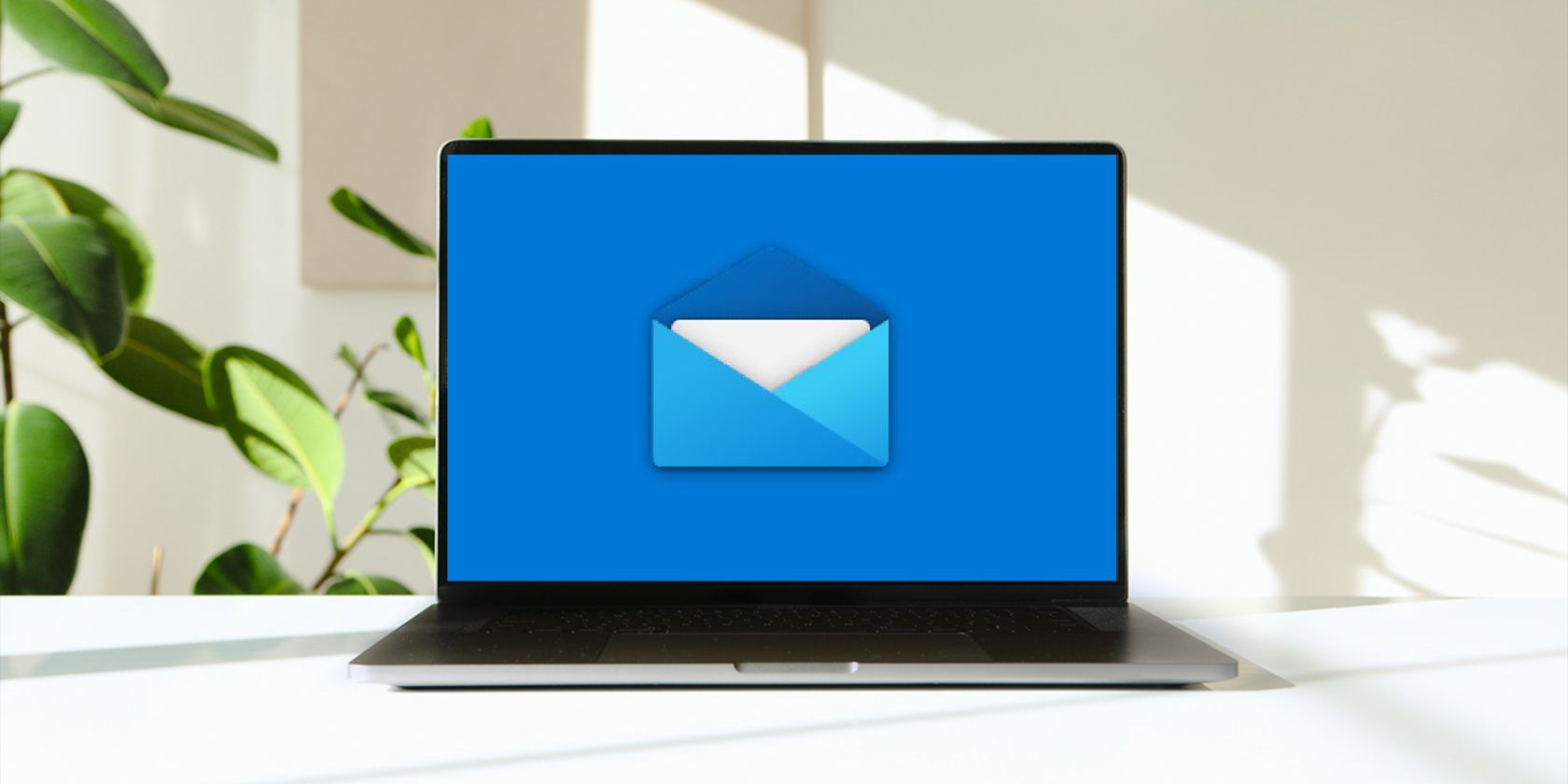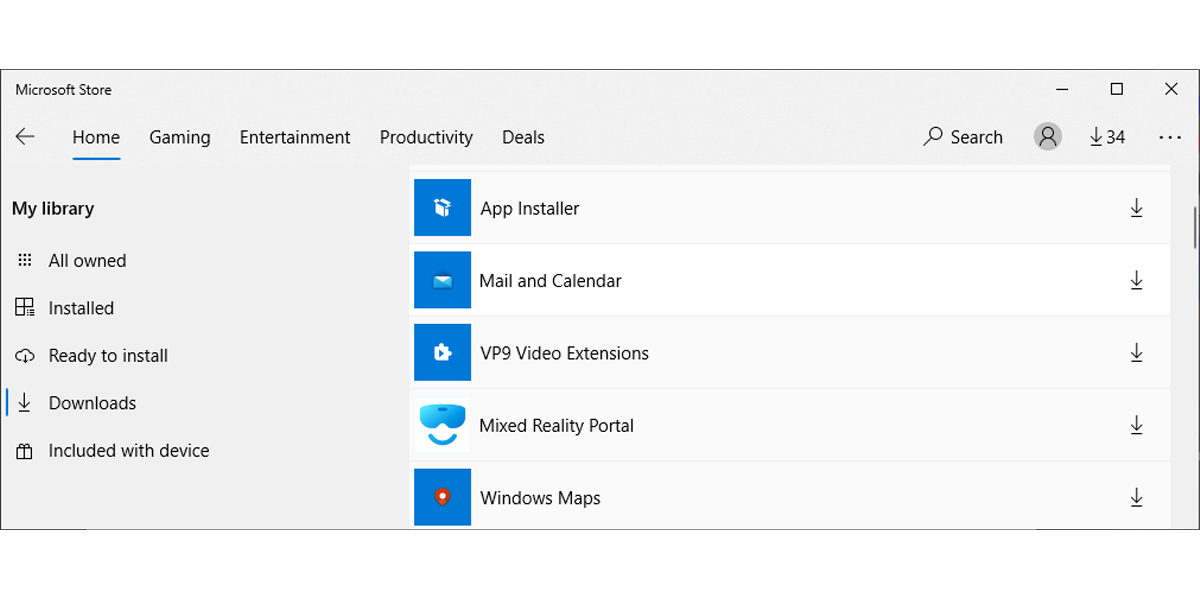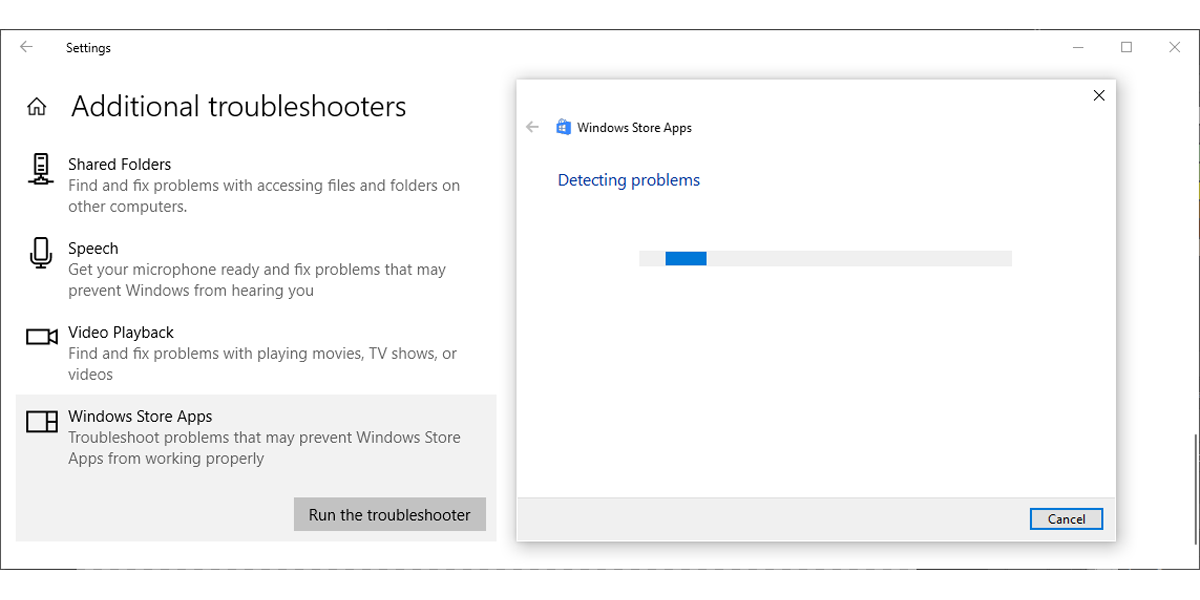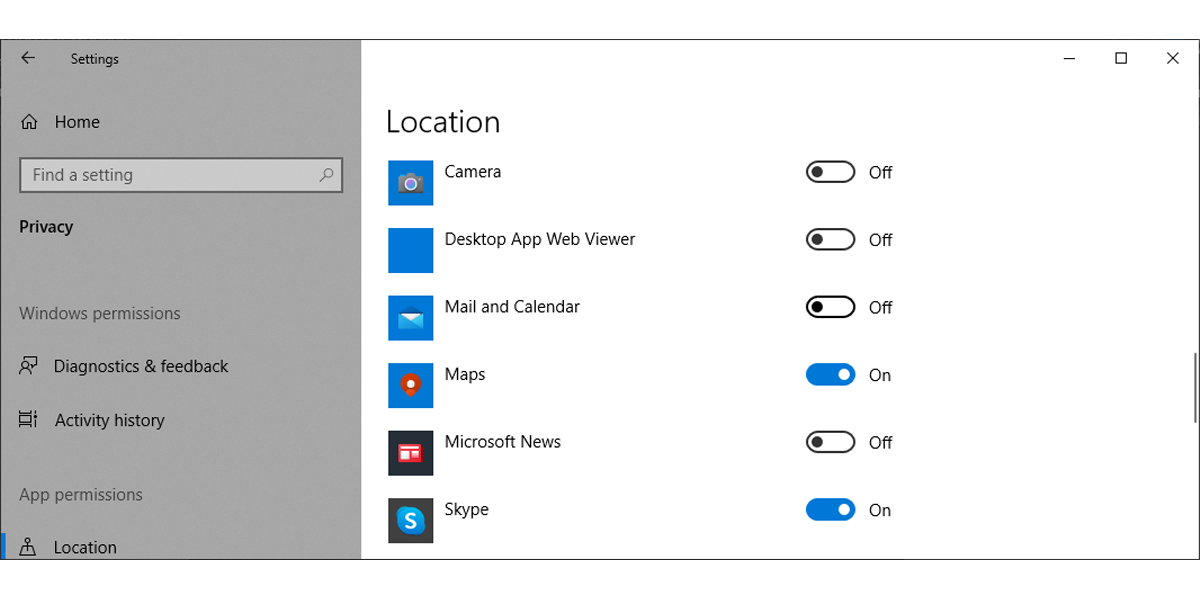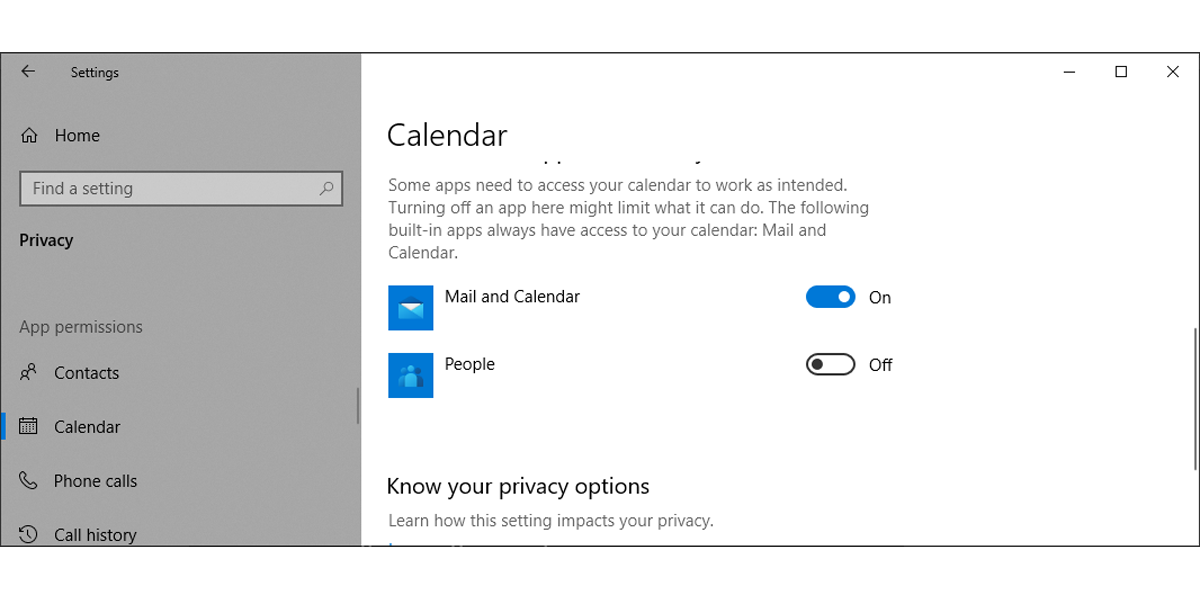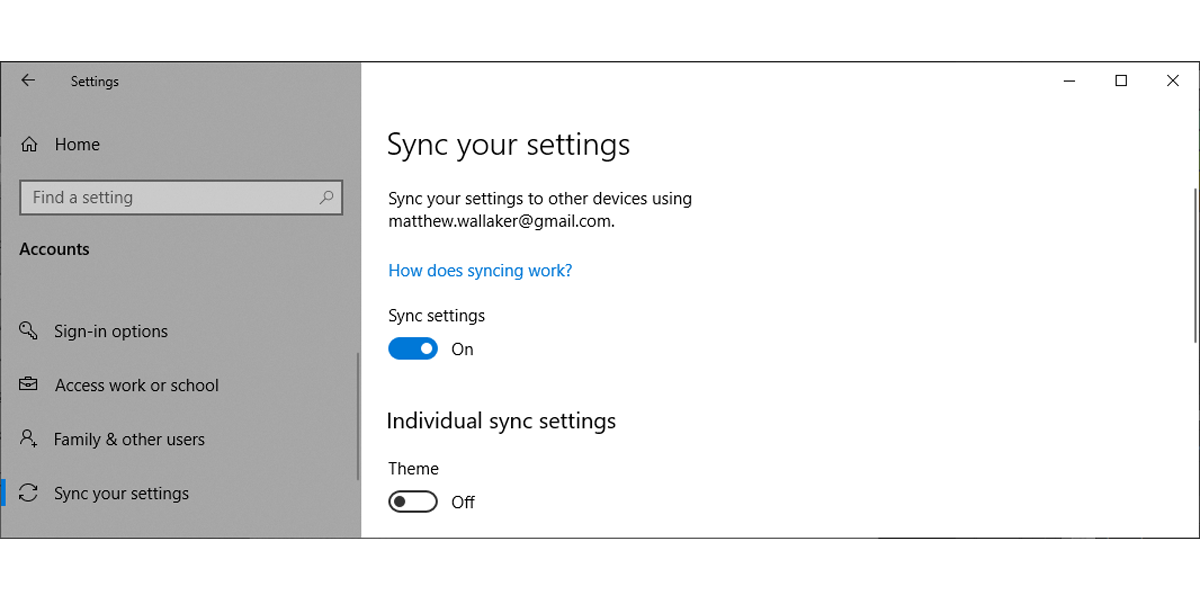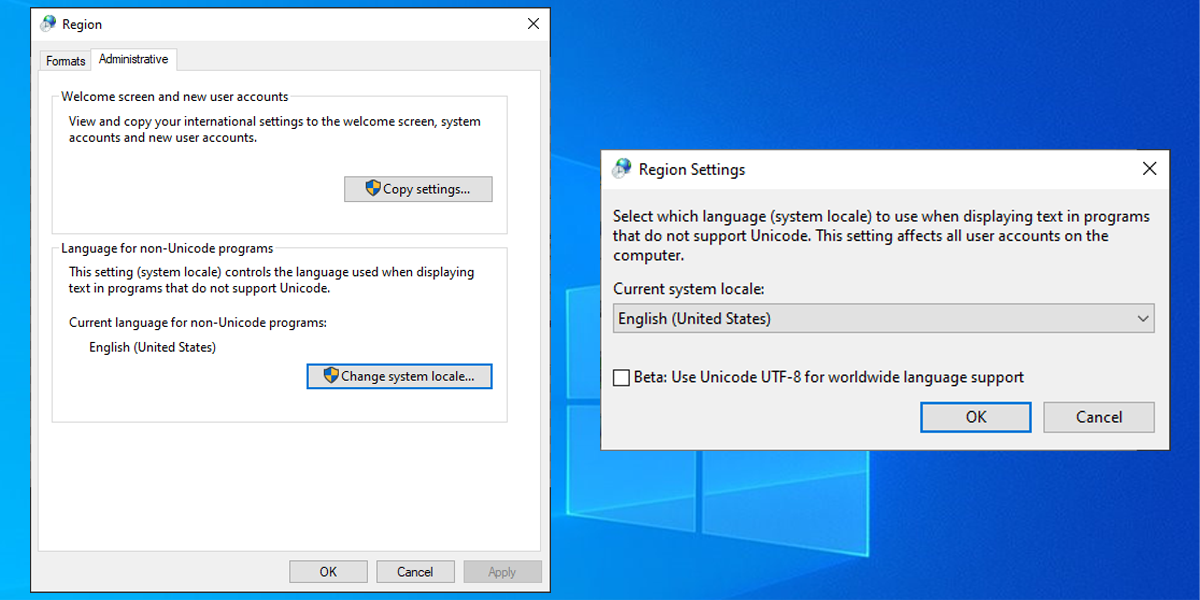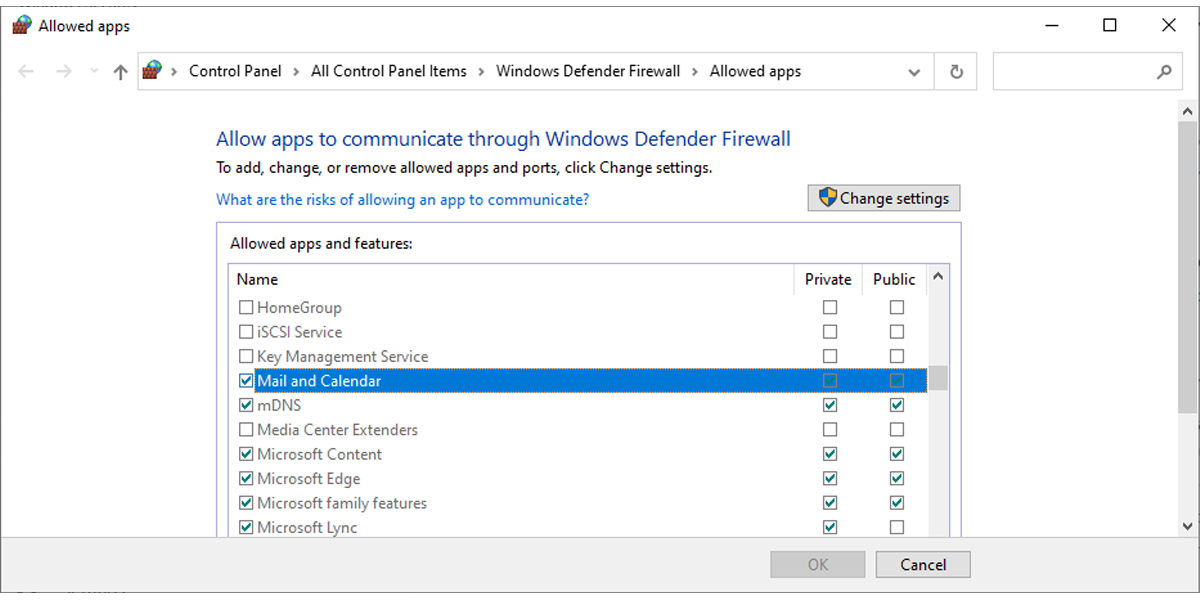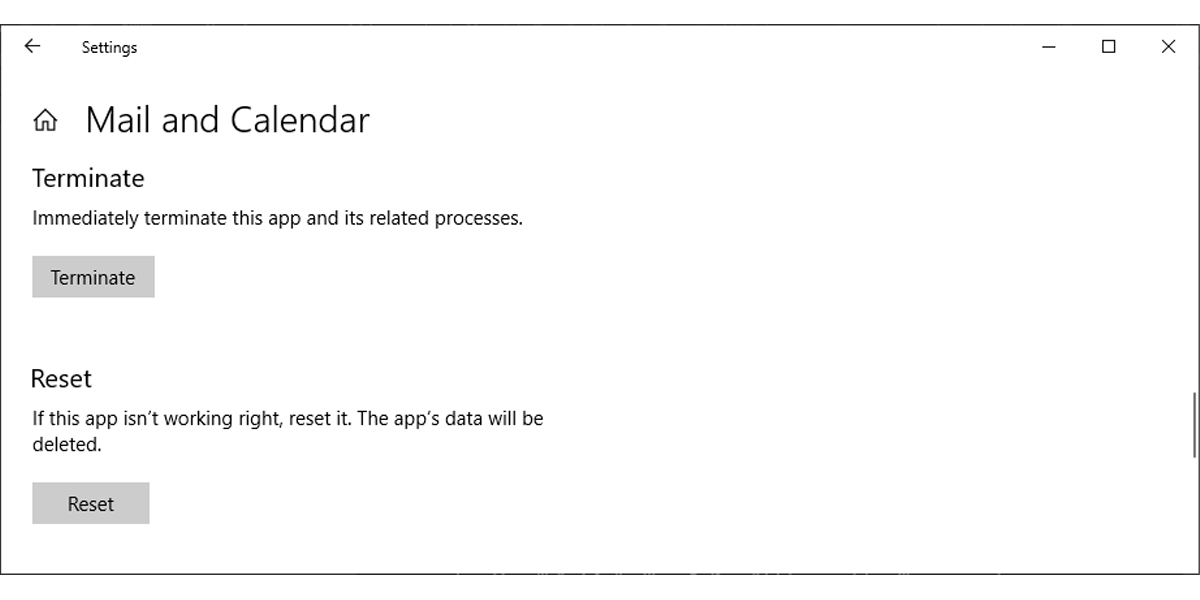Besides keeping your mails organized, the default Windows Mail app also sends you notifications so you don’t miss time-sensitive mails. Unfortunately, when the app stops working properly, it also means these notifications stop arriving, which may cause you to lose track of an important event.
If your app doesn’t sync, can’t receive any mails, or keeps crashing, you can manage your mails using a web browser instead. However, if you want to get back to using the app, our guide will help you fix it.
1. Try Some Common Fixes for Windows Systems
As always, when troubleshooting an issue on your computer, you should start by restarting your system. Especially if you haven’t shut down your computer for a long time. This way, you give it a chance to close any background app consuming its RAM resources, clear the apps’ cache, and install any available updates so it keeps running smoothly.
Additionally, check if you are not running an outdated Windows version, especially if you’ve paused updates. Open Settings and head to System > About to check if your system is up to date.
If these two simple fixes didn’t solve the problem, move on to the next solutions.
2. Update the Mail App
While Windows 10 installs available updates on its own, you should check if there are pending updates for the Mail app. If your app is outdated, you could experience syncing problems.
Launch the Microsoft Store app and open the three-dot menu from the top-right corner. Then, select Downloads and uploads and search the list for Mail and Calendar. Click the Download icon next to it to download and install any updates it finds.
3. Run the Windows Store Apps Troubleshooter
Fortunately, Windows comes with a lot of built-in troubleshooting tools you can use. So if you're experiencing problems when using the Mail app, you can run the Windows Store Apps troubleshooter.
Here is how to do that:
- Right-click Start and open Settings.
- There, head to Update & Security > Troubleshoot > Additional troubleshooters.
- From the Find and fix other problem section, click Windows Store Apps > Run the troubleshooter.
4. Turn Off Location for Mail and Calendar
Sometimes, the location service interferes with the Mail app. To fix it, you should stop Mail and Calendar from using your location.
- Press Win + I to bring up the Settings menu.
- Open Privacy.
- On the left pane, click Location.
- Turn off the toggle for Mail and Calendar.
5. Allow Mail to Access the Calendar
The Windows Mail app is connected to the Calendar app. As such, if your Mail app has stopped working, you should take a look at your computer's privacy settings and double-check if Mail is allowed to talk to Calendar.
- Open Settings > Privacy.
- On the left pane, head to App permissions and select Calendar.
- Below Allow access to calendar on this device click Change and turn on the toggle.
- Turn on the toggle for Allow apps to access your calendar.
- From Choose which apps can access your calendar, enable access for Mail and Calendar.
- Restart your computer and check if the app is now working.
6. Disable and Re-enable Sync Settings
While it may seem like an odd trick, disabling and re-enabling the syncing feature might fix the Mail app.
- Open Settings and click Accounts.
- From the left menu, select Sync your settings.
- Turn off the toggle for Sync settings.
- Restart your computer.
- Go through the 1-3 steps and turn on Sync settings.
If you think you’ve solved the problem, ask someone to send you an email. If you don’t get it or run into some other issue, try another solution from our list.
7. Change Your Location
In Windows 10, localization settings control the location, date, and time. If you have set the wrong location, the Mail app might have problems syncing.
Follow these steps to change your location:
- Launch Control Panel.
- Open the View by drop-down menu and select Large icons or Small icons.
- Click Region.
- In the Administrative tab, click the Change system locale button.
- Use the Current system locale list to select your country and click OK.
- In the Region window, click Apply > OK to save the new settings.
Additionally, check if your Windows 10 computer is displaying the correct time and date.
8. Run an SFC Scan
If the Mail app isn’t the only dysfunctional app on your computer, you should look for corrupt system files. To do it, you can run the System File Checker.
Launch Command Prompt with administrative right and type sfc/ scannow. Then, press Enter to start the process. SFC will search and automatically replace any corrupt files within your system.
9. Allow Mail to Communicate Through Windows Defender Firewall
Windows Defender is a built-in Windows tool that makes sure your system doesn’t get any viruses or malware. While this keeps your computer safe, it could interfere with the Mail app. To fix it, you should allow Mail and Calendar to communicate through Windows Defender.
- Right-click Start and head to Settings > Update & Security.
- Click Windows Security > Virus & threat protection.
- From the left-hand menu, select Firewall & network protection.
- Scroll down and click Allow an app through firewall.
- Click the Change settings button.
- Check both the Private and Public options for Mail and Calendar.
- Click OK to save the new settings.
- Check if Mail is now syncing.
If your emails are still not syncing, your third-party antivirus might be at fault. Try to disable it and check if the Mail app is now working. While you are reconfiguring your antivirus settings, don’t open any emails from unknown senders to prevent virus or malware infection.
10. Clear Microsoft Store Cache
Your system uses cache to run apps faster, save data, or store data for later use. However, if the cache gets corrupted, it might cause the apps to malfunction. In this case, you should clear the Microsoft Store cache.
In the Windows search bar, type command prompt and select Run as administrator. In the Command Prompt window, type wsreset.exe and press Enter to clear the Microsoft Store cache.
11. Reset the Mail App
Resetting an app is similar to uninstalling and reinstalling it. After the reset, the app will be launching with its default settings. So if you think inappropriate settings are causing your issues but don’t want to spend the time reconfiguring them, try resetting the app.
- Right-click the Start button and navigate to Apps > Apps & features.
- Select Mail and Calendar and click Advanced options.
- Scroll down and click Reset.
Get Mail Working Again
Identifying the exact cause of your problem is a bit difficult so you’ll have to try multiple solutions before getting the Mail app working again. If you’ve tried anything with no positive outcome, using a third-party app could be the best solution.