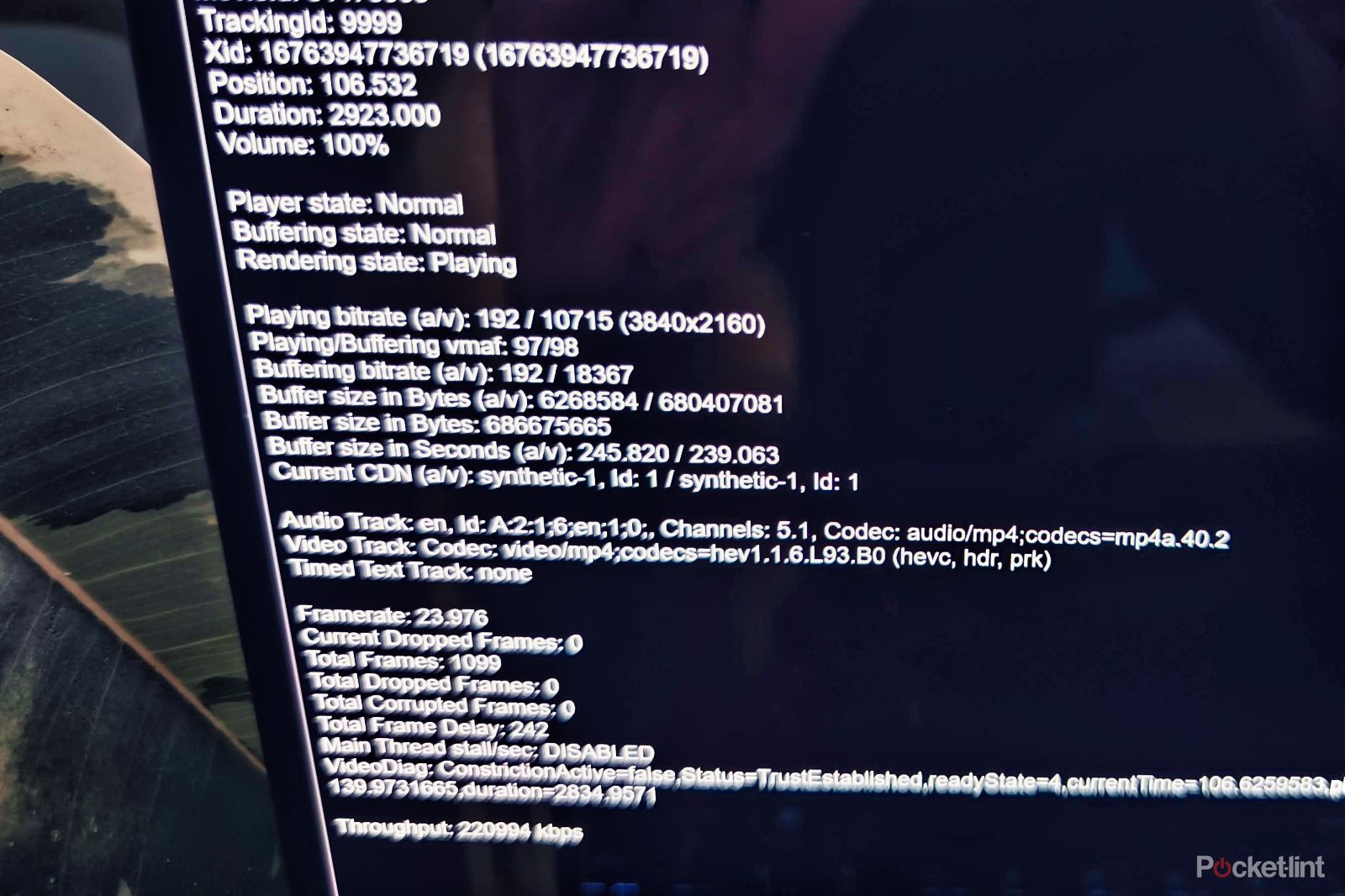Have you ever noticed that Netflix doesn't look as good on your Windows PC compared to your smart TV or games console?
Assuming you're paying for the Premium Ultra HD plan, you'd think the service would deliver the best quality regardless of the platform. But, on a PC, chances are that you're only getting an HD stream.
What's worse, depending on your setup, it might only be playing in 720p, which is basically an eyesore in 2023.
So, how do you fix it? Fear not, we're here to help.
How to check what resolution you're streaming
First things first, let's check what resolution you're getting currently.
Open Netflix on your PC and play a movie or TV show that should be in 4K. Then, while it's playing, press ctrl+alt+shift+D.
This will bring up an overlay with a bunch of text detailing the video stream. What you're looking for here is the line that begins "Playing bitrate."
If you're getting a 4K stream it will end with 3840x2160 in brackets, if it says 1280x720 or 1920x1080, then we have some work to do. Pressing ctrl+alt+shift+D again will remove the text overlay.
Keep in mind, movies and shows that aren't 4K won't play in 4K regardless of your subscription.
Basic solutions
If Netflix isn't playing in 4K on your PC, the most common cause is your browser choice. On Windows, Netflix limits playback to just 720p on Chrome, Firefox, Opera and the majority of popular browsers.
The only browser to support 4K playback is Microsoft Edge. Alternatively, you can grab the Netflix app from the Windows Store. If you aren't using one of these, you won't be watching in 4K.
If that hasn't helped, double-check that you have the Premium tier subscription. Basic and Standard tiers will max out at 720p and 1080p respectively.
You can check your plan by opening Netflix and clicking on either your profile icon or the three dots at the top-right, then choosing Account in the drop-down menu.
No joy? Then you should also check that you have video quality set to high in your Netflix settings. You can find this by clicking the three dots at the top right of the Netflix Windows app, and then clicking on settings.
Check your hardware
If the above hasn't helped, then you'll want to check your PC specs. Netflix has unusually stringent requirements for PCs, and if you don't meet the minimum requirements, you might just be out of luck.
Here's what you need:
- An Intel 7th Gen or newer CPU or an AMD Ryzen CPU
- A Radeon RX 400 or newer or Nvidia with these specs (if you have a dedicated GPU)
- A 60Hz+ 4K display with HDCP 2.2 support
- 25 Mbps or higher download speed
It's also important to note, that if you're running multiple monitors, all of them will need to be HDCP 2.2 compliant, or unplugged, for it to work.
Check you have the HEVC codec
If you meet all the requirements but are still having issues, then you should check that you have the HEVC codec on your PC.
Most Windows 11 machines should have this already. And many Windows 10 laptops include this by default, but not all of them.
If you've got a custom build, then chances are that you'll need to install it manually.
It can be downloaded from the Windows Store, and it'll cost you 99c / 79p.
Other issues
If you've followed all of the above steps, then you should be well on your way to 4K Netflix nirvana, but if you're still having issues, then check out the tips below.
- Make sure your display drivers are up to date, if you're running ancient drivers then they might be causing issues.
- Check your HDMI cable, you'll need a decent cable to support 4K 60Hz, typically one rated for 18 Gbps or above.
- If DisplayPort is an option, try using that instead. HDMI is notorious for creating handshake issues, and you might be able to swerve them entirely.
Alternative solutions
If you still haven't had any luck, it might be time to throw in the towel and grab a hassle-free streaming device instead.
Our favourite is the Google Chromecast with Google TV, but there are excellent and affordable options available from Amazon and Roku, too.