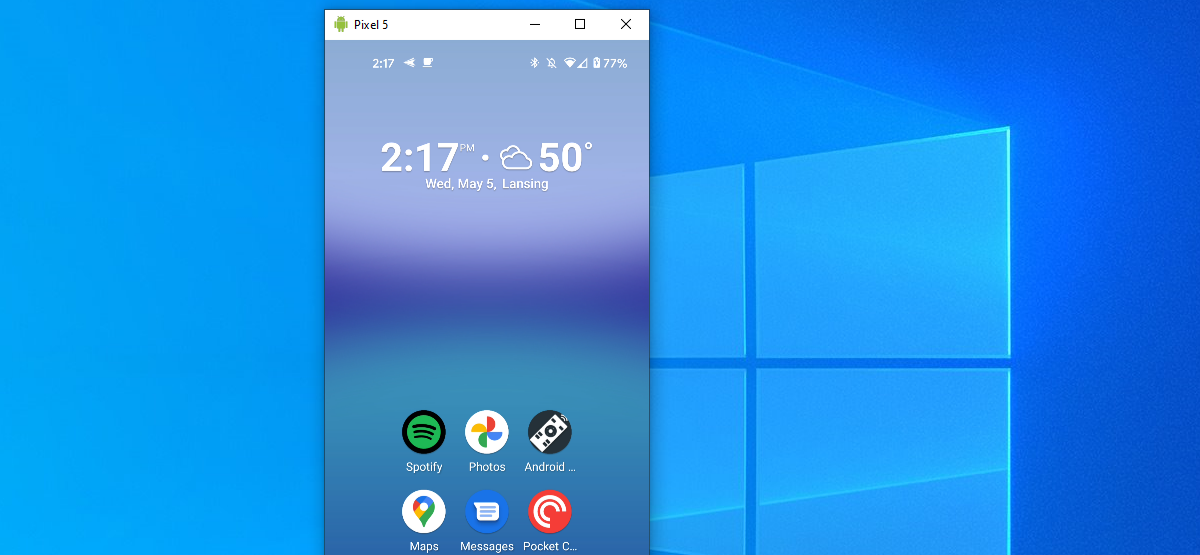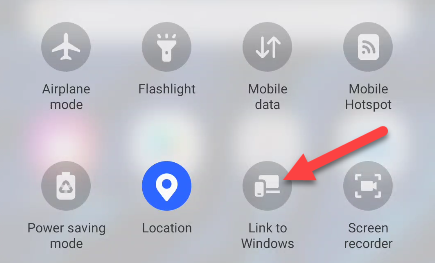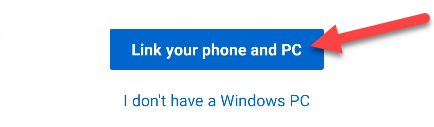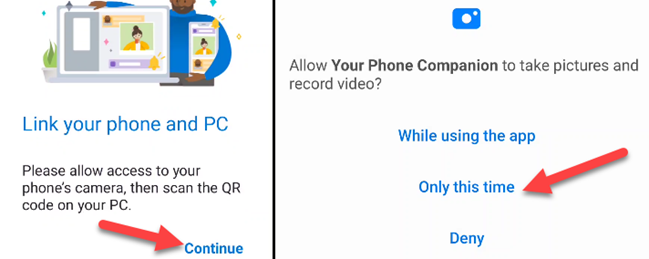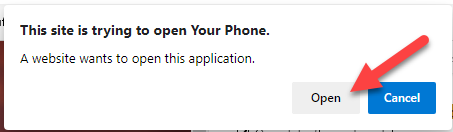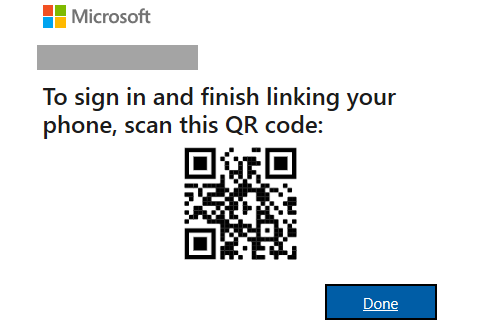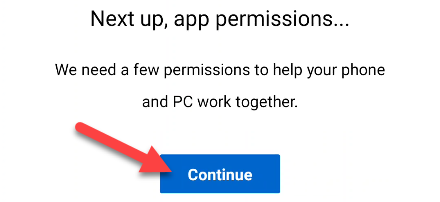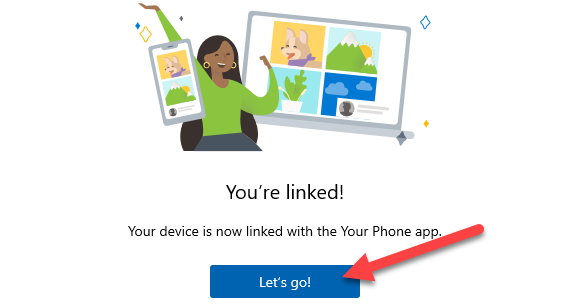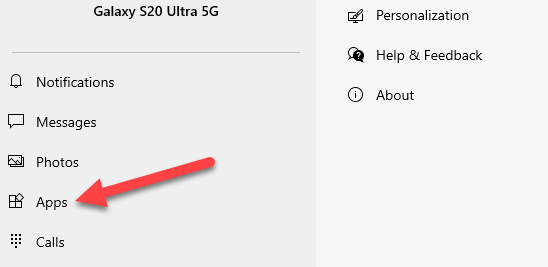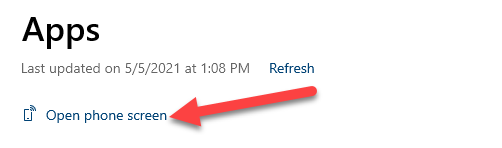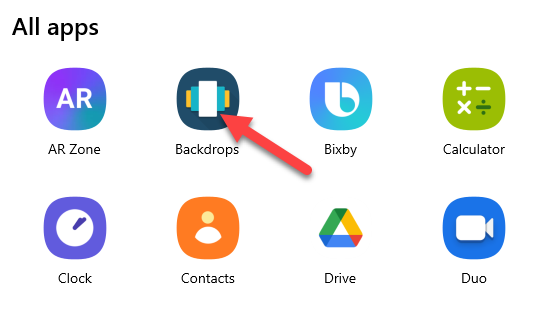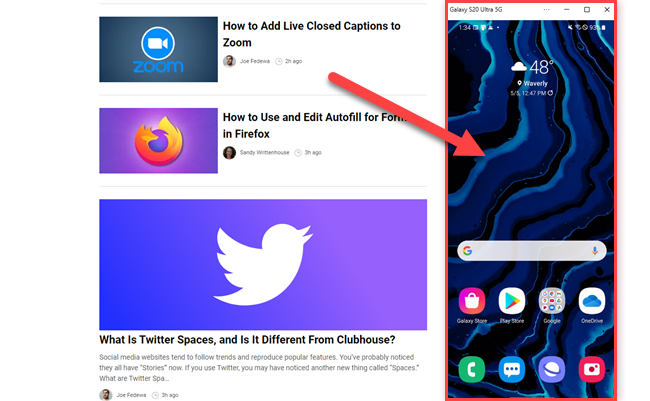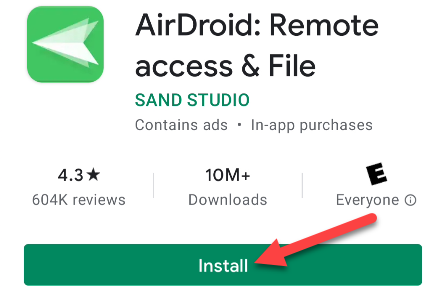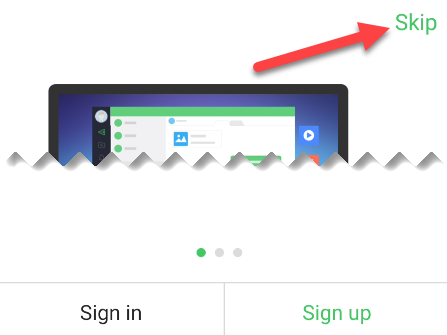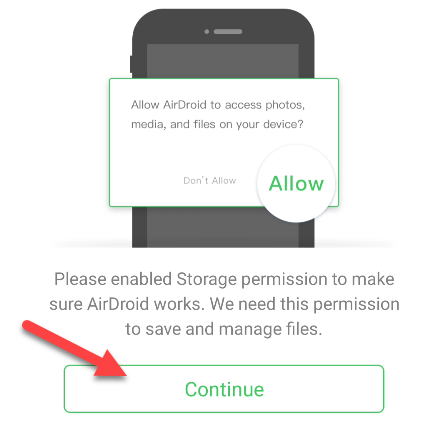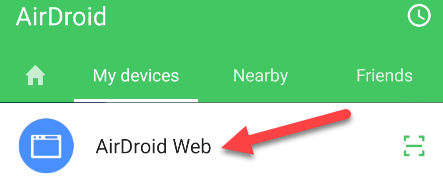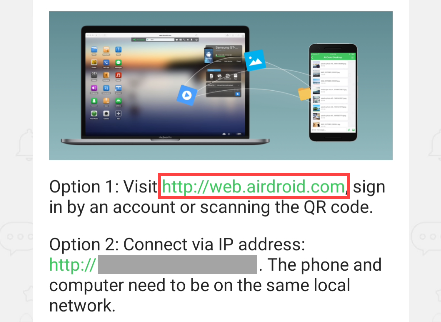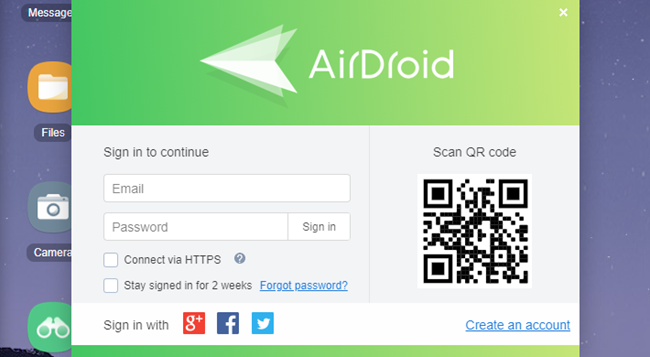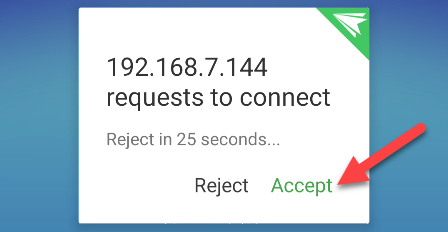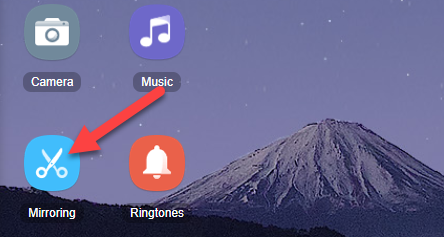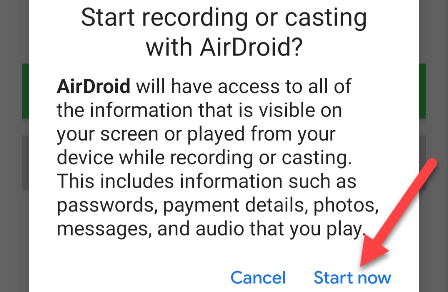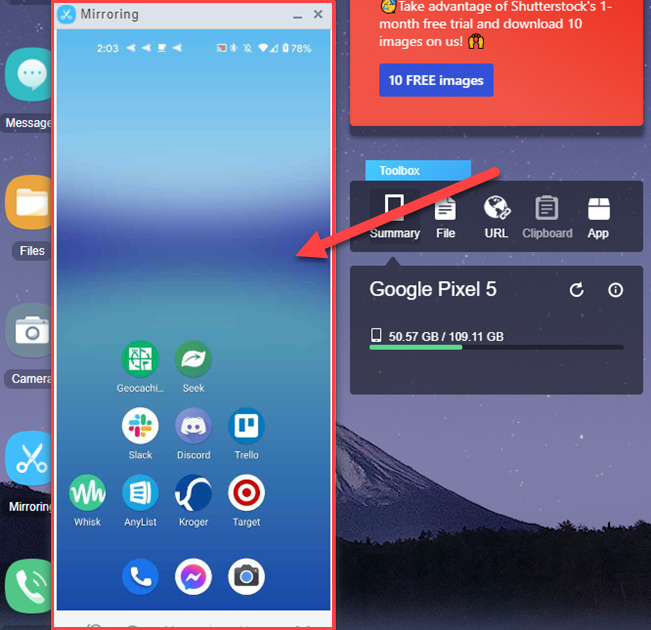There are a lot of ways that smartphones and Windows PCs can work together. One of which is the ability to mirror your Android phone's display to your computer, and in some cases, control it with a mouse and keyboard. Here's how it works.
In this guide, we'll be covering two of the most popular wireless screen mirroring methods. The first is exclusive to Samsung phones and allows you to actually control the phone from your PC. The second method has less control, but it's more universal and easy to use.
Samsung Galaxy Phones
Several of Samsung's Galaxy smartphones come pre-installed with a special version of Microsoft's "Your Phone" app. You can see the full list of devices that support screen mirroring in Your Phone by visiting this page and clicking "What devices support Phone screen."
The Your Phone app works a little differently on Samsung Galaxy devices. You won't see the app in the app gallery. It's actually hidden in the Quick Settings menu. We'll help you get it up and running.
First, make sure you have the Your Phone app installed on your Windows 10 PC. It should already be installed, but you can get it from the Microsoft Store if it's not.
On your Samsung phone device, swipe down twice from the top of the screen to reveal the Quick Settings toggles. Find the "Link to Windows" toggle and tap it.
The first screen will ask you to "Link Your Phone and PC." Tap the blue button to proceed.
You'll need to give the app access to your camera so it can scan a QR code to pair your two devices. Tap "Continue" and then grant it permission.
On your computer, open a web browser such as Google Chrome and go to
www.aka.ms/linkphone
. The browser will ask to open the Your Phone app on your PC.
A QR code will be generated in the Your Phone Windows app. Scan the code with your Samsung phone to link the devices.
Next, you'll need to grant the Your Phone app on your smartphone several permissions. Tap "Continue" and allow the permissions when prompted.
Lastly, the Windows app will say "You're Linked" and you can tap "Let's Go" to finish the process.
Now, staying in the Windows app, we can mirror the screen. To do this, click "Apps" in the sidebar.
From here, you can click "Open Phone Screen" to mirror your Samsung Galaxy handset's screen in its current state.
Alternatively, you can click one of the app icons to open that app on your phone and mirror the screen to your computer.
In either case, a window will open with a live view of your phone screen. Use your mouse cursor to interact with it as you normally would.
All Android Phones
If you don't have a Samsung Galaxy smartphone, you'll need to look to the Google Play Store for options. Thankfully, there's a well-reviewed and -liked app that has been around for a long time that works similarly. The app is called "AirDroid," and it's free to use. You don't even need to install anything on your Windows computer.
First, download AirDroid from the Google Play Store on your Android phone or tablet.
After opening the app, the first screen you'll see will ask you to "Sign In" or "Sign Up." An AirDroid account is required if you want to transfer files and mirror data, but it's not required for simple Wi-Fi mirroring. You can tap "Skip" if you'd like.
Next, you'll need to grant AirDroid storage permission. Tap "Continue" to grant permission.
Now, to mirror your screen to your PC, tap "AirDroid Web."
On your Windows computer, open a web browser such as Google Chrome. If you have an account, you can go to
web.airdroid.com
. If you skipped creating an account, simply enter the IP address listed.
For the sign-in method, you'll tap "Scan QR Code" in the Android app and scan the code displayed on the website. After that, you'll be able to sign in with your account.
Using the IP address method, you'll simply be asked to "Accept" the request in the Android app.
Now you're in the AirDroid Web interface! Click the "Mirroring" icon to start.
On your Android phone, tap "Start Now" on the prompt.
The screen mirroring window will open in AirDroid. You can't interact with the phone from your PC, but it will mirror anything you do on the phone.
There's a lot of other stuff you can do with AirDroid. Check out our full guide on the app to learn more!