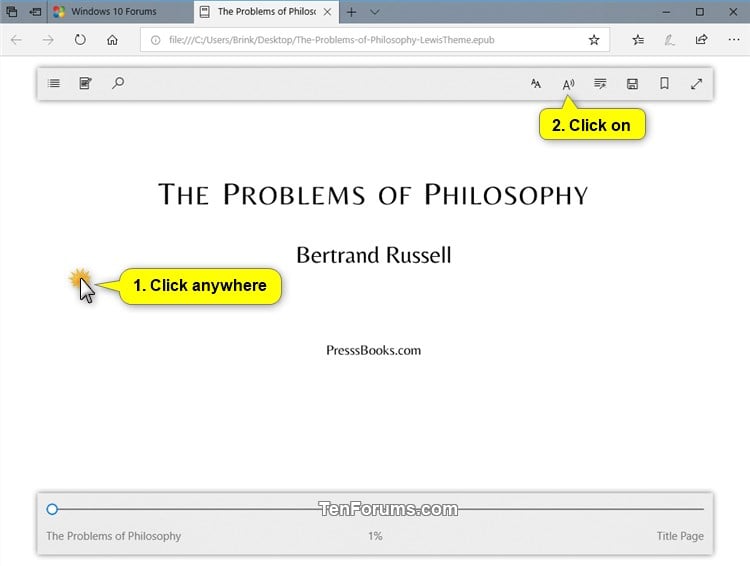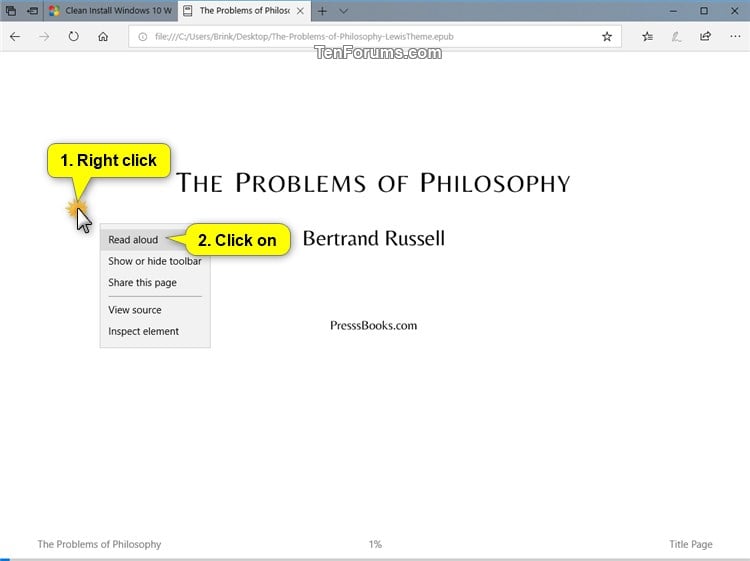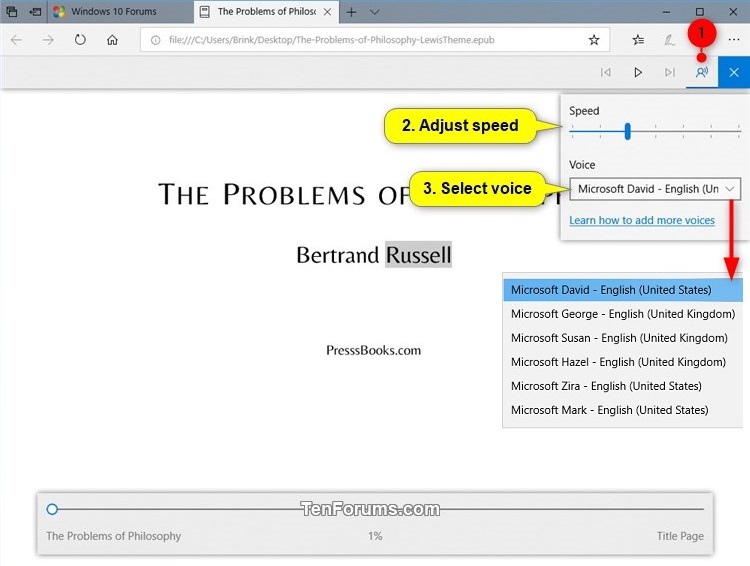How to Read Aloud eBook, PDF, or Web page in Microsoft Edge in Windows 10
Microsoft Edge is a new web browser that is available across the Windows 10 device family. It is designed for Windows 10 to be faster, safer, and compatible with the modern Web.
Read aloud is a feature in Microsoft Edge that reads PDF files, eBooks, and web page content out loud to you. You can change the speed and voice you want for read aloud.
This tutorial will show you how to use the read aloud feature in Microsoft Edge for your account in Windows 10.
Here's How:
1. Open the PDF file, eBook (epub file), or web page you want to read aloud in Microsoft Edge.
2. Perform one of the following actions below to start read aloud.3. If you like, you can click/tap on the Voice settings button
A) Press the Ctrl + Shift + G keys.
OR
B) Click/tap on an empty area on the PDF, eBook, or web page, and click/tap on the Read aloud button. (see screenshot below)
This option is not available for a web page unless you turned on reading view for it.
OR
C) Right click or press and hold on an empty area on the PDF, eBook, or web page, and click/tap on Read aloud. (see screenshot below)
OR
D) Click/tap on the Settings and more (Alt+X) button, and click/tap on Read aloud. (see screenshots below)

, change the voice used for reading aloud, and adjust the speed for how fast or slow you want it read aloud. (see screenshot below)
4. You can Pause and Play read aloud as needed. You can also click/tap on the Previous (line/paragraph) and Next (line/paragraph) buttons to jump ahead or back where you want read aloud. When finished, you can Close read aloud. (see screenshots below)
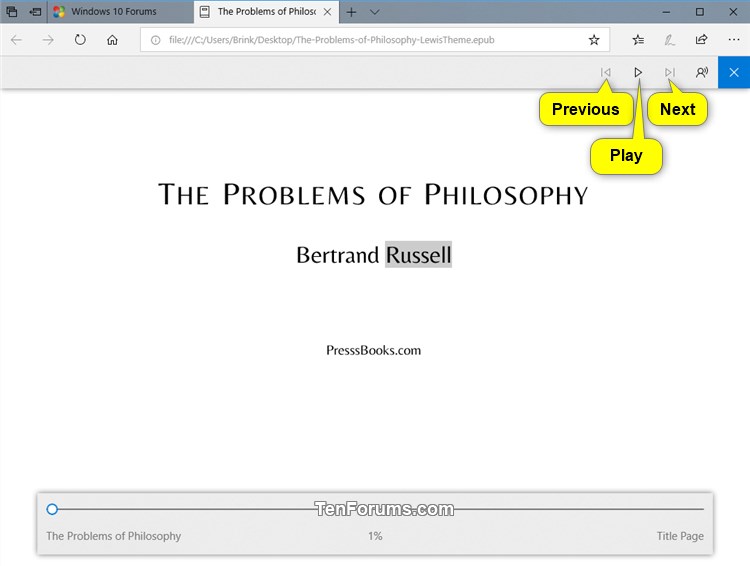
That's it,
Shawn
Related Tutorials
- How to Turn On or Off Reading View in Microsoft Edge in Windows 10
- How to Turn On or Off Line Focus in Microsoft Edge Reading View in Windows 10
- How to Export EPUB Book Data in Microsoft Edge in Windows 10
- How to Get and Use Grammar Tools in Microsoft Edge Reading View in Windows 10
- How to Lookup Definitions for Words in Microsoft Edge in Windows 10
- How to Turn On or Off Show Definitions Inline in Microsoft Edge in Windows 10
- How to Change Text Size in Microsoft Edge Reading View in Windows 10
- How to Change Text Spacing in Microsoft Edge Reading View in Windows 10
- How to Change Page Theme in Microsoft Edge Reading View in Windows 10
Read Aloud in Microsoft Edge in Windows 10

Read Aloud in Microsoft Edge in Windows 10
How to Read Aloud eBook, PDF, or Web page in Microsoft Edge in Windows 10Published by Shawn BrinkCategory: Browsers & Email
17 Jul 2018
Tutorial Categories


Related Discussions