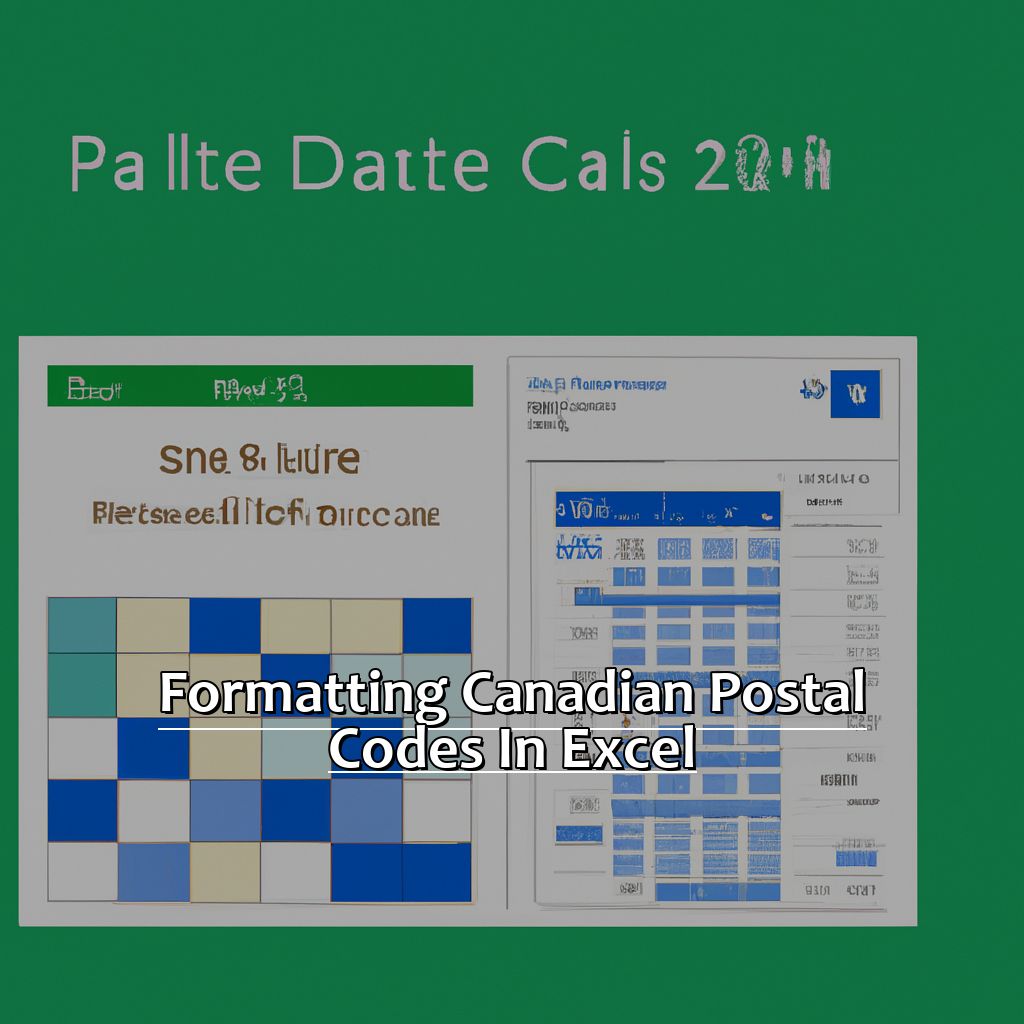Key Takeaway:
- Canadian postal codes have a specific format and components, consisting of six characters with alternating letters and numbers.
- When formatting Canadian postal codes in Excel, it is important to prepare the data first and then use methods such as the Text to Columns tool, the SUBSTITUTE function, and LEFT and RIGHT functions to properly format the postal codes.
- Properly formatted Canadian postal codes in Excel can help with data accuracy and analysis, as well as enhance mailing and shipping processes.
Are you having difficulty formatting Canadian postal codes in Excel? This article will show you how to properly enter and format Canadian postal codes in Excel, helping you to easily locate, manipulate, and organize your data.
Understanding Canadian Postal Codes
Writing and researching can be a struggle when it comes to formatting Canadian postal codes in Excel. It takes time and mistakes can cause delays or lost mail. Let’s explore the uniqueness of Canadian postal codes and the importance of formatting them correctly in Excel. What are they? How do they help? We’ll discuss the definition and purpose of Canadian postal codes, and the way they organize and quicken mail delivery. We’ll also look at the format and components of Canadian postal codes. It includes alpha-numeric combinations that are vital. Let’s go!

Image credits: manycoders.com by Adam Jones
Definition and Purpose of Canadian Postal Codes
The topic of Canadian Postal Codes must be understood in order to explain their purpose and objectives. They are alphanumeric codes used to describe a location in Canada for mailing. Each code is 6 characters, divided into two parts. The first part is the ‘forward sortation area’ (FSA) and the second part is the ‘local delivery unit’ (LDU).
The main purpose of these codes is to make mail delivery easier, faster, and more accurate. They help postal services keep track of addresses and automate the sorting process.
Prior to 1971, older systems relied on manual sorting which was becoming outdated. Canadian Postal Codes were introduced as an improved system, allowing mail carriers to sort mail easily based on location-specific codes.
So, Canadian Postal Codes are essential for efficient mail delivery in Canada. We will now look at the format and components of the codes in Excel software.
The Format and Components of Canadian Postal Codes
Let’s look closer at Canadian Postal Code components and format with a table.
| Component | Description | Example |
|---|---|---|
| Postal Code Forward Sortation Area (FSA) | The first three characters that identify a geographic area in Canada. | M5B |
| Postal Code Local Delivery Unit (LDU) | The last three characters of the postal code that direct mail to a specific address or group of addresses. | 2Y8 |
The FSA portion can include many neighborhoods and areas in a city or region. LDUs indicate certain buildings or groups of houses within an FSA. Thus, blending FSAs and LDUs will give you a distinct ID for any address in Canada.
Top Tip: When using Canadian Postal Codes in tasks where text input is needed, use only uppercase letters. This helps avoid any confusion caused by people mistaking lowercase ‘l’ as number 1 or uppercase ‘O’ as number 0.
Next topic – Formatting Canadian Postal Codes in Excel- Excel has numerous methods to guarantee your data is rightly formatted with formulas, conditional formatting rules, sorting options, etc. This makes it easier to sort and analyze data by postal code with ease.
Formatting Canadian Postal Codes in Excel
Struggle to format Canadian postal codes in Excel? You’re not alone! Inconsistent spacing and formatting can be daunting. Fear not! In this segment, I’ll show you various methods to make it smoother. We’ll start by preparing your Excel data. Then, we’ll explore the Text to Columns method, the SUBSTITUTE function, and the LEFT and RIGHT functions. Plus, we’ll discuss how to concatenate data with postal codes. By the end, you’ll be a pro at formatting Canadian postal codes in Excel!

Image credits: manycoders.com by Harry Jones
Preparing Excel Data for Postal Code Formatting
Ready to start preparing Excel data for postal code formatting? Here’s a 6-step guide on how to get started:
- Select the column with postal codes. Clear any filters, freeze panes or merged cells that could interfere with the copy-pasting process.
- Highlight all cells in the chosen column.
- Choose Data > Text-to-Columns option in the file menu ribbon at the top of your screen.
- Select “Delimited” option in the Text-to-columns wizard.
- Select “Space” as delimiter.
- Press “finish” then hit “Ok.” All postal codes should now be highlighted irrespective of their format type.
Before formatting any data, remember to save a backup file of the original data. That way, if anything goes wrong, you’ll have the intact original data to refer back to.
In the upcoming Text To Columns Method for Formatting Postal Codes segment, we’ll explore the text-to-columns feature even further!
Text to Columns Method for Formatting Postal Codes
Formatting Postal Codes in Excel? The Text to Columns Method is your go-to! Here’s how:
- Step 1: Highlight the column with the postal codes. Just click on the column letter at the top.
- Step 2: Go to the “Data” tab, select “Text to Columns.” You’ll get a window to choose how to separate data.
- Step 3: Choose “Delimited” and select spaces. Click “Finish,” and you’re done!
Note: This only works if all codes are in one column and separated by either a space or a dash. Also, no typos or mistakes in the codes!
Need help? Tutorials are available online to guide you through the process step-by-step.
Pro Tip: Struggling to separate data? Try Data Validation. This creates a custom format, without splitting into different columns.
Another way to go? Using SUBSTITUTE Function for Canadian postal codes in Excel.
Using SUBSTITUTE Function for Postal Code Formatting
To format Postal Codes using SUBSTITUTE Function, follow these four steps:
- Choose the column or range of cells containing the Postal Codes.
- Go to the “Home” tab in Excel.
- Select “Find & Select”, then click “Replace”.
- In the “Find what:” box, type a single space. Type ” $1 ” in the “Replace with:” box. Click “Replace All”.
Using SUBSTITUTE Function is useful when dealing with large amounts of data needing quick formatting. It ensures Canadian Postal Codes are correct and consistent in the spreadsheet.
Pro Tip: LEFT, RIGHT, and MID functions can help you separate Postal Codes into different columns automatically.
Next up is LEFT and RIGHT Functions for formatting Postal Codes. Another method of formatting them without manual intervention.
LEFT and RIGHT Functions for Postal Code Formatting
The LEFT and RIGHT Functions for Postal Code Formatting are an excellent feature in Excel. They help you to split the first three characters of the postal code (Forward Sortation Area or FSA) from the last three (Local Delivery Unit or LDU).
Using these functions is simple. Select the cell for your formatted postal code. Type “=LEFT(B2,3)” into it. B2 is the cell with your unformatted postal code. This extracts the first three characters.
Then type “RIGHT(B2,3)” into another adjacent cell. This extracts the last three characters. Merge them with a hyphen like this: =LEFT(B2,3) & “-“&RIGHT($B$2,3).
This makes it easy to take specific info from large datasets. For example, “M5J 0A6” becomes “M5H-1A6”.
The LEFT and RIGHT functions have been in Excel since the early days. Microsoft updated their software to address complaints about Canadian postal codes not formatting properly.
You can use ‘Concatenating Data with Postal Codes in Excel’ for accurate grouping or display of postal code data.
Concatenating Data with Postal Codes in Excel
To quickly join Canadian postal codes with other details, like addresses, use Excel.
Steps:
- Select a cell for the combined data.
- Type =CONCAT( and select the cell that contains the first part of the data (e.g. A1).
- Follow with a comma (,) and a space (“ “) between the two parts.
- Select the cell that holds the second part (e.g. B1), close parentheses () and press enter.
Formatting postal codes correctly is vital for those who work with mail and addresses. Otherwise, mail could be delayed or returned, causing a waste of time and money. Keep ahead of the game – practice formatting data and familiarize yourself with Excel tools. Don’t wait – start concatenating Canadian postal codes in Excel now!
Five Well-Known Facts About Formatting Canadian Postal Codes in Excel:
- ✅ Canadian postal codes consist of six characters in the format A1A 1A1. (Source: Canada Post)
- ✅ A space must be included between the third and fourth characters. (Source: Spreadsheeto)
- ✅ Postal codes in Canada are case-insensitive, meaning that it does not matter whether the letters are capitalized or not. (Source: Exceljet)
- ✅ When formatting Canadian postal codes, it is recommended to use the “Custom” format and enter the code as “A#A #A#”. (Source: Excel Easy)
- ✅ Excel also offers the “Text to Columns” feature to separate the first three characters and the last three characters and add the space in between. (Source: Ablebits)
FAQs about Formatting Canadian Postal Codes In Excel
How can I format Canadian Postal Codes in Excel?
To format Canadian Postal Codes in Excel, first select the cells that you want to format. Then, go to the “Home” tab, click on the “Number” dropdown, and select “Custom.” In the “Type” field, enter the following: A#A #A#. This will format the Postal Codes in the correct Canadian format.
Can I apply this format to a whole column or sheet?
Yes, you can apply this format to a whole column or sheet. Simply select the entire column or sheet, follow the steps to format the Postal Codes, and it will be applied to all cells in that selection.
What happens if a Postal Code is not in the correct format?
If a Postal Code is not in the correct format, it may not validate against the official Canadian Postal Code format. This could cause issues if you are trying to use the Postal Codes for shipping or mailing purposes. It is important to ensure that all Postal Codes are correctly formatted.
Is it possible to validate Canadian Postal Codes in Excel?
Yes, it is possible to validate Canadian Postal Codes in Excel using a formula. The formula checks whether the Postal Code matches the official format for Canadian Postal Codes. You can find the formula online or from a professional Excel tutor if needed.
How can I auto-fill Canadian Postal Codes in Excel?
You can auto-fill Canadian Postal Codes in Excel by using the “Flash Fill” feature. Simply enter the first few Postal Codes in the format you want, then begin typing the next Postal Code to see the option for Flash Fill come up. Alternatively, you can use formulas such as VLOOKUP to auto-fill Postal Codes from another sheet or database.
Can I use this same format for other countries?
No, this format is specific to Canadian Postal Codes. Every country has its own unique format for Postal Codes, so you will need to use a different format for each country you are working with.