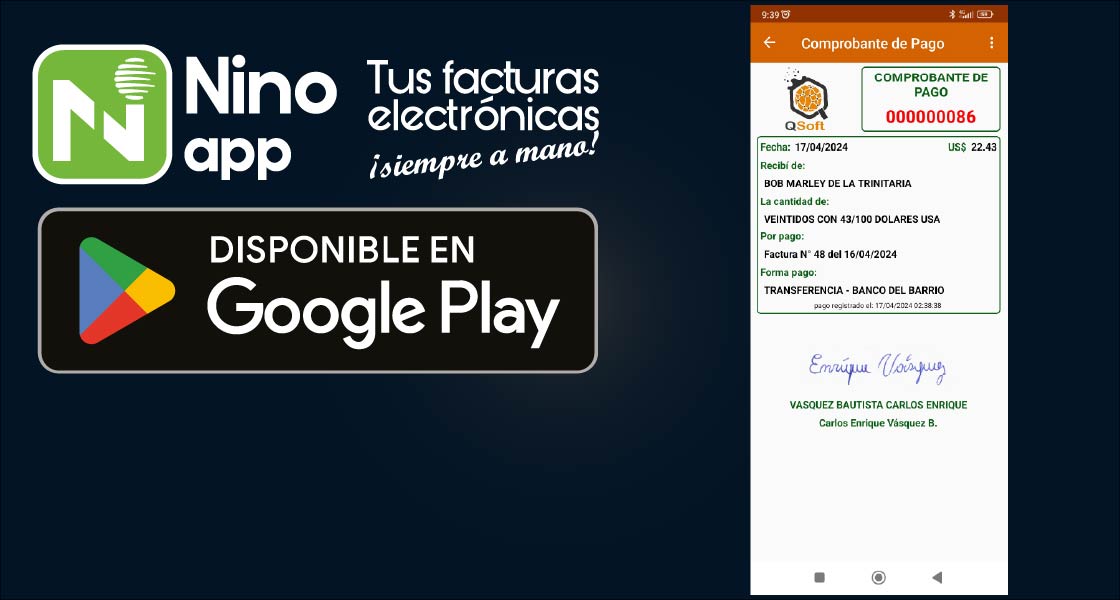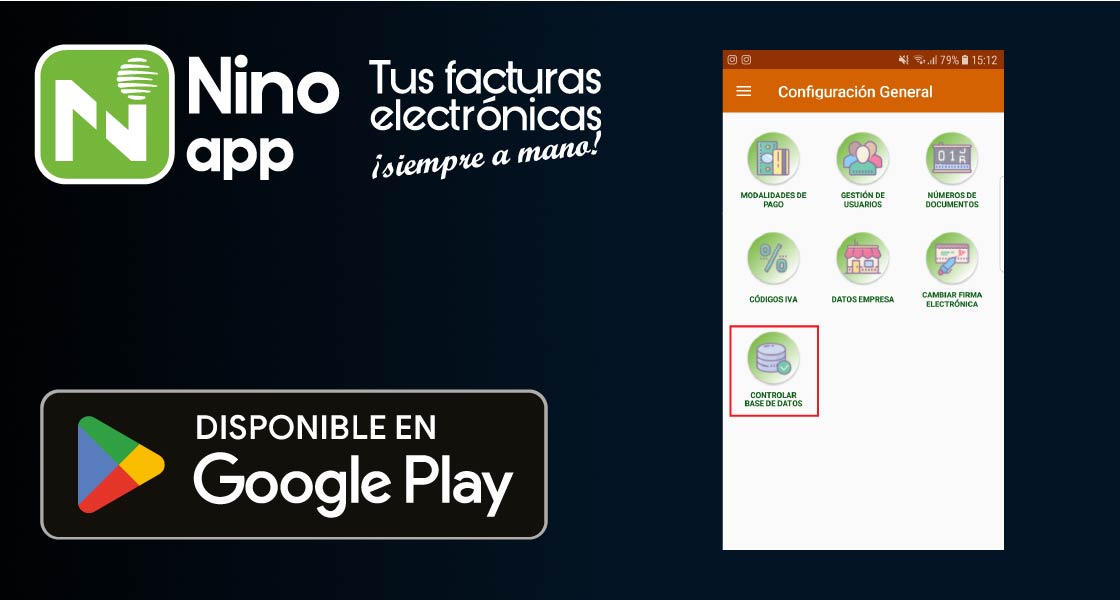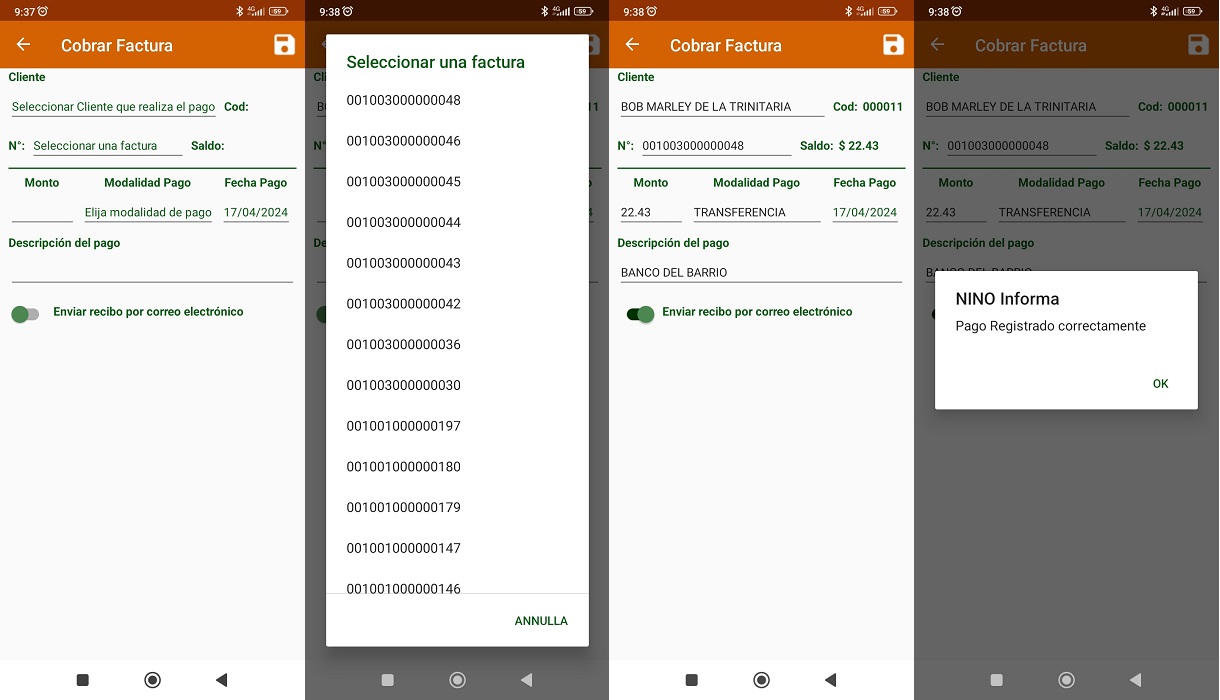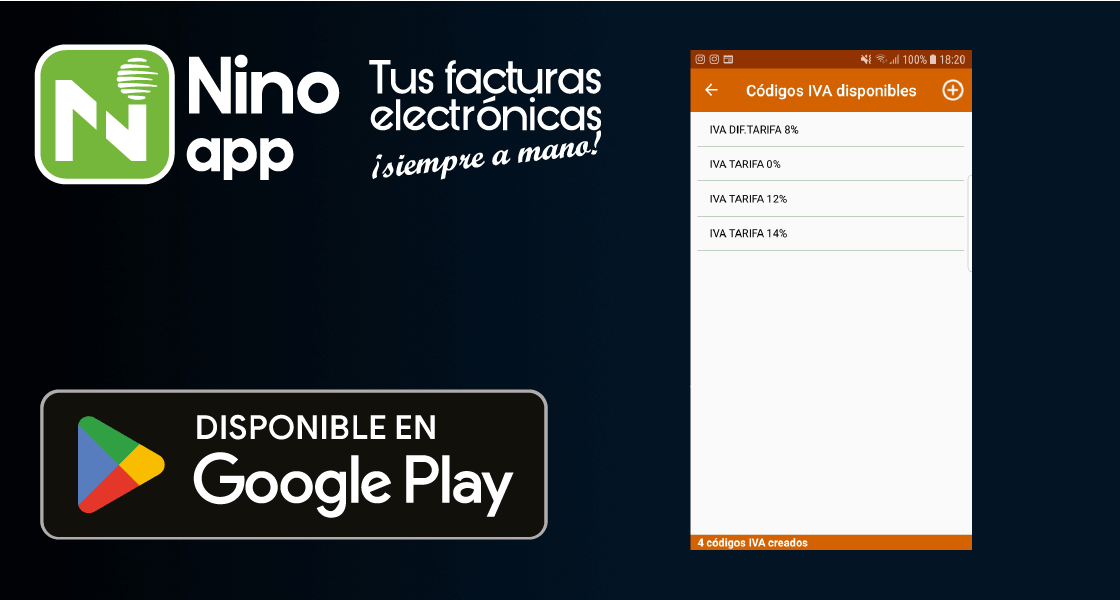La versión 2.3.6 de la popular aplicación de facturación electrónica NINO APP ha introducido una nueva función que permite registrar el cobro de una factura emitida.
Es importante destacar que esta característica estaba anteriormente disponible exclusivamente para los clientes que tenían la edición START del Sistema de Facturación Electrónica y que utilizaban la base de datos en la nube para acceder gratuitamente a NINO APP.
Ahora, con la versión 2.3.6, esta funcionalidad se ha ampliado para incluir a los usuarios de la versión NINO APP en modalidad solo Smartphone.
En esta guía mostrare paso a paso cómo registrar el cobro de una factura con NINO APP
INDICE
Cómo registrar el cobro de una factura con NINO APP
Hay dos formas de acceder a la sección para registrar el cobro de una factura desde la página principal de la APP.
La primera forma es a través de la opción “Facturas”.
Una vez que se muestra el listado de facturas emitidas, se debe dirigir al menú ubicado en la parte superior derecha de la pantalla, representado por tres puntos.
Al presionar este menú, se despliegan varias opciones, entre las cuales se selecciona “Registrar cobro“.
La segunda manera de acceder al registro de cobros de una factura es mediante la opción “Histórico de Cobros“.
Al abrir esta sección, se visualizan los cobros registrados anteriormente. Si es la primera vez que se accede a esta sección, estará vacía.
En este punto, se debe presionar el botón con tres puntos verticales situado en la parte superior derecha de la pantalla y seleccionar “Registrar cobro” entre las opciones disponibles.
Registrando el cobro de una factura
Una vez que se muestra la sección “Cobrar Factura“, seguimos los siguientes pasos:
- Seleccionar cliente. Lo hacemos tocando una sola vez la linea que dice “Seleccionar Cliente que realiza el pago“. Esto hace que se nos muestre una lista de clientes que tienen deudas o facturas no pagadas.
- Seleccionar Factura. Luego de seleccionar el cliente, tocamos en la linea que dice “Seleccionar una factura“. Esto hace que se nos muestren las facturas que pertenecen al cliente elegido y que tienen valores pendientes. Una vez seleccionada la factura, se nos informa del saldo por cobrar de la factura.
- Ingresar el monto. En la casilla “monto”, ingresamos el valor que se está cobrando. Puede ser el saldo completo o un abono. NINO APP interpreta que si el valor es inferior al saldo se trata de un abono.
- Modalidad de Pago. Tocando en esta sección, se nos muestran las modalidades de pago que hemos configurado para el registro de cobros. Seleccionamos la que sea pertinente. Recuerda que puedes agregar nuevas modalidades de pago a través de la sección Configuración–>Modalidades de Pago.
- Descripción del Pago. Esta sección es opcional, es decir no es obligatorio escribir algo en ella. Es útil para indicar información adicional relativa al cobro. Por ejemplo en caso de transferencia o depósitos, se puede indicar el numero del comprobante.
- Enviar por Correo electrónico. Este interruptor nos permite indicar si queremos que el recibo que se genera sea enviado al cliente. Esto sucederá siempre y cuando hayamos especificado una dirección de correo electrónico válida. El envío del correo comporta también una copia que recibiremos a la casilla de correo que hemos registrado al momento de la solicitud del servicio de NINO APP.
Una vez que se han ingresado los datos, procedemos a registrar el cobro presionando el botón de “Registro”, ubicado en la parte superior derecha de la pantalla, representado por un icono en forma de disquete.
Compartir el recibo
Una vez que se ha registrado el cobro, es posible compartir el recibo tantas veces como sea necesario.
Para compartir el recibo a través de alguna aplicación de redes sociales, simplemente ingrese a la sección “Histórico de Cobros” y seleccione el cobro que ha sido registrado.
Se mostrará el recibo en la pantalla.
Para compartirlo, presione el botón con los tres puntos verticales ubicado en la parte superior derecha.
Entre las opciones disponibles, puede:
- Compartir: Al seleccionar esta opción, se abrirán las opciones de su smartphone para compartir el recibo mediante las funcionalidades disponibles.
- Enviar Email: Esto enviará el recibo por correo electrónico a la dirección previamente indicada en la ficha del cliente.