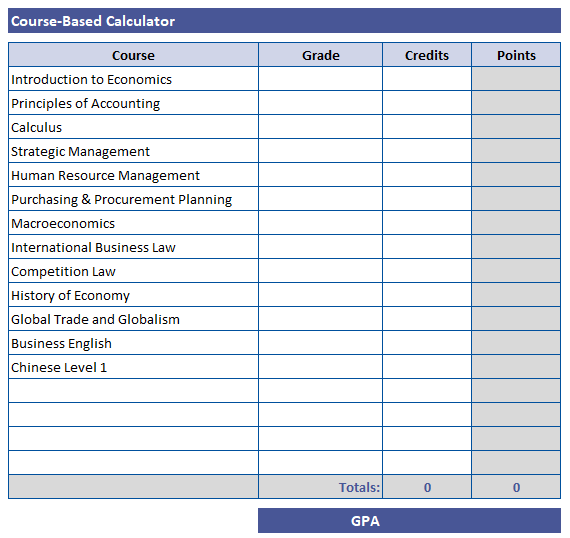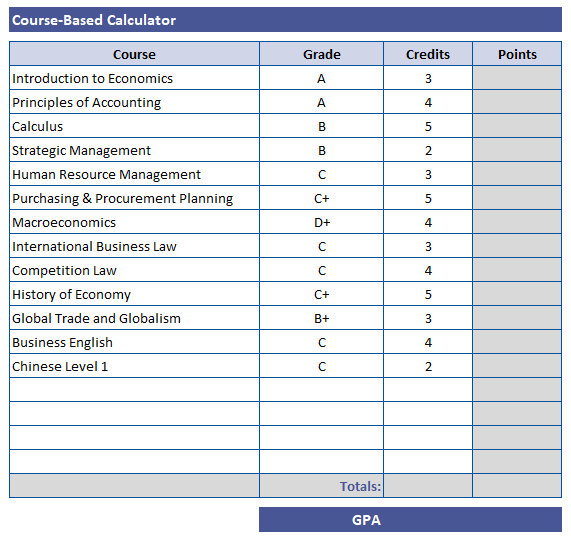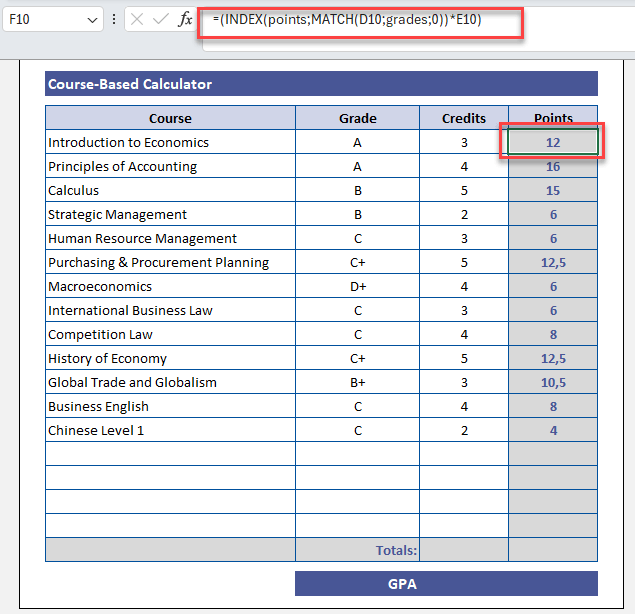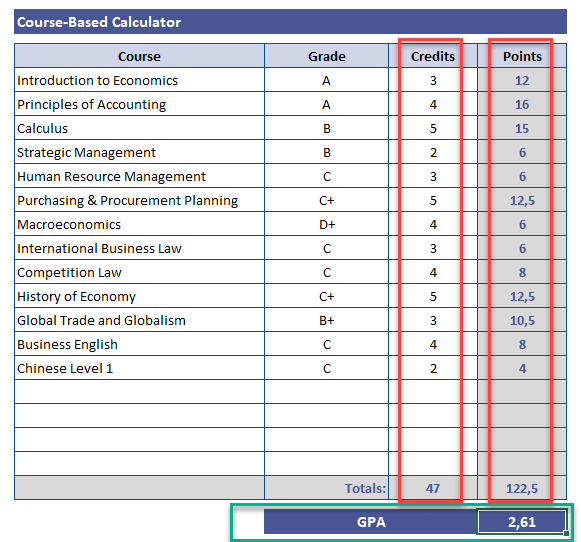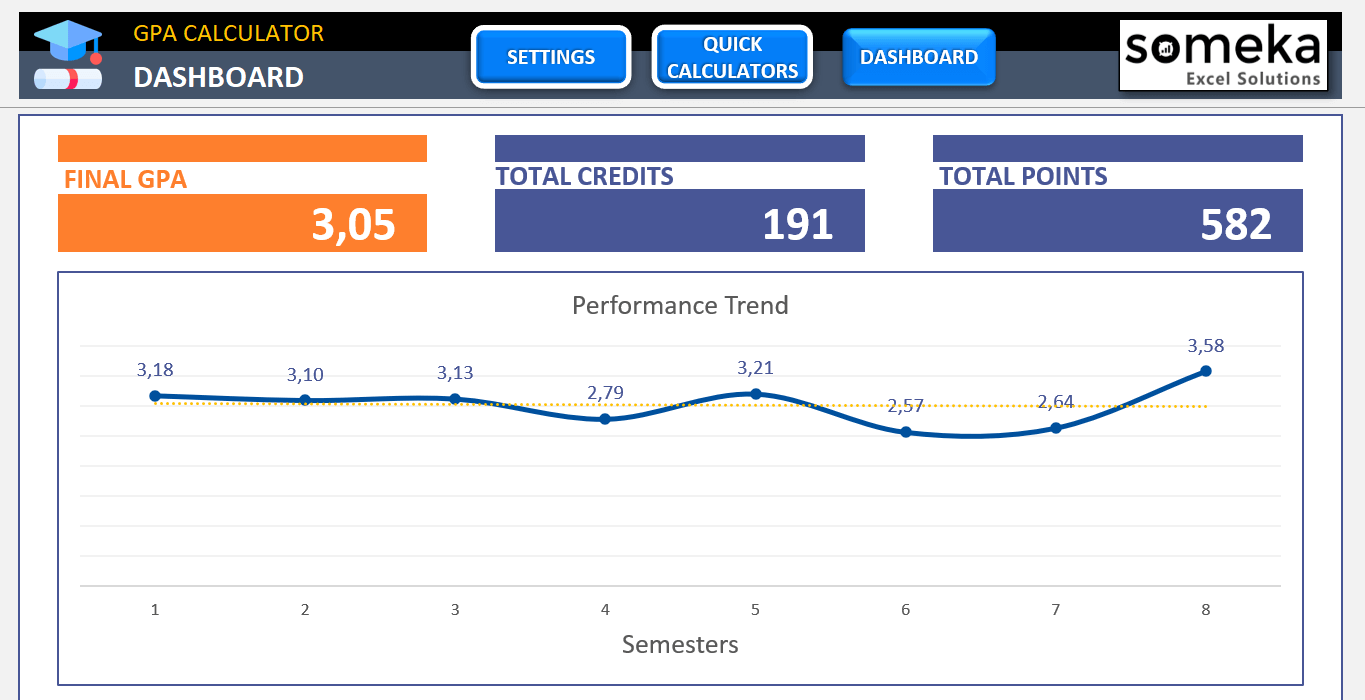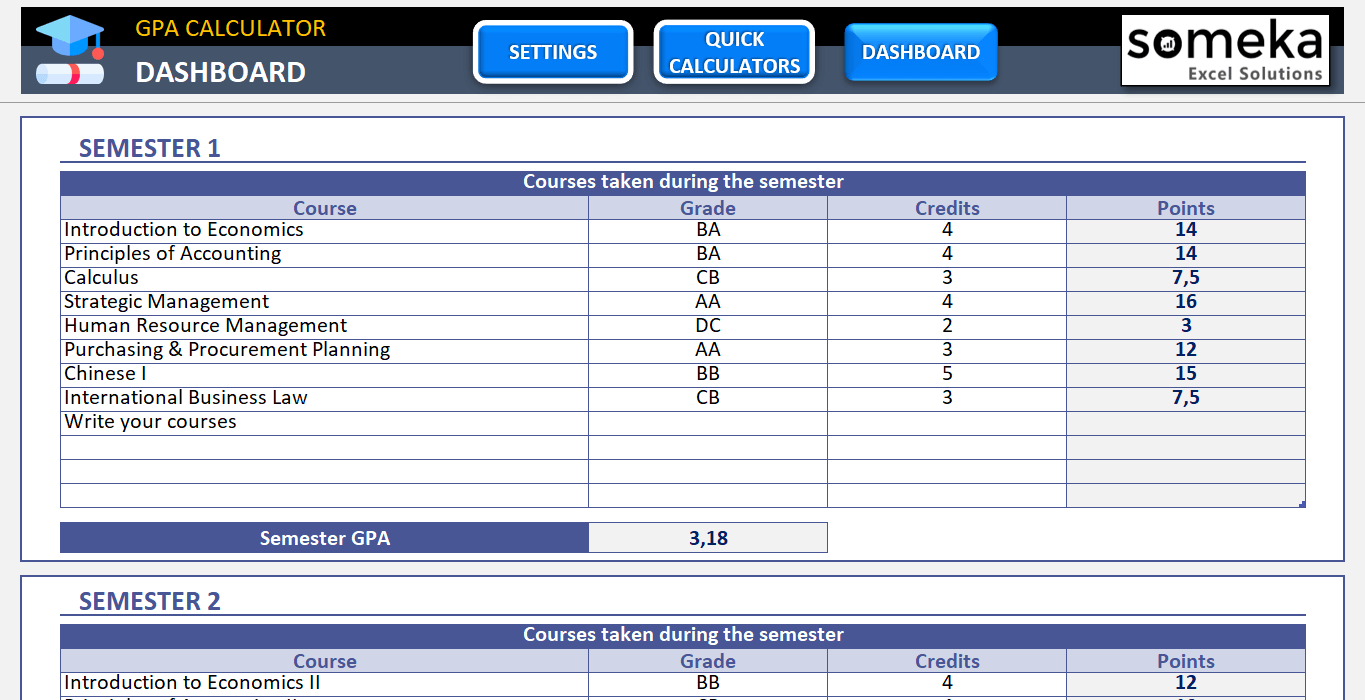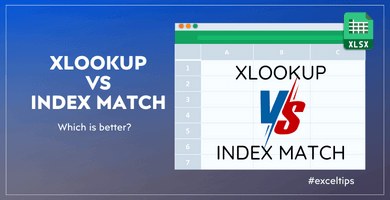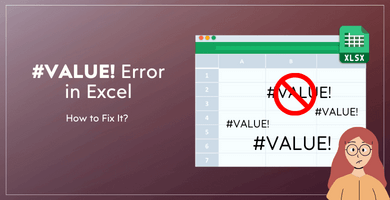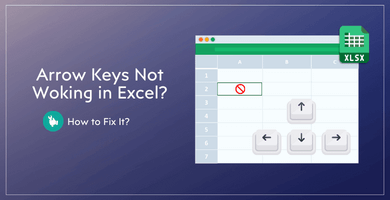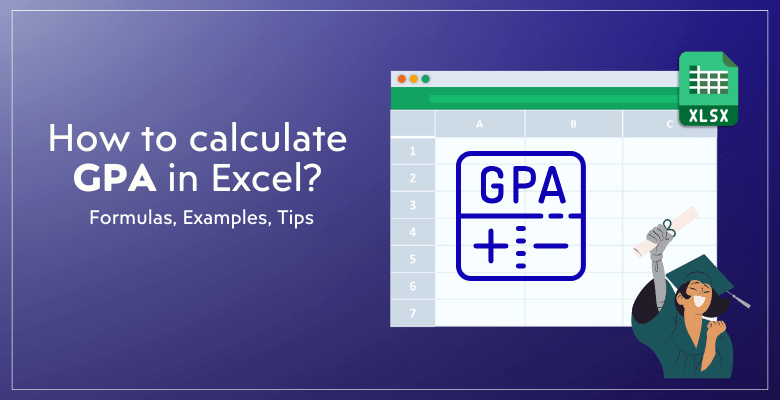
How to Calculate GPA in Excel? Step-by-step guide with easy instructions
In this post, we’ll explain how to calculate GPA in Excel with images and easy instructions. Also, this guide is suitable for all grading systems in high school, undergraduate or graduate students.
Table Of Content
1. What Is a GPA?
2. How to calculate GPA in Excel?
3. Someka GPA Calculator
4. Conclusion
1. What Is a GPA?
GPA is the abbreviation of Grade Point Average, used to calculate the average success of a student in a given period. So, for any scholarships, job applications, or school upgrades, students use their GPA scores to demonstrate their academic success.

lastly, each country or institution uses a different standardization for the grading in education. That’s why there’re many grading systems around. But, the main logic of GPA calculation is always the same.
2. How to calculate GPA in Excel?
Firstly, you may use GPA both for a single course or for a cumulative score of all the subjects you have. In this post, we’ll try to explain the cumulative one, as most people refer cumulative success score with GPA.
Let’s start.
Step 1 – Define your grading system to calculate GPA in Excel
First of all, you should understand your grading system. So, this might be among:
- A + System
- A System
- AA System
- 100 Mix System
- 7-point system
- Or a custom one
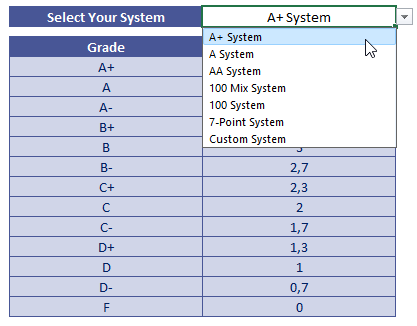
Prepare a Grade – Point table according to your applied system.
Let’s assume we’re going on with A System.
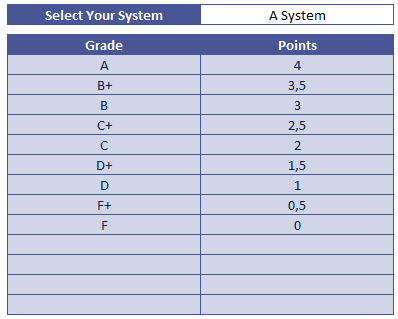
The table includes Grades and Points.
Step 2 – Prepare your calculation table
Secondly, it’s time to prepare our GPA calculation table.
Thus, this table will include the list of your courses, the grades that you earn for each course, the credit number for that course. This is the main step on how to calculate GPA in Excel.
Step 3 – Add your credits and grades
Thirdly, we will add our credits and credits for each course.
Step 4 – Calculate weighted points
As the GPA is a weighted calculation, we’ll now calculate the real values of each grade for your courses.
For this, you can use INDEX-MATCH formula to find the value of each grade and multiply it with the relevant credit number.
Step 5 – Calculate Totals
Then, we’ll sum up your total credits and total points. So, you can simply use SUM formula to find out the total credit and points for your courses.
Step 6 – Calculate GPA
Now, last step on how to calculate GPA is to divide total points by total credits.
How to Calculate GPA in Excel With SUMPRODUCT?
You will find the sum product of your grades and points, then divide it by the total number of credits.
= SUMPRODUCT(grades,points) / Total Credit Number
That’s all. So, you have now calculated your GPA.
3. Someka GPA Calculator
Alternatively, you can download Someka’s GPA Calculator to make a full analysis of your academic success.
>> Download GPA Calculator Excel Template
Additionally, this tool will let you to select your grading system from the preset ones, or just build your custom grading system.
Also, you’ll find both a quick calculator and also a semester-based calculating section:
>> Download GPA Calculator Excel Template
So, you can easily download this file and track your academic scores. Lastly, feel free to send these results to the third parties.
4. Conclusion
In summary, the GPA is a weighted calculation of your points for the courses in a given period, which might be a semester or the entire academic year.
Actually, the main essence is to find the sums of your credits and weighted values of your points. So, as the most common spreadsheet program, Excel is a great tool to calculate your GPA. All you have to do is prepare your calculation table and use SUM, SUMPRODUCT and simple four operations to find out your Grade Point Average.
Finally, in addition to our instructions on how to calculate GPA in Excel, we have also provided you a ready-made template to track your courses and grades.
Wish you luck on your academic journey!
Recommended Readings:
KWL Charts: Teaching Strategy that Work for your Students!
How to Calculate Standard Deviation in Excel?
20 Most-Asked Excel Job Interview Questions for Fresh Graduates