Google used to offer two Google Drive apps for PC. One for consumers and another for Teams. Each software had a specific advantage to get things done. Earlier last year, Google announced to combine both apps and vowed to release a single Drive app with the most-requested functions. Now that the Drive for Desktop is available, you can set it up on Windows 11.

Drive for desktop seamlessly integrates with the File Manager app on Windows 11. Google has also implemented on-demand file access that allows users to download selective files on the PC. Let’s check the app in action.
Install Drive for Desktop on PC
Unfortunately, Google Drive isn’t available from Microsoft Store. You need to rely on the official website to download the app.
Step 1: Visit Google Drive on the web using the link below.
Step 2: Click Download Drive for desktop and save the .exe file on the computer.

Step 3: Open the File Manager, find the downloaded file and install Google Drive on your PC.

Set up Google Drive on Windows 11
After setting it up, go to Google Drive preferences and make changes. Here’s how.
Step 1: Click on the up-arrow icon in the Windows 11 taskbar.
Step 2: Select Google Drive and open Settings.

Step 3: Click on Preferences and it will open the Google Drive Preferences menu.

My Computer: This option will allow you to safely back up your PC files to Google Drive and Google Photos.
Click on Add folder and select a folder from PC to sync with Google Drive.

You have two options here. You can either sync the folder with Google Drive or Back up to Google Photos.
Sync with Google Drive: It will upload all files and folders, including photos and videos. If you edit or remove files, those changes will be automatically synced.
Back up to Google Photos: Google Photos is purely a media backup service. It will skip files and documents from the folder and only upload photos, gifs, and videos to Google Photos.
Stream Google Drive Files
This is one of the best features that Google borrowed from Drive File Stream. Instead of syncing Drive folders to PC, you have an option to stream the entire Google Drive library to the computer.
You can view all the Google Drive files and folders on a PC without taking a single MB on a computer.
From the Google Drive Preferences menu, select Google Drive, and you have two options to choose from – Stream files and Mirror files.

Stream Files
This should be the ideal option for most to use in Google Drive for Windows 11. It will keep all the My Drive files in the cloud, and you have an option to keep necessary files offline on the PC.
Even if your Google Drive has 100GB+ data, it won’t take any space on the PC. You can keep a file or folder that you need for offline use.
Mirror Files
If you prefer the old way of using Google Drive on a PC, you must go with Mirror files. But be careful. Whatever folder you select, Drive will store all the folder content on computer and cloud.
This is ideal when you don’t have internet access all the time to download required files from Drive. You can mirror them on a PC and keep them available for offline use anytime.
As for this tutorial, we will use the Stream files option as it makes sense for most out there.
Use Google Drive in File Manager
You have already set up PC folders to sync with Google Drive and select to stream the entire My Drive in the File Manager. Let’s check the app in action.
Step 1: Open File Manager menu (use Windows + E keys).
Step 2: Go to Google Drive and open the My Drive menu.

Step 3: You will see all the files and folders with a little cloud icon. That means these files and folders are online only. You need to download them to see the content.

Step 4: Right-click on the file you want to use and open the context menu. Select Offline access > Available offline, and Drive will download the file.

Once you download the file, you will see a checkmark beside the thumbnail. To free up space on PC, right-click on the file and select Offline access > Online only. Drive will remove the file from the PC and keep it online only.
Use Google Drive on Windows 11
Google finally delivered a cloud storage solution that goes toe-to-toe with OneDrive on Windows 11. How are you planning to use Google Drive on Windows 11? Share your setup in the comments below.
Was this helpful?
Last updated on 07 February, 2022
5 Comments
Leave a Reply
The article above may contain affiliate links which help support Guiding Tech. The content remains unbiased and authentic and will never affect our editorial integrity.

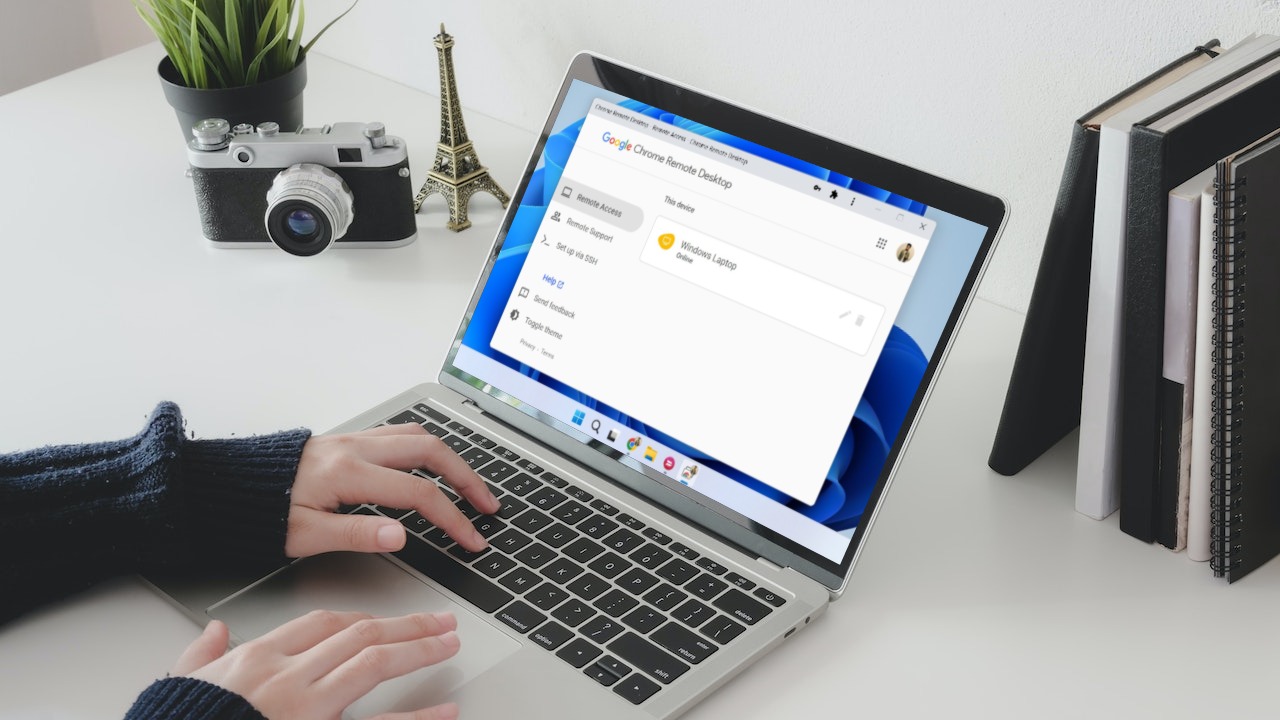
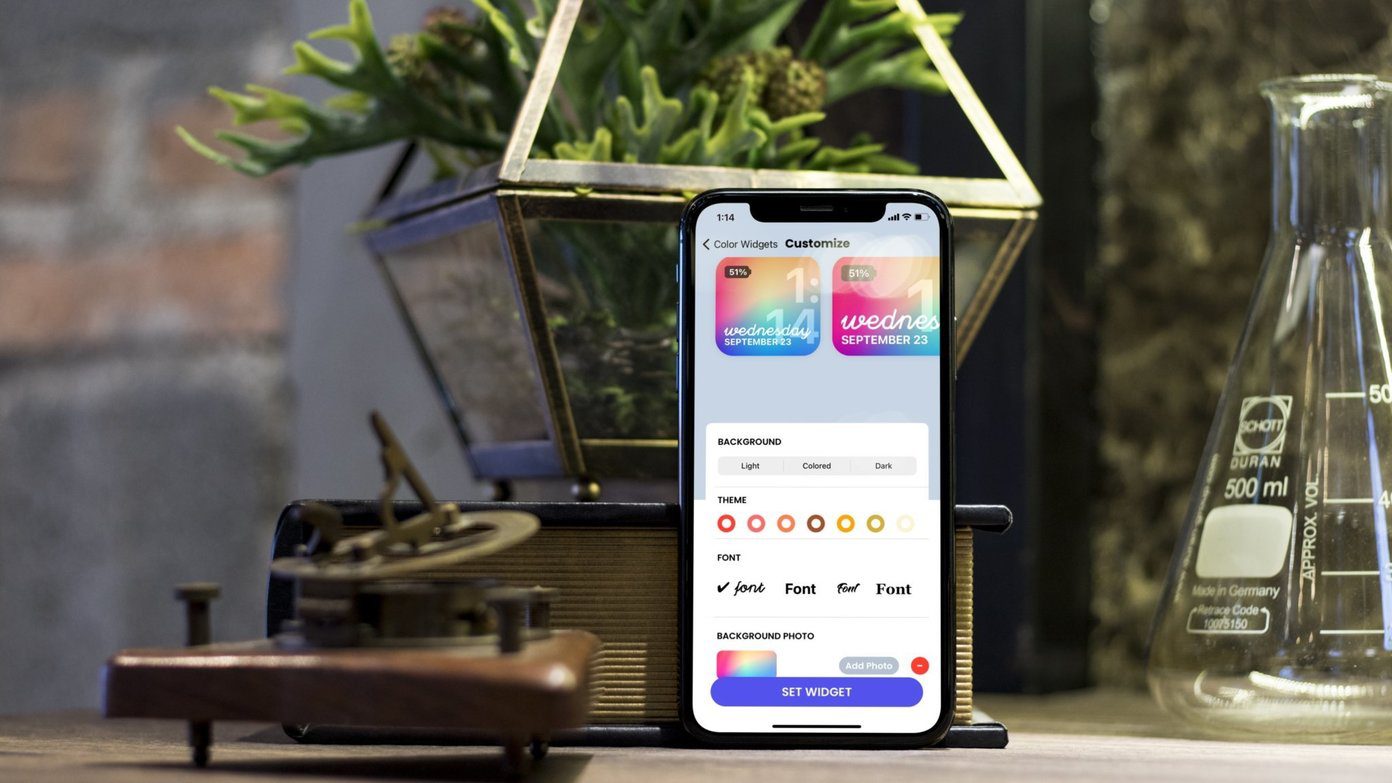
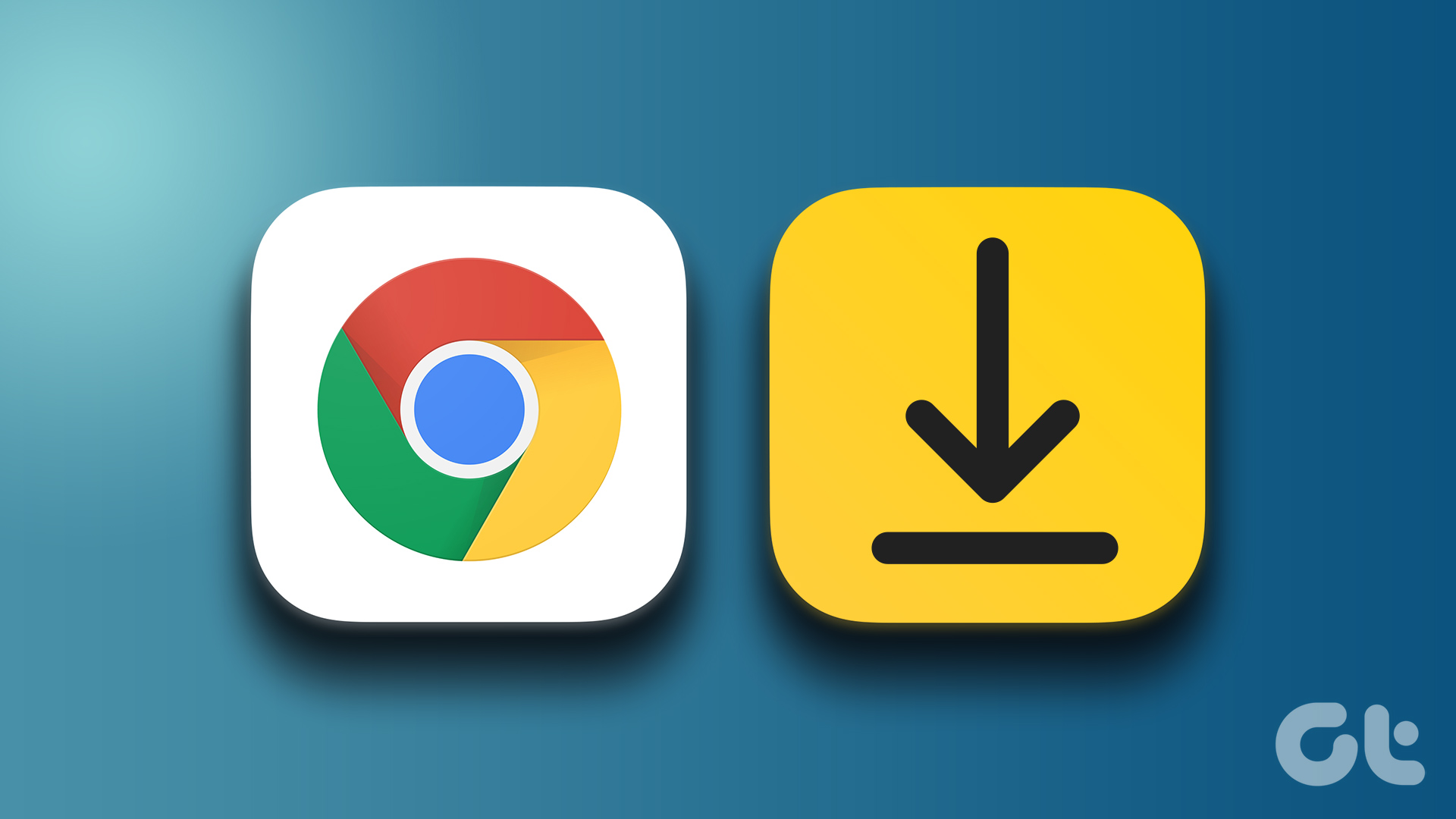
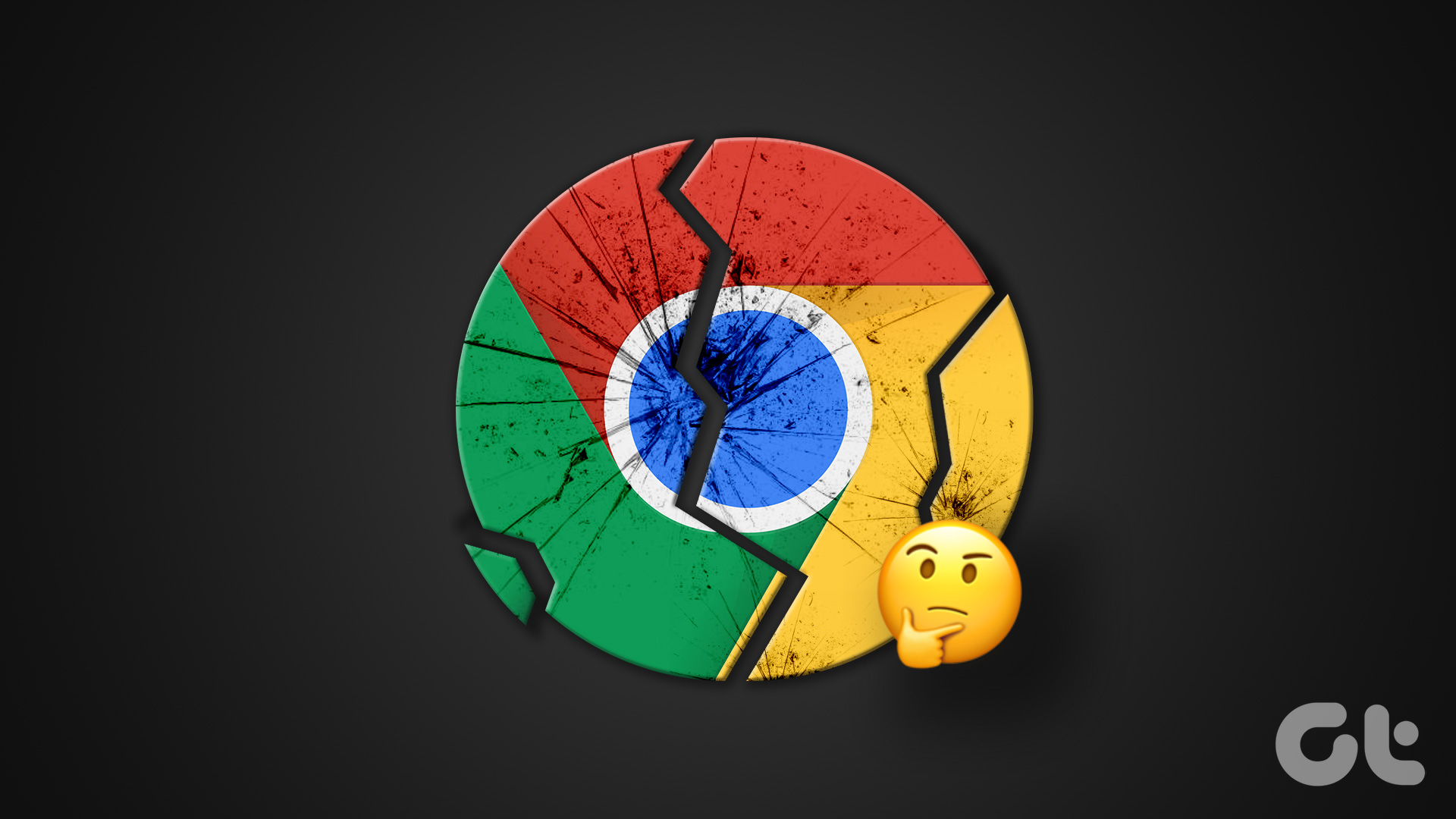


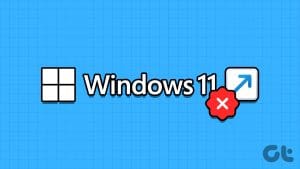

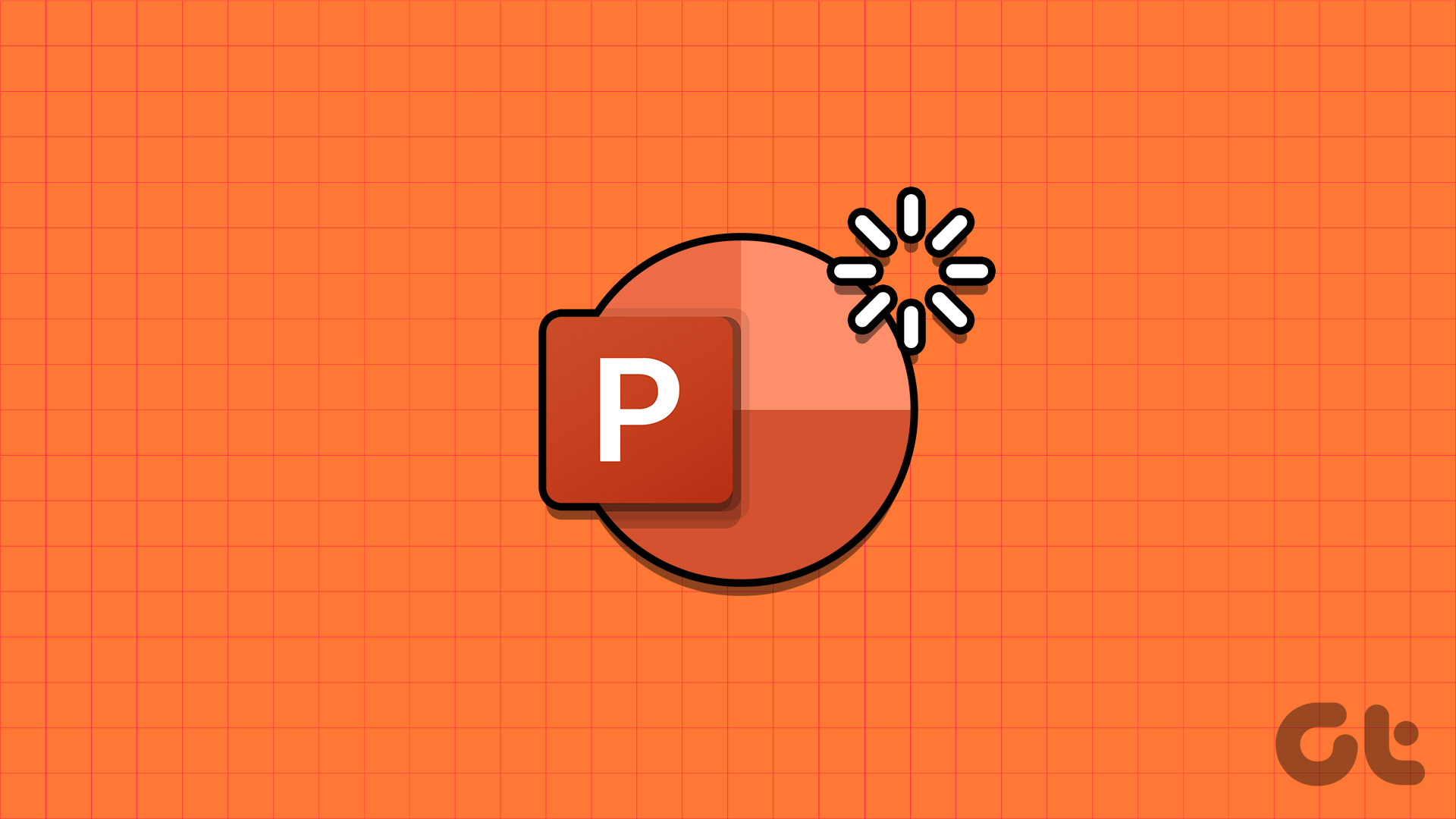
Right-click not showing Google Drive functionalities… what could be happening?
same experience. with WIN11 you right click to open the short context menu, and another click is necessary to obtain the full menu including the google drive items.
Anyone aware how to bring the google drive items into the short menu?
Thanks and Regards,
Falko
It is my important device
Its a nightmare to use. Cannot even get to the menus easily. Your article helped me to sync stuff using the MyDrive option. So thank you!! Win11 Home.
I don’t think you can access shared drives with File Manager anymore. Google must have removed that capability. All I can access in google drive is “My Drive”. Have to use a browser to access “shared drives”