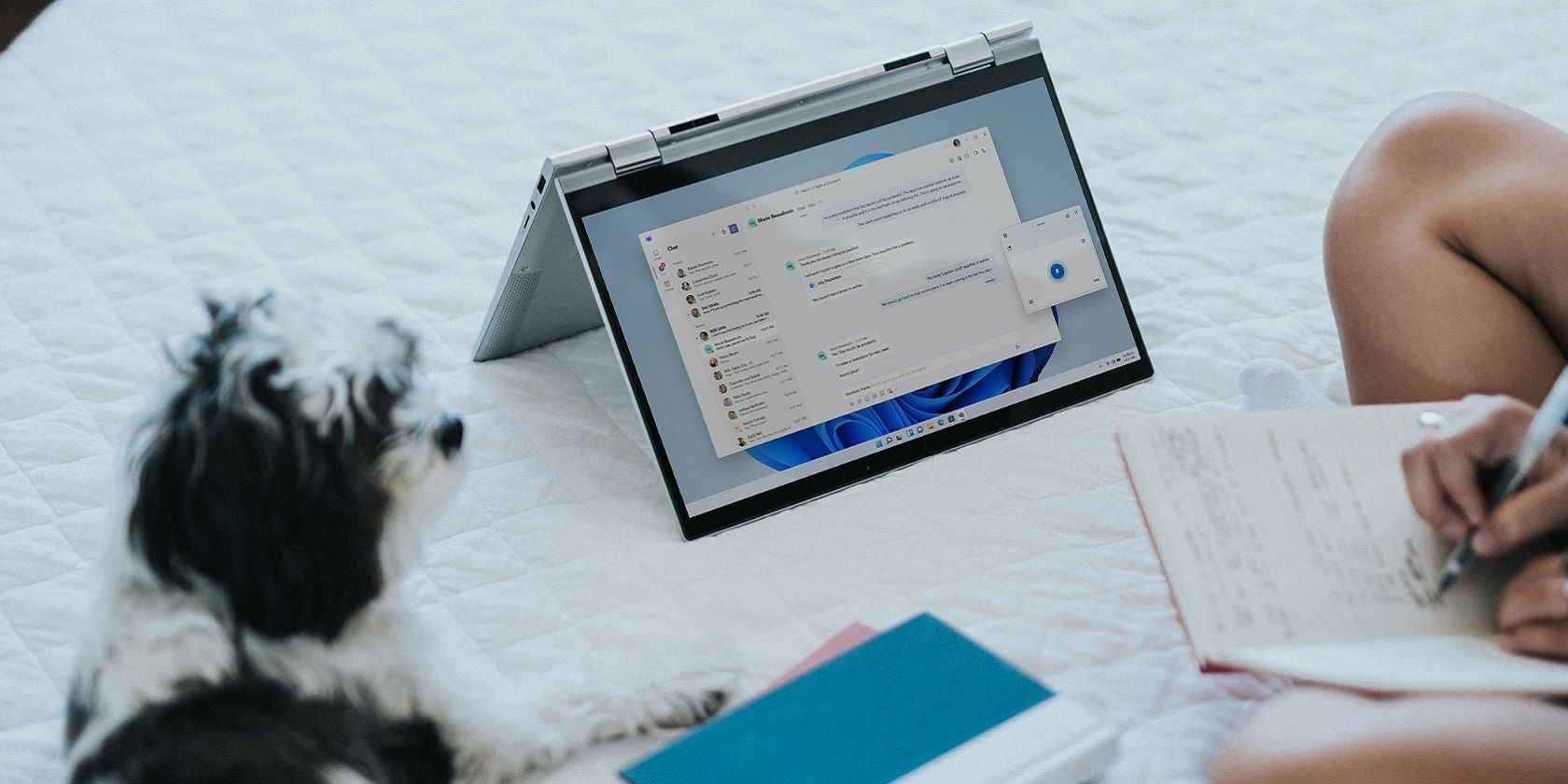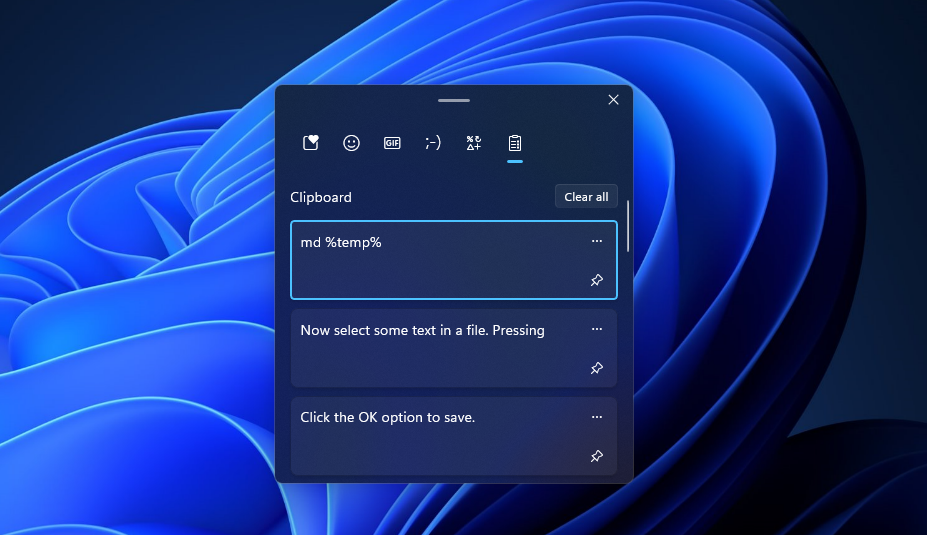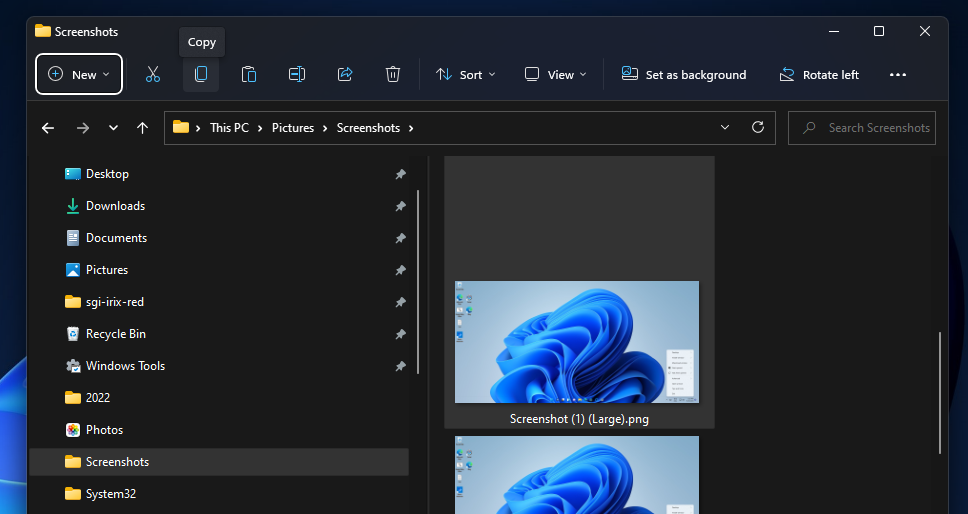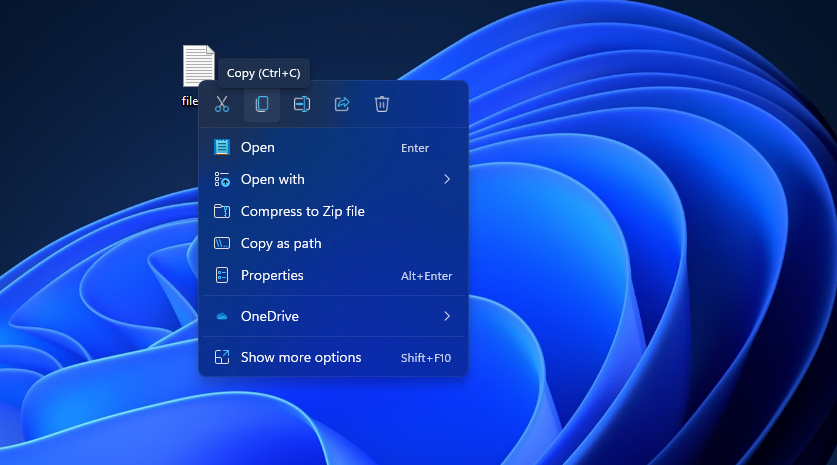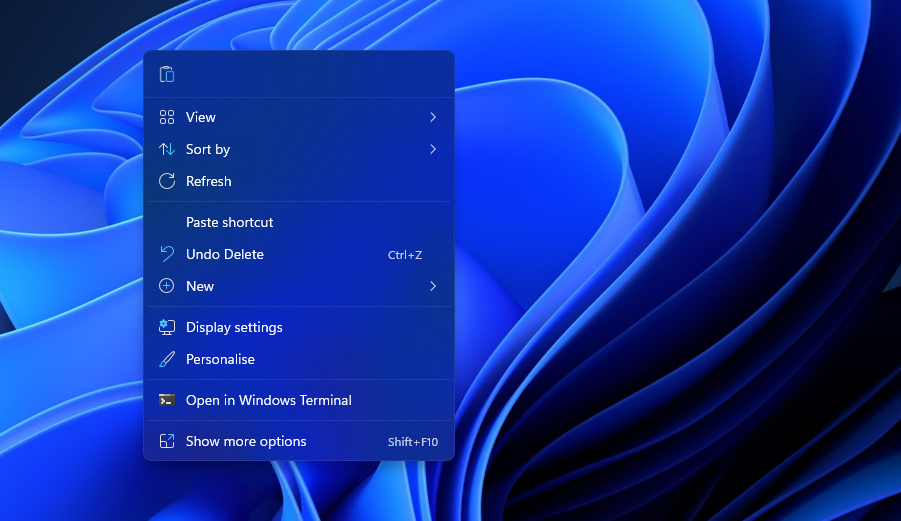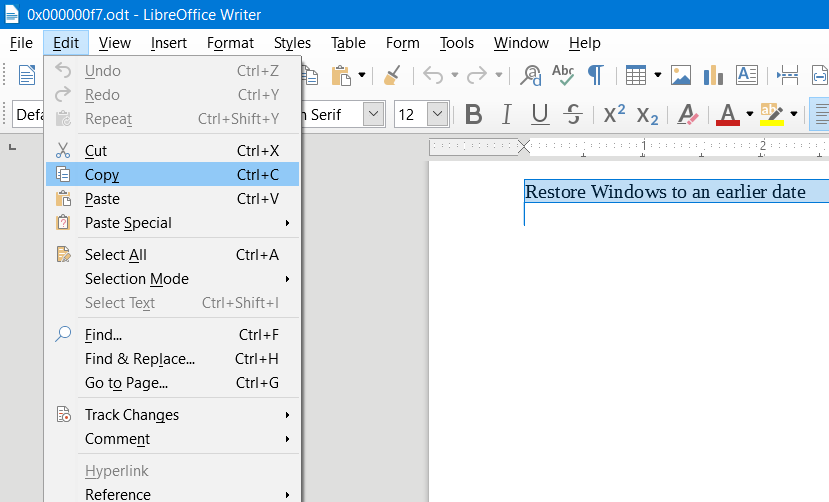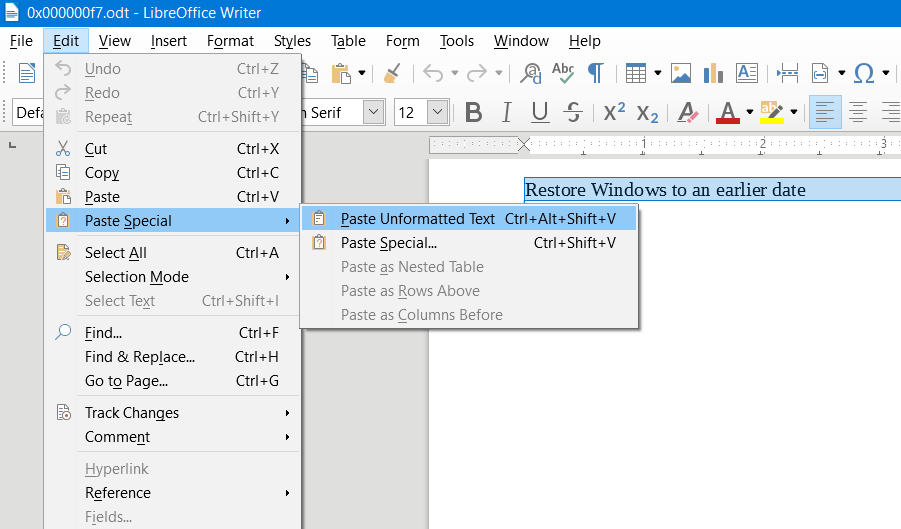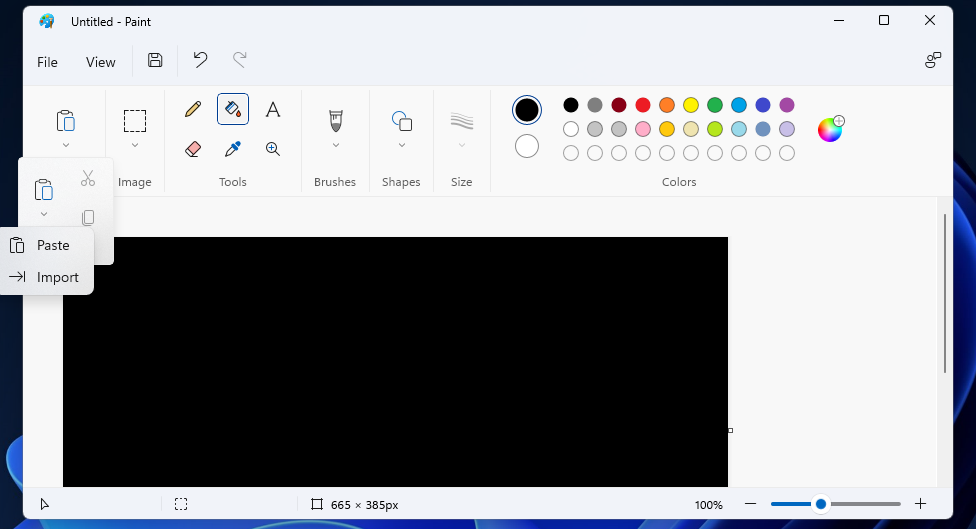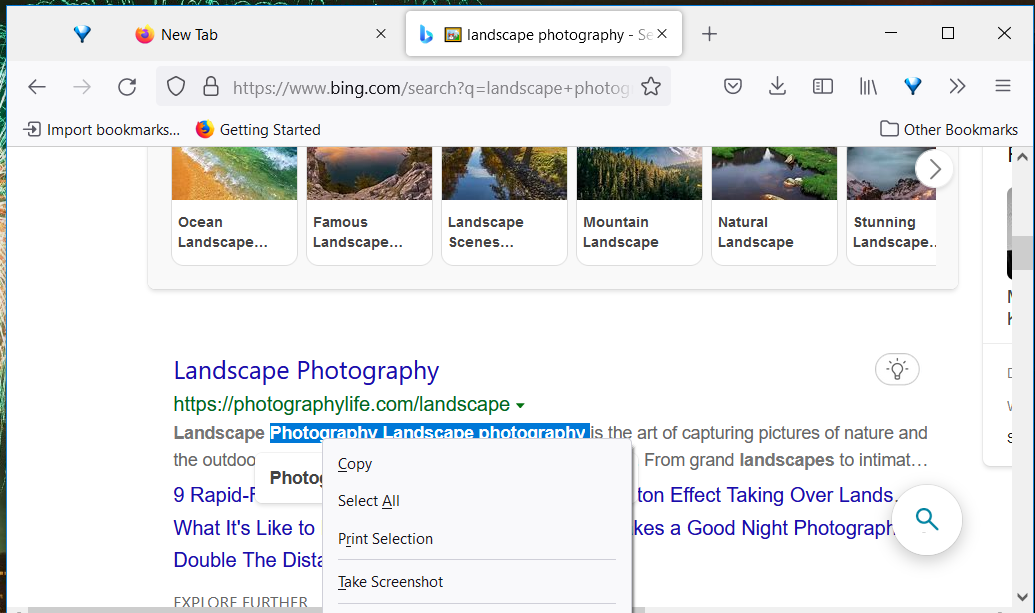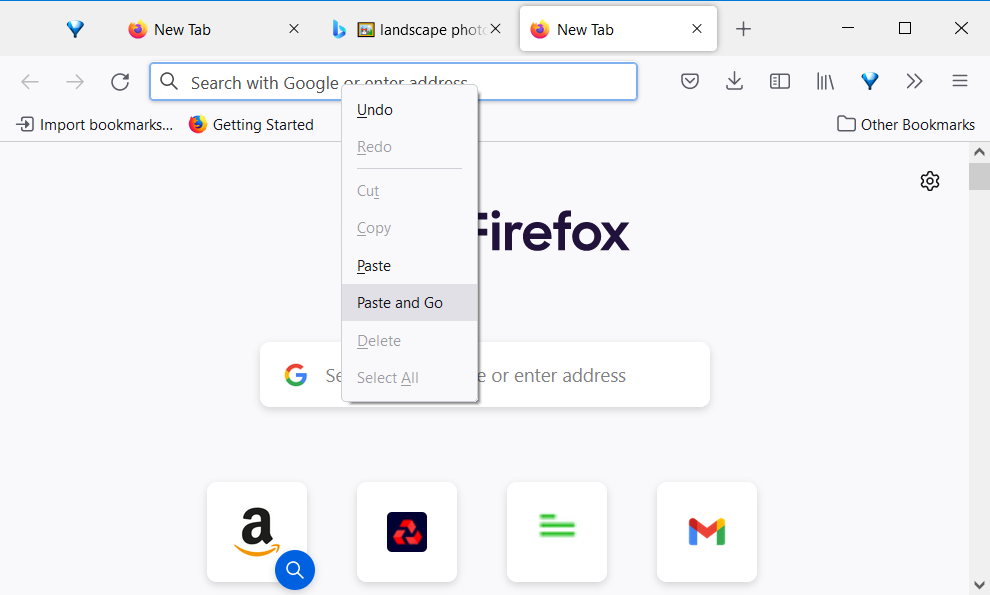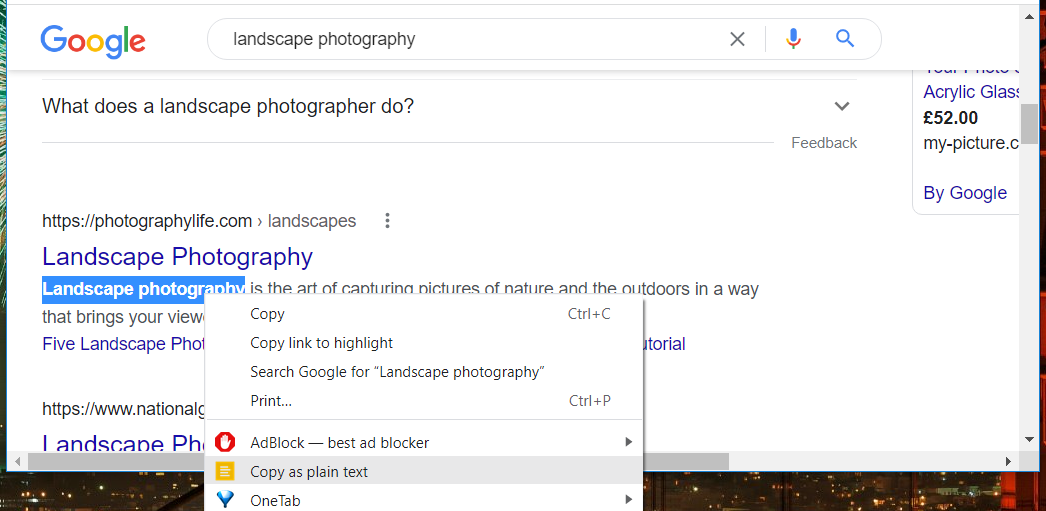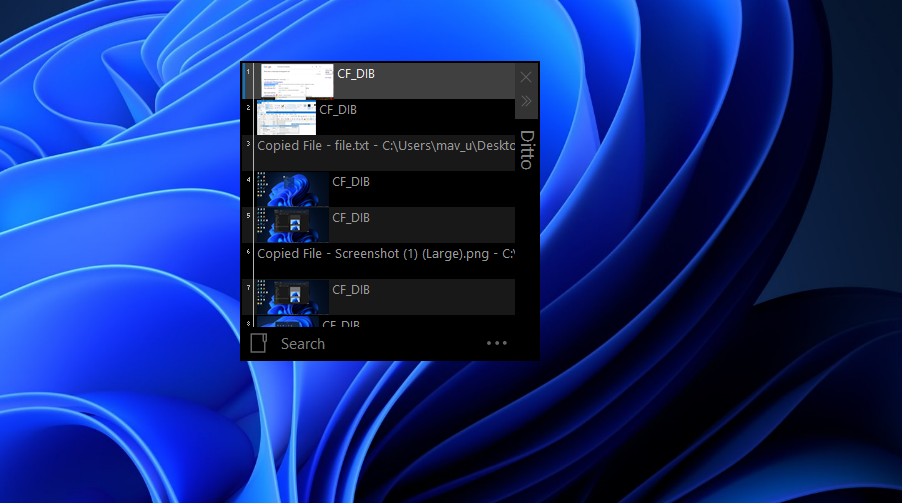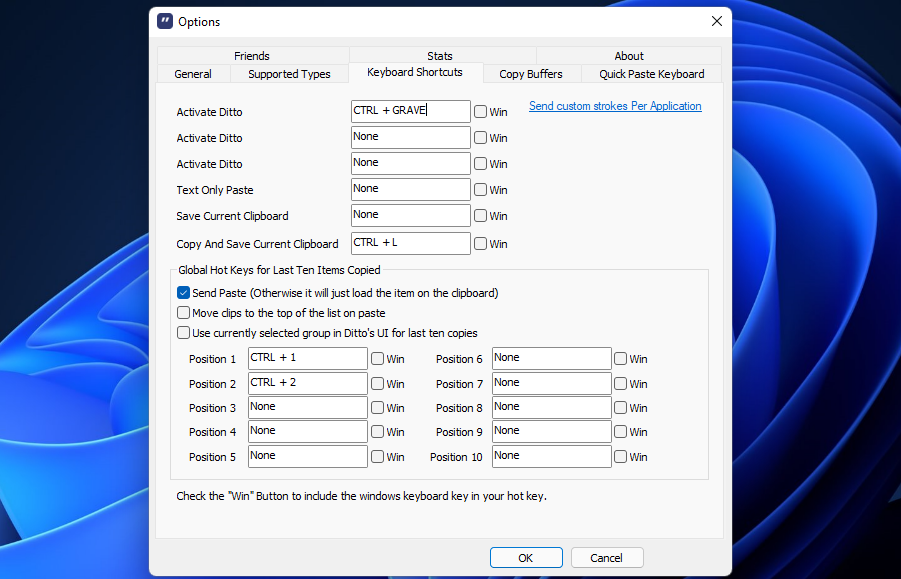Many users will often need to copy and paste text, images, and file data in Windows 11. Selecting to copy an item (text snippet, image, or full file) temporarily stores it. Then you can paste that copied data into different software or folders. Copying and pasting usually copies text and images to the Windows clipboard, which stores copied items for you to paste.
There are numerous ways you can copy and paste within Windows 11. You can press hotkeys or select software options to do so. These are eight different methods for copying and pasting items in Windows 11.
1. How to Copy and Paste With Hotkeys
Windows 11 has universal keyboard shortcuts for its copy and paste clipboard functions. Ctrl + C is the hotkey for copying items to the clipboard. Simply select a snippet of text or image with the mouse cursor and press the Ctrl + C key combination to copy it.
If you want to see what you’ve just copied, press the Win + V hotkey. That keyboard shortcut opens the clipboard manager in Windows 11. Click the Clipboard manager tab there to view the item you’ve just copied.
Then open software to paste the copied item into. If you open a word processor, click an area (or line) in a document to paste the item. Pressing the Ctrl + V hotkey will paste the selected item within your clipboard history into the software.
2. How to Copy and Paste in File Explorer
You can copy and paste files into different folders with File Explorer’s options. Note, however, that copying full files isn’t the same as copying selected text or images. The clipboard doesn’t store files copied with File Explorer. This is how you can copy and paste files in Explorer.
- Click File Explorer’s taskbar button (or press the Win + E keyboard shortcut).
- Open a folder that includes the file you need to copy.
- Click the file once to select it.
-
Press the Copy button on Explorer’s command bar.
- Open a different folder to paste the file in.
- Click the Paste option that’s adjacent to Explorer’s Copy button. The copied file will then appear within the opened folder.
3. How to Copy and Paste With Context Menu Options
You can also copy and paste files, folders, and other shortcuts on the desktop and in File Explorer via the context menu. The desktop/File Explorer context menu includes Copy and Paste options for files and folders. Windows 11’s Copy context option copies data that you can paste elsewhere.
To copy an item on the desktop, right-click it and select Copy on the context menu. Then you can paste that item into a folder within File Explorer. Right-click an area within an open folder and select the Paste context menu option.
Alternatively, you can copy an item from File Explorer onto the desktop with the context menu. Right-click a file or folder in Explorer and select Copy. Then click an area of the desktop with your right mouse button to select Paste shortcut.
4. How to Copy and Paste With Edit Options in Windows Applications
Most word processors, spreadsheet apps, and database programs include options for copying and pasting selected text and pictures. Word processors, spreadsheet, and database software packages will typically include such options within Edit menus. You can copy text and images in documents to the clipboard by selecting them with the cursor and clicking Edit > Copy within the applications they’re open it.
Then you can paste the copied item elsewhere with a different software package’s Paste option. Open alternative software to paste a copied item into, and click its Edit menu. Select Paste on the menu.
You can also select Paste Special in some software packages. This option often enables you to paste unformatted text into documents. That’s very a useful option if you don’t want the pasted text to retain any of the bold, italic, or heading formatting it had in another document.
5. How to Copy and Paste Images With the Print Screen Button
The Print Screen keyboard key provides another way to copy images to the clipboard. Pressing that button captures a full-screen screenshot of whatever you’re viewing on your PC. That image is stored within the clipboard so that you can paste it into other software. This is how you can copy and paste images into MS Paint with PrtSc.
- Press the PrtSc keyboard key (usually on the top row) to capture and copy a full-screen snapshot to the clipboard.
- Click the magnifying glass taskbar button, and enter Paint within the search box that opens.
- Double-click Paint to open it.
- Then you can press Ctrl + V to paste the screenshot into Paint.
- Alternatively, you can click Paint’s Paste clipboard button.
6. How to Copy and Paste in Firefox
Firefox is a Windows browser that includes Copy and Paste options you can utilize whilst browsing. So, you don’t need to rely on the Ctrl + C and Ctrl + V hotkeys within that browser. This is how to copy and paste with Firefox.
- Select text or an image on a webpage in Firefox with the mouse cursor.
-
Right-click and select Copy on the context menu.
- Open an email, blog, or forum text editor within Firefox you can copy text or an image into.
- Right-click within the text editor and select the Paste option.
Firefox also has a Paste and Go option you can select when pasting copied text into its URL bar. Selecting that option will paste the text into the URL bar as a keyword for searching. Your browser’s default search engine will then automatically open and display results for the pasted keyword.
7. How to Copy and Paste in Google Chrome
Google Chrome incorporates similar Copy and Paste context menu options to Firefox. However, you can also add a Copy as Plain text extension to enhance Chrome's copy/paste functionality. That extension removes formatting from copied text. You can copy and paste in Google Chrome as follows.
- Open the Copy As Plain Text extension’s page.
- Press the Add to Chrome button there to install the extension.
- Select some text on a page to copy in Chrome with the mouse cursor.
-
Right-click the mouse to open a context menu from which you can now select either a standard Copy or Copy as plain text option. Select Copy as plain text if you don’t want the text snippet to retain its formatting from the page.
- To paste within Chrome, open a browser-based text editor. Right-click within the text editor to select a Paste or Paste as plain text option.
8. How to Copy and Paste With Ditto
There are also various third-party software alternatives to Windows 11’s default clipboard manager. Ditto is one freely available third-party desktop app that enables you to copy items to a different clipboard with an alternative hotkey. You can also save the current Ditto clipboard. This is how to copy and paste with Ditto.
- Open the Ditto page on Softpedia.
- Click Download Now > External Mirror – x64 in Softpedia.
- Press the Windows + E keys simultaneously, and open the folder that includes the downloaded Ditto installer.
- Double-click DittoSetup_64bit_3_24_214_0.exe to open the setup window.
- Then select a suitable language, and go through the setup wizard to install Ditto.
- Run the Ditto desktop app.
- Now select some text in a file. You can press the Ctrl + C hotkey to copy that text to Ditto’s clipboard.
- Press the Ctrl + ~ keyboard shortcut to open the Ditto clipboard manager. There you can select items to paste with the Ctrl + V hotkey.
You can set up an exclusive Ditto hotkey for copying items by right-clicking its system tray icon and selecting Options. Select the Keyboard Shortcuts tab shown below. Click in the Copy and Save Current Clipboard box. Then press an alternative keyboard shortcut for copying selected items, and select the OK option to save.
To set up a paste hotkey for the most recently copied item, click in the Position 1 box. Then press a keyboard shortcut for pasting the last copied item. You can also set up hotkeys for the nine other Ditto clipboard spaces.
Copy and Paste to Your Heart’s Content in Windows 11
Copying and pasting are invaluable for duplicating text, images, and even full files. Text copying and pasting will save you from having to manually type content into different software. Copying and pasting images into software saves you from needing to manually save and open (or insert) them. If you need a full file in another folder, simply copy and paste it there within File Explorer.
For basic copying and pasting of text and images, pressing the Ctrl + C and V hotkeys might be sufficient for most users. They’re two of the most useful keyboard shortcuts in Windows 11. Yet, some Windows software packages include more advanced menu options for copying and pasting that are worth noting.