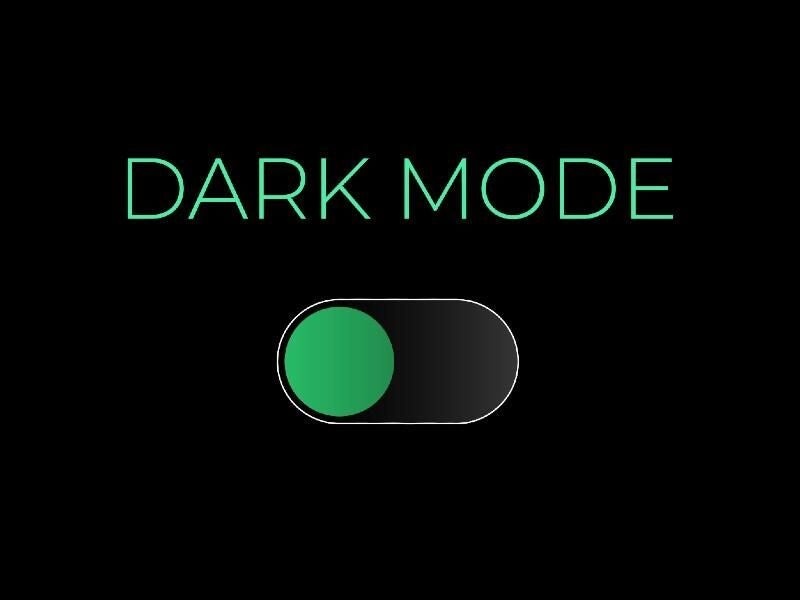If you use Dark Mode in most of your apps to avoid eyestrain, you’ll be glad to learn that Dark Mode is now available to Microsoft 365 subscribers. In this article, I’ll give a brief review of what Dark Mode is, and then I’ll show you how to enable it. Although I’m working in Word, once you turn it on, it’s on for all Microsoft 365 apps.
I’m using Microsoft 365 on a Windows 11 64-bit system. Dark Mode is available only with Microsoft 365 subscriptions and in Word 2021. It’s also available in Word for the Web.
Jump to:
- Out of the box
- How to enable Dark Mode in Microsoft 365
- How to use Dark Mode with a white document in Microsoft 365
- How to enable Dark Mode in Word for the Web
- How to use Dark Mode if you don’t have Microsoft 365
Out of the box
Newly installed Microsoft 365 looks pretty much the way it always has color-wise. The sheet of paper (the document) is white, the container window is gray and the ribbon is gray with spots of color. It’s predominantly white, gray and blue as shown in Figure A. Don’t worry if your colors aren’t exactly the same; mine is set to use the default system settings.
Figure A
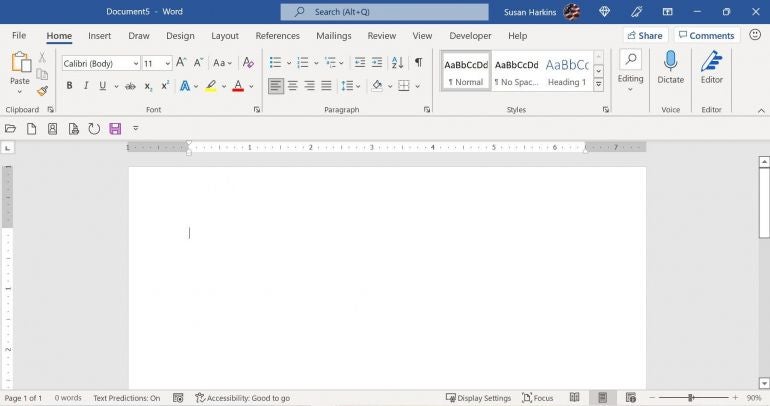
Word has a few settings you can experiment with. To explore a bit:
- Click the File menu.
- Choose Options (or More and then Options) in the left pane.
- In the left pane, choose General; it should already be selected.
- In the Personalize Your Copy of Microsoft Office section, use the Office Background and the Office Theme settings to explore later on (Figure B). For now, it’s enough to know these settings exist.
Figure B
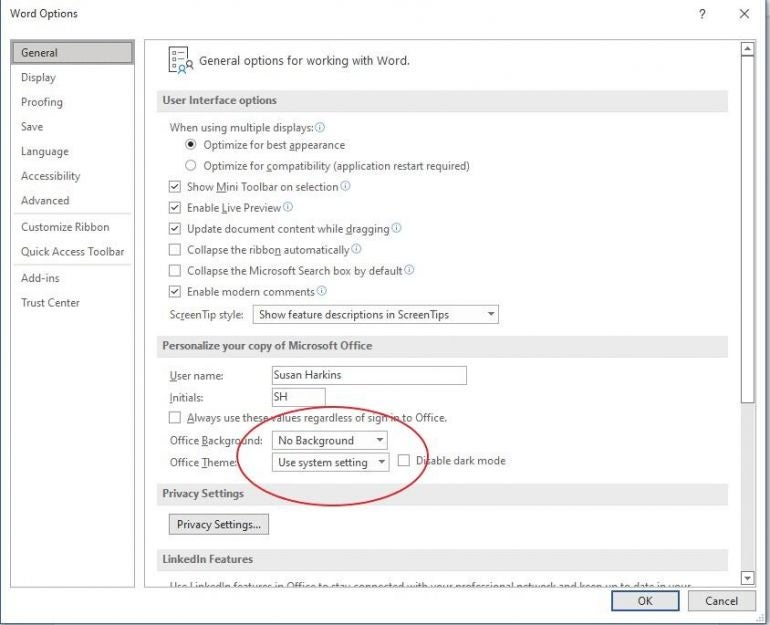
The primary accent color for the selected theme will be used in the ribbon and taskbar. You can choose dark gray to soften the higher-contrast elements if you’re not using Microsoft 365.
SEE: Discover the latest features, tools and pricing of Microsoft 365.
Microsoft 365 subscribers get a bonus — a black theme. This is Dark Mode.
How to enable Dark Mode in Microsoft 365
Many users like a dark screen because it’s a bit easier on the eyes, especially if they spend a lot of time in front of the screen. This look is achieved by coloring the large areas dark, which supposedly makes reading more comfortable. The experience is sort of like comparing a printed photo to its negative.
Microsoft 365 now supports its own Dark Mode, but it’s really the Black theme. When enabled, the toolbar and container window are black. The document can be white or black with white text.
Turning on Dark Mode by using the Black theme is easy:
- Click File and then Account (or More, then Account).
- In the Office Theme dropdown, choose Black (Figure C). Or you use the File tab route we used earlier.
Figure C

Immediately, the majority of the background turns black with white text (Figure D). You might see this as an advantage; many users claim the darker elements are easier on their eyes in lower light settings. If you’re in an office with glaring overhead lights, Dark Mode might not work for you. Even if it does, you might not like the black document with white text.
Figure D
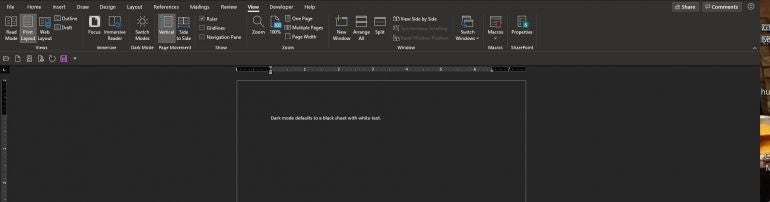
This change is for display only. Your document won’t print with a dark background. If you send an electronic copy, the recipient’s theme will determine the document’s background color.
SEE: Microsoft adds Copilot AI productivity bot to 365 suite.
How to use Dark Mode with a white document in Microsoft 365
If you don’t like the black document, you can set it to white. To do so:
- Click the View tab.
- Click Switch Modes in the Dark Mode group.
As you can see in Figure E, I have a dark interface, but a white document. This option is a toggle; click it again, and the document is black.
Figure E
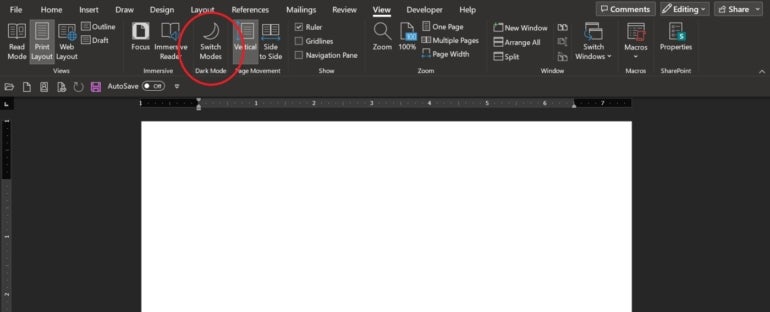
If you are using a Windows contrast theme, Switch Modes won’t work. You’ll find contrast themes in Windows Accessibility options.
SEE: Here’s how to use Microsoft 365’s deployment tools.
How to use a different document color in Dark Mode
Switch Modes lets you choose a white or black document background when you’re working in Dark Mode. Using another color requires a bit more work.
If you’re only reading, you can use Reading Mode and choose the color sepia as follows:
- Click the View tab.
- Choose Read Mode in the Views group.
- From the View menu, choose Page Color and then Sepia (Figure F).
Figure F
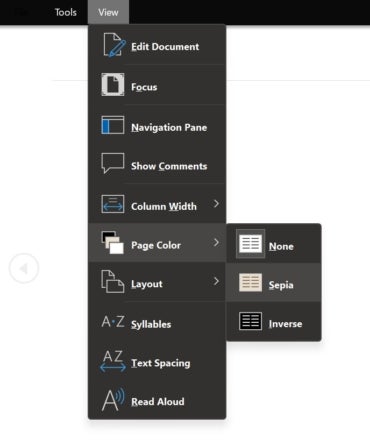
This works whether you’re in Dark Mode or not, but only in Reading Mode.
If you need to edit the document, you can use a design property to change the document’s background color, as follows:
- Click the Design tab.
- In the Page Background group, click the Page Color dropdown, and choose a color (Figure G).
Figure G

Unfortunately, this is a design property, not a view property. That means, the color goes with the file. If you send the file electronically, the recipient will see the background color. If you print it, depending on your settings, your printer might print the background. It’s unlikely you’ll want that background color to stick, so you must remember to reset it to No Color using the instructions above. Doing so might require more responsibility than you want because it could be so easy to forget.
How to enable Dark Mode in Word for the Web
If you use Word for the Web, you can quickly switch to Dark Mode as follows:
- Click the View tab.
- To the right, click Dark Mode (Figure G).
Figure G

That’s it! However, even this quick click might not be necessary. If your operating system or browser is using Dark Mode, Word for the Web will default to Dark Mode. Simply click Dark Mode to disable Dark Mode if you don’t want to use it in Word for the Web.
This option became available in October 2022, so most users should have it by now.
How to use Dark Mode if you don’t have Microsoft 365
If you’re using a stand-alone version of Office that’s prior to 2021, you can get some relief using Windows’ version of Dark Mode. To do so, type “dark mode” into Cortana or Search and follow the links. Via the color settings, you can pick and choose what you want to display darker, but first, choose Dark from the Choose Your Color dropdown.
The Windows version will work with many Windows apps, but it won’t change all desktop software. If you’re running the most recent version of Windows, this should trickle down to Edge. If necessary, you can use Edge settings and then choose Dark in the Appearance section. You can’t change a web page; this is strictly an interface option.
Although many apps and browsers will update when you make this change, not all will update if you reset the same option. If this happens, use the app or browser’s display options to reset its theme.
SEE: Learn how to use Microsoft 365 recovery and backup features.
It might take a bit of tweaking to get the displays exactly the way you want. With a little trial and error, you should be working more comfortably than before by using some or all of the Dark Mode settings.