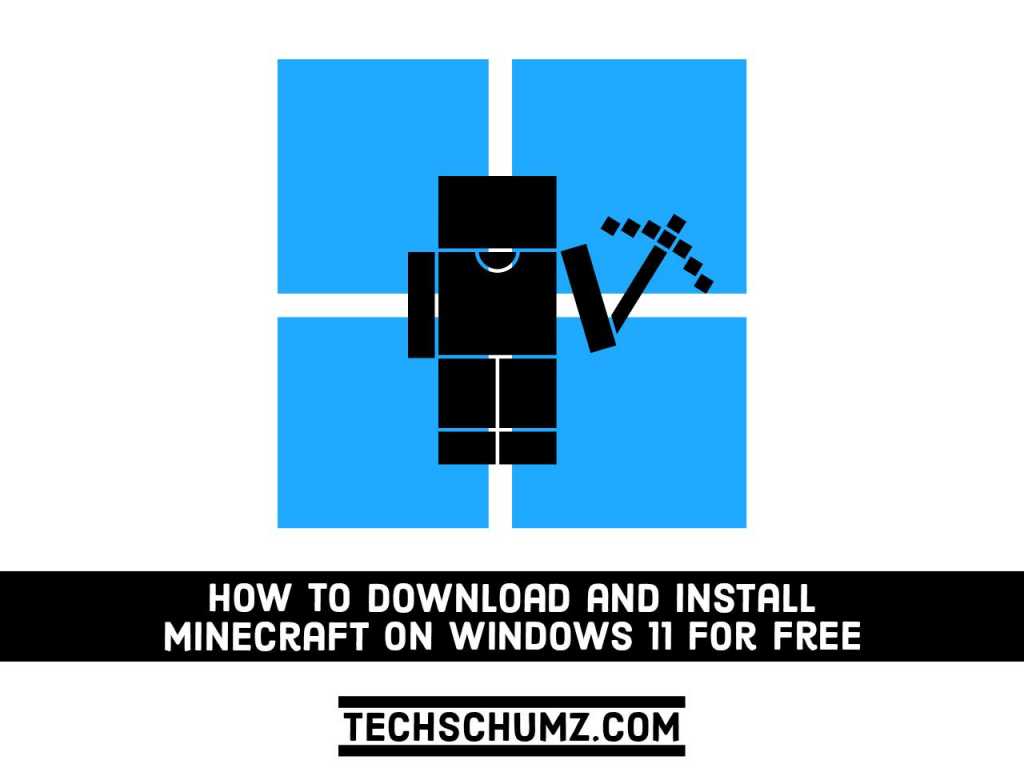Minecraft is a popular game that can be played on Windows PC, Android phones, iPhone, Mac, PlayStation, Xbox, and other devices. Minecraft is an 8-bit video game developed by Swedish developer Mojang and owned by Microsoft. Players explore the terrain in this game and can use the blocks and other resources provided in the game to build a virtual world. In this guide, we will show you different ways to download and install Minecraft on Windows 11 PC for free, both Bedrock Edition and Java Edition.
Table of Contents
What is Minecraft and Why It is So Papular?
Minecraft is often described as a “sandbox game”. This means that this is a virtual land where users can use building blocks, resources found on the website, and their creativity to create their world and experience.
It is becoming more and more popular, especially among elementary school children. Minecraft is described as a game without rules. It does not come with a set of instructions or set goals, players can build and explore however they wish. It is often compared to virtual Lego.
This means that Minecraft fans have a lot of flexibility in playing games. Users can recreate an existing fantasy world or build a new world from scratch, can fight villains and seek adventure, and can play alone or with friends.
Minecraft Editions on Windows 11
Before you can play Minecraft games on your PC, you must first determine which version you want. There are two versions that you can choose from. The two most used versions of Minecraft are the following:
- Java Edition
- Bedrock edition
Minecraft Java Edition
The Java version is the oldest of all game types in Minecraft and is still available for Windows, macOS or Linux. By installing this version, you will get better graphics, more servers and unlimited modification capabilities. The only drawback of this version is that you cannot play this game on mobile devices, game consoles or other similar devices. However, you can use your computer to play games, that is, all other online players on Windows, Linux, or macOS.
Minecraft Bedrock Edition
Bedrock Edition is an advanced version, commonly known as Minecraft for Windows 10. Users prefer this version because of its ability to play on multiple operating systems such as Windows, Xbox, Android and iOS. It also surpasses the Java version in terms of performance and load time. But there is no hardcore or spectator mode. Also, if you create a custom mode, that option is only available in the Java version.
3 Ways to Freely Download and Install Minecraft on Windows 11
Now that you know the basic difference between the two versions, choose the Minecraft version wisely. If you want to play this game with your friends, you cannot decide alone. Please note that if you cannot cross-play these two versions. Therefore, you’d better argue and reach a consensus among your friends.
You can download a free trial version of Minecraft on Windows 11 and play it on your PC. However, the free trial version of Minecraft has a play time of 100 minutes, or 5 days of play, after which you will need to pay for the game. If you want to get Minecraft in Windows 11 for free, then follow one of the below methods.
1. Get Minecraft Bedrock Edition on Windows 11 via Microsoft Store (Free)
Using Microsoft Store to install Minecraft is one of the easiest way you can go for. For that, follow the below steps:
- To download and install Minecraft on Windows 11, go to the start menu and search for the Microsoft Store, and open it.
- Next, when the Microsoft Store opens, search for Minecraft. You will get multiple versions of the game. You can choose between the three main versions of the game, which are Minecraft for Windows 10, Minecraft for Windows 10 Starter Collection, and Minecraft for Windows 10 Master Collection. But only Minecraft for Windows 10 Edition offers a free trial.
- Click on Minecraft for Windows 10 to open.
- Now, tap on the free trial option to download the free trial of the game.
- Now the game will start downloading. The game will be downloaded and installed on your PC.
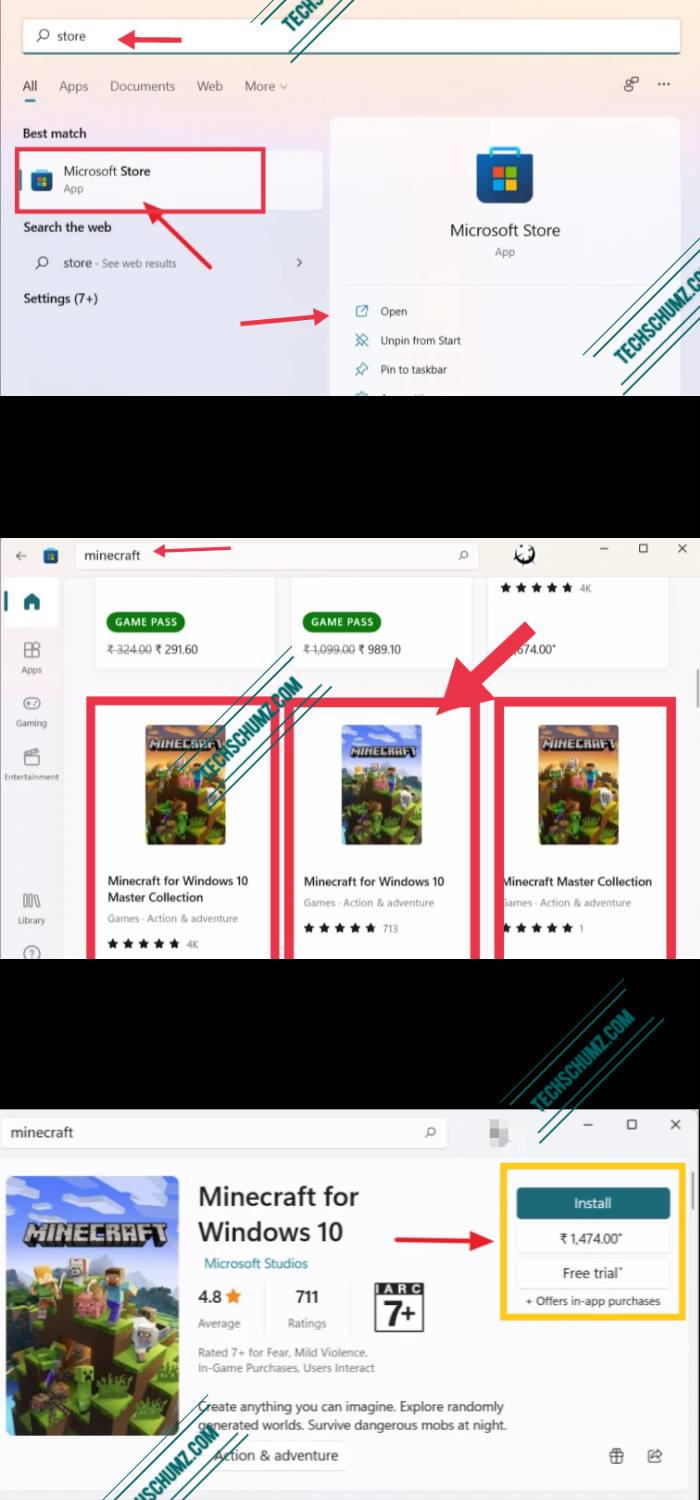
2. Get Minecraft Bedrock Edition on Windows 11 From Minecraft Website
Instead of using Microsoft Store, you can also download and install ‘Minecraft for Windows 10’ Edition from the official Minecraft website, but it redirects you back to Microsoft Store.
- To download and install Minecraft on Windows 11 for free using the website, go to minecraft.net.
- Click on the ‘Games’ button at the top of the page, and tap on ‘Minecraft’.
- If you try Minecraft for free, tap on the ‘TRY IT FREE’ link at the top of the website.
- Next, a new page will open, tap on the Windows logo to download the trial version for Windows.
- Now this will redirect you to the Microsoft Store page. Click Free trial, log in to your Microsoft account, and you will be redirected again to the Windows Store app.
- That’s it, you may now follow the exact steps as explained in the above section.
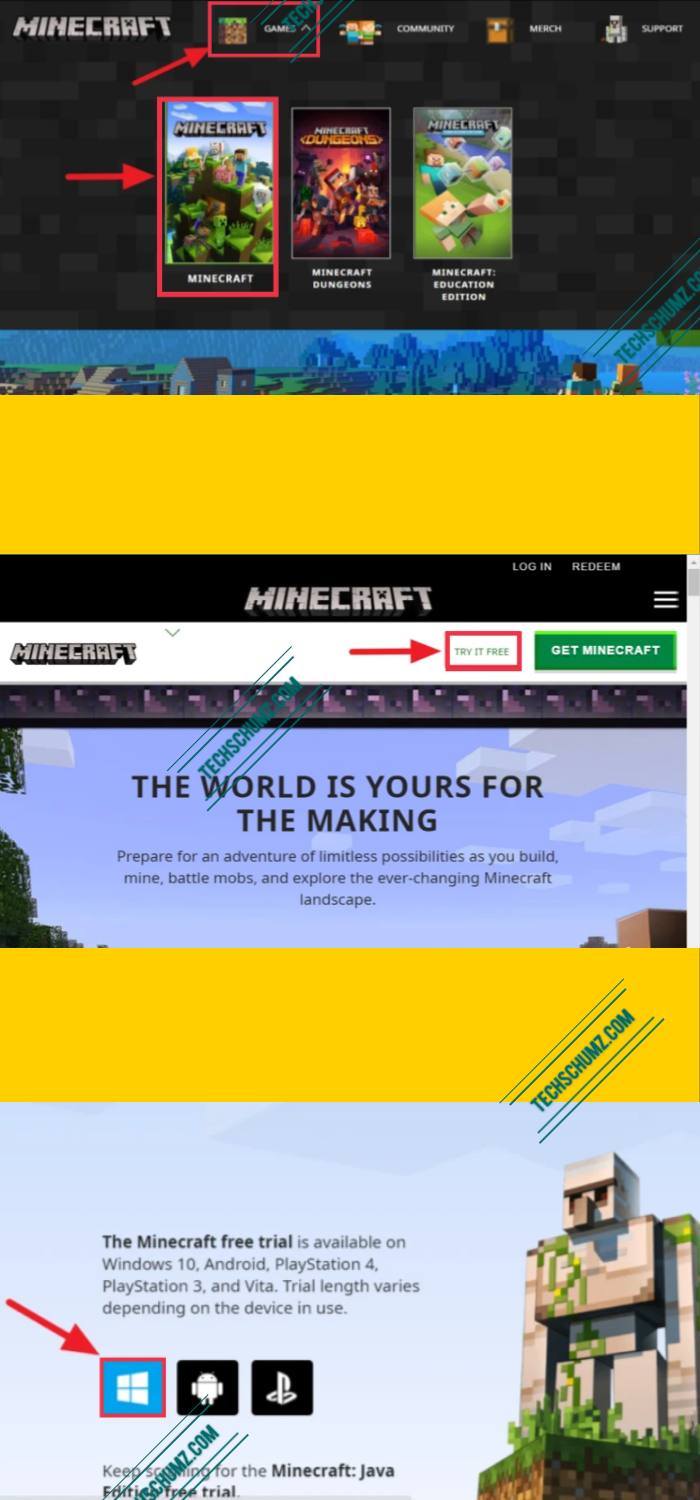
3. Download and Install Minecraft Java Edition on Windows 11 from Minecraft Website
If you like to try Minecraft Java Edition, remember that you can only download it from the Minecraft Official website.
- To download and install Minecraft Java Edition, open the official Minecraft website, click the ‘Games’ button at the top of the page.
- Next select ‘Minecraft’.
- Then, tap on the ‘TRY IT FREE’ link at the top of the website just like we did before.
- Now, scroll down the next page, and tap on the ‘DOWNLOAD NOW’ button under the Minecraft: Java Edition for Windows section.
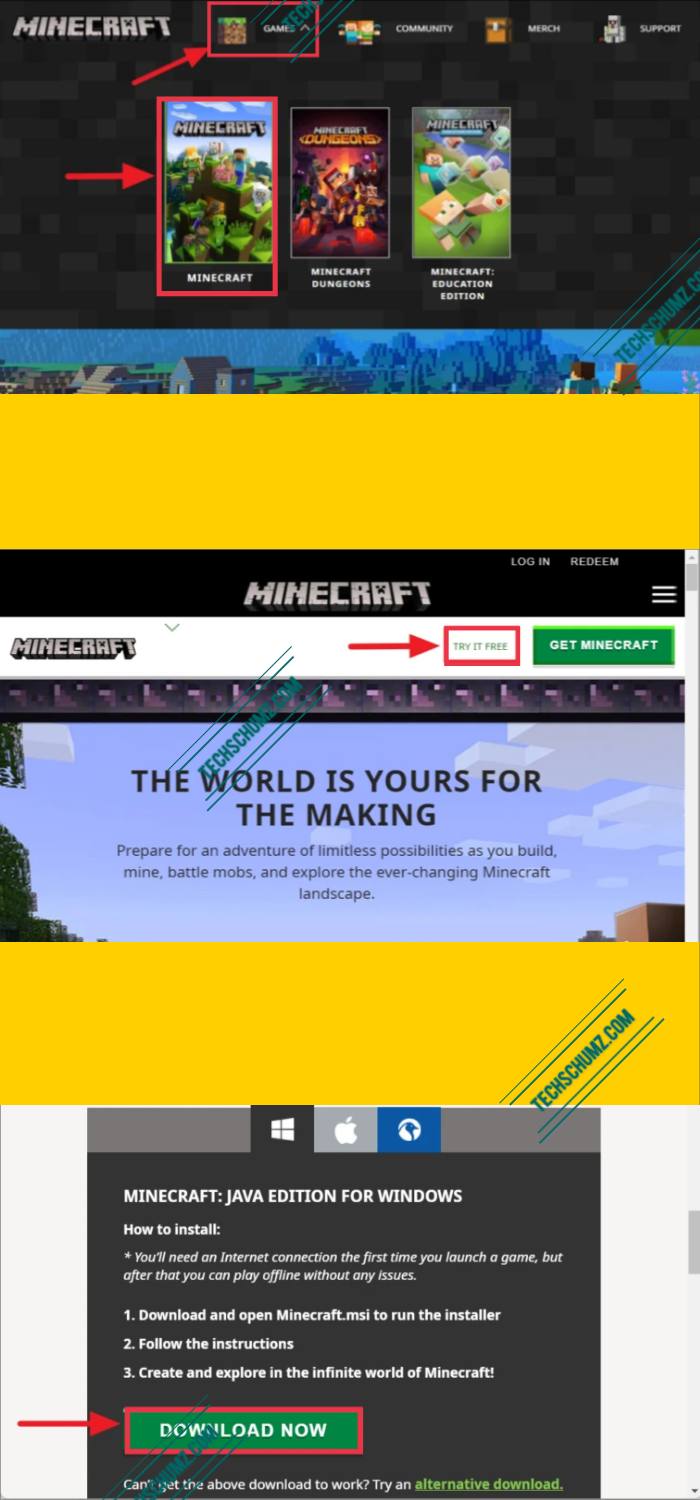
- Select a destination and simply save the installer.
- Finally, to install it on your PC, double-click the installer, and follow the on-screen instructions one by one.
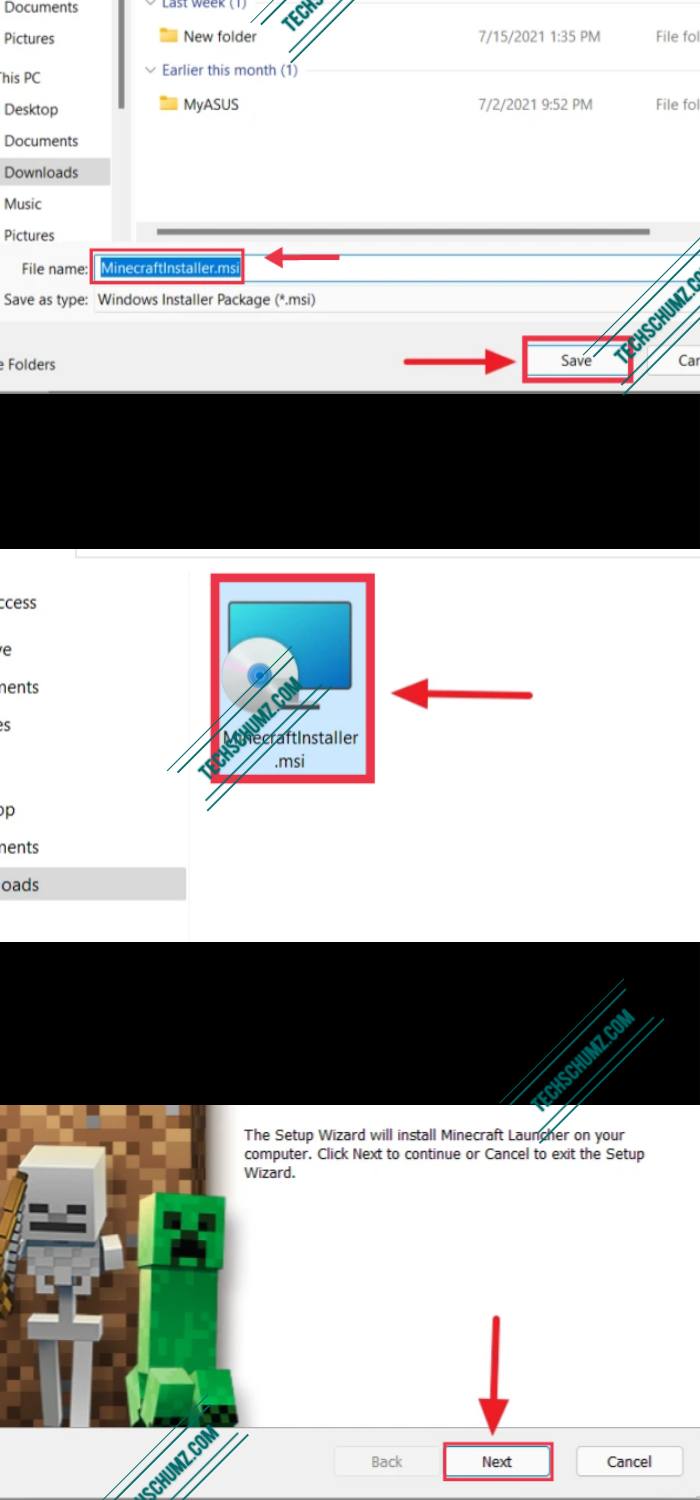
That’s how you get the Minecraft Java Edition on Windows 11.
Final Words
That’s how you can freely download and install Minecraft on Windows 11, both Bedrock edition and Java edition. You will get a free trial version of the game, if you want to get an immersive gaming experience, you need to update this version. I hope you find this article helpful. If you have any questions about these steps, please write them in the comment section below.
Read also: