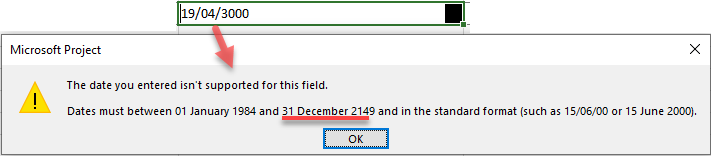- Home
- Project
- General Discussion
- Status indicators disappear after every check-in
Status indicators disappear after every check-in
- Subscribe to RSS Feed
- Mark Discussion as New
- Mark Discussion as Read
- Pin this Discussion for Current User
- Bookmark
- Subscribe
- Printer Friendly Page
- Mark as New
- Bookmark
- Subscribe
- Mute
- Subscribe to RSS Feed
- Permalink
- Report Inappropriate Content
Apr 17 2024 05:38 AM
Hello,
I created a simple status indicator on my plan :
A deadline in "Date3" field; An estimated finish date in "Finish1".
If Date3>=Finish1; green
If Date3<Finish1; red
If Date3 is "NC"; nothing so the field is blank.
(the indicator is displayed in lieu of Date3 value).
Every time I check-in, close and reopen the project plan, the indicators for Date3 are gone. I am left with the deadline date in plain text.
What's even more puzzling is I have other status indicators that work just fine.
Anyone has an idea?
Thanks.
- Mark as New
- Bookmark
- Subscribe
- Mute
- Subscribe to RSS Feed
- Permalink
- Report Inappropriate Content
Apr 17 2024 07:09 AM
- Mark as New
- Bookmark
- Subscribe
- Mute
- Subscribe to RSS Feed
- Permalink
- Report Inappropriate Content
Apr 18 2024 12:38 AM
Thanks for your reply, and sorry for lack of precision about this:
I open the project from project center in the desktop app. It is checked-out to me when I add the indicators, and I always publish then close it and check it in.
The indicators are gone the next time I open the project in the desktop app (checked-out as well).
I treid a few things and came to the root cause:
All tasks don't have deadline. As a consequence Date3 is mostly empty, displaying "NC". In these cells I want no indicator at all, just a blank space; I added the rule as shown in attachment:
If Date3 equals NC then no indicator is displayed.
Apparently it's this test that stops my indicators from being saved. If I remove this test, the red and green indicators are correctly saved next time I open my project.
However without this test, indicators will just display as green for every cell with "NC", which is pointless.
Does anyone have a workaround it? I don't understand why my rule cannot be saved while it works just fine.
Thanks.
- Mark as New
- Bookmark
- Subscribe
- Mute
- Subscribe to RSS Feed
- Permalink
- Report Inappropriate Content
Apr 18 2024 09:17 AM
Hello.
Can you confirm if the same thing happens with Date4, for example, if you add the Date4 column to the table, whose formula is Date4=Date3, including in Date4 the same graphical indicator rule as Date3, with Date3 being the deadline entry?
Ignacio
- Mark as New
- Bookmark
- Subscribe
- Mute
- Subscribe to RSS Feed
- Permalink
- Report Inappropriate Content
Apr 18 2024 10:13 PM
Hello and thanks for your suggestion,
The exact same thing happens with Date4.
I also tried to change the rule for NC: use an indicator (instead of nothing at all) and let it not be the 1st rule; as shown in attachment. Not anymore luck.
Is there another way to "hide" all the NC value in Date3 field? I don't mind if I can achieve it another way.
Thanks.
- Mark as New
- Bookmark
- Subscribe
- Mute
- Subscribe to RSS Feed
- Permalink
- Report Inappropriate Content
Apr 19 2024 01:18 AM - edited Apr 19 2024 01:25 AM
Solution- Mark as New
- Bookmark
- Subscribe
- Mute
- Subscribe to RSS Feed
- Permalink
- Report Inappropriate Content
Apr 19 2024 04:07 AM
In the end it seems that comparing a field date to value "NC" is not a valid test for a date field.
Many thanks for your time, it helps me a great deal.
Tom
- Mark as New
- Bookmark
- Subscribe
- Mute
- Subscribe to RSS Feed
- Permalink
- Report Inappropriate Content
Apr 19 2024 11:32 AM - edited Apr 19 2024 11:36 AM
Hello Tom
Project takes the value NC(Non Communiqué)=NA(Not Available) in date fields with no value, as we already know.
However, Project consider that when comparing dates, NA is superior to any date (?)
To detect date=NA I choose the condition: date>31/12/2149, knowing that there will not be any task date entered by the user greater than that maximum date that Project allows, as indicated by the forced error message that is displayed below.
I'm glad I could help you.
Ignacio
Accepted Solutions
- Mark as New
- Bookmark
- Subscribe
- Mute
- Subscribe to RSS Feed
- Permalink
- Report Inappropriate Content
Apr 19 2024 01:18 AM - edited Apr 19 2024 01:25 AM
Solution