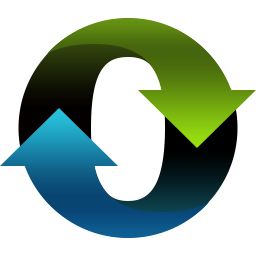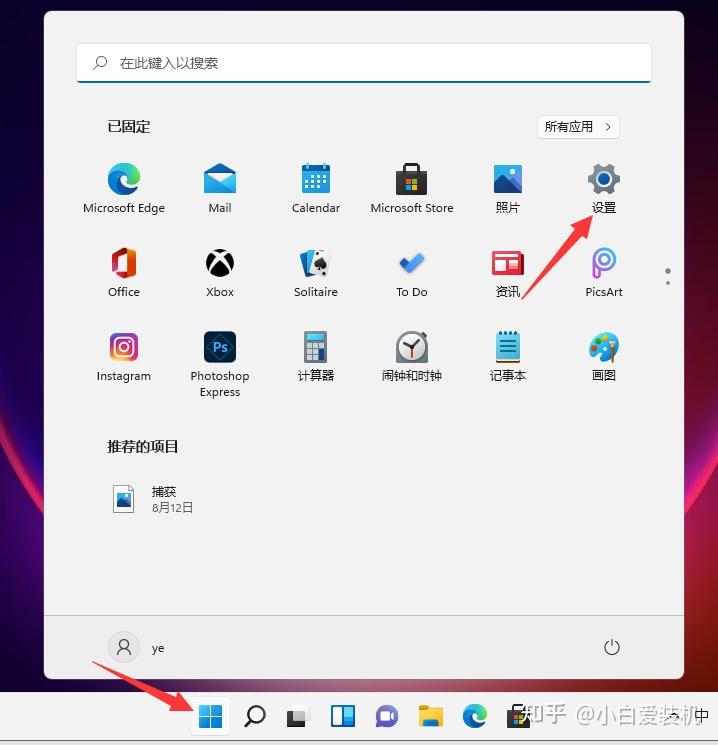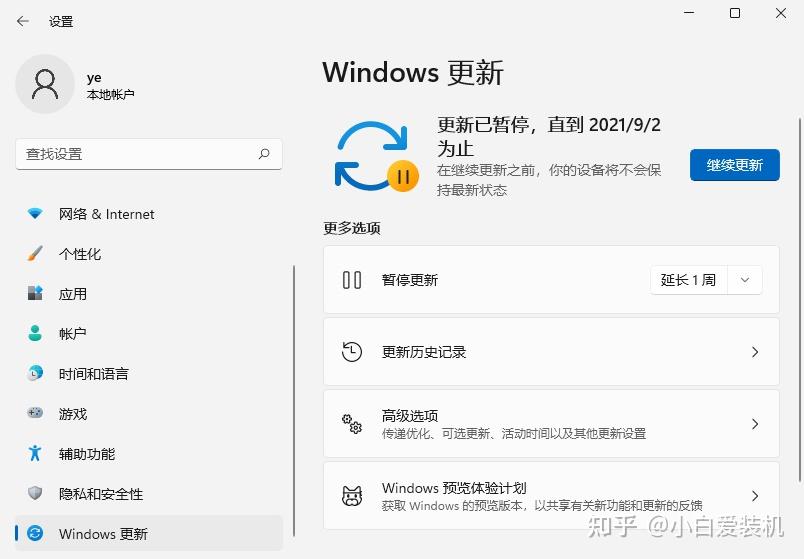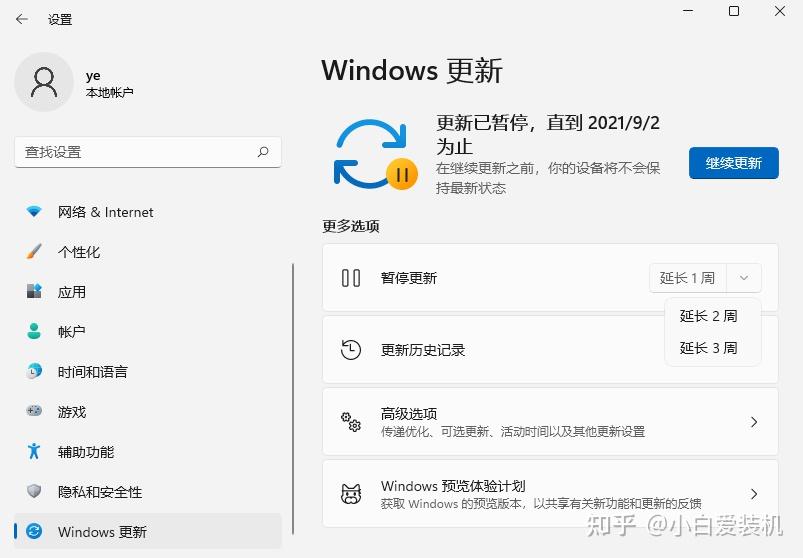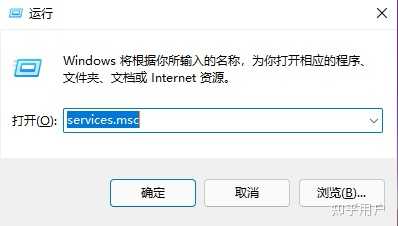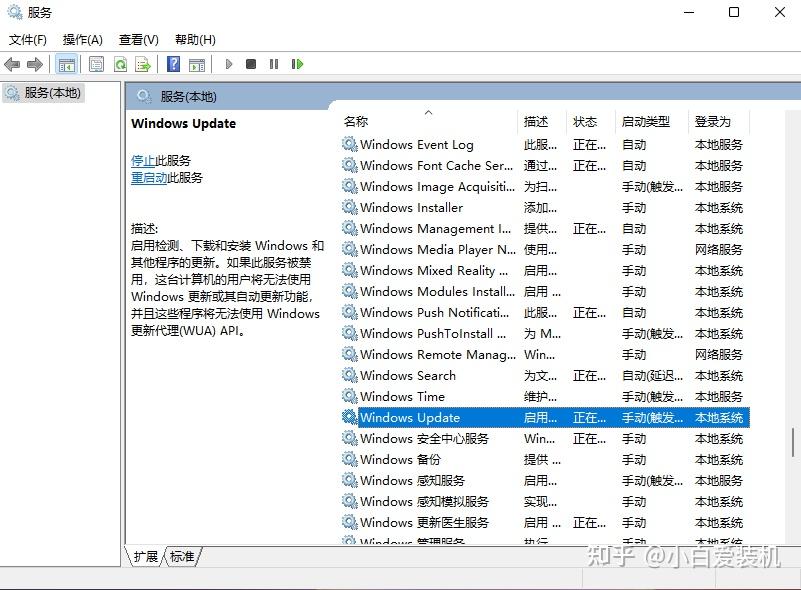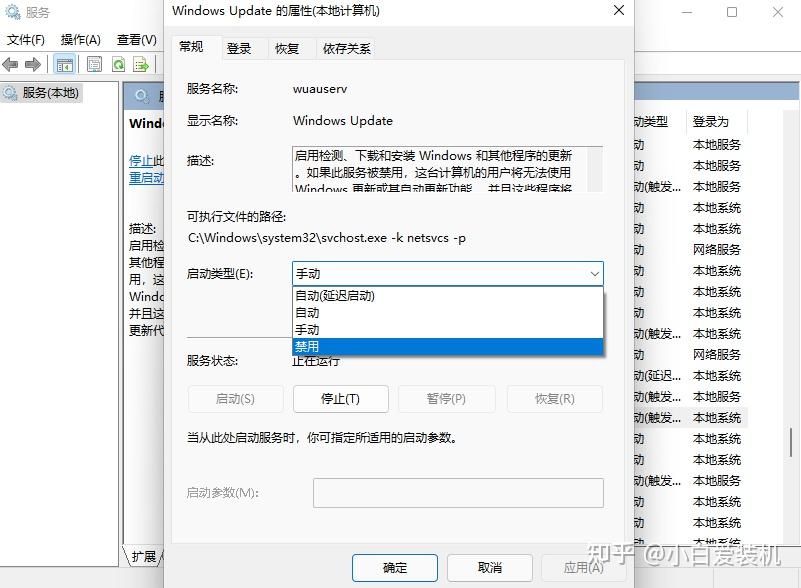Windows11 自动更新怎么关闭?
11 个回答
从解决实际问题的角度上,推荐两种【永久关闭Win11 自动更新】的方法,实测简单、有效!
有人问为什么要关闭windows 11自动更新,看看下面的案例就知道了。
NO 1、某国外知名游戏主播直播比赛时,在线上十三万网友的共同注视下,温十系统开启了强制更新并重启,不明所以的主播瞬间一脸的懵逼…

NO 2、再看这位,正在直播的主持人后面大屏幕显示系统正在配置更新

推荐两种方法永久关闭Win11 自动更新!
温馨提示:有很多介绍禁止更新的方法,操作有些麻烦,或者操作完成后,禁用的Windows更新相关服务被“偷偷”启用。
以下两种方法经过实测有效!
第一种方法:不使用第三方工具
第一步:设置关闭更新
1、 进入win11桌面,点击开始菜单,选择打开设置页面
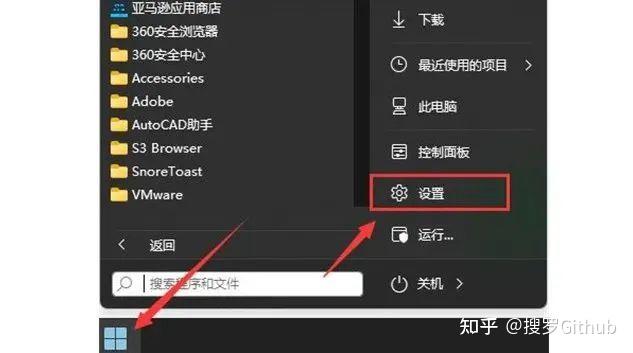
2、 在win11设置页面中,点击左侧“windows更新”选项
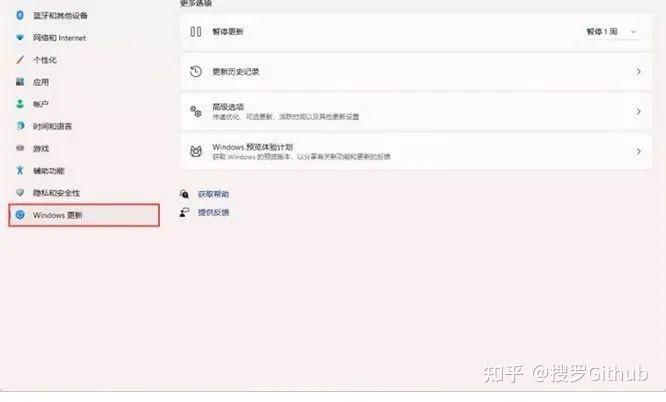
3、 最后,在右侧windows更新页面中,点击“暂停更新”,选择暂停的时间,即可暂时关闭win11更新
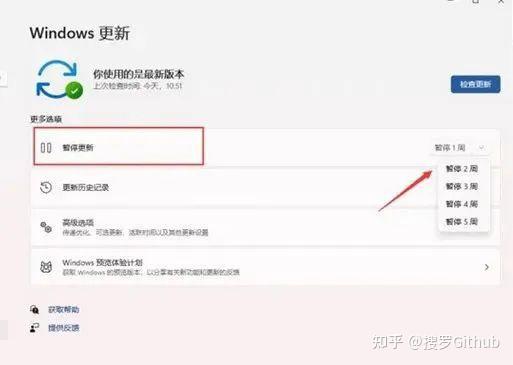
第二步:服务关闭更新
1、 同时按下win+r打开运行窗口,输入services.msc并回车
2、 打开服务页面后,找到并双击windows update系统更新选项
3、 最后,设置启动类型为禁用,点击停止-确定即可关闭win11更新
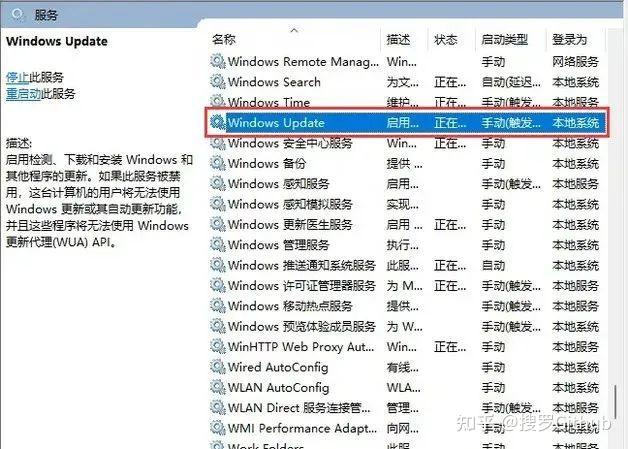
第三步:本地组关闭更新
1、 同时按下win+r打开运行窗口,输入gpedit.msc并回车
2、 打开本地组策略编辑器后,依次点击展开:管理模板-Windows组件-Windows更新-管理最终用户体验
3、 在右侧找到并双击打开配置自动更新,设置已禁用,点击确定保存设置即可
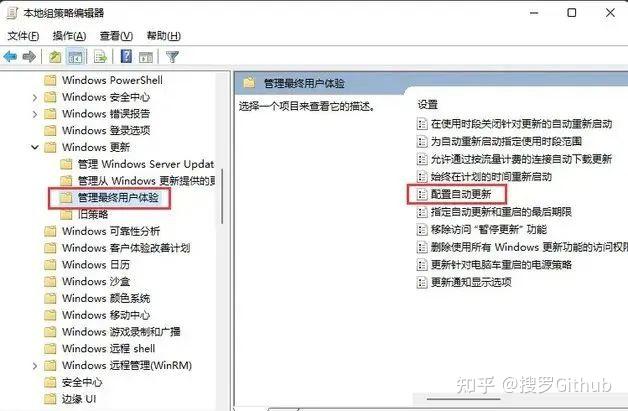
第二种方法使用第三方工具 【Windows Update Blocker 】
这里必须强烈安利Windows Update Blocker这款小工具。Windows Update Blocker 是一款免费软件,只需一键,即可帮助您完全禁用或启用Windows系统上的自动更新。
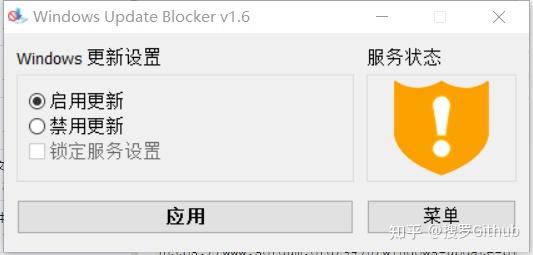
这个仅仅900多kb,下载后无需安装,解压后双击即可运行。
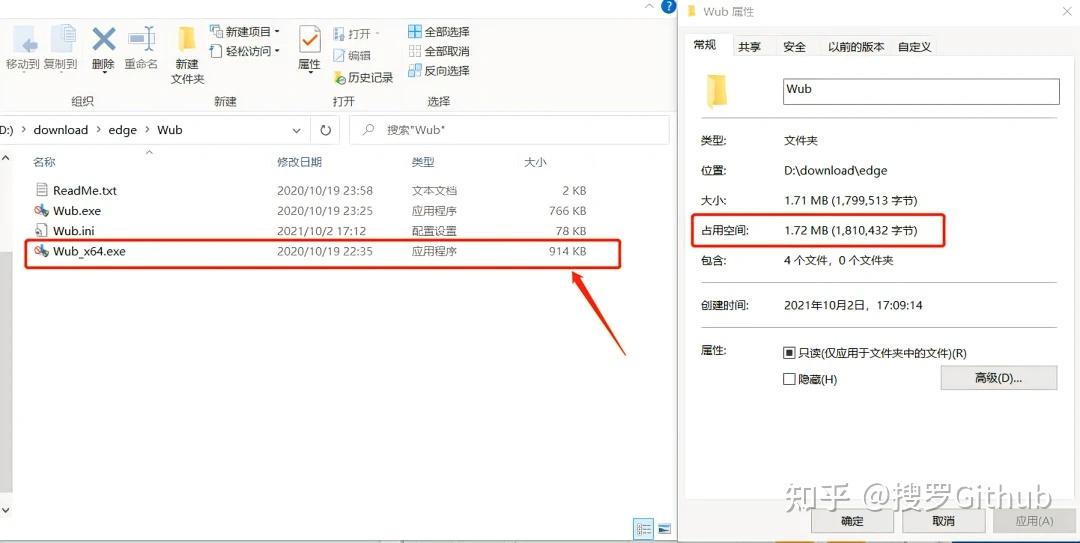
下载地址:Windows Update Blocker:永久关闭Win 11自动更新
想要禁用更新直接选择“禁用服务”,同时勾选“保护服务设置”。
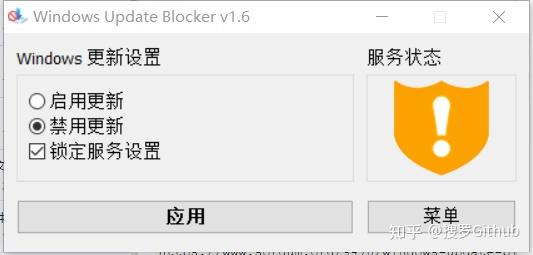
如果想恢复更新,直接选择“启用服务”即可。
在未禁用windows 自动更新之前,如图所示:
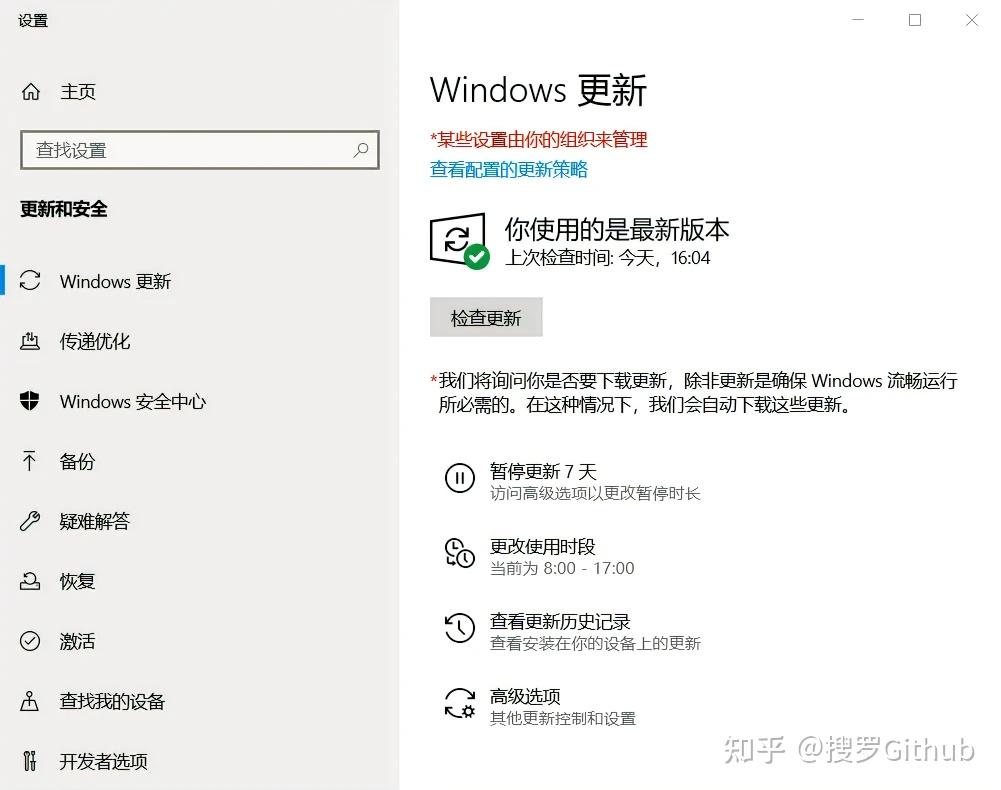
当你使用工具禁止更新服务之后,在系统更新设置中就可以看到系统无法更新。
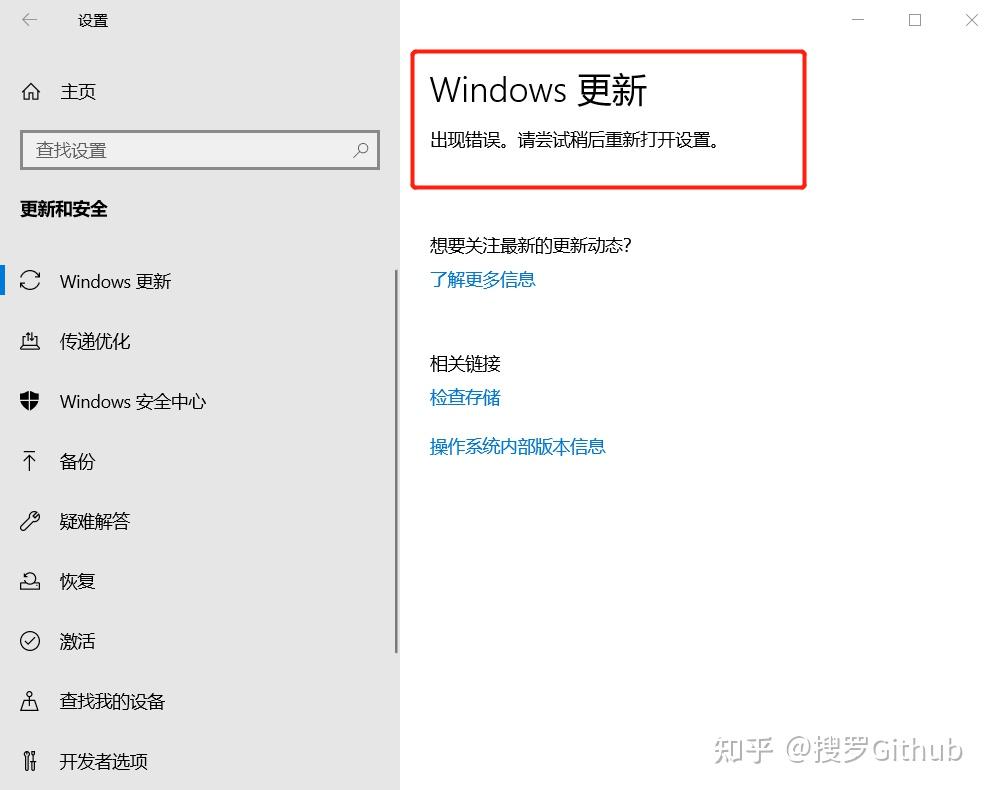
这款工具的主要功能特性就是,禁用Windows更新相关服务,禁用组策略中的Windows自动更新项,并把前两者的相关注册表项的权限设置为只读禁止修改。
Windows 流氓软件式的自动更新不但要钱,而且要命
2016年,非洲中部丛林发生的Windows 偷偷自动更新,让非洲反盗猎工作者面临生命危险。
这位程序员大致吐槽了在丛林中工作上网靠的是又贵又慢的卫星网络,按每MB 进行付费,货币单位是美金。
某次正通过电脑指挥巡护员和偷猎者枪战的时候,Windows 好死不死在这个时候开始了 6 个 G 的更新,这不但阻碍了的通信,还吃掉了所有电脑带宽,直接和前方断联。。。
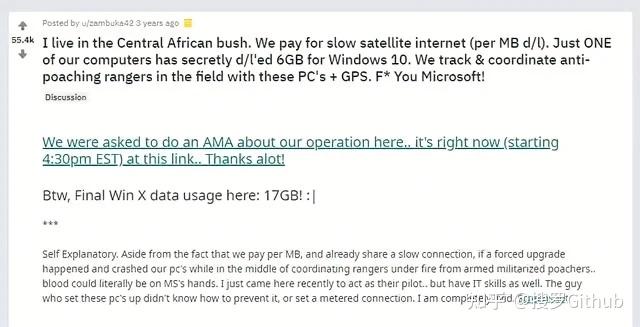
更新花费的几千美金事小,前方巡护员由于失去指挥而丢了性命,就是大事了,微软要背全锅。
Windows 系统的更新就像一颗时刻会有隐患的智齿,不疼的时候没啥毛病,疼起来直接要了老命。
如果你觉得windows 的自动更新比较蛋疼,那么这个工具你可以下载一个体验一下;换个角度上说Windows的更新目的就是解决BUG提高安全性,增加新的功能,当然更新也会带来各种新问题,对于有没有必要禁止更新看你自己!各有利弊。