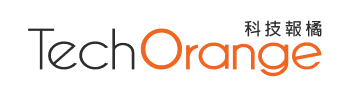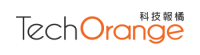【我們為什麼挑選這篇文章】只要工作上有需要重複一直做的動作,快捷鍵絕對是省掉很多麻煩。例如:重新命名、儲存、劃線等等,常常在編輯文件的捧友趕快學起來吧!(責任編輯:劉庭瑋)
我們介紹過 Mac 的鍵盤實用技巧,那 Windows 的鍵盤又有哪些快捷操作呢?AppSo 這篇文章就為你整理了 Windows 常用的快捷鍵。
超強大的 Ctrl
Ctrl 鍵不止能用來複製、貼上,它搭配其它按鍵之後,能大大提高工作效率。比較基礎和實用的 Ctrl 組合快捷鍵有這些:
瀏覽網頁時,這些快捷鍵十分方便:

• Ctrl + Tab 對當前窗口的標籤頁進行切換,網頁數量少時十分高效;
• Ctrl + W 在應用程序中關閉應用,在瀏覽器中關閉當前選項卡;
• Ctrl/Shift + 鼠標左鍵 後台打開該網頁/在新窗口中打開網頁。
容易被忽視的 Win 鍵
同樣,Win 鍵也是一個很實用的組合按鍵,你可以用它來開啓/關閉一些系統功能。
例如:Win + D 能讓所有窗口最小化,Win + L 能快速鎖屏。用好這兩個快捷鍵,你的小秘密就不怕別人看到啦。
實用 Win 組合鍵整理:

值得一提的是,「Win + 數字鍵」打開任務欄中的第 x 個程序,如 Win + 1 即可打開任務欄中第一個程序。這是連 macOS 都沒有的快捷鍵,切換程序十分方便。

Fn 鍵
Fn 鍵是 Function(功能)的意思,它是筆記本電腦鍵盤中的組合性功能鍵,除了用於調節相應硬件設置,還有一些比較實用的功能。
• F2:對文件夾進行重命名;
• F3:搜索,有時候比 Ctrl + F 還好用;
• F5:刷新頁面,無論是桌面、文件夾、網頁均可。
更多關於 Fn 鍵的介紹可以參考下圖:

Home、End
使用兩個鍵的人並不多,很少人會發現在編輯文檔時,按 Home 可以回到該行的行首,按 End 則到達該行的行末。而在瀏覽器、文件夾等其它頁面,Home 則是回到頁面頂端,End 到達底端。

類似的還有 PgUp、PgDn,分別是讓頁面往上或下翻動一頁。

Shift + Delete
當你點擊 Delete 鍵或用鼠標右鍵刪除文件時,文件會被放入資源回收桶,想要徹底刪除,就要再去資源回收桶清理。如果想永久刪除某個文件,你可以用 Shift + Delete。提醒,使用這個快捷鍵之前,請確認你真的不需要這個文件。
Ctrl + Shift + Esc
Windows 程序卡死怎麼辦?「打開任務管理器」可能是每一個人的本能反應。
Ctrl + Alt + Delete 可能是大家最熟悉的快捷鍵組合了。但你要用上兩只手,才能按到上面三個按鍵,有點麻煩。
其實 Ctrl + Shift + Esc 這組能單手操作的快捷鍵,同樣可以打開任務管理器。

觸控板
現在 Windows 10 下的觸控板手勢已經大大豐富了,用好這些手勢,就輕鬆不少啦。
• 雙指點擊:鼠標右鍵
• 三指向上:程序切換
• 三指向下:顯示桌面
• 四指點擊:操作中心
微軟已經開始重視起觸控板的體驗,逐漸支持一些高精度的觸控板,讓更多的手勢操作成為可能。雖然現階段對比蘋果的觸控板還有差距,但隨著軟硬件的不斷進步、整合,一定會越來越好用的。
為什麼要用快捷鍵?
可能你會覺得「我還是習慣用鼠標」、「快捷鍵太多了,記不住」。其實,鼠標操作最大的問題是「定位」。
要用那細小的光標找到細小的按鈕,可能還要在密密麻麻的菜單中,尋找想要的選項。當你要頻繁做相同的操作時,熟練使用快捷鍵能讓你變得輕鬆。
快捷鍵能讓你保持當前操作的一致性。在鍵盤上打完字後要保存文檔,Ctrl + S 肯定比你離開鍵盤拿鼠標去點擊菜單按鈕更快。
合理利用鍵盤快捷鍵,在操作電腦時會讓你感覺如行雲流水般暢快。
(本文經合作夥伴 愛範兒 授權轉載,並同意 TechOrange 編寫導讀與修訂標題,原文標題為 〈 超全整理:用 Windows 這麼久,你都不知道這些快捷鍵?| 有用功 〉。)