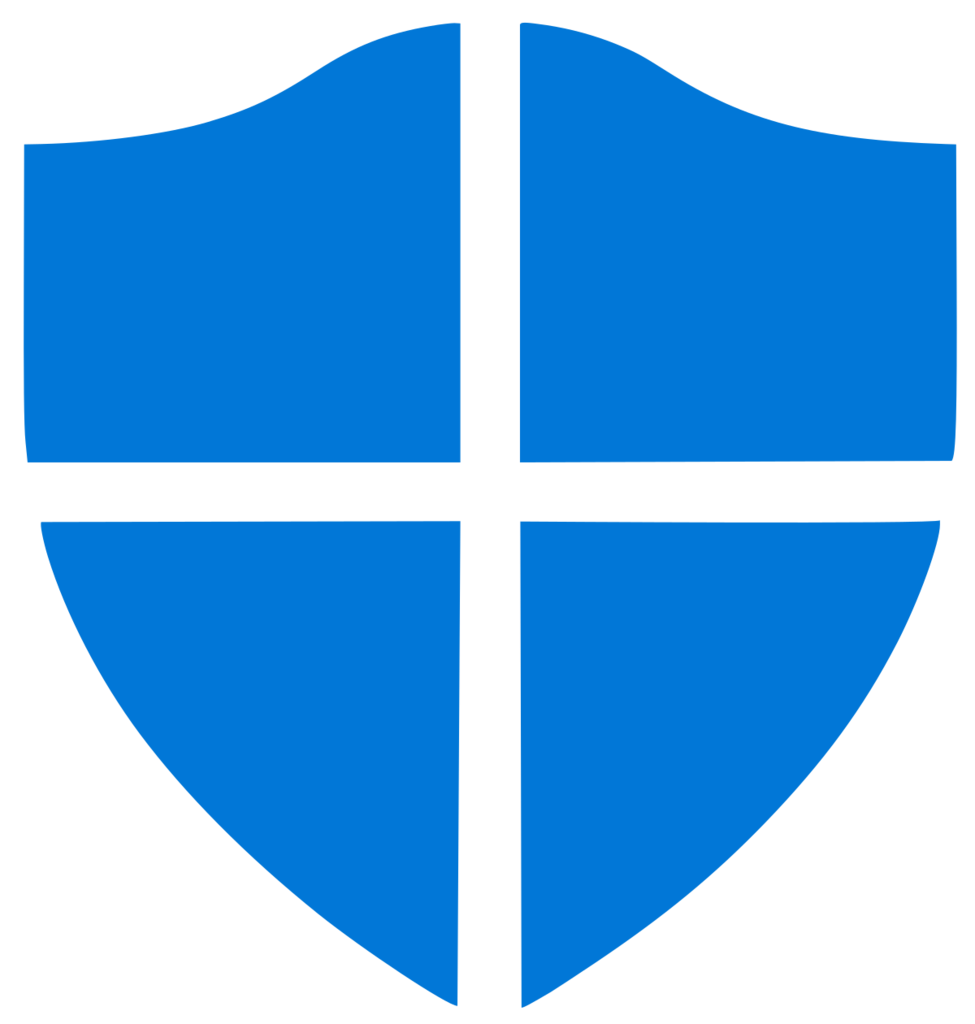
Microsoft Defender 是微軟內建的防毒軟體,我把它列為免費防毒軟體的第一名
講得直白一點,就是"內建在系統"裡面,所以真的很方便,你不需要額外安裝
它具有「簡單上手」的特性,這次我將介紹「基本操作」、「進階設定」等操作
不想花錢及安裝額外防毒軟體的訪客,就用 Microsoft Defender 吧!
對了,Microsoft Defender 會「自動更新病毒碼」,不需要手動更新~
軟體檔案
Microsoft Defender 2022 - 微軟防毒軟體(官網)
免費版
免安裝,已經內建於 Win10 系統
延伸閱讀
Windows Defender Browser Protection - Chrome 防毒套件
文章目錄
軟體操作
從桌面右下方的圖示中找到 Microsoft Defender,
將它開啟,就會出現下圖畫面
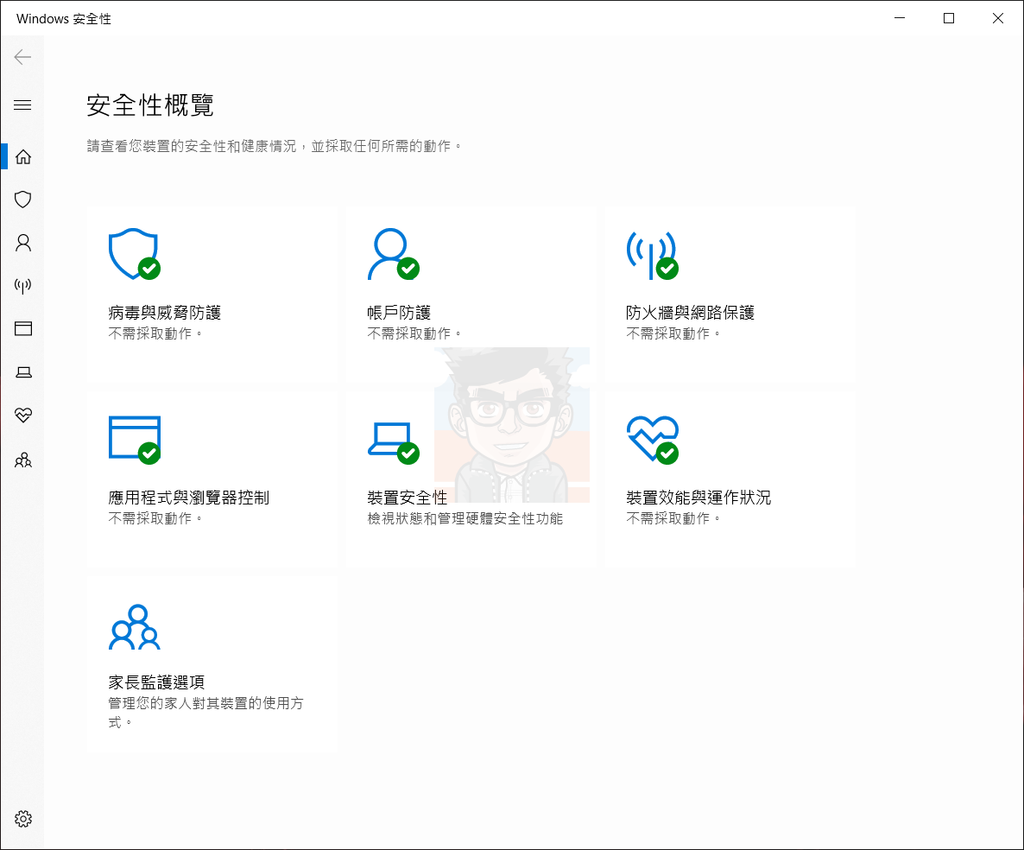
點擊"病毒與威脅防護"
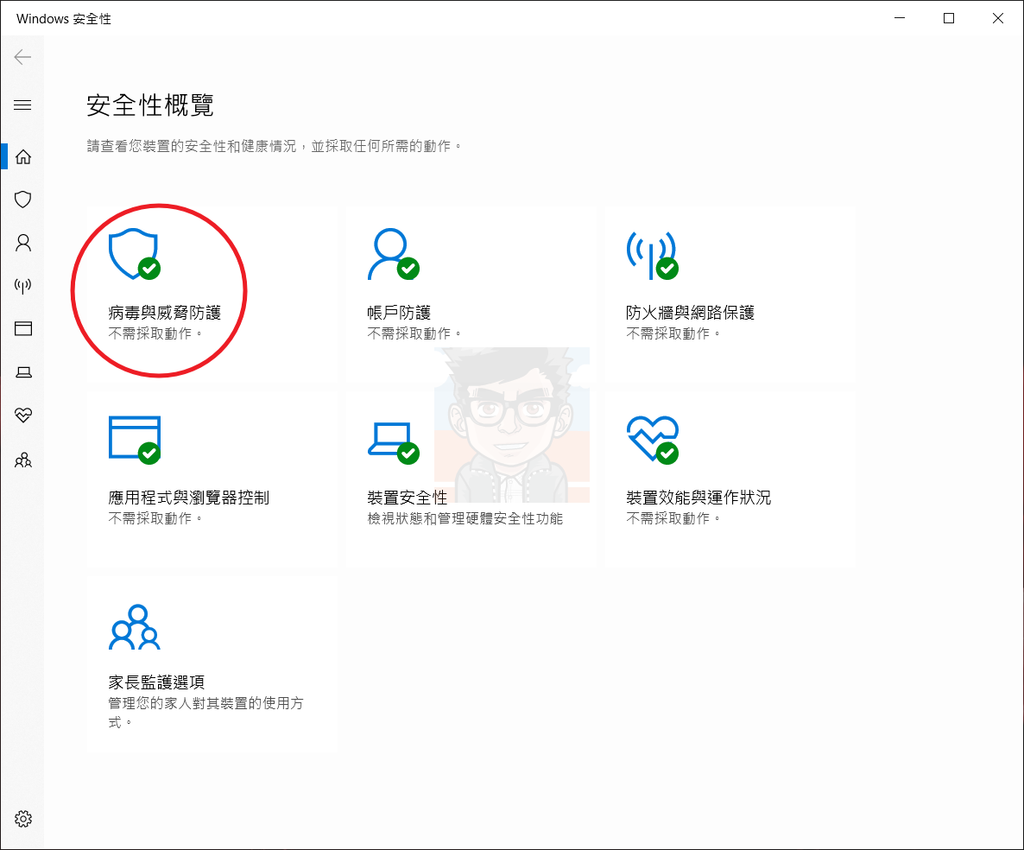
我們先來執行掃描,點擊"掃描選項"
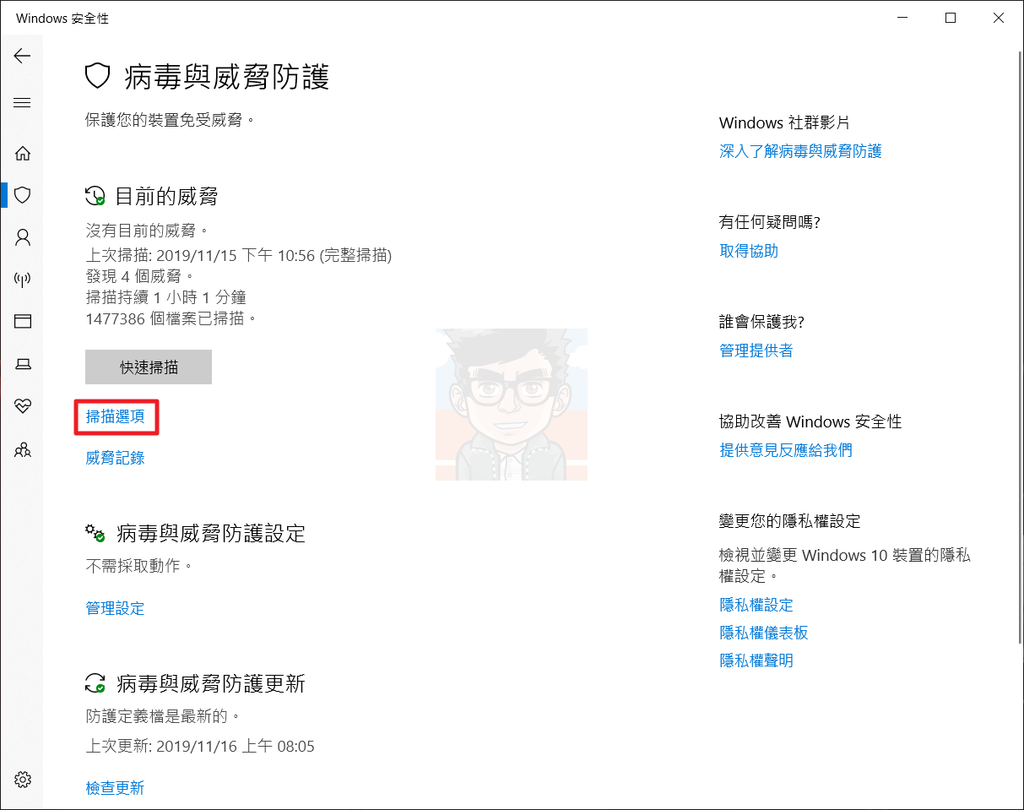
選擇"完整掃描",按下"立即掃描"
【小提醒】
Microsoft Defender 本身會"自動執行快速掃描",
因此手動掃描時選擇"完整掃描"即可
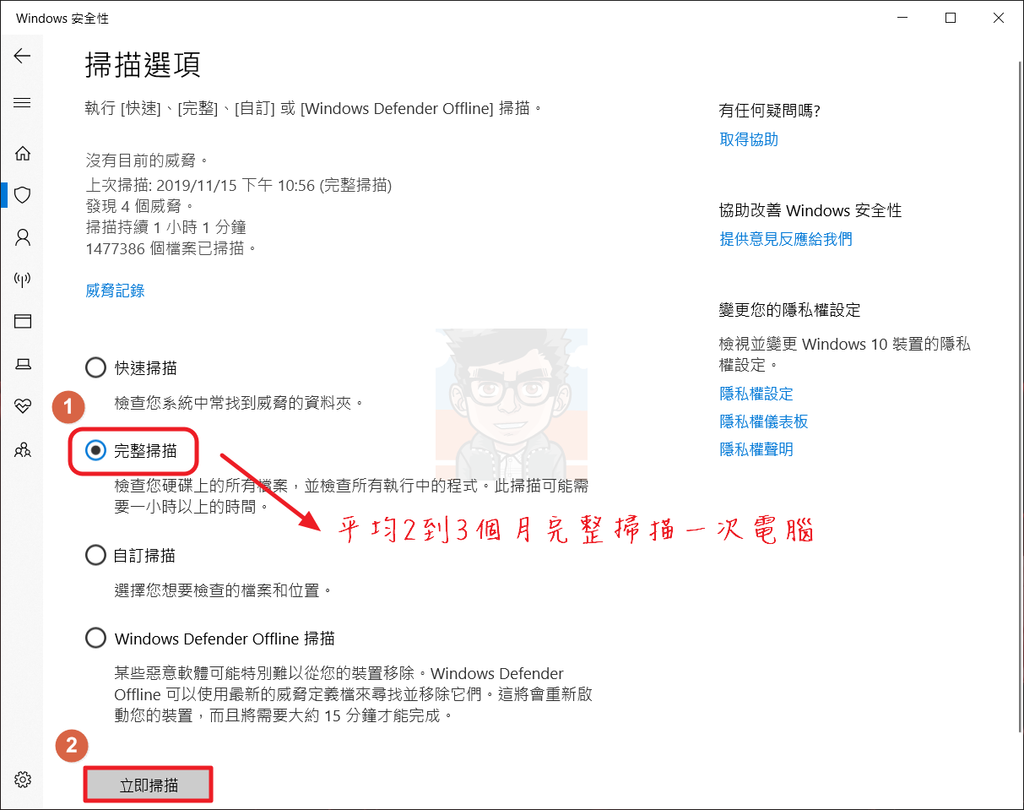
掃描完成後,可點擊"威脅紀錄"
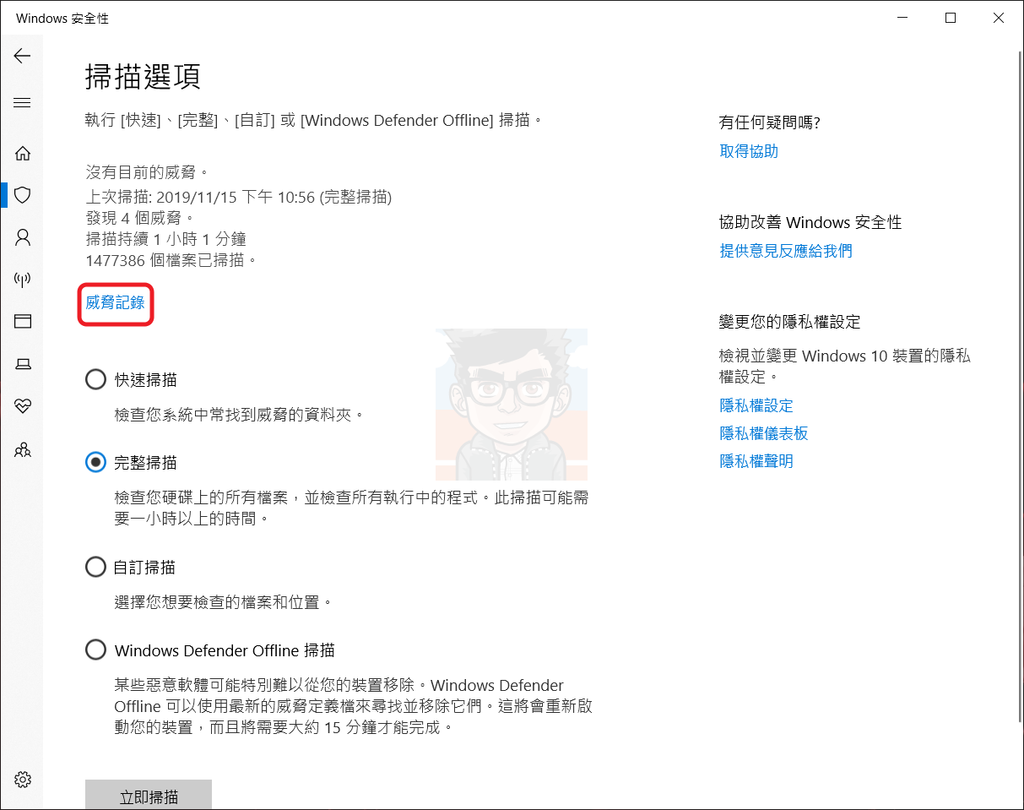
在此,可以執行對威脅處理的方式,以及"還原或刪除隔離區的檔案"
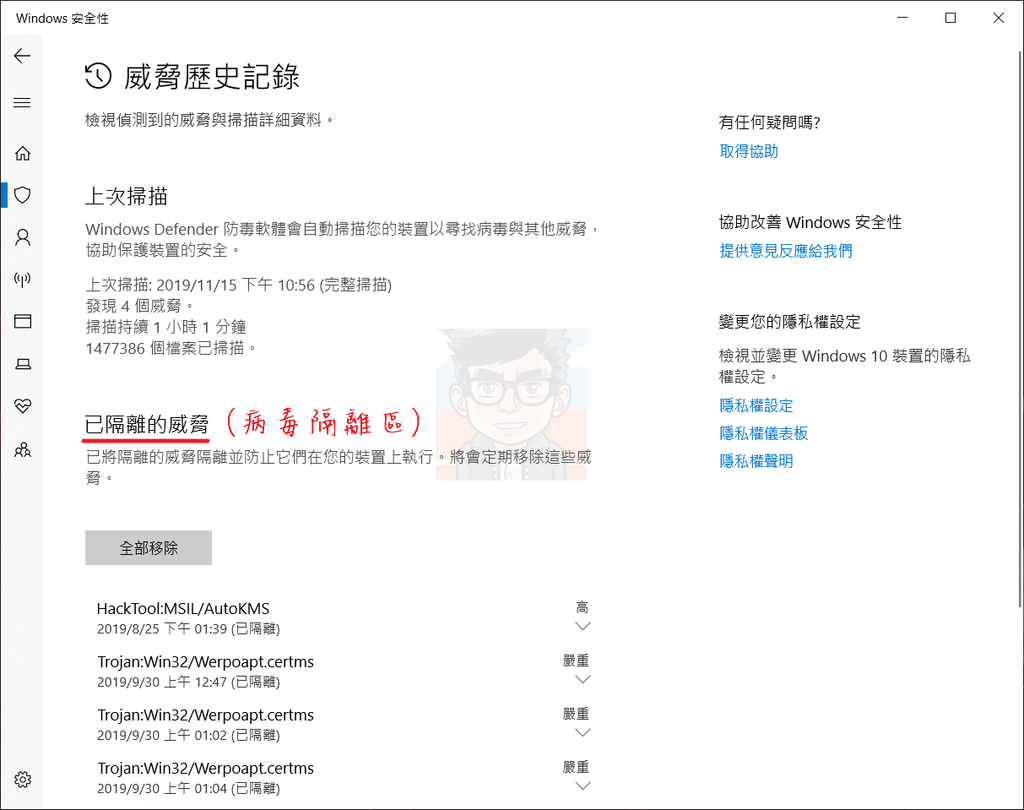
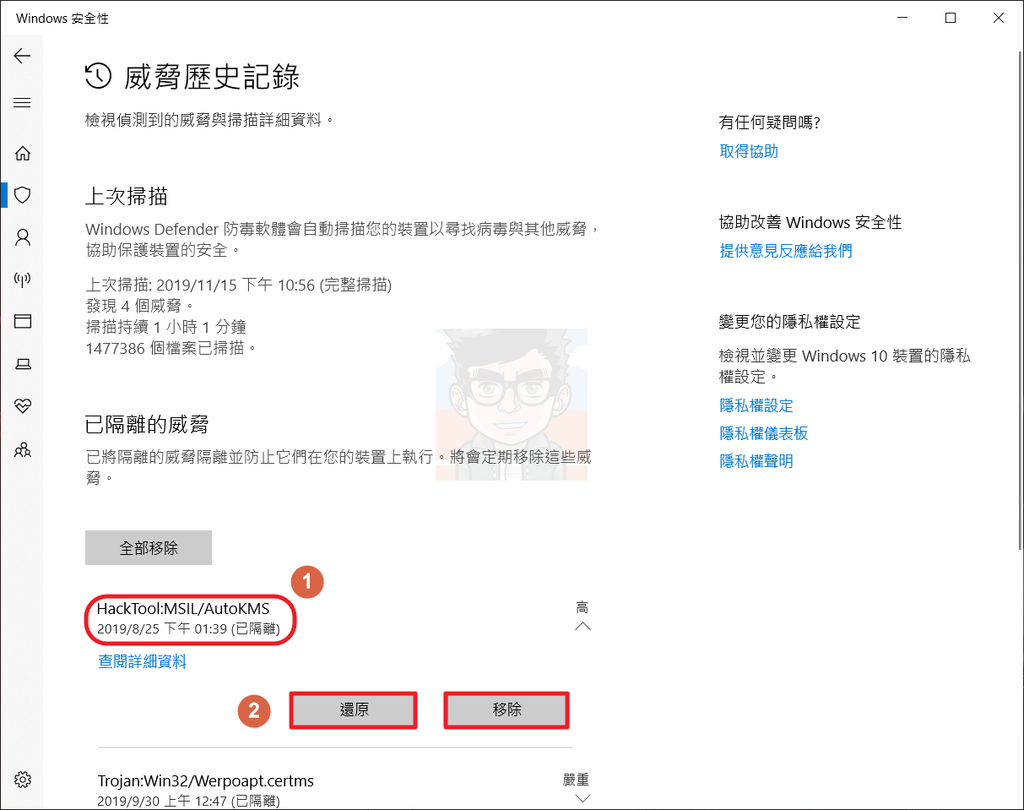
接下來,點擊"管理設定"
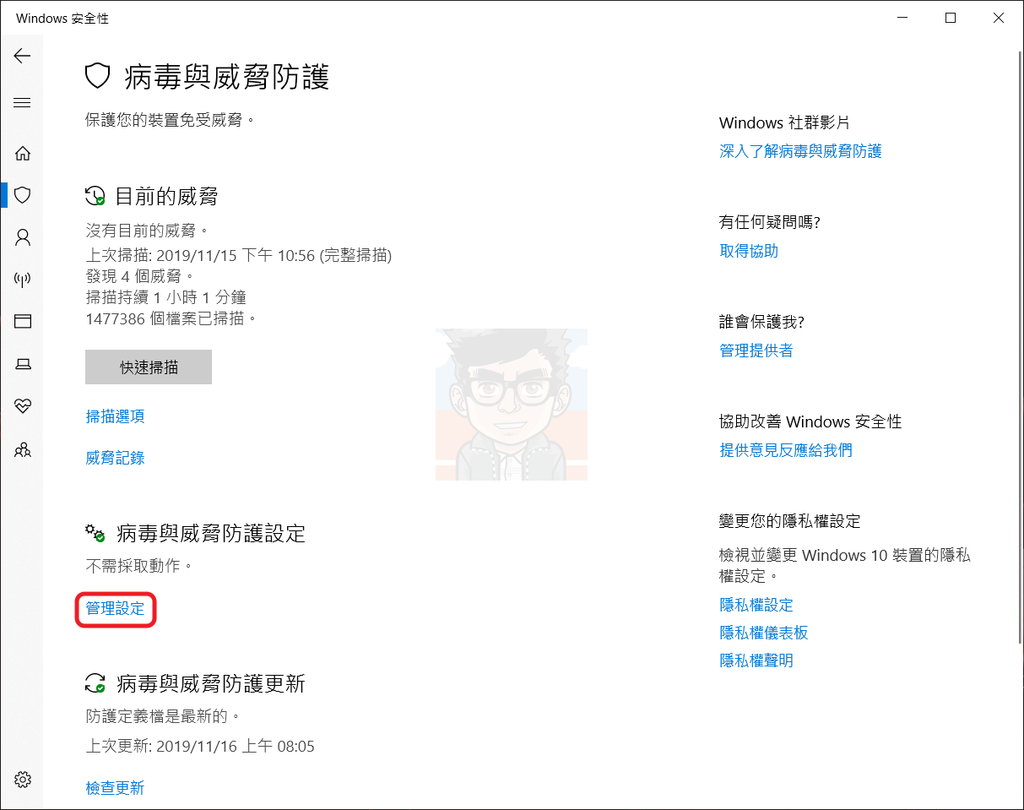
"即時保護"一定要保持開啟,其他防護選項也建議開啟
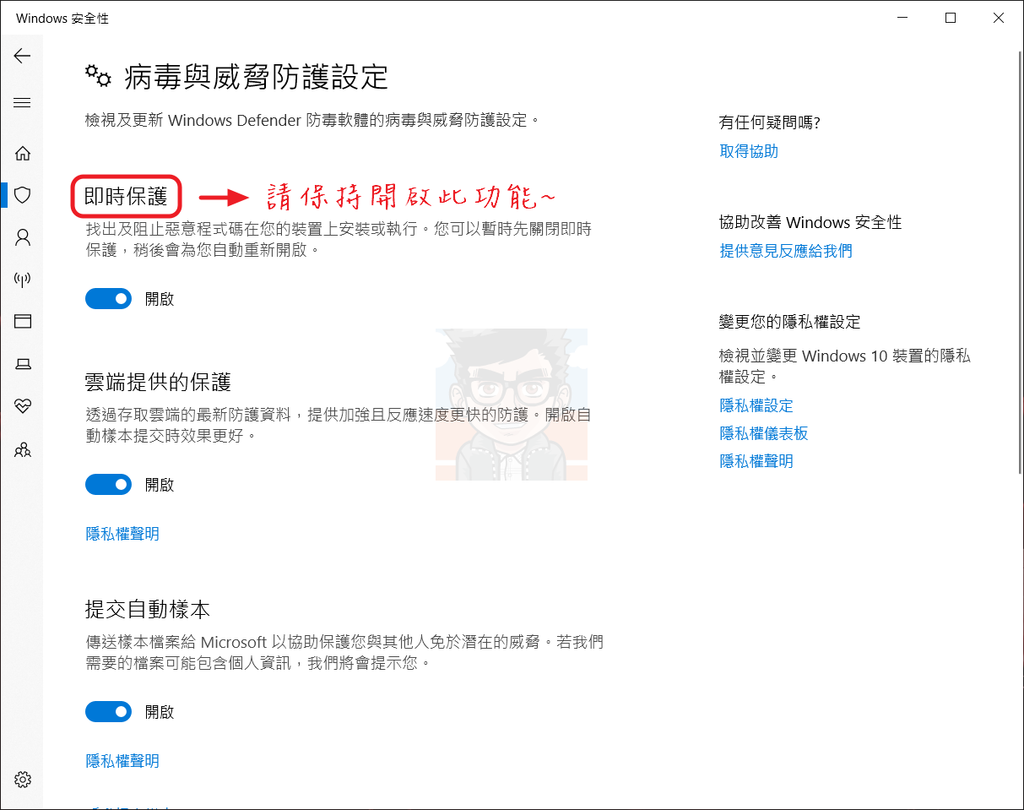
透過"新增或移除項目"來排除特定檔案掃描
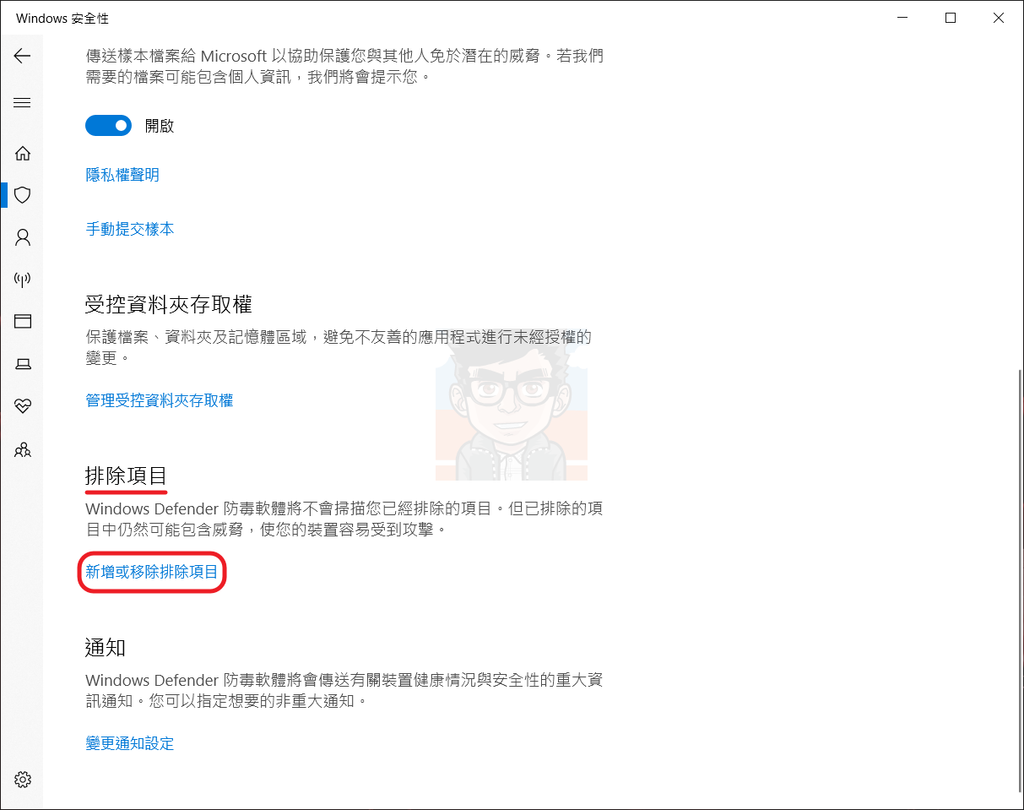
直接按下"新增排除範圍"即可
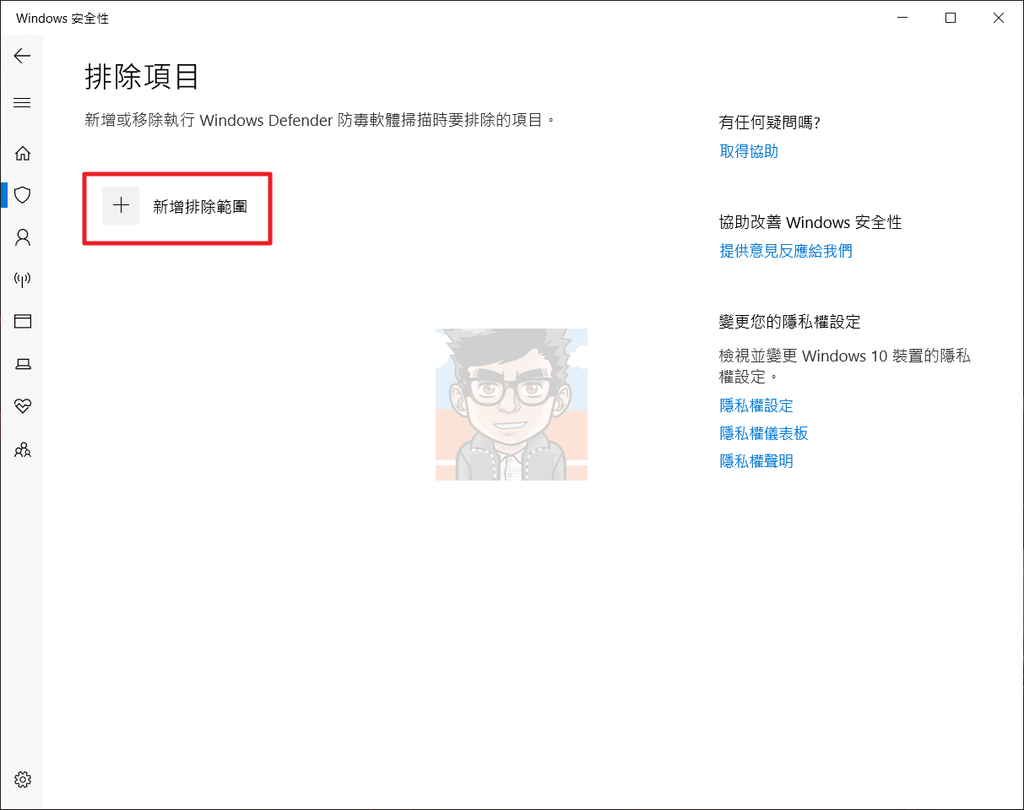
好~ 接下來點擊"防火牆與網路保護"
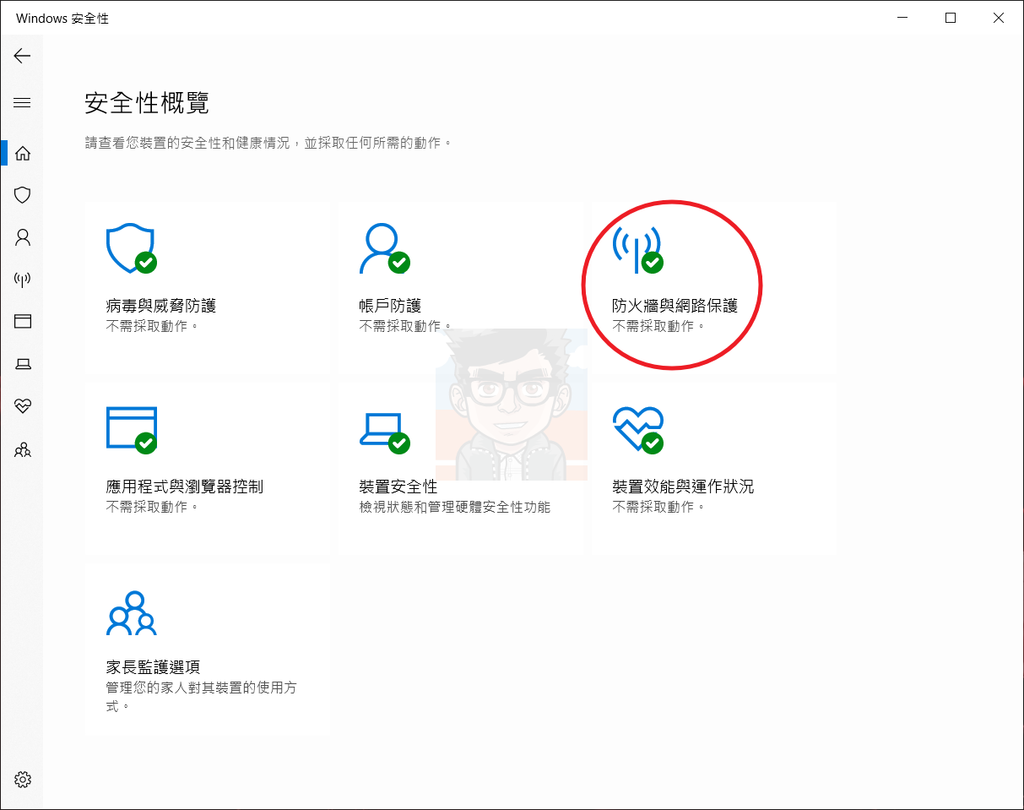
當程式被防火牆擋住,從"允許應用程式通過防火牆"可進行更改
透過"進階設定",可以自訂防火牆的輸入/輸出規則
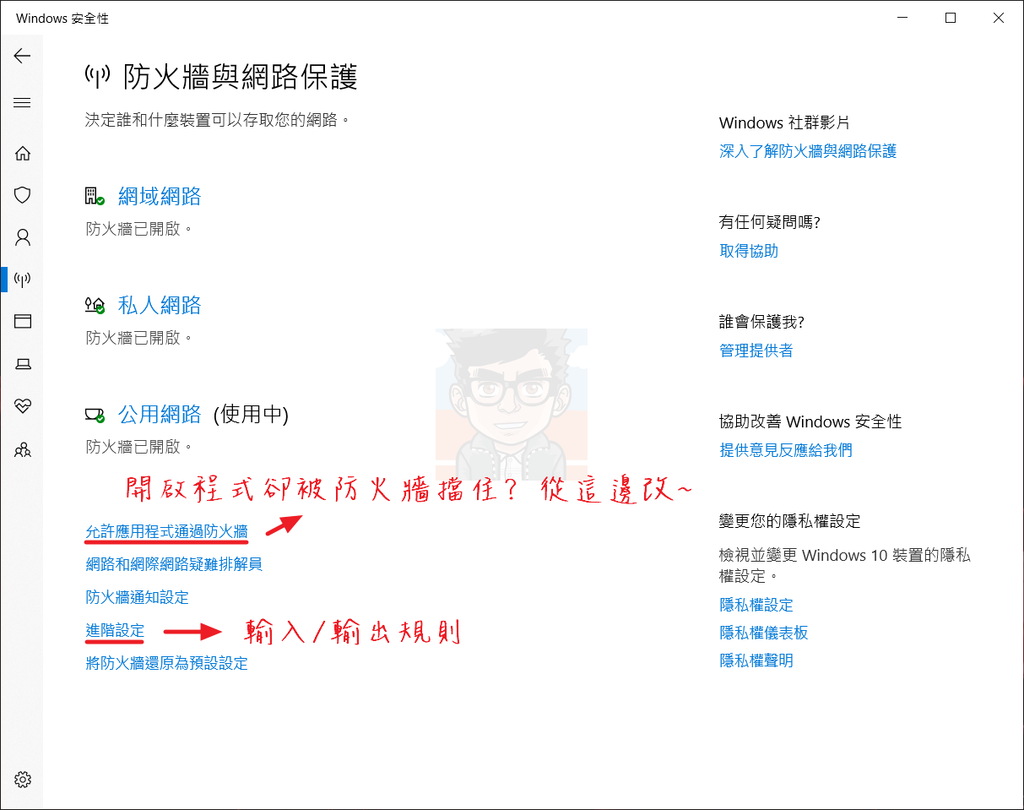
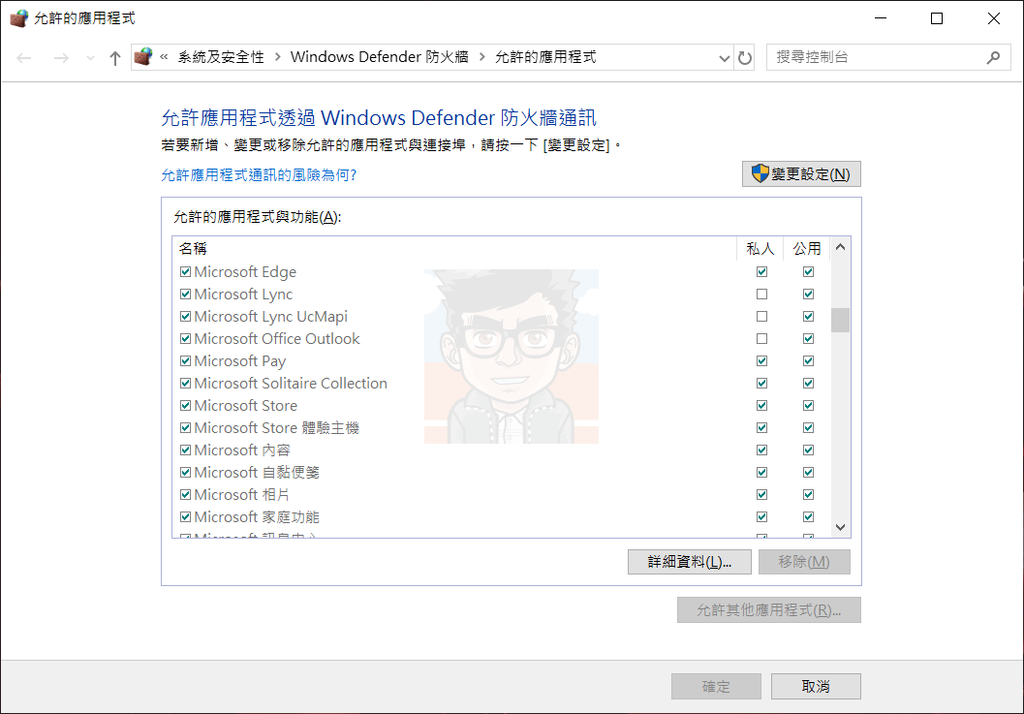
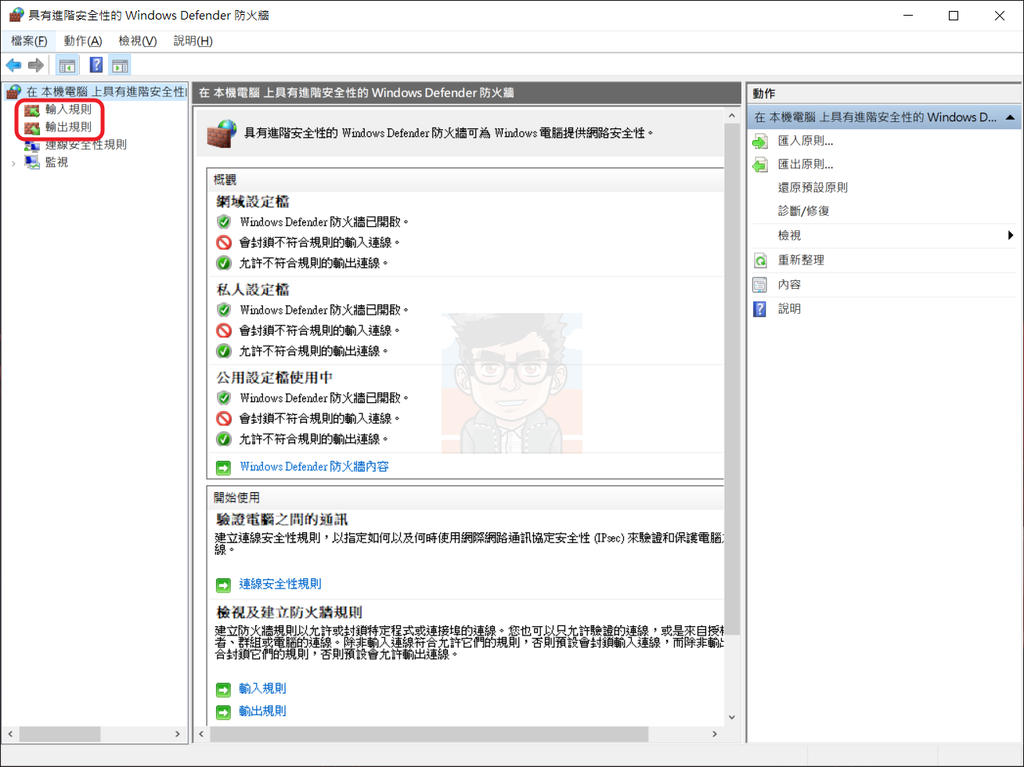
從應用程式與瀏覽器控制中,可以將 Microsoft Edge 或
Internet Explorer 的 SmartScreen 作更改
【小提醒】如果想將 SmartScreen 加入 Chrome 中,可參考"延伸閱讀"
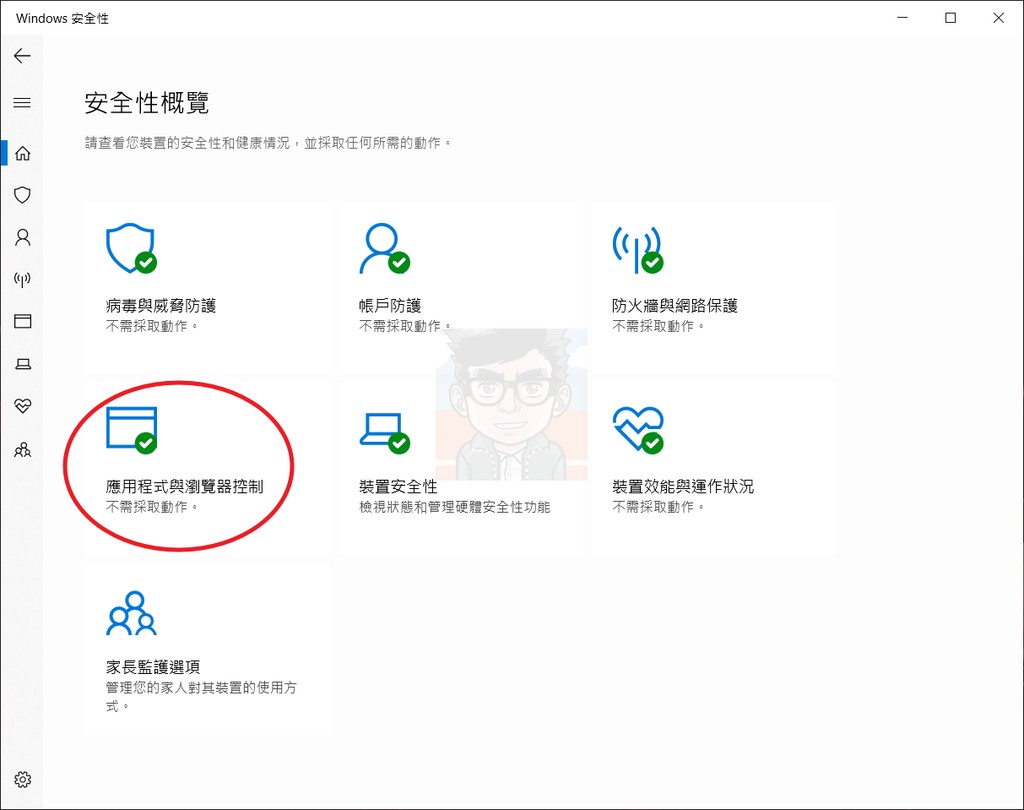
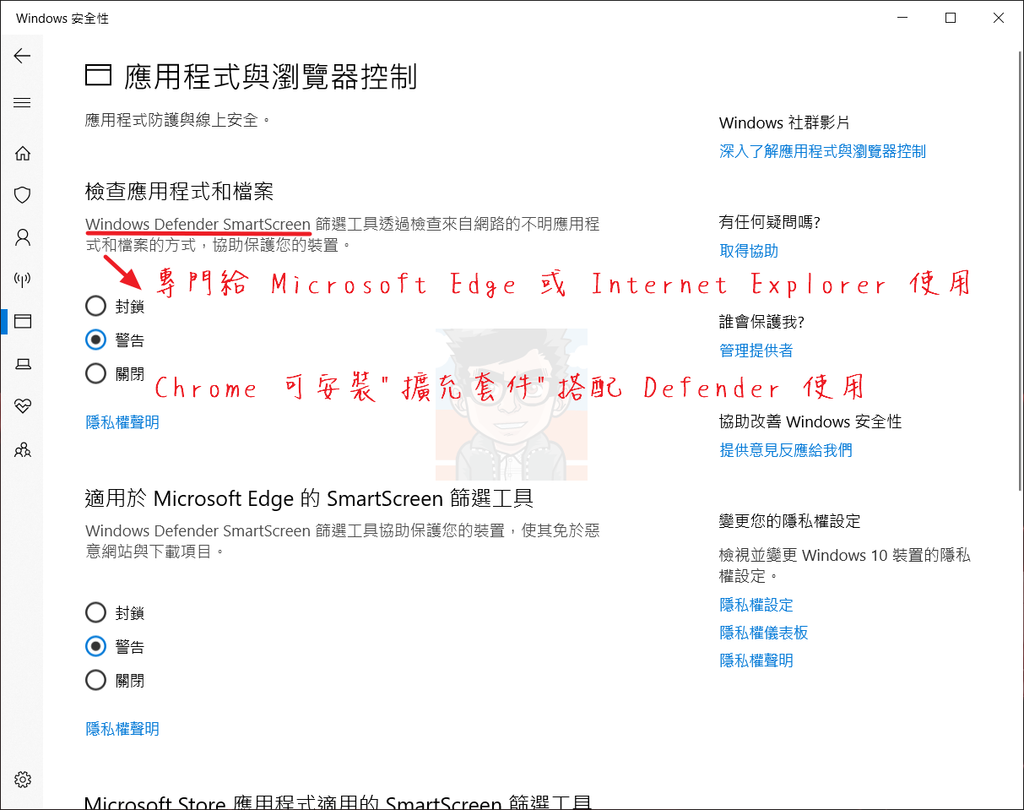
若喜歡本文章,可以在文章「左上方按個👍」或是在「下方留言鼓勵👏」 謝謝您!
FB 粉絲專頁
https://facebook.com/mrw.computer
IG 粉絲專頁
https://www.instagram.com/mrw.computer/
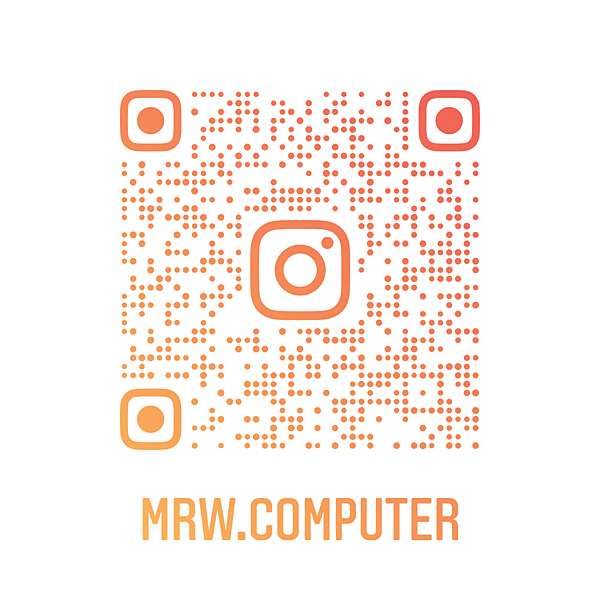
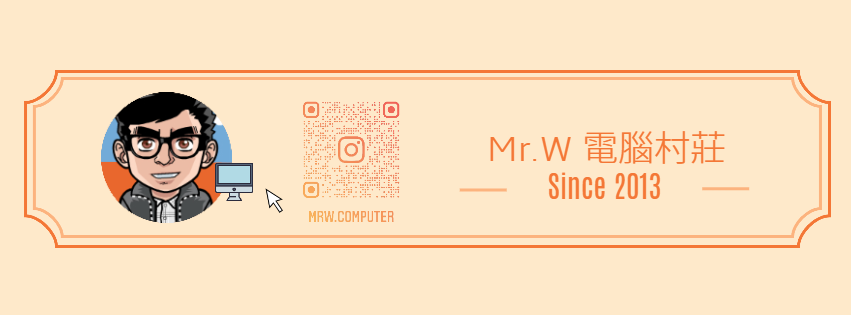





 留言列表
留言列表